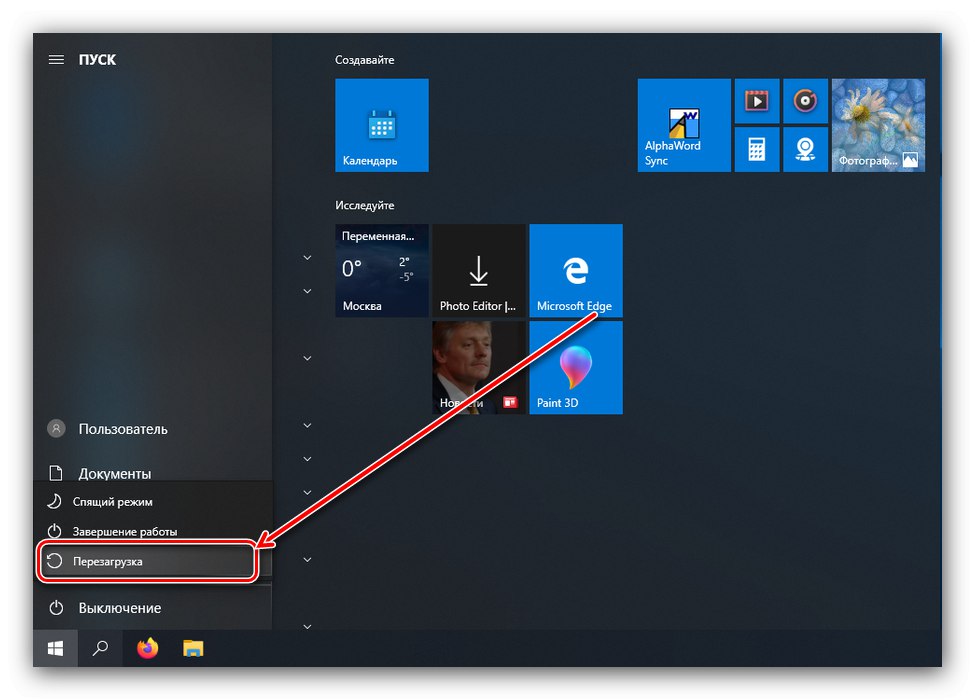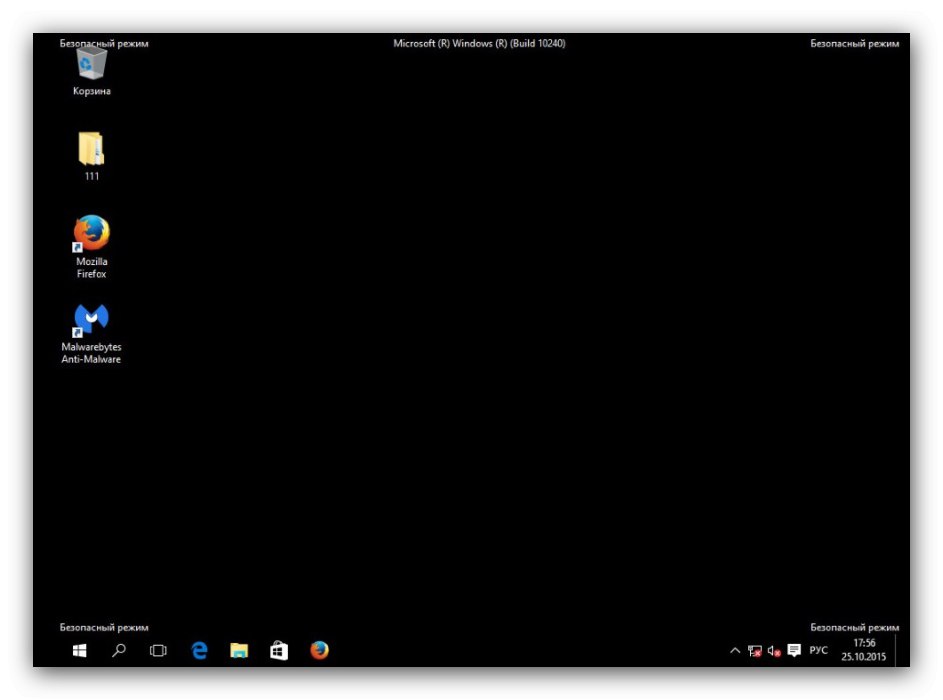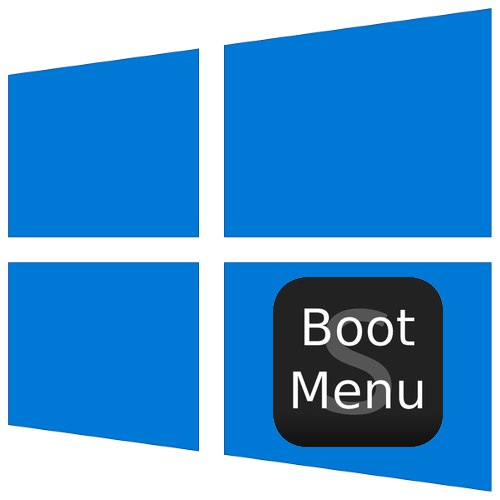
Obsah
- Získava sa prístup k výberu spôsobu sťahovania
- „Povoliť ladenie“
- Povoliť zaznamenávanie bootu
- „Enable low resolution video mode“
- Možnosti núdzového režimu
- „Zakázať povinné overenie podpisu vodiča“
- „Zakázať predčasné spustenie ochrany proti malvéru“
- Zakázať automatické reštartovanie po zlyhaní
- Otázky a odpovede
OS rodiny Windows poskytuje špeciálne možnosti spustenia na diagnostické účely a dnes si povieme niečo o tých v prvej desiatke.
Získava sa prístup k výberu spôsobu sťahovania
Ponuku pre výber režimov vyvoláte takto:
- Ak sa systém bootuje a je funkčný, jedným z spôsobov otvorte ponuku bootovania - napríklad postupujte podľa pokynov na ceste „Štart“ — "Vypnúť"potom podržte kláves Posun a kliknite "Reštartovať".
![Reštartuje sa do režimu obnovenia, aby sa získali možnosti zavedenia systému Windows 10]()
Ak sa systém nespustí, po zapnutí počítača sa zobrazí príslušná správa, použite tlačidlo v ňom „Ďalšie možnosti obnovenia“.
- Vyberte možnosť "Riešenie problémov".
- Potom upresnite „Extra možnosti“.
- Otvorte položku Možnosti zavedenia.
- Použite tlačidlo „Obnoviť“.
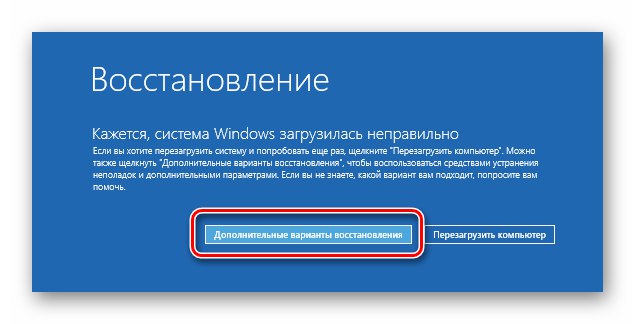
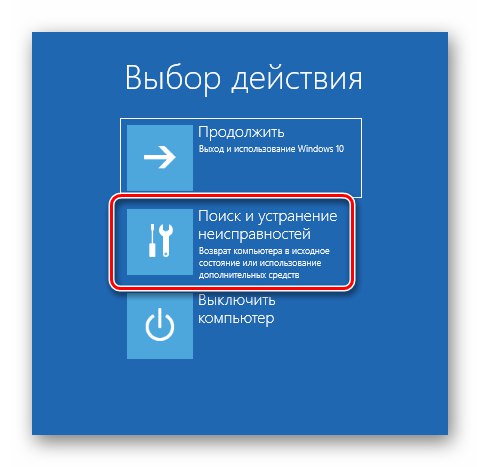
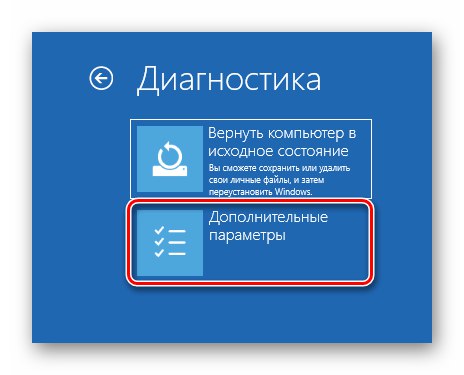
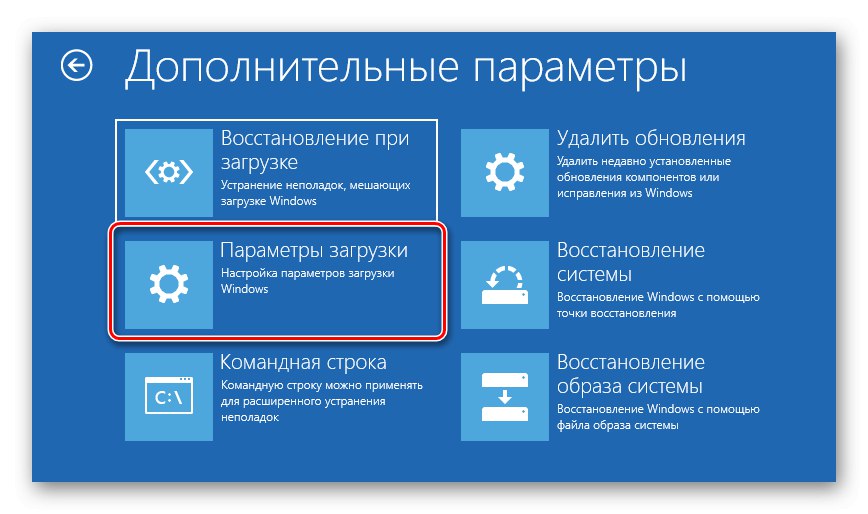
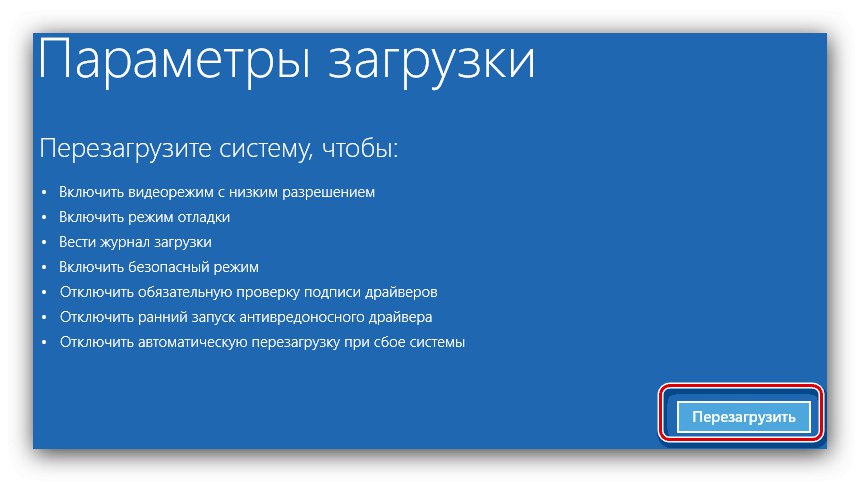
Po načítaní sa zobrazí nasledujúca ponuka.
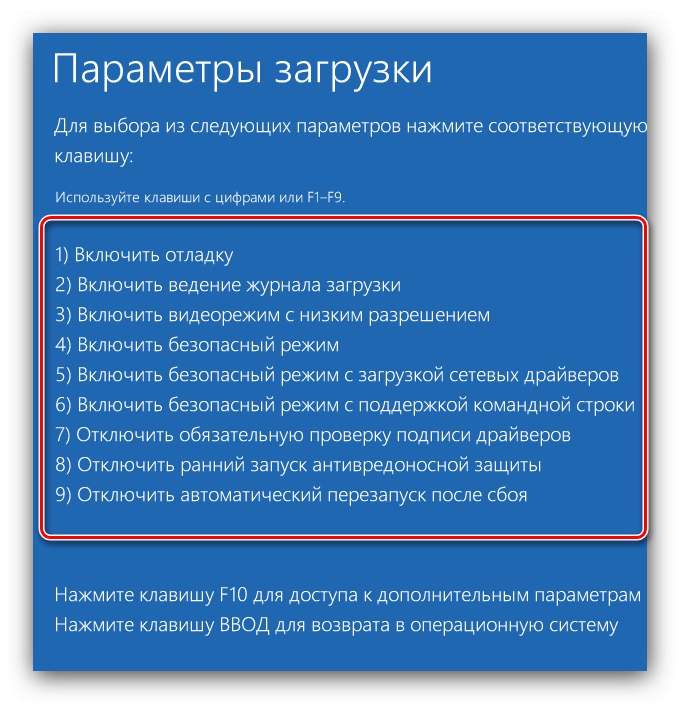
Na každý z týchto bodov sa pozrieme nižšie.
„Povoliť ladenie“
Prvý prístupný stlačením klávesov F1, aktivuje ladenie jadra: pokročilá diagnostická metóda, pri ktorej je možné informácie o štarte systému Windows preniesť do iného počítača alebo zariadenia, na ktorom je spustený ladiaci program. Táto metóda sa odporúča pre pokročilých používateľov.
Povoliť zaznamenávanie bootu
Ďalšia možnosť, ktorá sa aktivuje kliknutím na F2, znamená vedenie podrobného spúšťacieho protokolu, najmä načítaných ovládačov, ktorý pomôže identifikovať chybnú položku softvéru. Denník je uložený v dokumente ntbtlog.txt v inštalačnom priečinku Windows - spravidla je to C: Windows... Ak sa OS spustí správne, pozrite sa do určeného súboru a zistite príčinu problémov. Ak sa súbor ntbtlog.txt zobrazí, ak sa systém nepodarí spustiť, vyberte jednu z možností núdzového režimu, o ktorej si povieme nižšie.
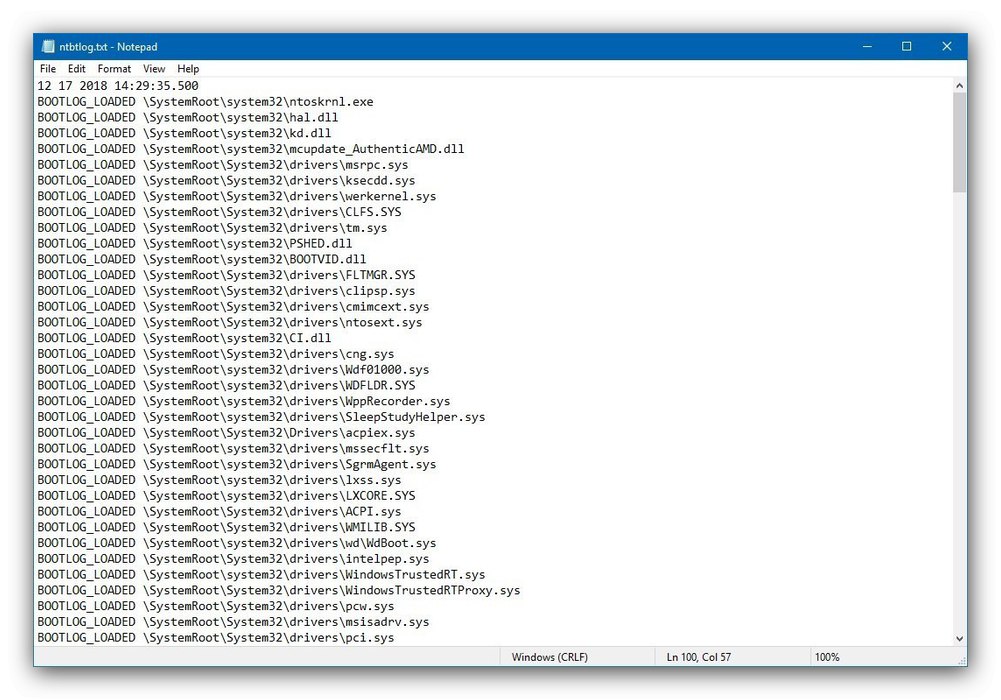
„Enable low resolution video mode“
Niekedy sa stane, že OS sa nenačíta, pretože monitor nepodporuje štandardné rozlíšenie a farebný priestor pre „desiatky“. V takejto situácii je prístup do systému možný pomocou možnosti spustenia s názvom „Povoliť režim videa s nízkym rozlíšením“ - kliknutie F3používať to.
Možnosti núdzového režimu
Najbežnejšie používanou možnosťou ďalšieho zavedenia je Núdzový režim, ktorý má tri varianty:
-
„Enable Safe Mode“ - štandardná možnosť, v ktorej sú zakázané všetky zmeny v OS. Vyberte ju stlačením F4;
![Núdzový režim ako jedna z možností zavedenia systému Windows 10]()
Prečítajte si tiež: Ako vstúpiť do núdzového režimu v systéme Windows 10
- „Povoliť bezpečný režim načítaním sieťových ovládačov“ - pokročilá verzia predchádzajúcej, spustená stlačením F5kde sa dodatočne aktivuje prístup na internet a podpora sieťových protokolov, čo môžu vyžadovať správcovia systému;
- „Enable Safe Mode with Command Prompt“ - spolu s kritickými komponentmi to tiež začína "Príkazový riadok" so všetkými jeho pomocnými programami, čo je užitočné ako na diagnostiku, tak na účely obnovenia operačného systému. Túto možnosť je možné vyvolať kliknutím na F6.
„Zakázať povinné overenie podpisu vodiča“
Aj v prípade systému Windows Vista spoločnosť Microsoft vyžaduje, aby všetky ovládače mali z bezpečnostných dôvodov certifikovaný digitálny podpis, inak sa balík jednoducho odmietne nainštalovať. Vývojári si však uvedomujú, že úlohy testovania môžu vyžadovať inštaláciu nepodpísaných ovládačov, a ponúkajú špeciálnu metódu spustenia, ktorá sa aktivuje kliknutím na F7 v okne pokročilých parametrov. Upozorňujeme, že priemerný používateľ by mal túto možnosť využiť iba ako poslednú možnosť.
„Zakázať predčasné spustenie ochrany proti malvéru“
V prvej desiatke Ochranca systému Windows sa stal ešte pokročilejším a beží súčasne so systémom. Tento antivírusový softvér často spomaľuje štart operačného systému alebo doň zasahuje, ak sa stretnete s falošným pozitívom. Na odstránenie týchto problémov by ste mali použiť túto možnosť bez spustenia antivírusového ovládača, ktorá je dostupná stlačením klávesu F8.
Zakázať automatické reštartovanie po zlyhaní
Windows 10, rovnako ako predchádzajúce verzie OS od spoločnosti Microsoft, sa predvolene reštartuje, ak počas svojej činnosti spadne. Táto funkcia nie je vždy užitočná - napríklad pri testovaní softvéru alebo niektorých nových zariadení. Automatický reštart môžete deaktivovať pomocou špeciálneho režimu - aktivujete ho stlačením klávesu F9.
Stručne sme skontrolovali ďalšie možnosti zavedenia systému Windows 10. Ako vidíte, nie všetky budú pre bežného používateľa užitočné.