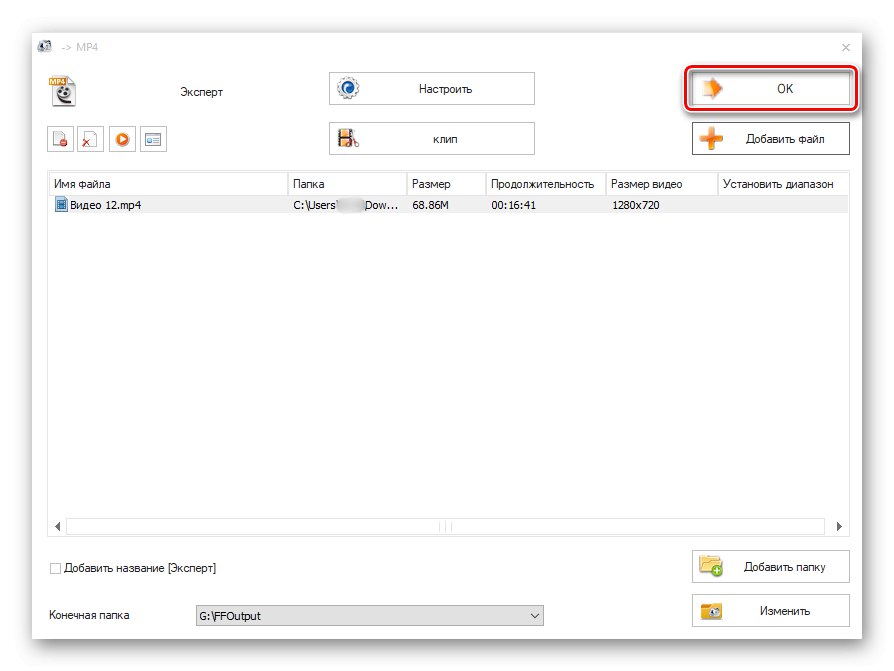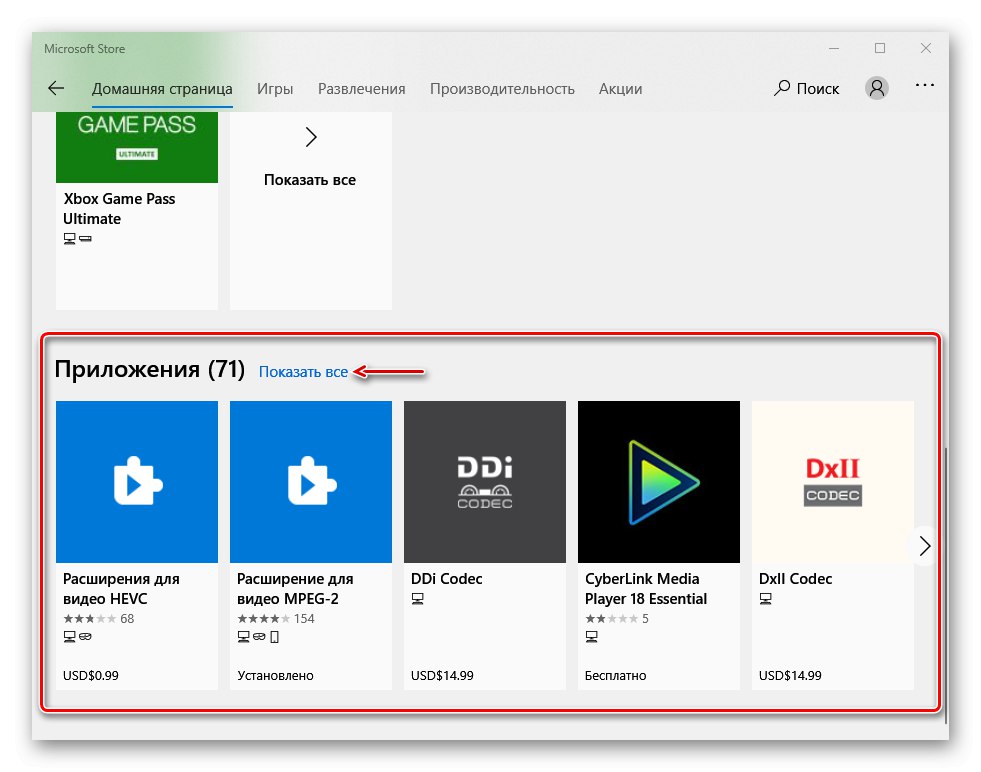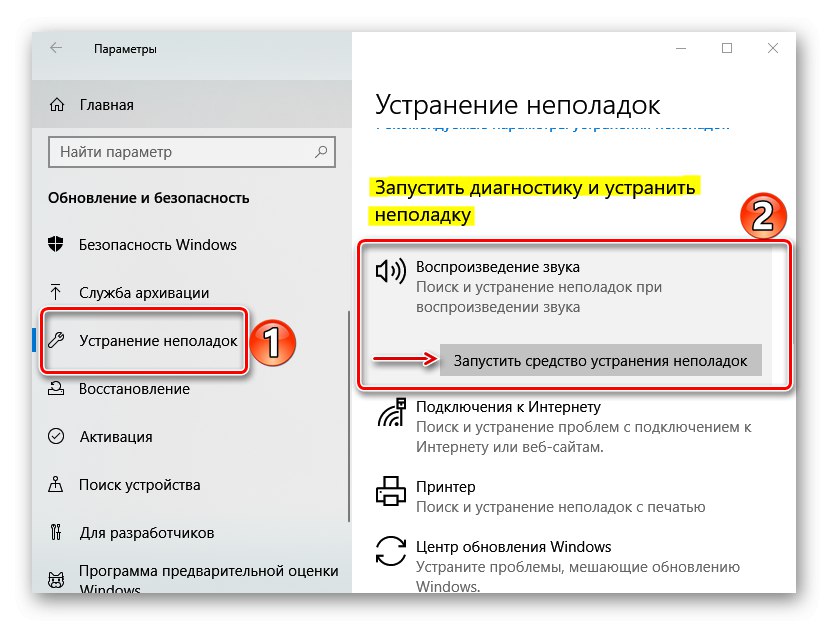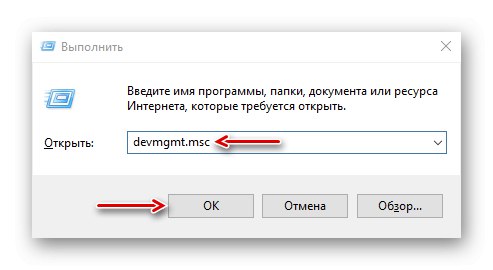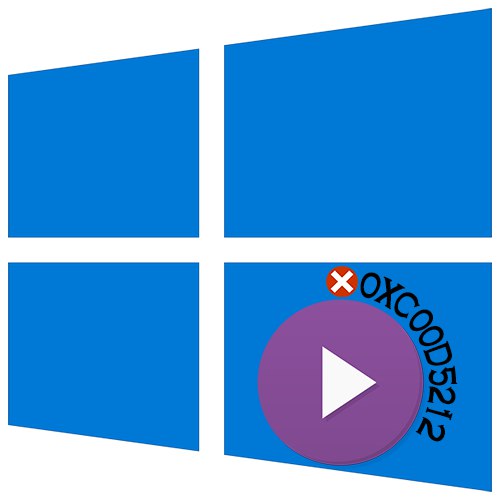
Pri spúšťaní multimediálnych súborov sa zvyčajne zobrazí chyba 0xc00d5212. Znamená to, že prehrávač nepodporuje typy kodekov, ktoré boli použité na ich vytvorenie. Dnes si ukážeme, ako opraviť túto chybu v počítači s Windows 10.
Metóda 1: Alternatívne riešenia
Video a audio súbory najčastejšie nemôžu byť prehrávané štandardnými prehrávačmi systému, pretože im chýba veľa kodekov. V takom prípade by bol dobrou alternatívou softvér tretích strán. Uvažujme hneď o dvoch možnostiach - bezplatnom prehrávači s podporou väčšiny kodekov a softvéru, ktorý obsahuje sadu filtrov, kodekov a aplikácií na spracovanie a prehrávanie mediálnych súborov.
Možnosť 1: Prehrávač médií VLC
- Spustite inštalačný súbor a vyberte odporúčaný typ inštalácie.
- Označujeme miesto inštalácie aplikácie.
- Keď je prehrávač nainštalovaný, kliknite pravým tlačidlom myši na mediálny súbor, prejdite na kartu „Na otvorenie pomocou“ a vyber si „VLC Media Player“.
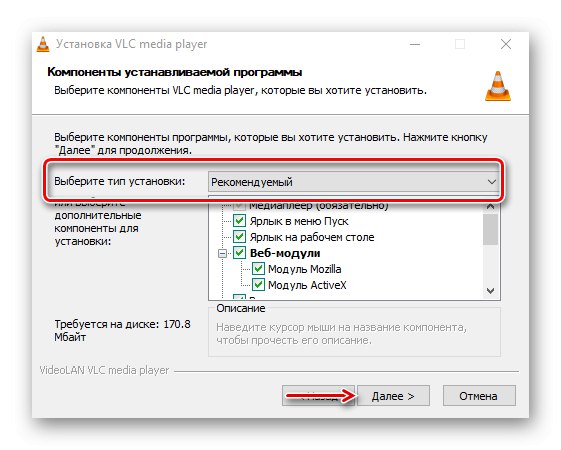
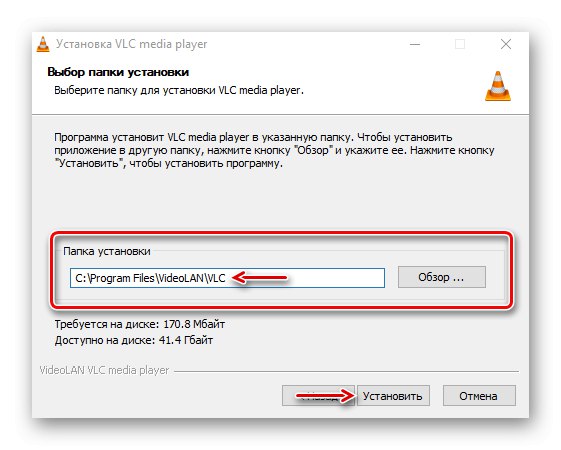
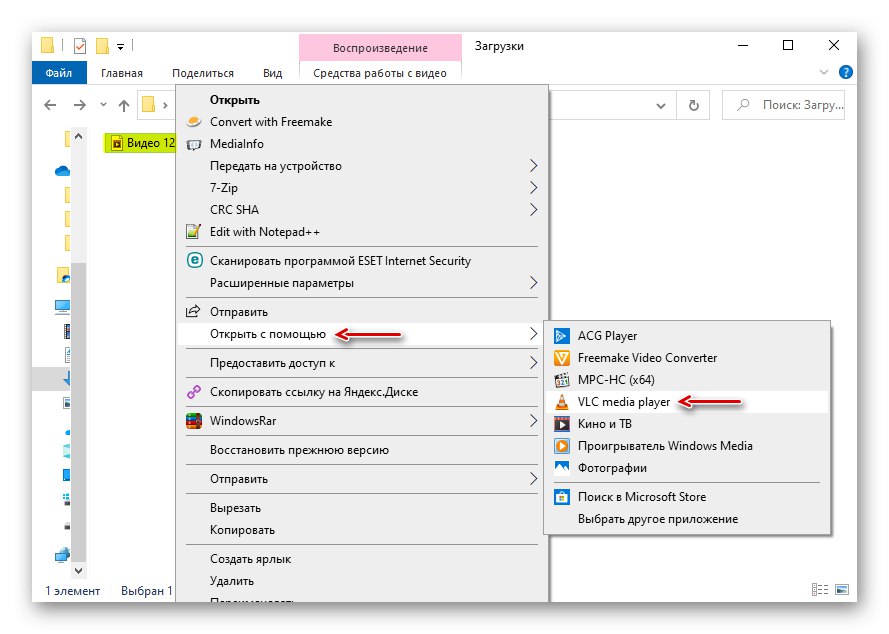
Možnosť 2: Sada kodekov K-Lite
- Prejdite na oficiálnu stránku na stiahnutie, vyberte verziu Mega a kliknite na ikonu Stiahnite si Mega.
- Kliknite na jeden z odkazov, napríklad na odkaz na snímke obrazovky, počkajte na dokončenie sťahovania a stiahnutý súbor spustite.
- Používame obvyklý typ inštalácie.
- V grafe „Preferovaný videoprehrávač“ vybrať Prehrávač médií Classic - prehrávač, ktorý bude prehrávať súbory.
- Uistíme sa, že v grafe "Hlavný jazyk" stojí za to „Ruský“... Všetky ostatné nastavenia nechajte nezmenené.
- Po nainštalovaní softvéru tiež klikneme pravým tlačidlom myši na video a otvoríme ho pomocou MPC-HC.
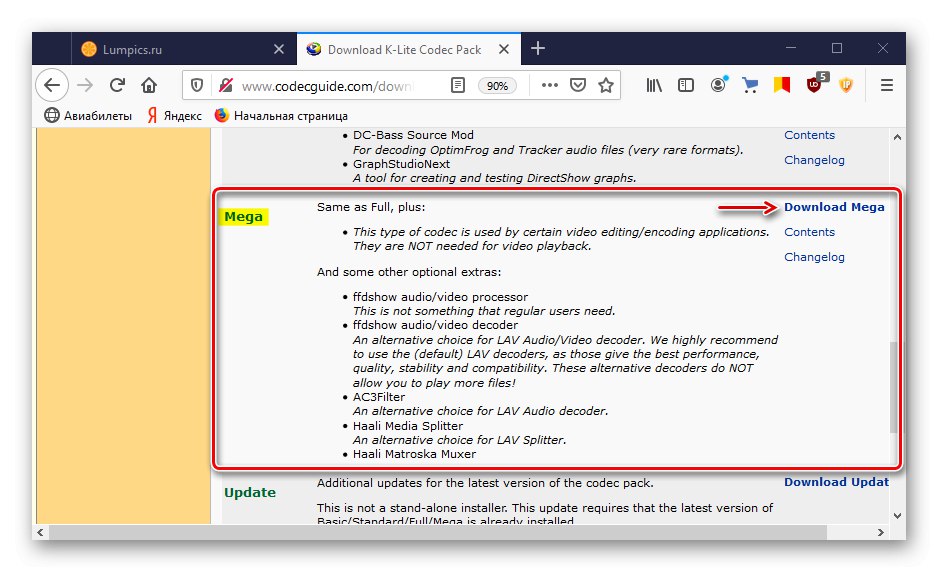
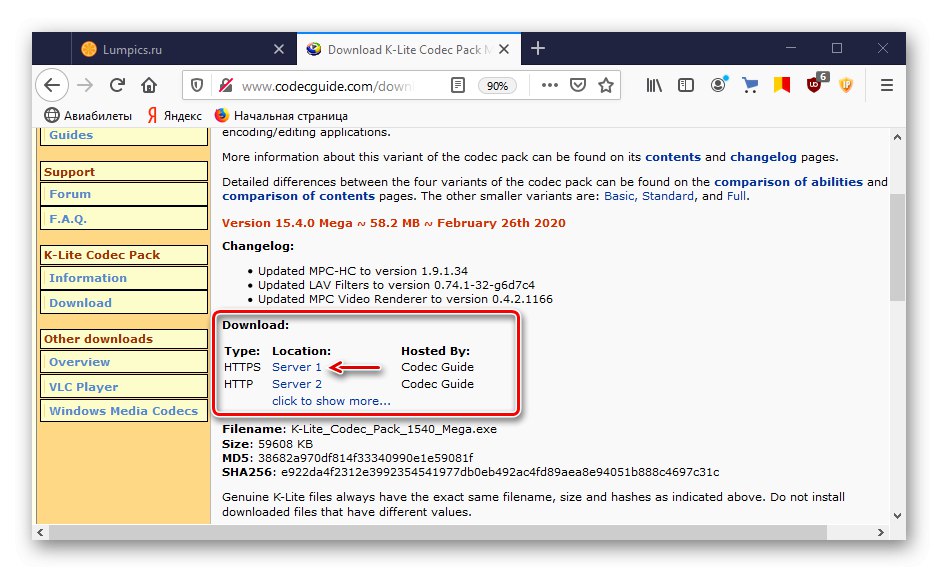
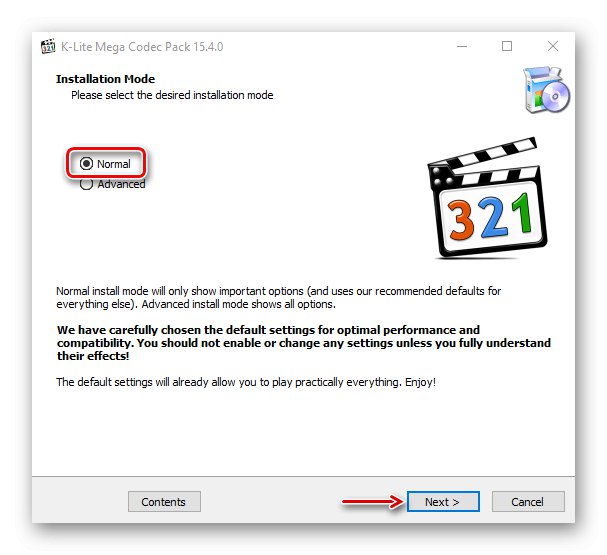
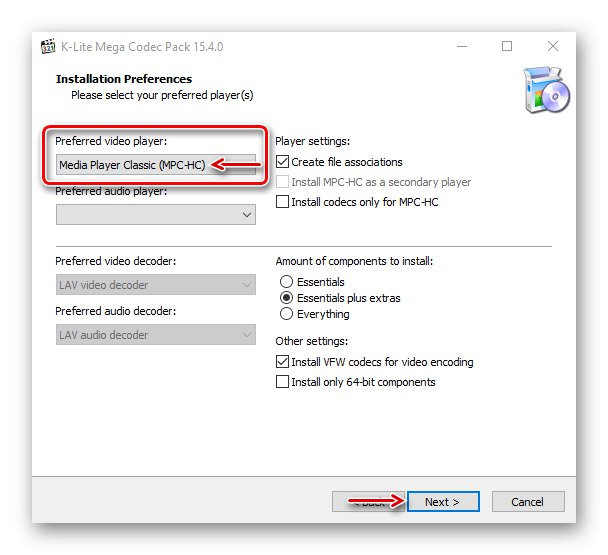
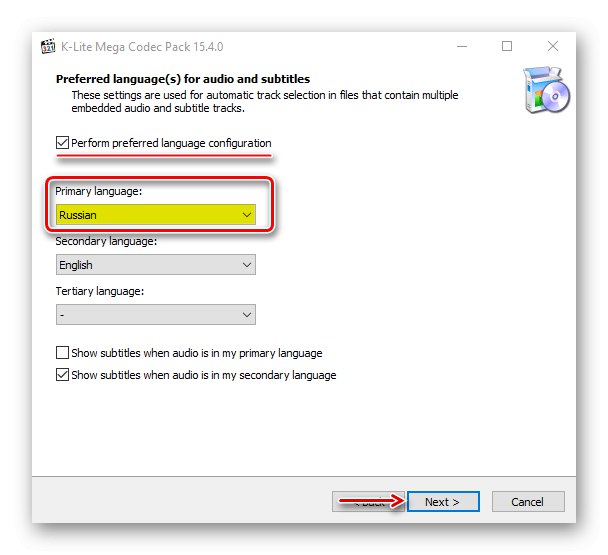
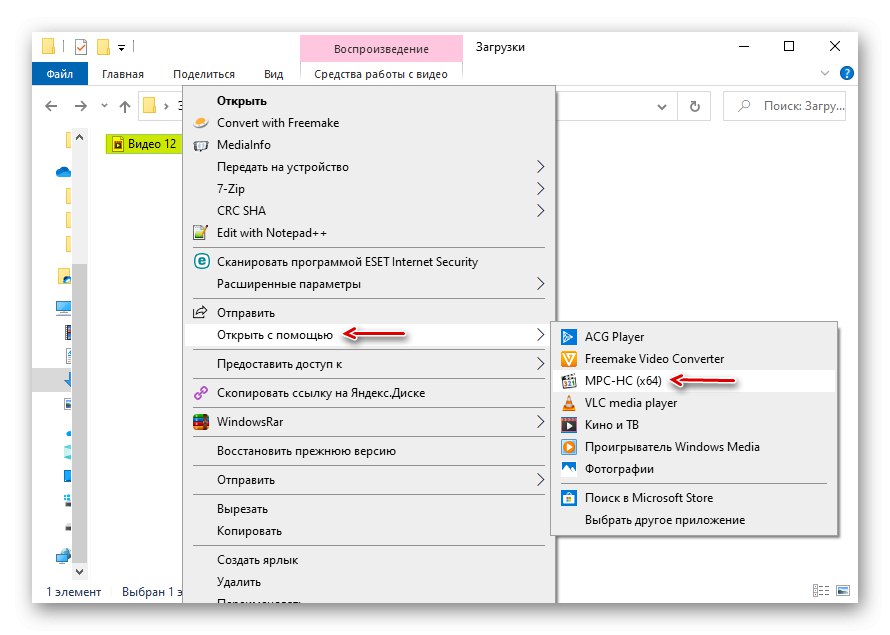
Vo väčšine prípadov popisuje problém popísaný softvér, ale ak sa zaujímate iba o štandardné prehrávače, postupujte podľa nasledujúcich metód.
Metóda 2: Prekódovanie mediálnych súborov
Dva video súbory s rovnakou príponou, napríklad MP4, je možné kódovať rôznymi kodekmi. Preto sa stáva, že je spustený jeden súbor s touto príponou, a druhý nie. V takom prípade sa môžete pokúsiť prekódovať ho do najviac podporovaného formátu. Na príklade Format Factory sa to deje takto:
- Spustíme aplikáciu a na karte „Video“ zvoľte prevod na MP4.
- V ďalšom okne kliknite na ikonu „Vyladiť“.
- V rade "Typ" dať „MP4“, v rade „Video codec“ - „AVC (H264)“, a ostatné nastavenia ponechajte nezmenené. Tlačiť „OK“.
- V ďalšom okne kliknite na ikonu "Pridať súbor".
- Vyhľadajte súbor na disku a otvorte ho.
- Klikanie „OK“.
![Príprava na prevod súboru]()
Tlačiť „Štart“na začatie procesu premeny. Keď Format Factory dokončí prácu, skúste spustiť video.
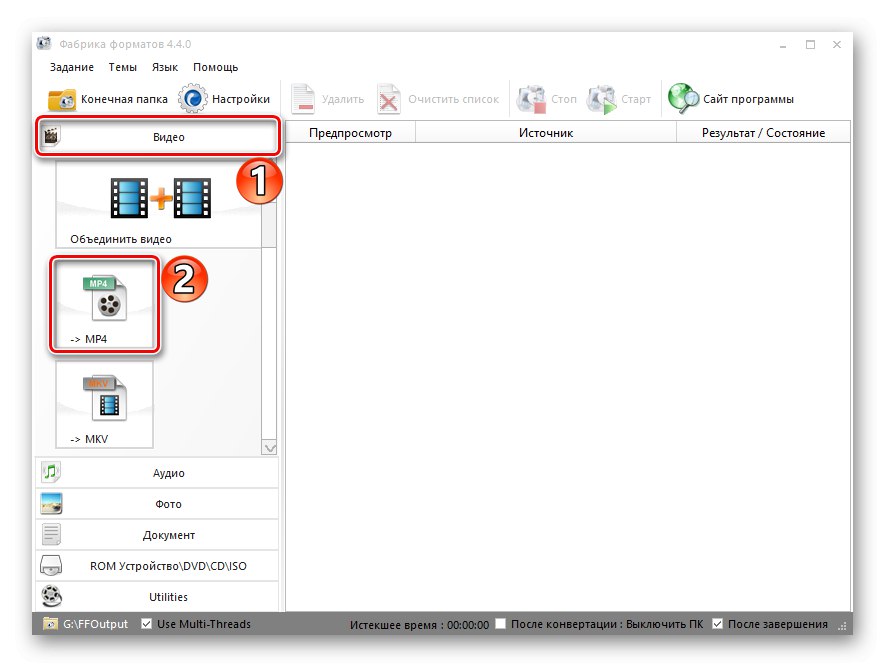

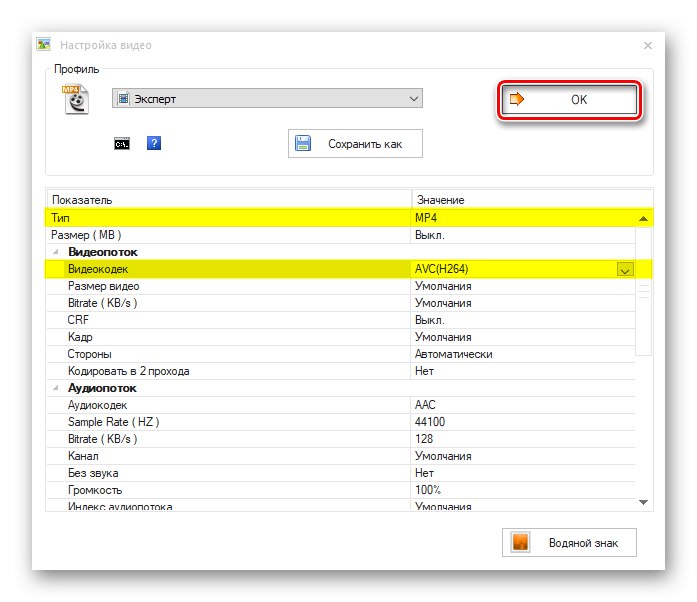
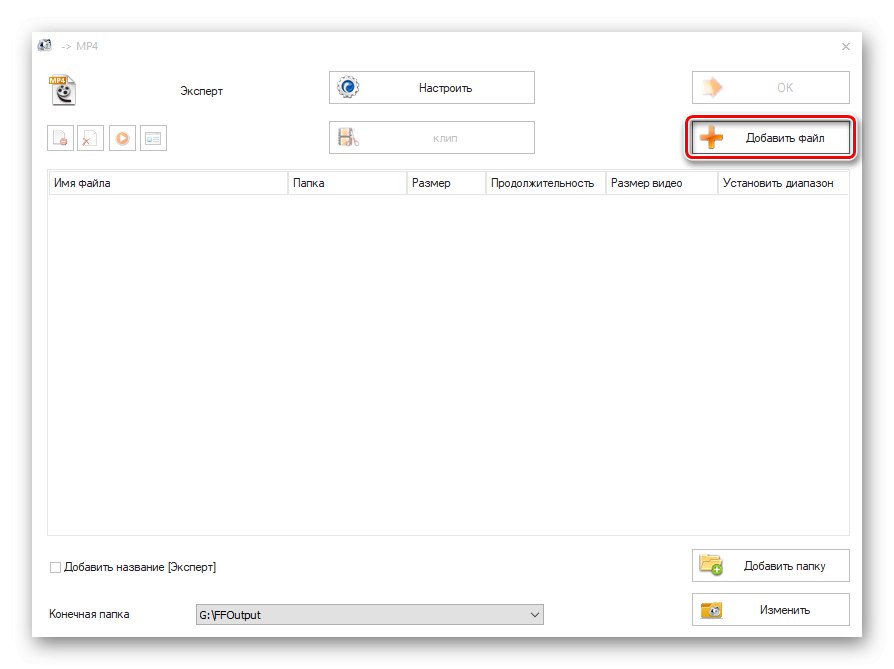
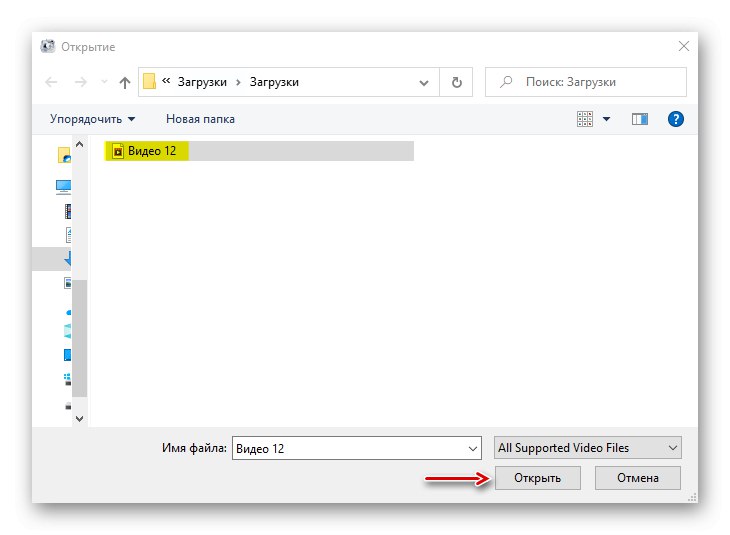
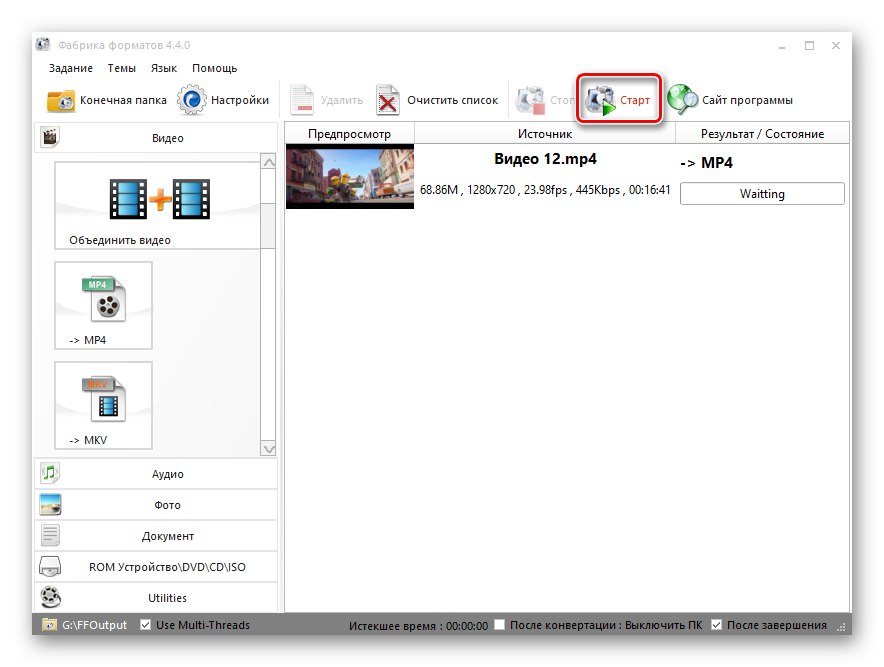
Bude nepohodlné prevádzať každý súbor, ale ak sa chyba objaví zriedka, táto metóda bude fungovať.
Prečítajte si tiež:
Programy na zmenu formátu hudby
Softvér na konverziu videa
Metóda 3: Inštalácia rozšírení
Niekoľko kodekov pre štandardný videoprehrávač, ktoré niekedy pomáhajú opraviť chybu, je možné stiahnuť z Microsoft Storu.
- Pomocou vyhľadávania v systéme Windows otvorte aplikáciu Microsoft Store.
- Do vyhľadávacieho poľa obchodu zadajte Kodek a kliknite „Enter“.
- Prejdite nadol po stránke a v bloku „Aplikácie“ kliknite "Ukázať všetko".
![Prihláste sa do sekcie Aplikácie Microsoft Store]()
Otvorí sa zoznam s niekoľkými príponami videa.
- Každý z nich postupne otvárame a klikáme „Získať“... Po nainštalovaní sa pokúsime spustiť problémové video.
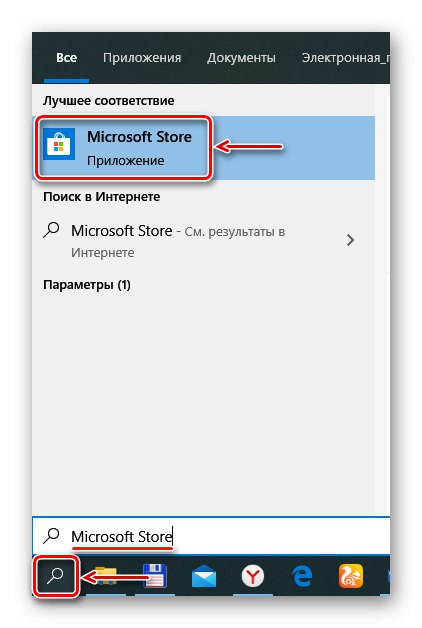
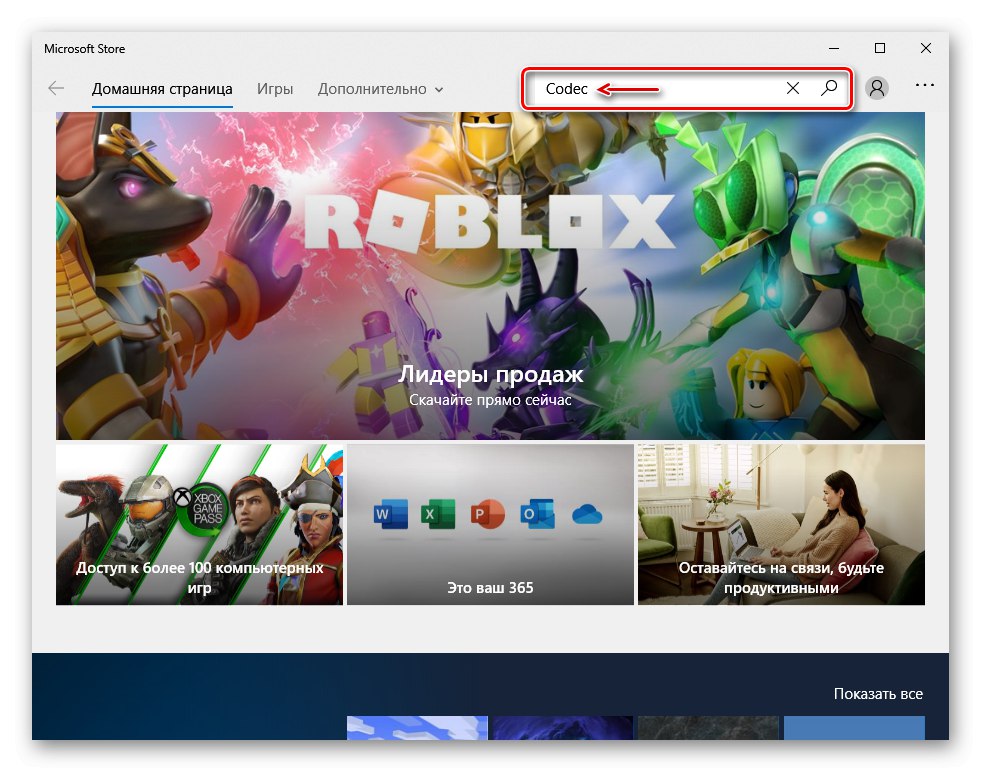
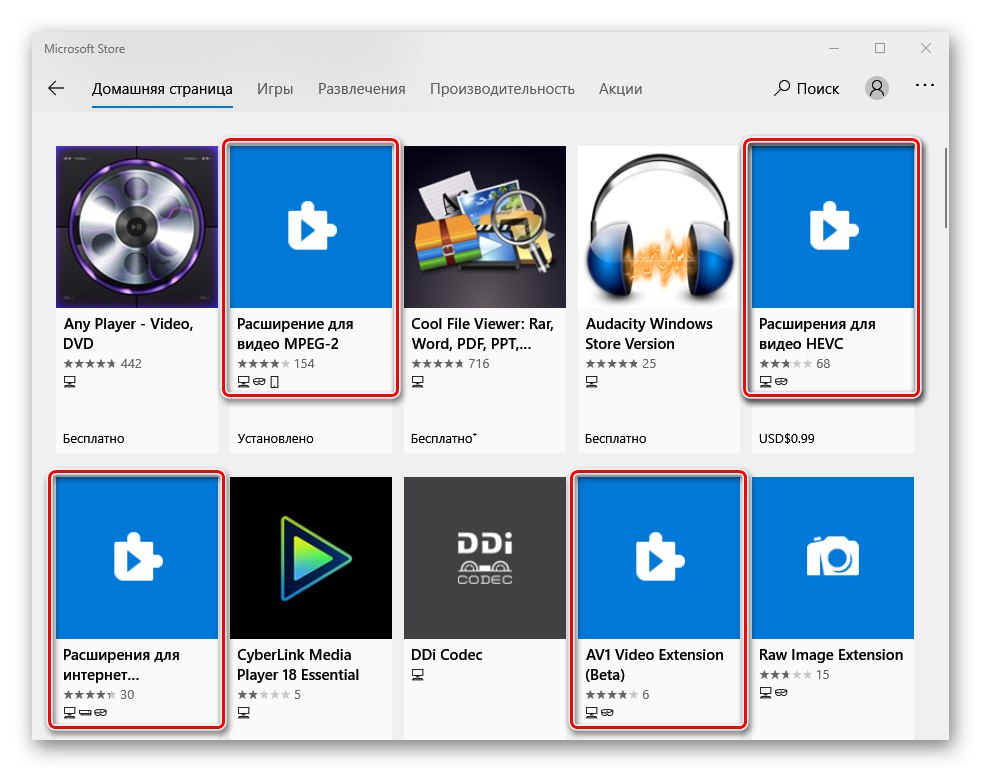
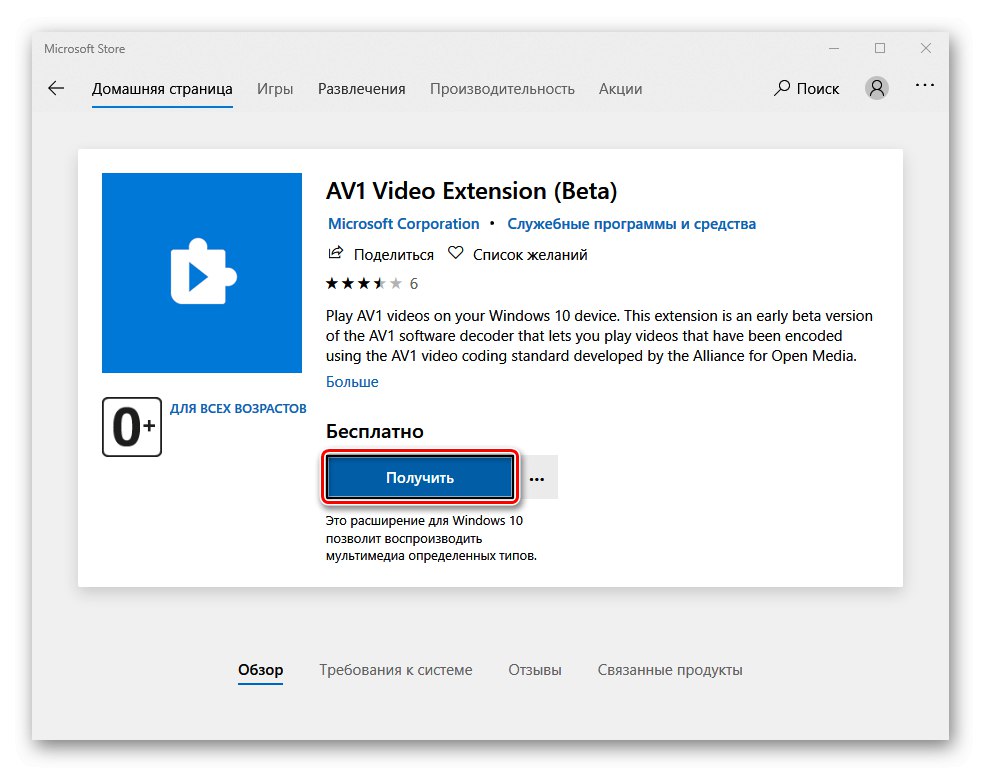
Metóda 4: Riešenie problémov
Príčinou chyby môžu byť aj problémy so systémom. Pre takéto prípady má Windows 10 svoj vlastný prostriedok nápravy.
- Klávesová skratka Vyhraj + ja hovor "Možnosti" Windows a prejdite do sekcie Aktualizácia a zabezpečenie.
- Otvorte kartu "Riešenie problémov"... Ak sa zvukový súbor nespustí, prejdite na blok Spustite diagnostiku a problém vyriešte a vyberte položku "Prehrať zvuk".
![Spustenie nástroja na riešenie problémov so zvukom]()
V prípade problémov s prehrávaním videí choďte do bloku „Nájdenie a riešenie ďalších problémov“ a kliknite Prehrávanie videa.
- Ak nástroj na riešenie problémov nájde chyby, automaticky ich opraví alebo vám poradí, ako na to. Týka sa to iba tých problémov, ktoré nesúvisia so schopnosťami hardvéru počítača.
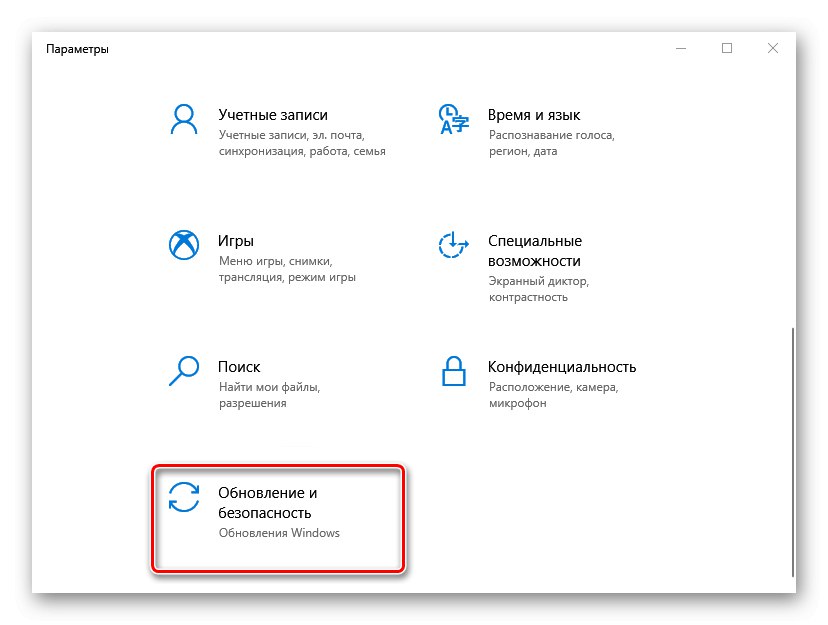
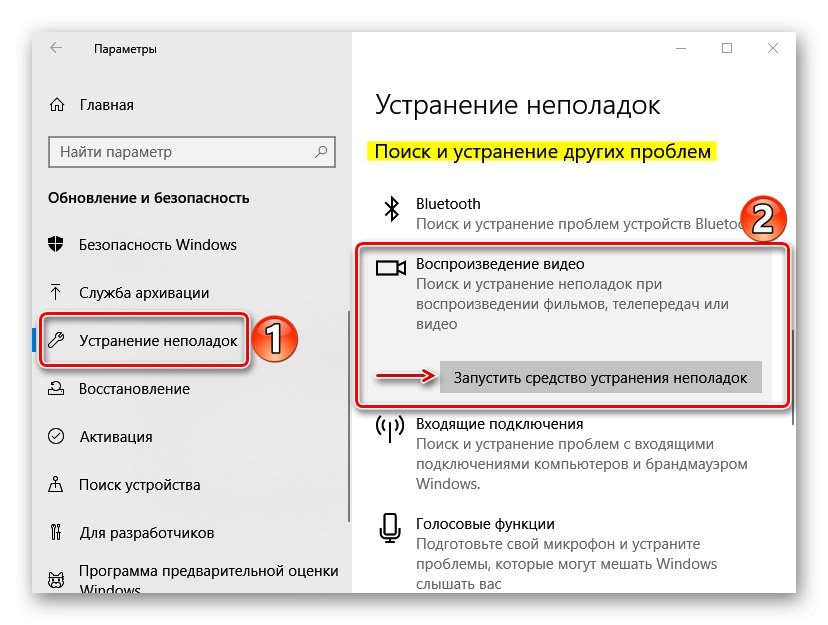
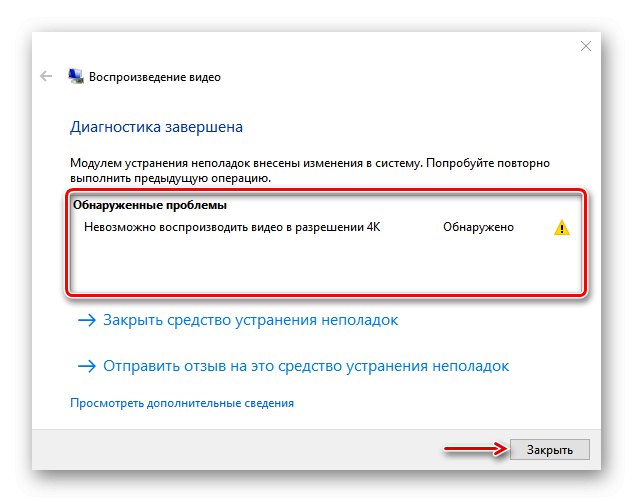
Použite tiež vstavaný obslužný program, ktorý prehľadá systém a vyhľadá poškodené súbory. Ak sa nájdu, nahradí ich správnymi kópiami. O tom, ako aplikáciu používať, sme podrobne písali v inom článku.
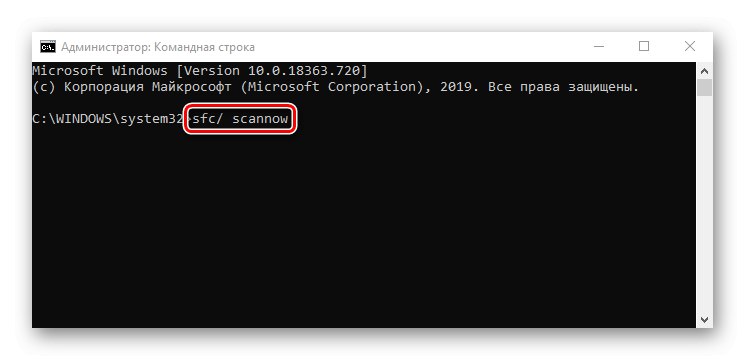
Viac informácií: Kontrola integrity systémových súborov systému Windows 10
Metóda 5: Aktualizácia systému Windows a ovládačov
Moderátori komunity Microsoft ponúkajú ďalšie spôsoby opravy chýb súvisiacich s prehrávaním médií. Najskôr nainštalujte najnovšie aktualizácie systému. O tom, ako to urobiť, sme sa rozprávali v samostatnom článku.
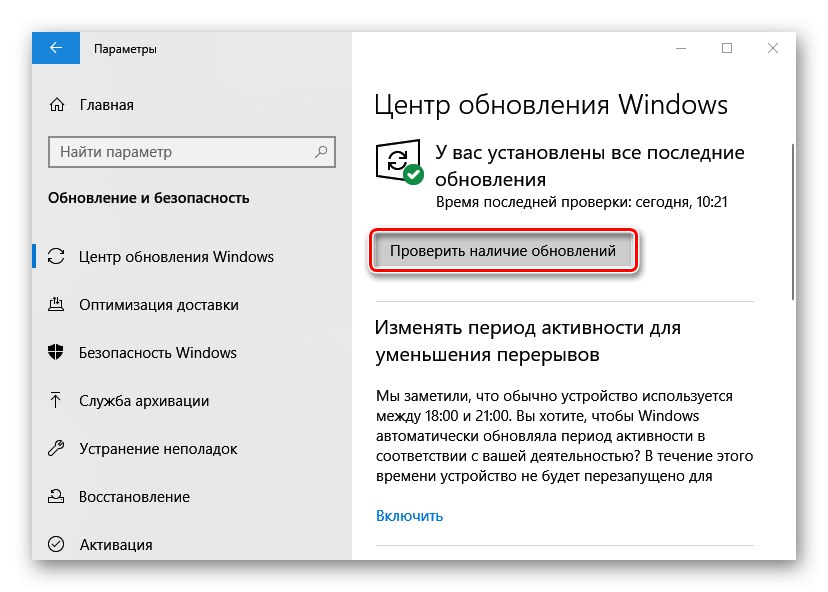
Viac informácií: Aktualizujte Windows 10 na najnovšiu verziu
Aktualizujte ovládače grafických zariadení. Stiahnite si softvér z oficiálnej webovej stránky výrobcu grafickej karty, ak je samostatná, alebo notebooku a základnej dosky, ak je zariadenie zabudované. O tom, ako sťahovať a inštalovať ovládače videa, sme písali aj skôr.
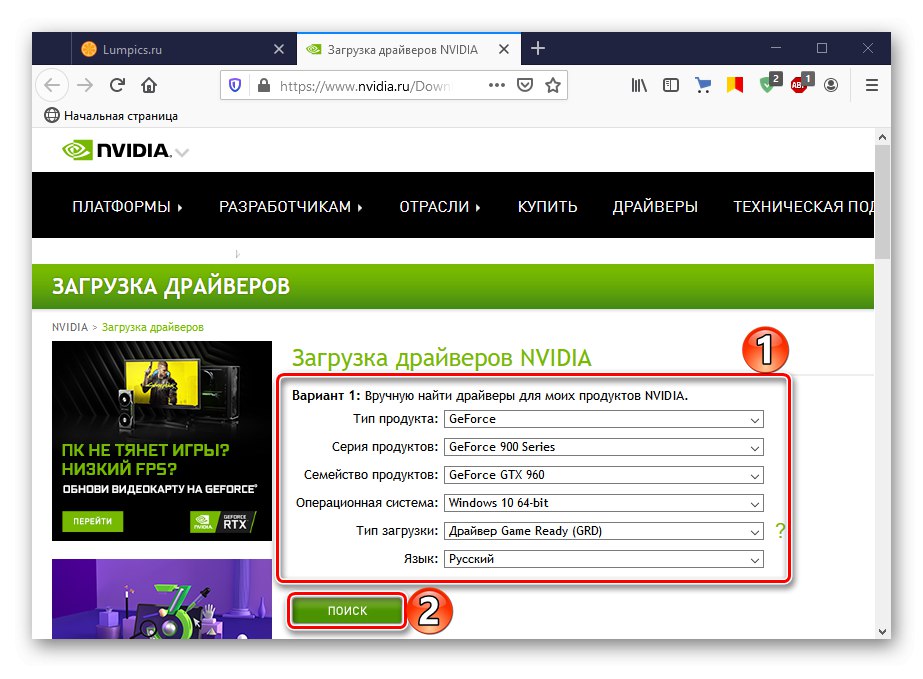
Viac informácií: Aktualizácia ovládačov grafickej karty v systéme Windows 10
Ak problém súvisí s prehrávaním zvukových súborov, po odstránení tých starých pomocou znova nainštalujte zvukové ovládače "Správca zariadení".
- Klávesová skratka Win + R okno hovoru „Spustiť“, zadajte príkaz
devmgmt.msca kliknite „OK“.![Spustite okno v systéme Windows 10]()
Prečítajte si tiež:
Volanie modulu snap-in Spustiť v systéme Windows 10
Vo Windows 10 sa otvára „Správca zariadení“ - Otvorenie sekcie „Zvukové, herné a videozariadenia“ a odstráňte všetky zvukové zariadenia. Ak to chcete urobiť, postupne vyberte každú z nich a stlačte červený krížik na ovládacom paneli hore.
- Označíme položku „Odstrániť programy ovládača pre toto zariadenie“ a stlačte „Odstrániť“... Reštartujte počítač.
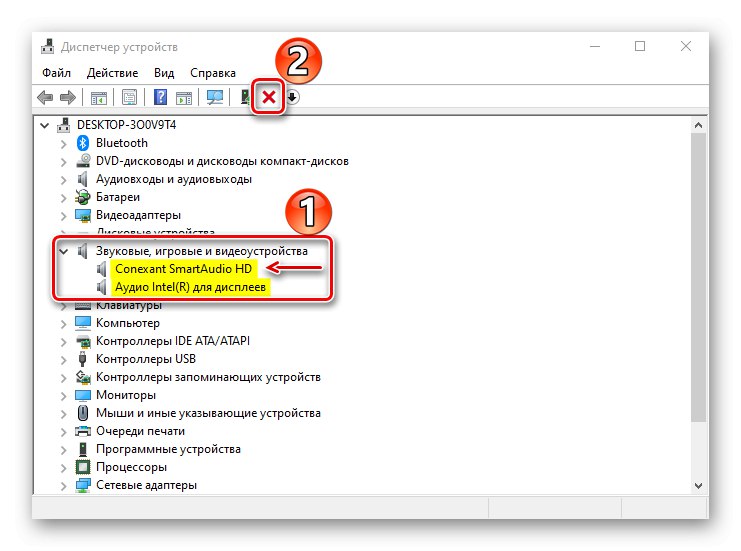
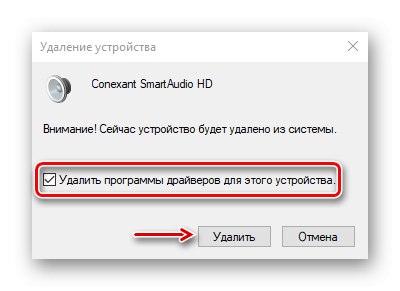
Po reštarte sa zariadenia znova nainštalujú a systém pre ne prevezme ovládače z Centra aktualizácií. Ak problém pretrváva, vyhľadajte najnovšie verzie týchto ovládačov na oficiálnych webových stránkach výrobcu notebooku alebo zvukovej karty. Ako aktualizovať zvukové ovládače je uvedené v inom článku.
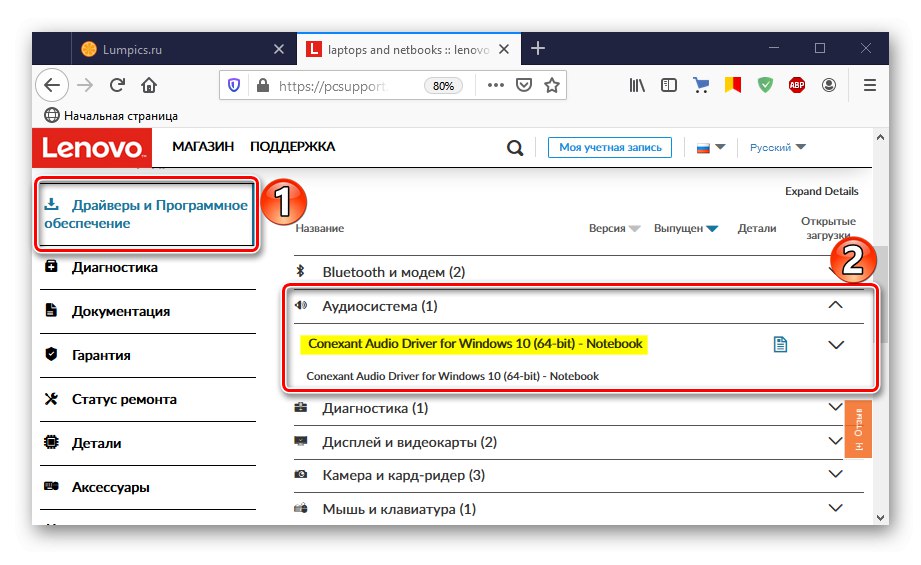
Viac informácií: Vyhľadanie a inštalácia zvukových ovládačov pre Windows 10
Teraz viete, ako opraviť chybu 0xc00d5212. Ak nepomohli, súbor môže byť len poškodený. Príčinou môže byť malvér, preto prehľadajte svoj systém antivírus... Venujte pozornosť tomu, ako zaraďujete médiá. Ak priamo zo zariadenia pripojeného k počítaču, napríklad zo smartphonu, skúste ich najskôr stiahnuť do počítača a potom ich znova spustiť.