Nastavenie webovej kamery na prenosnom počítači so systémom Windows 7
Prakticky každý moderný prenosný počítač má webovú kameru. Vo väčšine prípadov je namontovaný v kryte nad obrazovkou a jeho ovládanie sa vykonáva pomocou funkčných klávesov. Dnes chceme venovať pozornosť nastaveniu tohto zariadenia na prenosných počítačoch s operačným systémom Windows 7.
Obsah
Konfigurácia webovej kamery na prenosnom počítači so systémom Windows 7
Skôr ako začnete upravovať parametre, musíte sa postarať o inštaláciu ovládačov a zapnutie samotného fotoaparátu. Celý postup sme rozdelili na etapy, aby ste sa nestali zmätení v postupnosti akcií. Začnime s prvou fázou.
Pozri tiež:
Ako skontrolovať fotoaparát na prenosnom počítači so systémom Windows 7
Prečo webová kamera nefunguje na prenosnom počítači
Krok 1: Stiahnite a nainštalujte ovládače
Mali by ste začať sťahovaním a inštaláciou vhodných ovládačov, pretože bez takéhoto softvéru nefunguje fotoaparát správne. Najlepšou možnosťou vyhľadávania bude stránka podpory na oficiálnej webovej stránke výrobcu, pretože tam sú vždy najnovšie a vhodné súbory, ale existujú aj iné metódy vyhľadávania a inštalácie. Môžete sa s nimi oboznámiť na príklade notebooku od spoločnosti ASUS v našom inom materiáli na nasledujúcom odkazu.
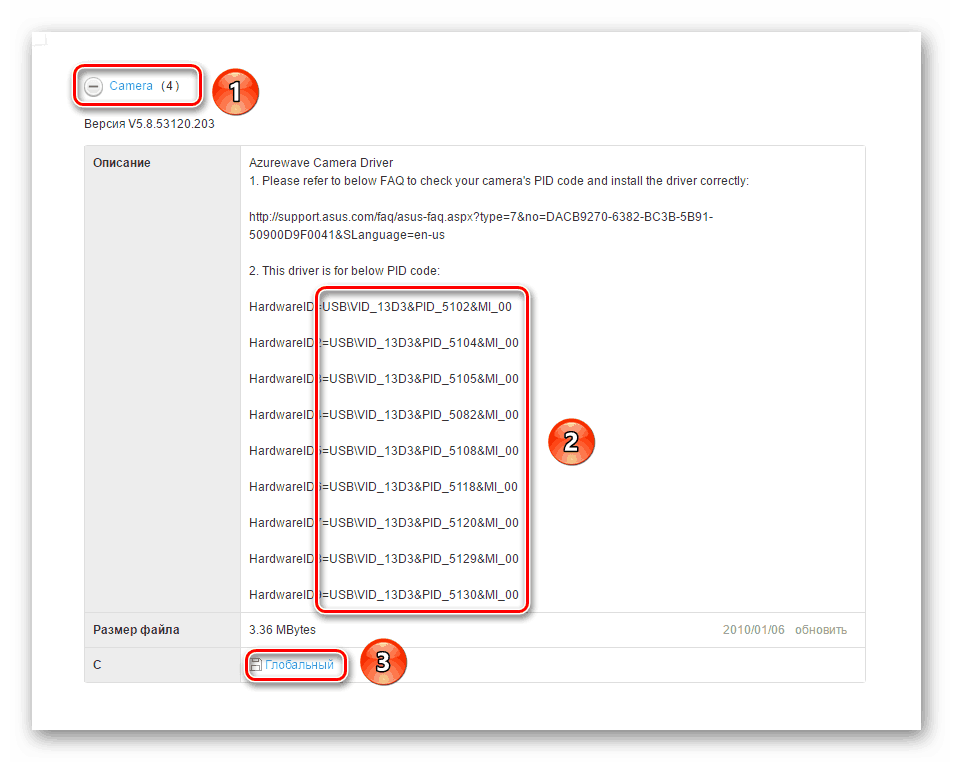
Viac informácií: Inštalácia ovládača webovej kamery ASUS pre prenosné počítače
Krok 2: Zapnite webovú kameru
Webová kamera je predvolene vypnutá. Je potrebné ju aktivovať pomocou funkčných klávesov, ktoré sú umiestnené na klávesnici, alebo cez "Device Manager" v operačnom systéme. Oba tieto možnosti sú namaľované našim ďalším autorom v nižšie uvedenom článku. Postupujte podľa pokynov a prejdite na ďalší krok.
Viac informácií: Zapnutie fotoaparátu v počítači v systéme Windows 7
Krok 3: Nastavenie softvéru
V mnohých modeloch notebookov s ovládačom fotoaparátu je špeciálny program, ktorý s ním pracuje. Najčastejšie to YouCam od spoločnosti CyberLink. Poďme sa pozrieť na proces inštalácie a konfigurácie:
- Počkajte, kým inštalátor začne po nainštalovaní ovládačov alebo ho otvoríte sami.
- Vyberte miesto v počítači, kde sa v prípade potreby stiahne inštalačné súbory programu.
- Počkajte na stiahnutie všetkých súborov.
- Zvoľte si vhodný jazyk YouCam, umiestnenie pre uloženie súborov a kliknite na "Ďalej" .
- Prijmite podmienky licenčnej zmluvy.
- Počas inštalácie nevypínajte okno Setup Wizard a nerestartujte počítač.
- Spustite softvér kliknutím na príslušné tlačidlo.
- Pri prvom otvorení okamžite prejdite do režimu nastavenia kliknutím na ikonu ozubeného kolieska.
- Uistite sa, že je vybraté správne zariadenie na prenos obrazu, rozlíšenie obrazovky je optimálne a zvuk je zaznamenaný z aktívneho mikrofónu. V prípade potreby vykonajte úpravu mierky a zapnite funkciu automatickej detekcie tváre.
- Teraz môžete začať pracovať s aplikáciou YouCam, fotografovať, nahrávať videá alebo používať efekty.
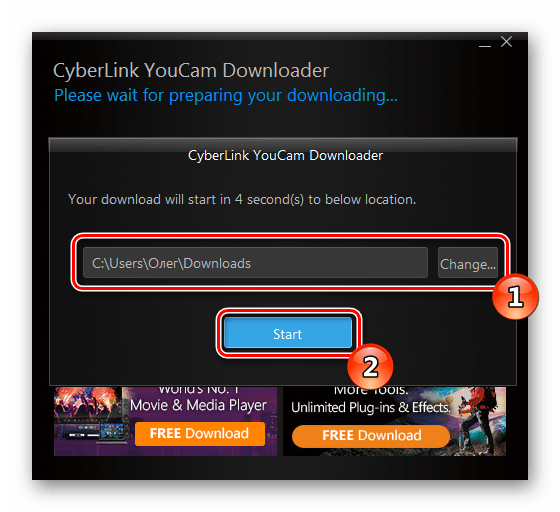
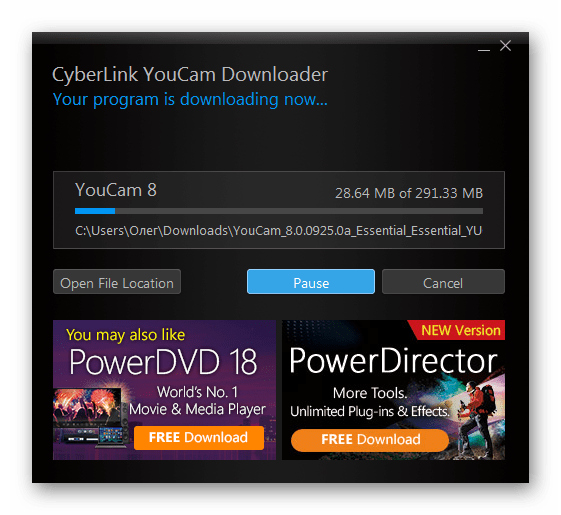
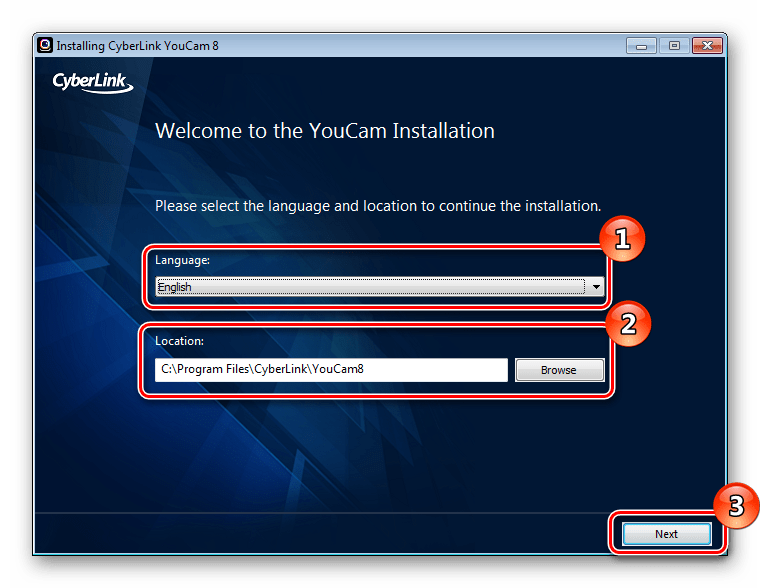
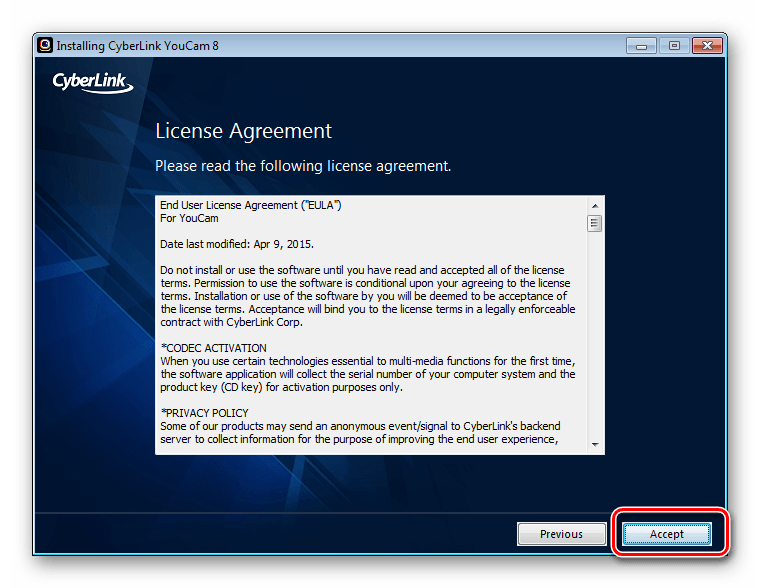
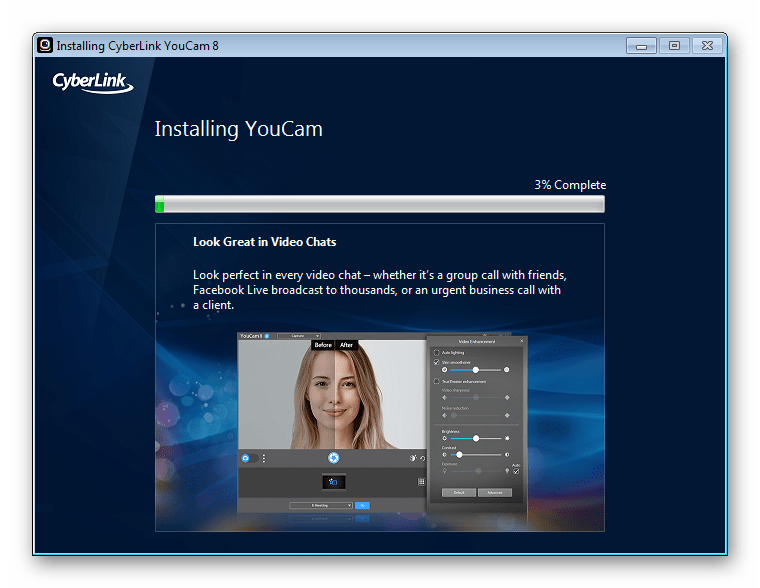
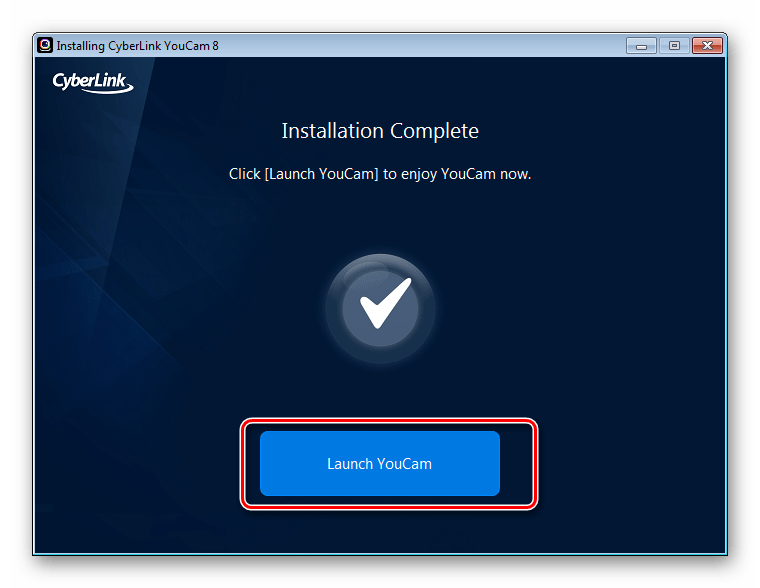
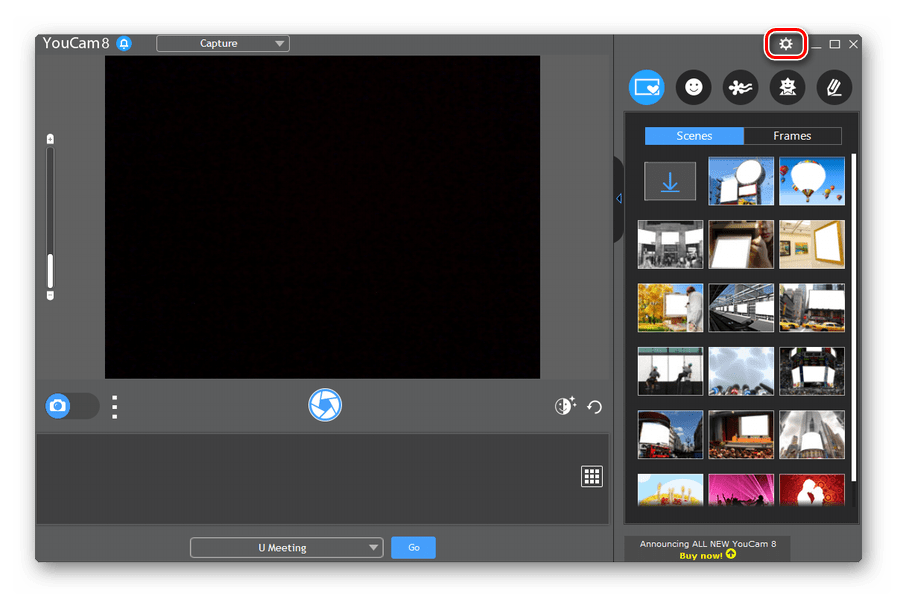
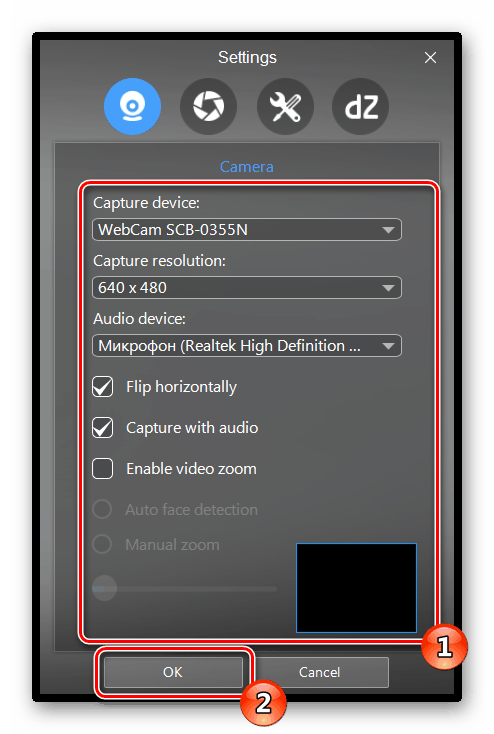
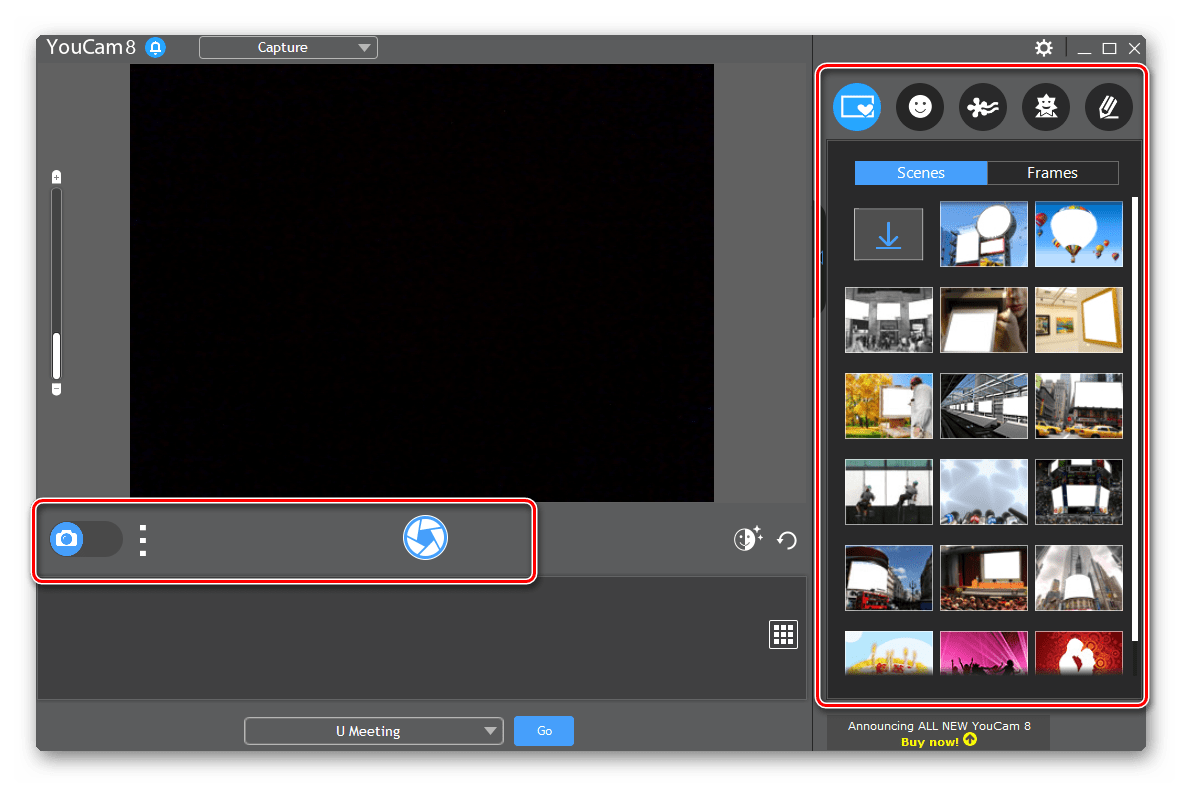
Ak tento softvér nebol spojený s ovládačom, stiahnite si ju z oficiálnej webovej stránky keď je to potrebné, alebo použite akýkoľvek iný podobný program. Zoznam zástupcov takéhoto softvéru nájdete v našom samostatnom článku na nižšie uvedenom odkazu.
Pozri tiež: Najlepšie softvér webovej kamery
Okrem toho môže byť potrebný mikrofón na zaznamenávanie videa a pokračovanie v práci s webovou kamerou. Pokyny, ako ich povoliť a nakonfigurovať, nájdete nižšie v ďalších materiáloch.
Viac informácií: Zapnite a nastavenie mikrofón v oknách 7
Krok 4: Nastavenie fotoaparátu v programe Skype
Mnohí používatelia notebookov aktívne používajú Skype na video chatovanie a vyžaduje si samostatnú konfiguráciu webovej kamery. Tento proces nevyžaduje veľa času a nevyžaduje od používateľa ďalšie vedomosti alebo zručnosti. Podrobné pokyny na vykonanie tejto úlohy odporúčame odkázať na jednotlivé materiály.
Viac informácií: Nastavenie fotoaparátu v programe Skype
V tomto článku je logický záver nášho článku. Dnes sme sa pokúsili čo najskôr povedať o postupe pri konfigurácii webovej kamery na prenosnom počítači v systéme Windows 7. Dúfame, že krok za krokom vám pomôže ľahko zvládnuť túto úlohu a nemáte žiadne ďalšie otázky k tejto téme.
