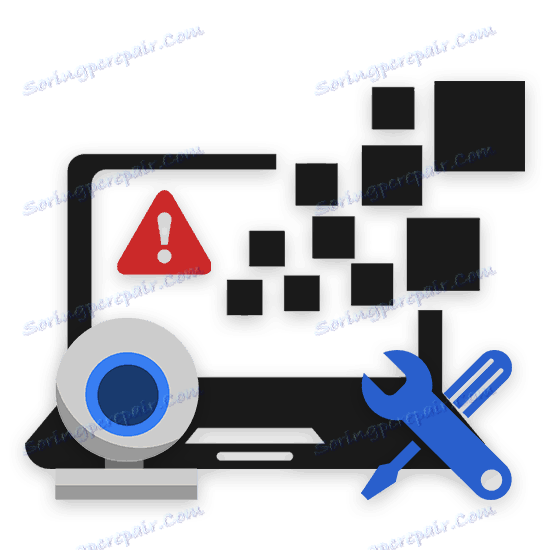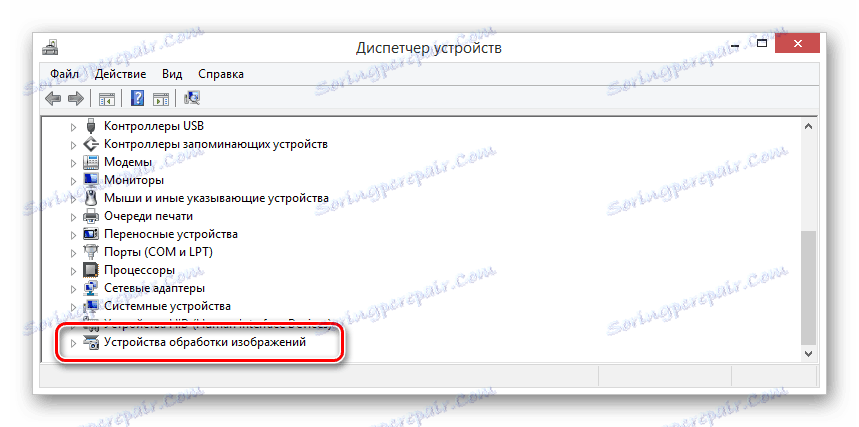Prečo webová kamera na notebooku nefunguje?
K dnešnému dňu webová kamera používajú majitelia osobných počítačov a notebookov na rôzne účely. Stáva sa však, že zariadenie neočakávane zlyhá a vyžaduje si rýchlu opravu. V rámci tohto článku vám povieme o spôsoboch diagnostiky a obnovení stabilnej prevádzky webu.
Riešenie problémov a odstraňovanie webových kamer
Stojí za zmienku, že samostatne pripojené a zabudované video zariadenia sú pôvodne verzie toho istého zariadenia. Súčasne, ak v prvom prípade môže dôjsť k mechanickému poškodeniu, potom v druhom prípade je porucha systematickejšia.
Integrovaná webová kamera, ktorá zlyhala v dôsledku mechanického poškodenia, nie je predmetom obnovy.
Okrem toho, čo bolo povedané, existujú aj také okolnosti, že webová kamera nefunguje v žiadnych špecifických programoch alebo stránkach. V tomto prípade s najväčšou pravdepodobnosťou problém spočíva v nastavení softvéru alebo použitého internetového prehliadača.
Metóda 1: Diagnóza systémových problémov
Predtým, než začnete riešiť problémy s video zariadením, je potrebné vykonať diagnostiku prístroja na spracovateľnosť rôznymi spôsobmi. Dôvodom je skutočnosť, že ak webová kamera nefunguje, napríklad v programe Skype, ale stabilne prenáša obrázok do iných programov, potom problém nie je v hardvéri, ale v konkrétnom softvéri.
skype
Najjednoduchším spôsobom na diagnostiku fotoaparátu je Skype, ktorý poskytuje nielen možnosť uskutočňovať videohovory pre iných ľudí, ale aj okno s náhľadom na obrázok fotoaparátu. Táto funkčnosť tohto programu sme podrobne zvážili v špeciálnom článku na stránke.
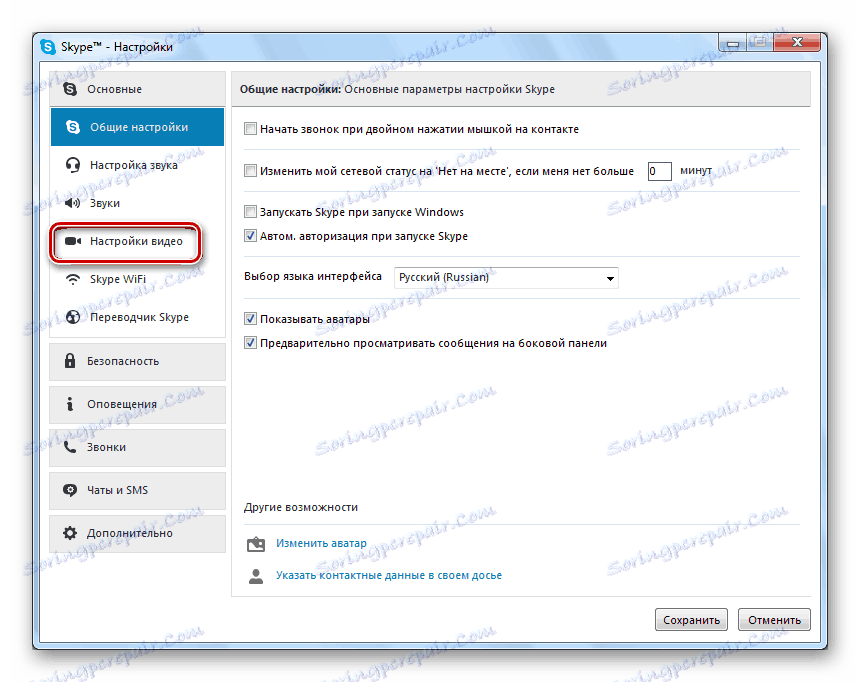
Čítajte viac: Ako skontrolovať fotoaparát v programe Skype
WebcamMax
Tento softvér bol vytvorený na vykonávanie niekoľkých ďalších úloh ako Skype, ale stále je skvelý na diagnostiku zariadenia na prácu. Okrem toho, ak webová kamera stabilne pracuje v tomto programe, ale zle sa to prejavuje v inom softvéri, môžete použiť vstavanú funkciu redraw obrazu.
Po nainštalovaní programu WebcamMax V systéme sa automaticky objaví nové zariadenie s príslušným menom.
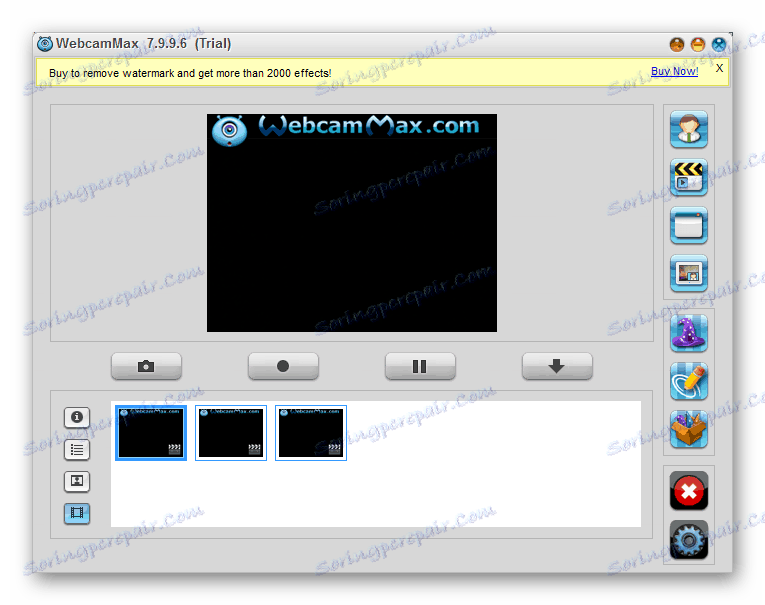
Čítajte viac: Ako zaznamenávať video z webovej kamery v službe WebcamMax
Iný softvér
Ak z nejakého dôvodu nemáte príležitosť použiť softvér, ktorý sme preskúmali, odporúčame vám zoznámiť sa s prehľadom najvýznamnejších programov na nahrávanie videa z webu, ale ideálne pre diagnostiku.
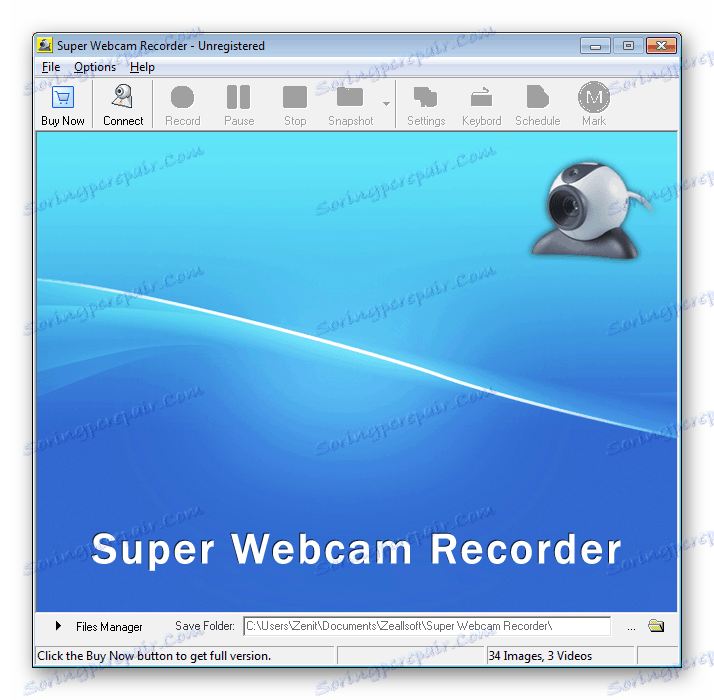
Čítajte viac: Najlepšie programy na nahrávanie videa z webovej kamery
Okrem toho, čo bolo povedané, môžete mať záujem o plné pokyny na tému nahrávania videoklipov pomocou webovej kamery.
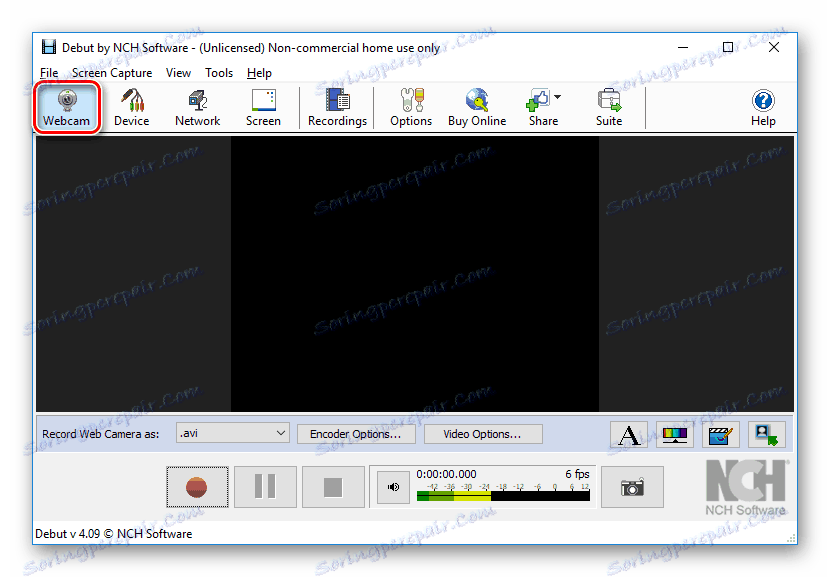
Prečítajte si tiež: Ako nahrávať video z webovej kamery
Online služby
Táto diagnostická technika spočíva v používaní špeciálnych online služieb vytvorených pre testovacie zariadenia. Zároveň si uvedomte, že pre stabilné fungovanie každého zdroja, o ktorom sa hovorí v našich pokynoch, budete potrebovať Najnovšiu verziu aplikácie Adobe Flash Player a nie menej relevantný internetový prehliadač.
Ak máte problémy s webmi prostredníctvom týchto služieb, mali by ste sa pokúsiť vykonať diagnostiku v iných prehliadačoch.


Čítajte viac: Ako skontrolovať fotoaparát online
Metóda 2: Nastavte fotoaparát v programe Skype
Skype je dnes hlavným softvérom používaným používateľmi počítačov a prenosnými počítačmi na komunikáciu cez internet. Práve z týchto dôvodov je správny prístup k diagnostike zariadenia a nastaveniu Skype mimoriadne dôležitý, ako sme už povedali v špeciálnom článku na webe.
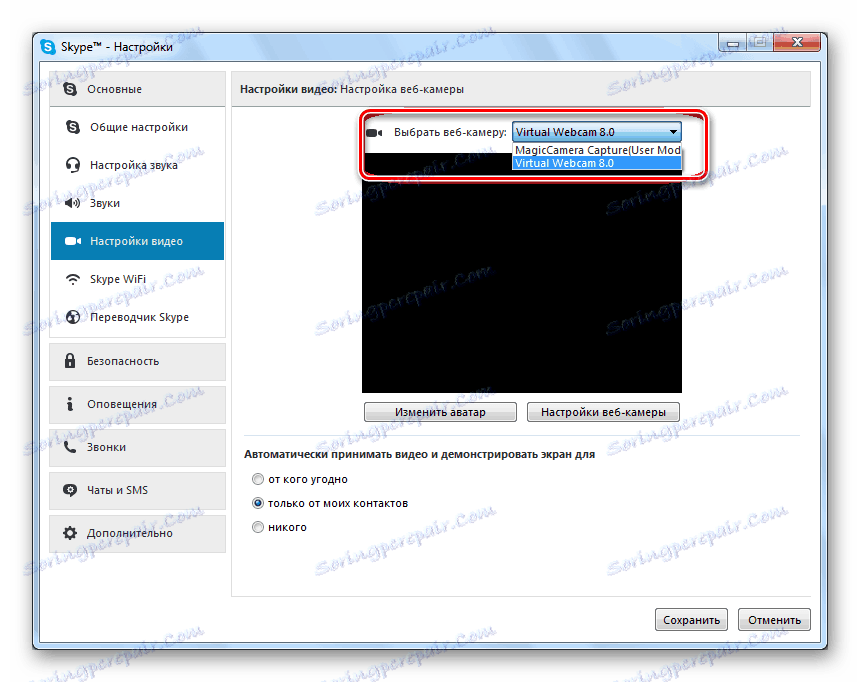
Čítajte viac: Prečo nefunguje kamera v programe Skype?
Metóda 3: Nastavte fotoaparát v prehliadačoch
Ak používate akékoľvek služby na internete s podporou webovej kamery, môže sa vyskytnúť problém s nedostatkom video signálu. Samozrejme, predtým, ako budete ďalej skúmať odporúčania, musíte skontrolovať funkčnosť fotoaparátu podľa predtým popísaných prostriedkov.
- Spustenie prakticky všetkých stránok s podporou videa a zvuku vám poskytne upozornenie s povolením používať video zariadenie.
- Často používatelia neúmyselne zatvoria okno, takže fotoaparát zostane zablokovaný v predvolenom nastavení.
- Ak chcete webovej stránke sprístupniť, kliknite na ikonu na pravej strane panela s adresou prehliadača.
- Nastavte výber na možnosť Vždy poskytnúť prístup k fotoaparátu a mikrofónu na stránku a potom kliknite na tlačidlo Hotovo .
- V prípade potreby prepnite zariadenie používané na prenos video a audio signálov.
- Po zapnutí napájania obnovte stránku a skontrolujte, či zariadenie funguje.
- Ak sa všetko vykonalo správne, web bude fungovať úplne stabilne.
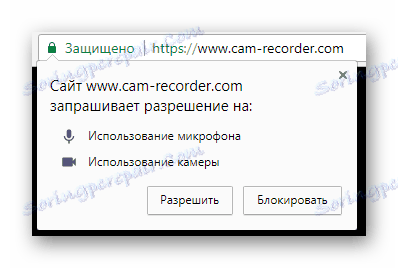
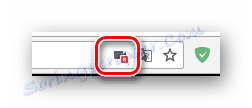
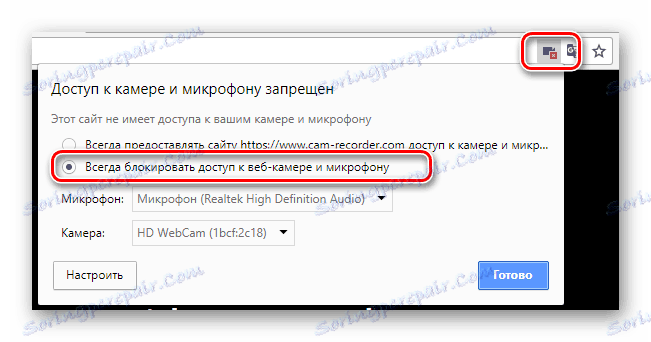
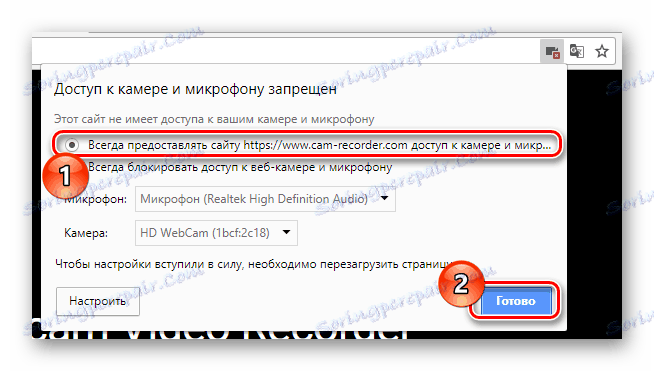
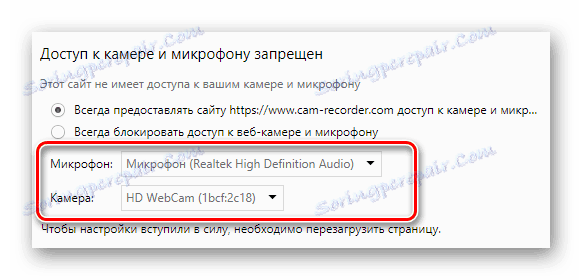
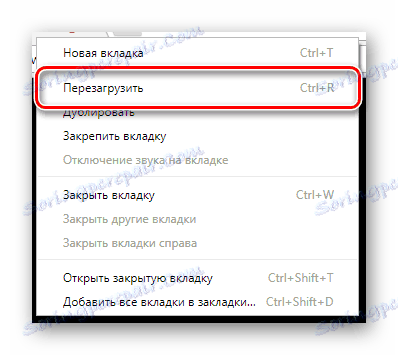
Okrem uvedených pokynov môžu byť bežné problémy s webovým prehliadačom spojené s zastaranou verziou pomocného softvéru alebo komponentov prehliadača. Ak chcete program používať na stabilný stav, musíte vykonať nasledujúce kroky.
- Aktualizujte súčasti softvéru Adobe Flash Player na najnovšiu verziu.
- Nezabudnite odstrániť uložené súbory vyrovnávacej pamäte vo webovom prehliadači.
- Okrem toho, ak už nie sú žiadne pozitívne výsledky, preinštalujte alebo aktualizujte svoj internetový prehliadač.
- Odporúča sa aj odstraňovanie odpadu z operačného systému pomocou programu CCleaner. V nastaveniach čistenia je potrebné začiarknuť všetky položky týkajúce sa webového prehliadača.
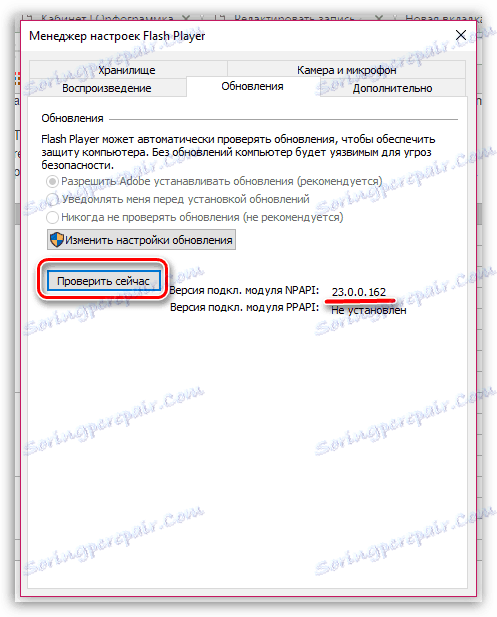
Prečítajte si tiež: Ako aktualizovať prehrávač Flash Player
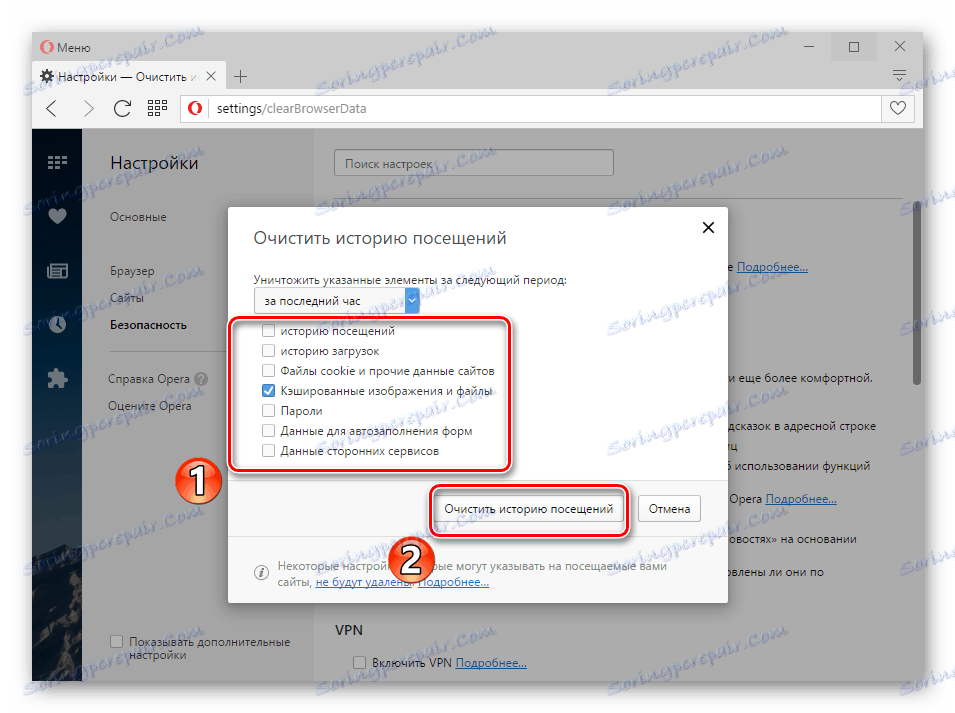
Prečítajte si tiež: Ako odstrániť vyrovnávaciu pamäť vo webovom prehliadači

Prečítajte si tiež: Ako nainštalovať prehliadač Chrome , operný , Yandex , Mozilla Firefox
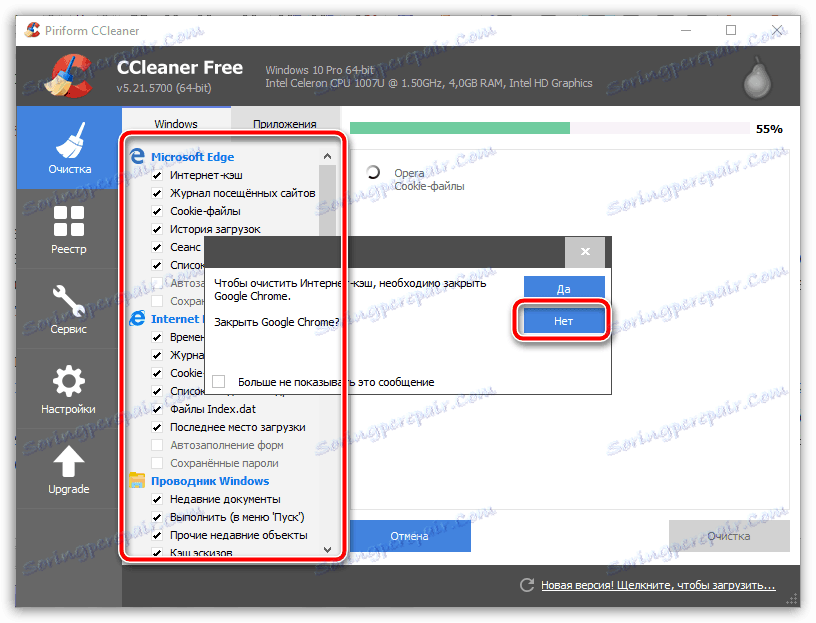
Prečítajte si tiež: Ako čistiť systém odpadu s CCleaner
Teraz všetky problémy s webovou kamerou na stránkach by mali zmiznúť.
Metóda 4: Aktivujte zariadenie
A hoci je každá kamera zabudovaná do notebooku, je predvolene integrovaná do systému a automaticky inštaluje potrebné ovládače, stále existujú situácie, kedy v softvéri dochádza k rôznym druhom porúch. Ak máte problém s nepracujúcou webovou kamerou, najprv musíte skontrolovať, či ho operačný systém vidí.
Všeobecne platí, že pri diagnostike môžete použiť iné špeciálne programy, ako je AIDA64 , ale len podľa želania.
Prečítajte si tiež: Zapnutie webovej kamery Windows 8 a Windows 10
- Kliknite na "Start" PCM a nájdite "Device Manager" .
- Ako alternatívny spôsob otvárania môžete použiť skratku "Win + R" a v otvorenom okne "Spustiť" spustite spustenie špeciálneho príkazu.
- Po otvorení okna v zozname oddielov nájdite položku "Zariadenia na spracovanie obrazu" .
![Vyhľadanie zariadení na spracovanie obrazu vo Správcovi zariadení]()
Ak používate externé video zariadenie, musíte otvoriť ďalšiu sekciu "Zvukové, herné a video zariadenia".
- V zozname dostupných zariadení nájdite svoju webovú kameru a dvakrát kliknite na ňu.
- Kliknite na kartu "Všeobecné" a ak je webkamera vypnutá, povoľte ju kliknutím na tlačidlo "Povoliť" .
- Ihneď sa systém diagnostiky systému automaticky spustí s oznámením možných dôvodov pre vypnutie. Kliknite na "Ďalej" .
- Ako výsledok vykonaných akcií, pri absencii akýchkoľvek prekážok, vaša webová kamera bude znova zapojená.
- Uistite sa, že po vyplnení odporúčaní v bloku "Stav zariadenia" sa objavil príslušný nápis.
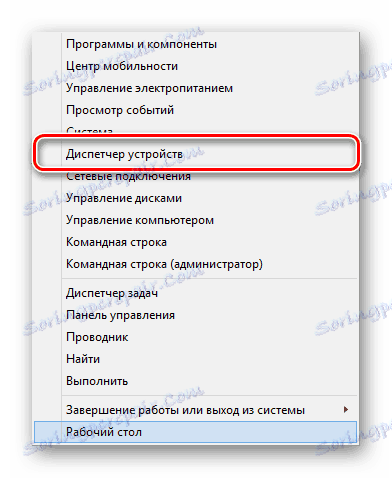
mmc devmgmt.msc
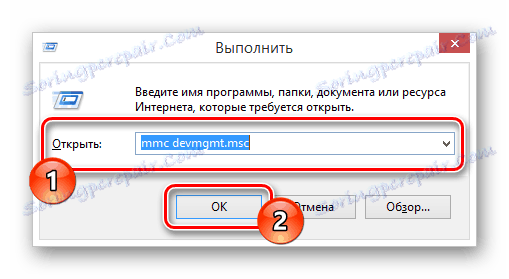
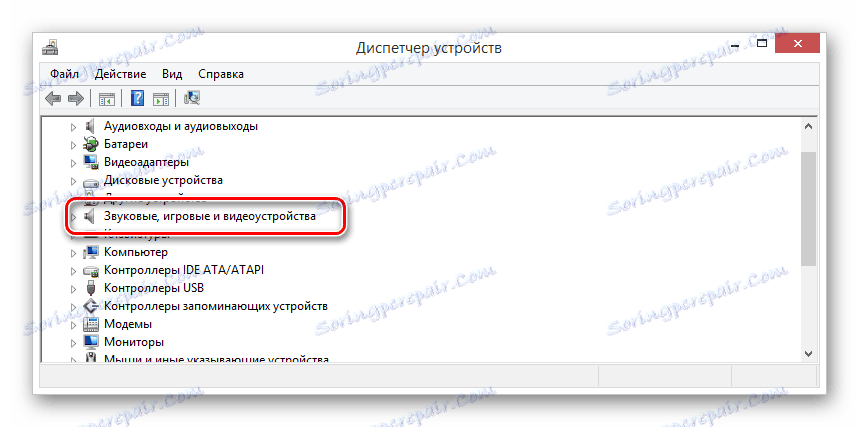
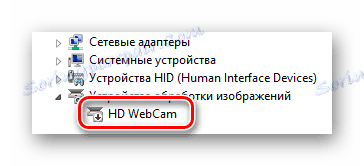
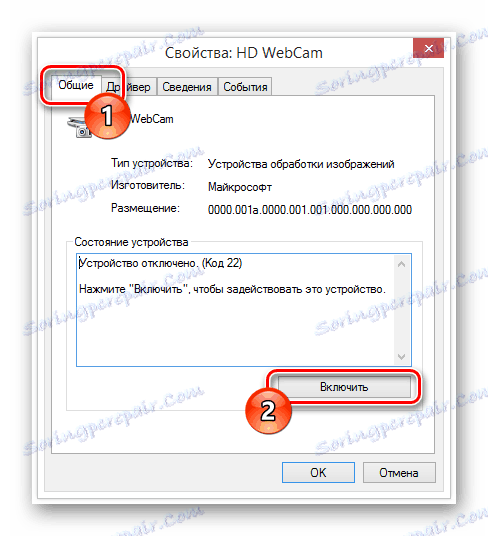

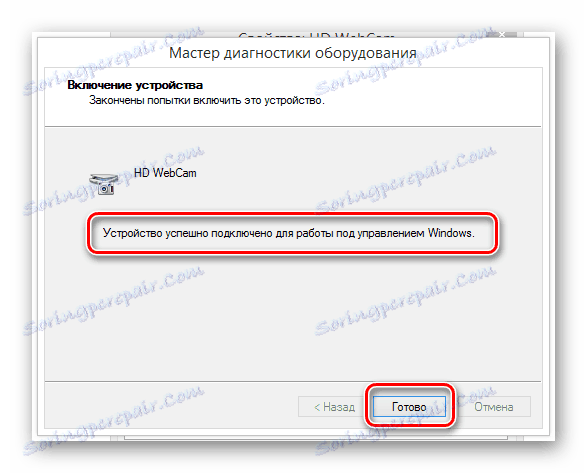
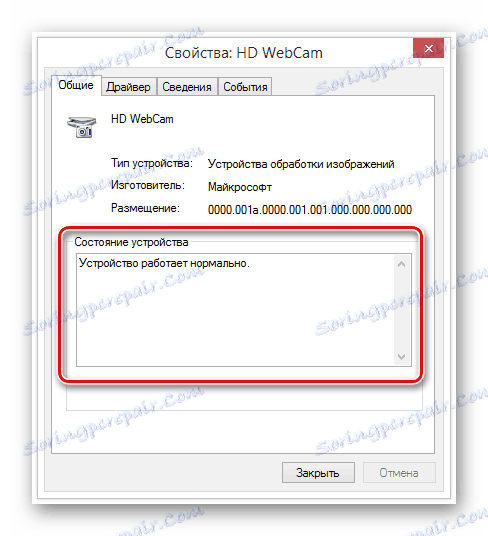
V tých prípadoch, keď činnosti nepriniesli pozitívne výsledky, je potrebné skontrolovať funkčnosť vodičov.
- Otvorte okno "Vlastnosti" webovej kamery a prejdite na kartu "Ovládač" .
- Medzi ovládacími prvkami nájdite tlačidlo "Povoliť" a použite ho.
- Ak je úspešný, podpis sa zmení na "Zakázať" .
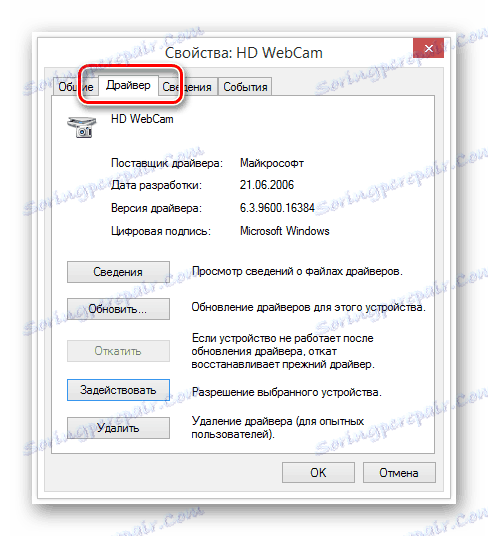
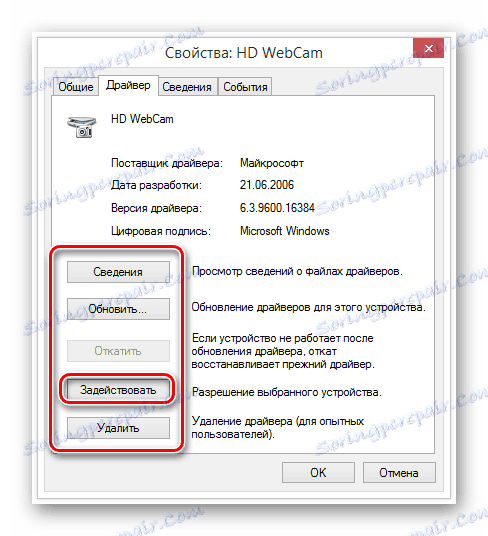
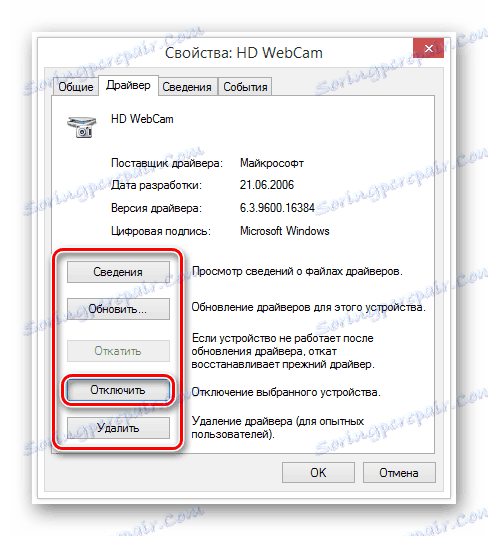
Ak má tlačidlo pôvodne požadovaný podpis, potom sa nevyžaduje žiadna akcia.
S touto technikou môžete problémy s webovou kamerou ukončiť.
Metóda 5: Opätovná inštalácia ovládača
Táto metóda priamo súvisí s uvedeným a je relevantná len v tých prípadoch, keď sa po splnení predpisov nedosiahli pozitívne výsledky. V tomto prípade by samozrejme, ako celok, mala byť kamera bez problémov zobrazená v správcovi systému Windows.
- Prostredníctvom aplikácie Správca zariadení otvorte okno "Vlastnosti" webovej kamery, prepnite na kartu "Ovládač" a v ovládacom paneli kliknite na tlačidlo "Odstrániť" .
- V otvorenom okne si prečítajte upozornenie a kliknite na tlačidlo "OK" .
- Vzdialená kamera zmizne zo všeobecného zoznamu v okne "Správca zariadení" .
- Teraz reštartujte systém Windows.
- Po opätovnom spustení sa zariadenie automaticky pripojí k systému Windows a nainštaluje všetky ovládače potrebné na stabilnú prevádzku.
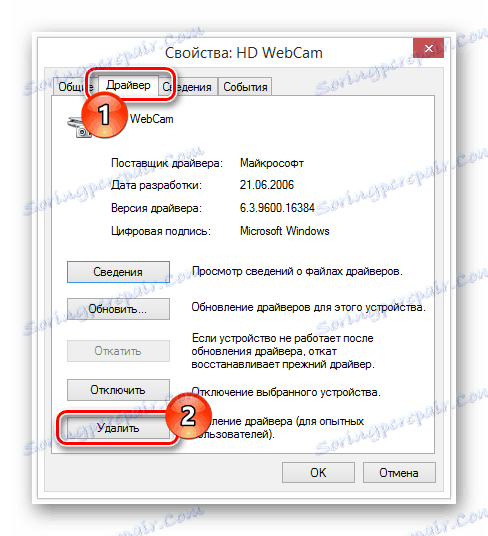
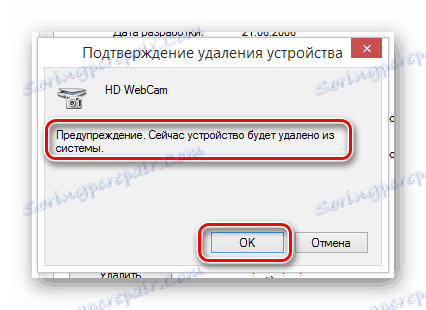
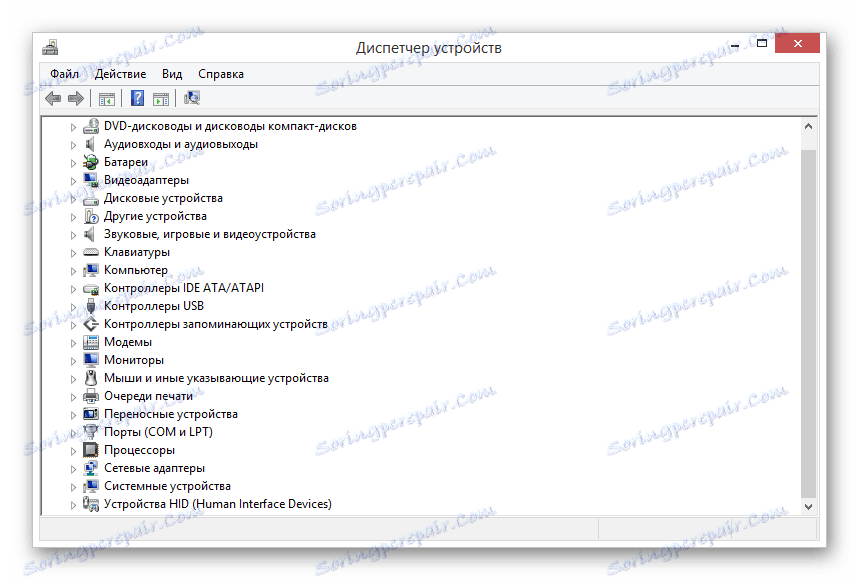
Prečítajte si tiež: Ako reštartovať systém
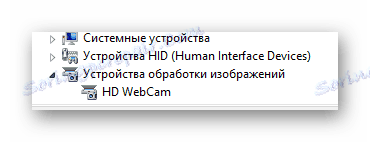
Samozrejme, ak má fotoaparát požiadavky na ovládače, musia byť nainštalované nezávisle. Zodpovedajúci softvér sa spravidla nachádza na webovej lokalite výrobcu vášho zariadenia.
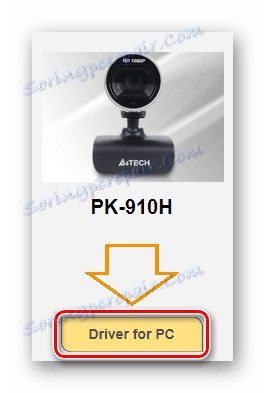
Na zjednodušenie úlohy sme vám poskytli články o inštalácii ovládačov pre každého obľúbeného výrobcu webových stránok. V prípade potreby použite špeciálny nadpis alebo vyhľadávanie na našich stránkach.
Po nainštalovaní aktualizovanej verzie ovládača nezabudnite reštartovať počítač alebo laptop a znova overiť funkčnosť webu po aktivácii.
Metóda 6: Diagnóza mechanických chýb
Najčastejším a najzložitejším problémom, v dôsledku ktorého nefunguje webová kamera, je mechanická porucha. Môžete tu pôsobiť niekoľkými spôsobmi, prevažne redukovateľnými na výmenu zariadenia.
- Ak používate zabudovanú kameru, skontrolujte integritu oblasti so zariadením a pri absencii zjavných chýb pokračujte v nasledujúcich metódach diagnostiky systémových problémov.
- V prípadoch, keď používate externé zariadenie pripojené pomocou kábla USB, musíte skontrolovať integritu drôtu a kontaktu. Ideálnou možnosťou testovania bude pripojenie webov k inému počítaču.
- Často sa stáva, že USB port počítača alebo notebooku je chybný. Skutočnosť takéhoto problému je ľahko overená pripojením akéhokoľvek zariadenia s rovnakým rozhraním k vstupu.
- Okrem toho musí byť externá webová kamera diagnostikovaná na poškodenie puzdra a najmä objektívu objektívu. Po zistení akýchkoľvek porúch a potvrdení porúch prístroja metódou kontroly systému by malo byť zariadenie vymenené alebo poskytnuté servisnému stredisku na opravu.
- Existujú tiež ťažkosti s vypálením akýchkoľvek vnútorných komponentov webovej kamery. Avšak v tomto prípade s najväčšou pravdepodobnosťou nepodlieha opravám.





záver
Dokončenie článku, je dôležité poznamenať, že ak používate drahé video zariadenie, ktoré neočakávane zlyhá, ale nemá problémy so systémom, určite požiadajte o pomoc odborníkov. V opačnom prípade by mohlo dôjsť k poškodeniu fotoaparátu viac, než bolo pôvodne, kvôli čomu dôjde k zvýšeniu zložitosti a nákladov na opravu.