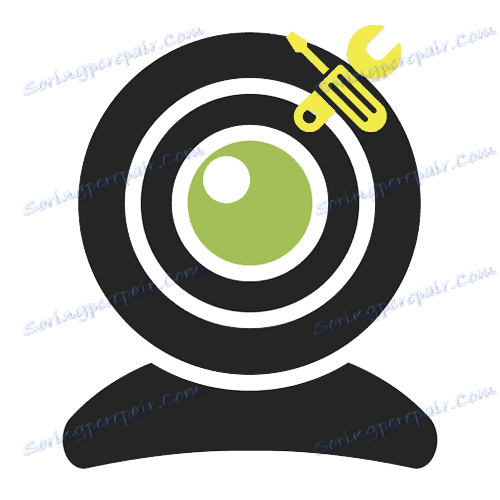Kontrola webovej kamery online
Problémy s používaním fotoaparátu vo väčšine prípadov vznikajú kvôli konfliktu medzi zariadením a počítačovým softvérom. Vaša webová kamera môže byť jednoducho vypnutá v správcovi zariadení alebo nahradená inou v nastaveniach konkrétneho programu, v ktorom ju používate. Ak ste si istí, že je všetko nakonfigurované tak, ako je potrebné, skúste skontrolovať svoju webovú kameru pomocou špeciálnych online služieb. V prípade, že metódy uvedené v článku nepomáhajú, budete musieť hľadať problém v hardvéri zariadenia alebo jeho ovládače.
obsah
Kontrola zdravia online webovej kamery
Existuje veľa stránok, ktoré poskytujú možnosť skontrolovať webovú kameru zo strany softvéru. Vďaka týmto službám online nemusíte tráviť čas inštaláciou profesionálneho softvéru. Nižšie sú uvedené len overené metódy, ktoré získali dôveru mnohých používateľov siete.
Pre správnu prácu s vyššie uvedenými lokalitami odporúčame nainštalovať najnovšiu verziu Adobe Flash Player ,
Prečítajte si tiež: Ako aktualizovať Adobe Flash Player
Metóda 1: Test webovej kamery a mikrofón
Jedna z najlepších a najjednoduchších služieb na kontrolu webovej kamery a jej mikrofónu online. Intuitívne jednoduchá štruktúra stránok a minimálne tlačidlá - všetko za účelom používania stránky prinieslo požadovaný výsledok.
- Po prejdení na stránku kliknite na hlavné tlačidlo v strede okna Kontrola webovej kamery .
- Povoľujeme službu používať webovú kameru v čase jej používania, na čo stlačíme "Povoliť" v zobrazenom okne.
- Ak sa po povolení používania zariadenia objavil obrázok z webovej kamery, potom funguje. Toto okno vyzerá takto:
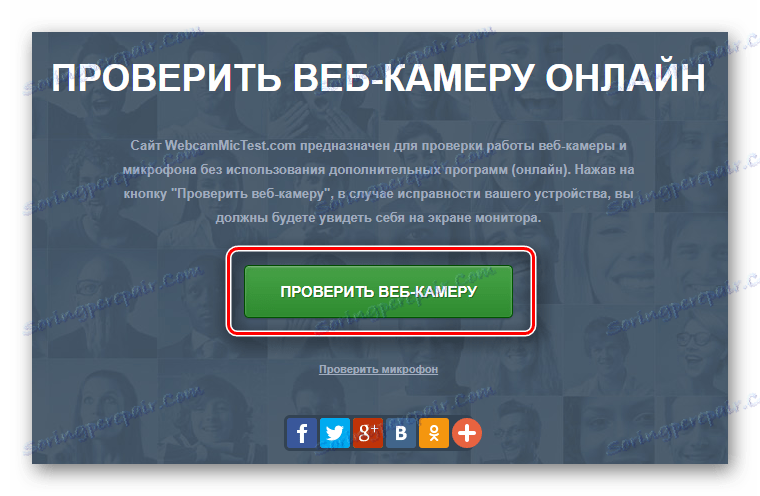
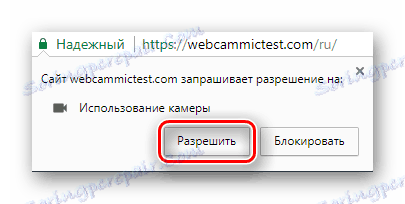
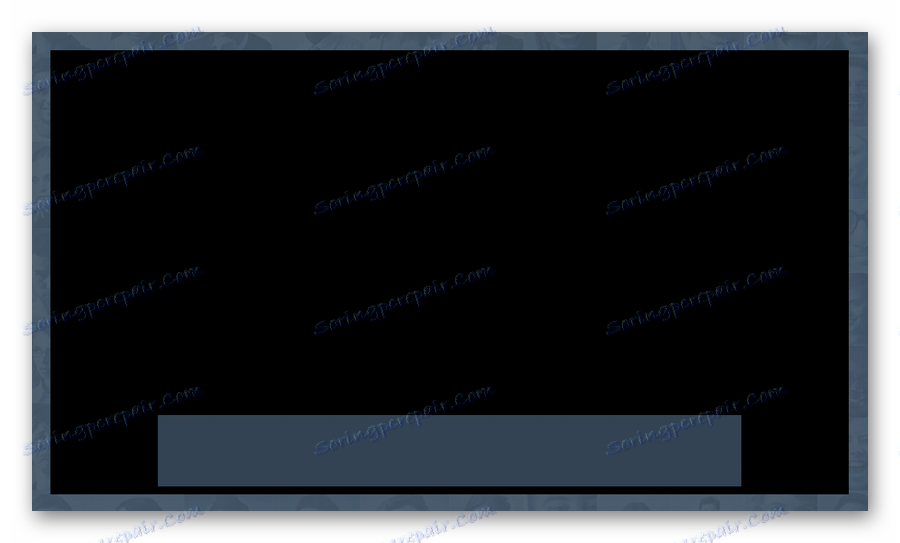
Namiesto čierneho pozadia by mal existovať obrázok z vášho webu.
Metóda 2: Webcamtest
Jednoduchá služba na testovanie výkonnosti webovej kamery a mikrofónu. Umožňuje skontrolovať video aj zvuk zo zariadenia. Webcamtest okrem toho zobrazuje počet snímok za sekundu, keď je video zobrazené v ľavom hornom rohu okna.
Prejdite na stránku Webcamtest
- Prejdite na lokalitu v blízkosti nadpisu "Kliknutím zapnite plug-in" Adobe Flash Player " kliknite kdekoľvek v okne.
- Stránka vás požiada o povolenie používať doplnok prehrávača Flash Player. Aktivujte túto akciu pomocou tlačidla Povoliť v okne, ktoré sa zobrazí v ľavom hornom rohu.
- Webová stránka potom požiada o povolenie používať vašu webovú kameru. Kliknutím na tlačidlo "Povoliť" pokračujte.
- Potvrďte to a pre prehrávač Flash Player pri ďalšom kliknutí na tlačidlo "Povolenie" , ktoré sa zobrazí.
- A teraz, keď stránky a prehrávač dostali od vás povolenie na kontrolu kamery, mal by existovať obraz z prístroja spolu s hodnotou počtu snímok za sekundu.

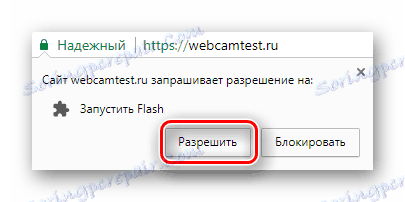
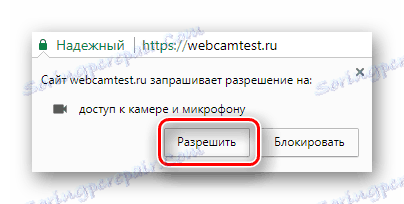
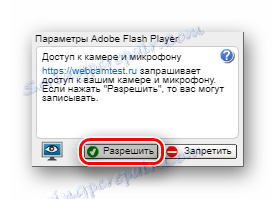
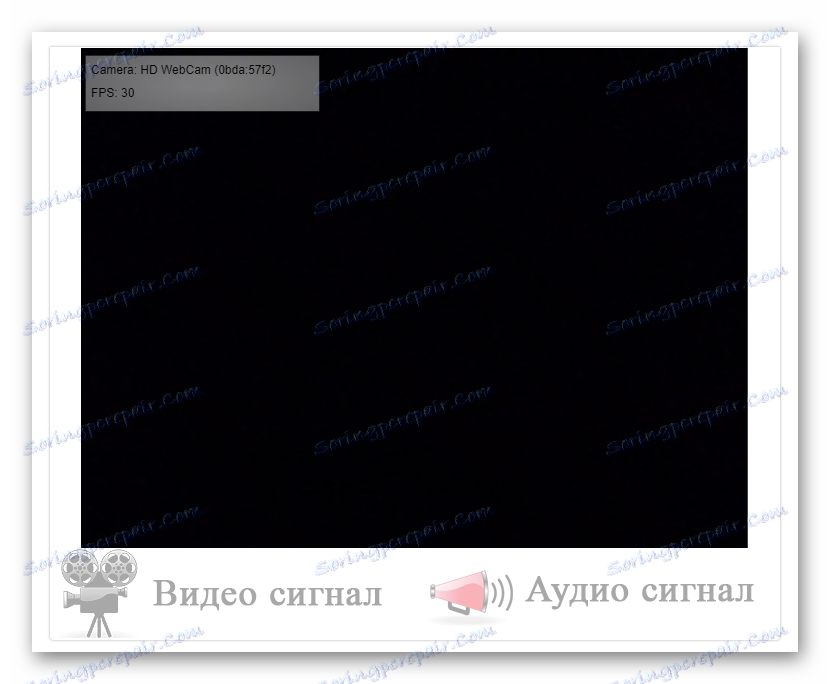
Metóda 3: Nástroje
Toolster - miesto na testovanie nielen webovej kamery, ale aj ďalšie užitočné operácie s počítačovými zariadeniami. Avšak, on tiež dobre vyrovnáva s našou úlohou. Počas testu zistíte, či je video signál a mikrofón na webe správne.
- Podobne ako v predchádzajúcej metóde, kliknutím na okno v strede obrazovky môžete začať používať prehrávač Flash Player.
- V okne, ktoré sa objaví, spustite web Flash Player - kliknite na "Povoliť" .
- Stránka požiada o povolenie používať fotoaparát, umožňujeme ho pomocou príslušného tlačidla.
- Rovnaká akcia sa deje s prehrávačom Flash Player - tiež ho môžeme použiť.
- Zobrazí sa okno so snímkou odstránenou z webovej kamery. Ak existujú video a audio signály, "Vaša webová kamera funguje dobre!" Zobrazí sa v spodnej časti a v blízkosti parametrov "Video" a "Zvuk" sa krížikov nahradí zelenými kontrolnými značkami.
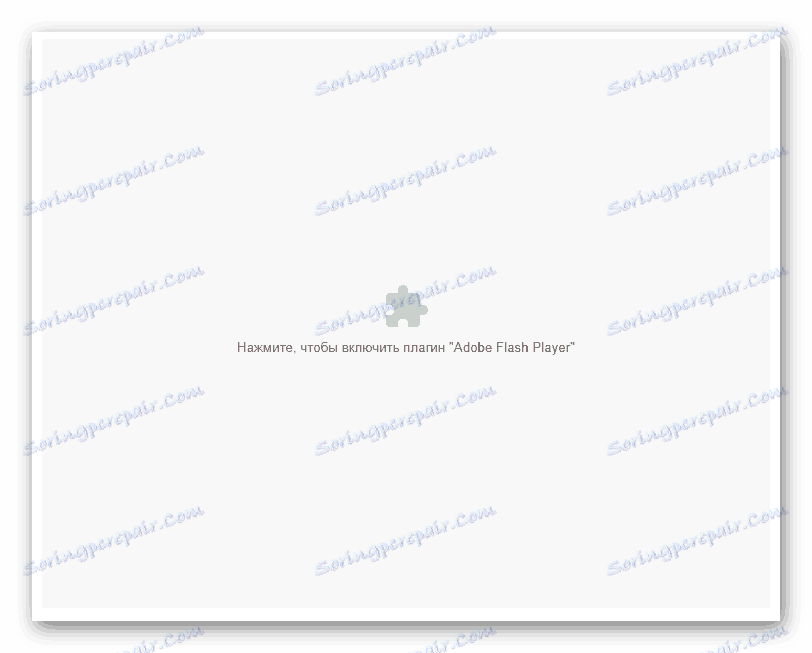
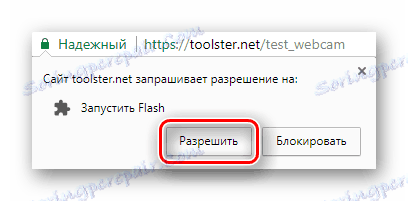

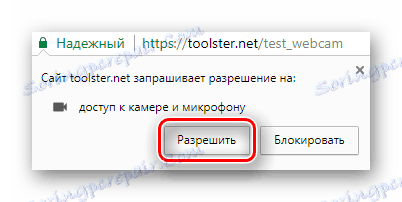
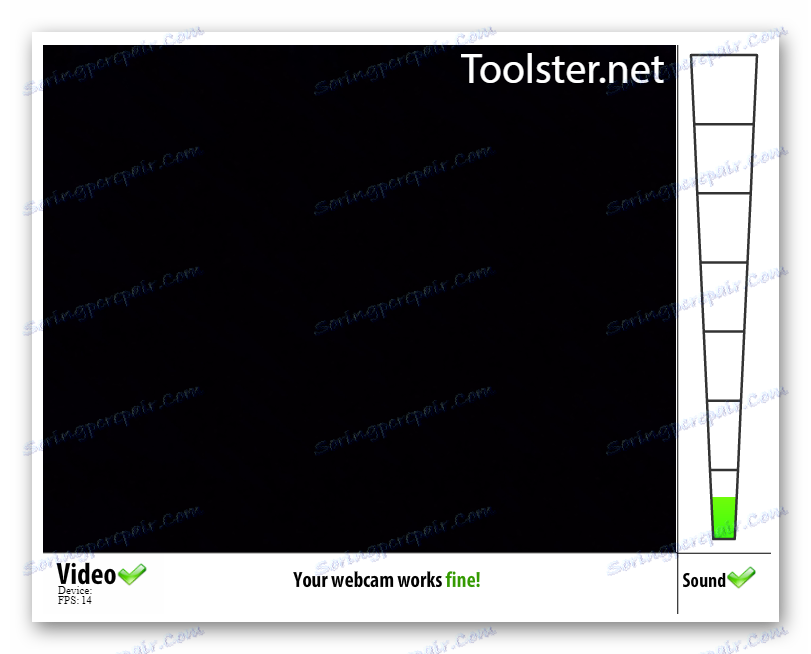
Metóda 4: Online mikrofónny test
Stránka je určená predovšetkým na kontrolu mikrofónu počítača, ale má zabudovanú funkciu testovania webovej kamery. Pritom nepožaduje povolenie používať doplnok Adobe Flash Player, ale okamžite začne analýzou webových stránok.
- Ihneď po prejdení na stránku sa zobrazí okno s požiadavkou, aby ste povolili používanie webovej kamery. Vyriešime kliknutím na príslušné tlačidlo.
- V pravom dolnom rohu bude malé okno s obrázkom vybratým z fotoaparátu. Ak nie, prístroj nefunguje správne. Hodnota v okne s obrázkom zobrazuje presný počet rámcov v danom čase.
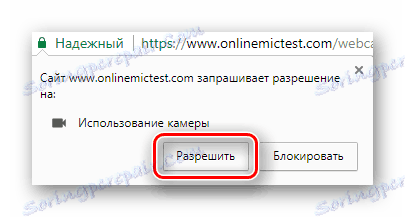
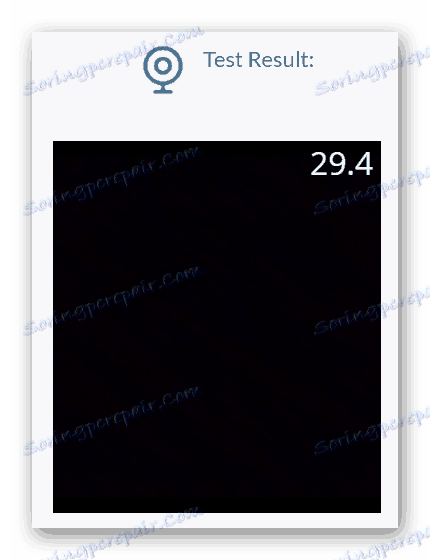
Ako vidíte, nie je nič komplikované pri používaní služieb online na kontrolu webovej kamery. Väčšina webových stránok okrem zobrazovania obrázkov zo zariadenia zobrazuje ďalšie informácie. Ak sa stretnete s nedostatkom video signálu, s najväčšou pravdepodobnosťou máte problémy s hardvérom webovej kamery alebo s nainštalovanými ovládačmi.