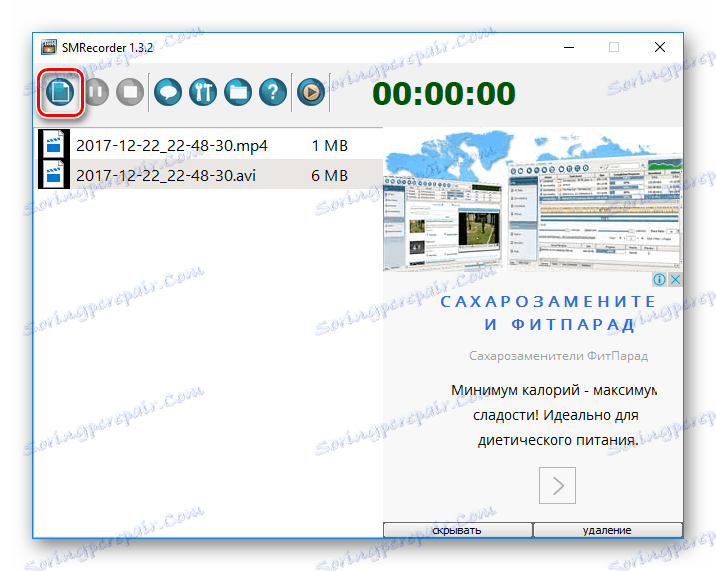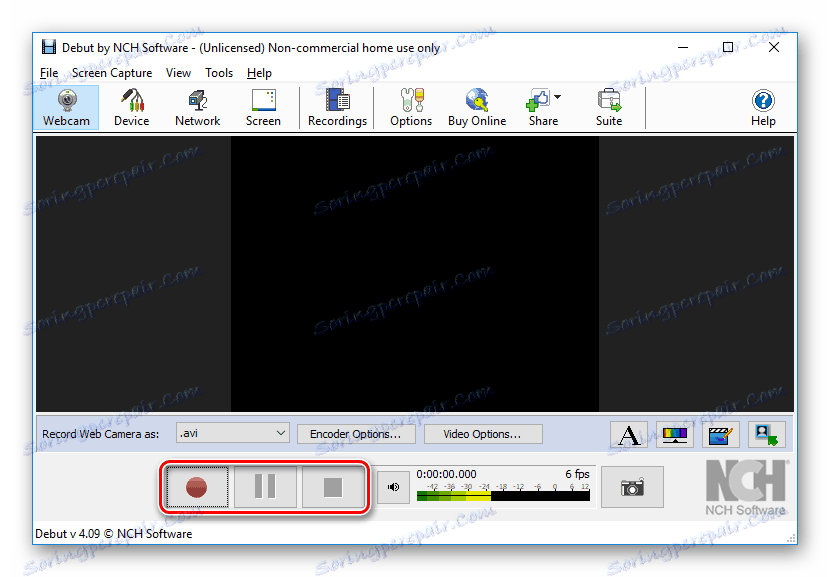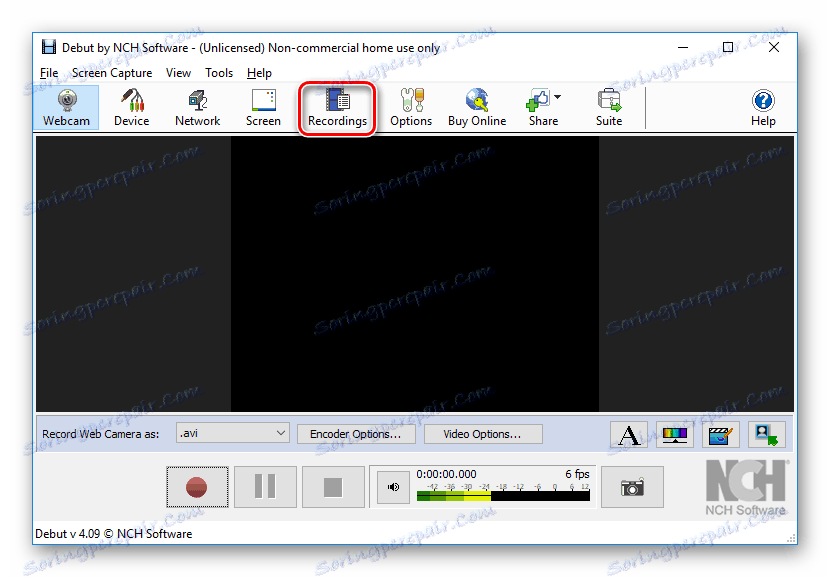Ako nahrávať video z webovej kamery
Niekedy používatelia potrebujú nahrať video z webovej kamery, ale nie všetci vedia, ako to urobiť. V dnešnom článku sa budeme zaoberať rôznymi spôsobmi, aby si niekto mohol rýchlo zachytiť obrázok z webovej kamery.
obsah
Vytvorte video z webovej kamery
Existuje niekoľko spôsobov, ako môžete nahrávať z počítačovej kamery. Môžete použiť ďalší softvér alebo môžete používať služby online. Budeme venovať pozornosť rôznym možnostiam a už ste sa rozhodli, ktorý z nich bude používať.
Prečítajte si tiež: Programy na nahrávanie videa z webovej kamery
Metóda 1: WebcamMax
Prvý program, ktorý budeme uvažovať - WebcamMax , Jedná sa o pomerne jednoduchý a pohodlný nástroj s mnohými ďalšími funkciami, rovnako ako jednoduché rozhranie, ktoré získalo sympatie používateľov. Ak chcete video odstrániť, musíte najskôr nainštalovať aplikáciu a spustiť ju. V hlavnom okne sa zobrazí obrázok z webovej kamery, ako aj rôzne efekty. Nahrávanie môžete spustiť pomocou tlačidla s obrázkom kruhu, zastavením - s obrázkom štvorca, môžete tiež pozastaviť snímanie kliknutím na tlačidlo s ikonou pauzy. Podrobnejšia lekcia o tom, ako používať WebkamMax, nájdete nasledovne:
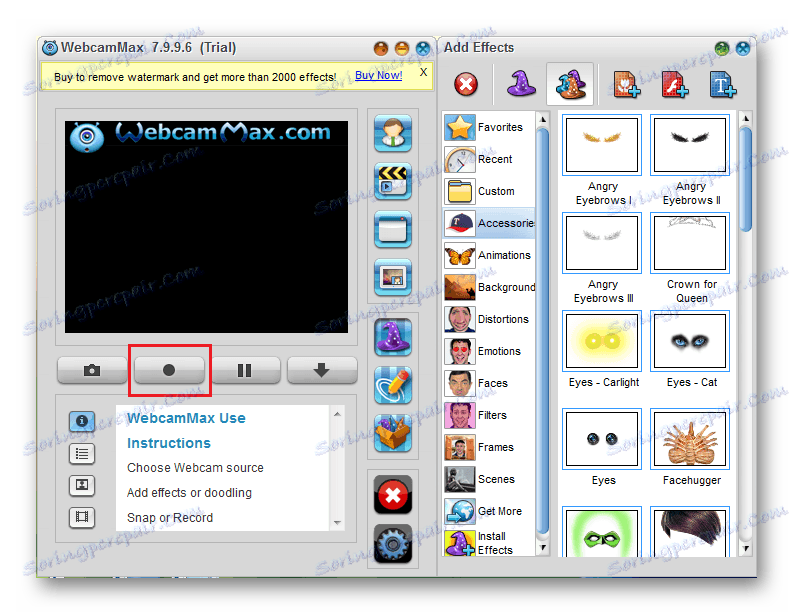
Lekcia: Ako používať službu WebcamMax na nahrávanie videa
Metóda 2: SMRecorder
Ďalší zaujímavý program, ktorý vám neumožňuje prekrývať obrazové efekty ako je WebcamMax, ale má ďalšie funkcie (napríklad video konvertor a vlastný prehrávač) SMRecorder , Nevýhodou tohto produktu je náročnosť spustenia videozáznamu, takže sa pozrime na tento proces podrobnejšie:
- Spustite program a v hlavnom okne kliknite na prvé tlačidlo "Nový záznam úloh"
![SMRecorder Nový záznam úlohy]()
- Zobrazí sa okno s nastaveniami. Tu musíte na karte "Všeobecné" zadať nasledujúce parametre:
- V rozbaľovacej ponuke "Typ zachytenia" zvoľte možnosť "Videokamera" .
- "Video vstup" - kamera, z ktorej sa nahrávanie uskutoční;
- "Audio vstup" je mikrofón pripojený k počítaču;
- "Uložiť" - umiestnenie zachyteného videa;
- "Trvanie" - vyberte podľa svojich potrieb.
Môžete tiež prejsť na kartu "Nastavenia zvuku" av prípade potreby nakonfigurovať mikrofón. Keď je všetko nakonfigurované, kliknite na tlačidlo OK .
![SMRecorder Nastavenia pre snímanie videa z webovej kamery]()
- Od tohto momentu začne nahrávanie videa. Môžete ho prerušiť kliknutím pravým tlačidlom myši na ikonu programu v zásobníku a pozastaviť stlačením klávesov Ctrl + P. Všetky uložené videá sa dajú nájsť cestou uvedenou v parametroch videa.
Metóda 3: Debut Video Capture
A najnovší softvér, ktorý budeme uvažovať - Debut Video Capture , Tento softvér je veľmi výhodné riešenie, ktoré má jasné rozhranie a pomerne veľa funkcií. Nižšie nájdete krátky návod, ako používať tento produkt:
- Nainštalujte program a spustite ho. V hlavnom okne sa zobrazí obrazovka, ktorá zobrazuje obraz o tom, čo sa na videu zaznamená. Ak chcete prejsť na webovú kameru, kliknite na prvé tlačidlo "Webkamera" v hornom paneli.
![Debut Prepínanie režimu snímania]()
- Teraz kliknite na tlačidlo s obrázkom kruhu, čím začnete s nahrávaním, snímaním štvorcových prestávok a pozastavíte pozastavenie.
![Tlačidlá ovládania debutu]()
- Ak chcete video zobraziť, kliknite na tlačidlo "Nahrávky" .
![Debut Zobrazenie zachytených videí]()
Metóda 4: Služby online
Ak nechcete prevziať ďalší softvér, vždy máte možnosť využívať rôzne online služby. Potrebujete povoliť, aby sa web dostal k webovej kamere, a potom bude možné spustiť nahrávanie videa. Zoznam najobľúbenejších zdrojov a pokyny na ich používanie nájdete na nasledujúcej linke:
Prečítajte si tiež: Ako nahrávať video z webovej kamery online
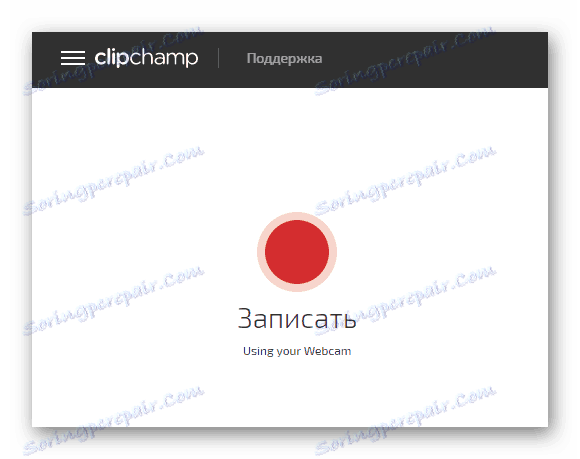
Skúmali sme 4 spôsoby, ako každý používateľ môže prijať video na webovej kamere laptopu alebo na zariadení pripojenom k počítaču. Ako môžete vidieť, je to celkom jednoduché a netrvá veľa času. Dúfame, že sme vám mohli pomôcť pri riešení tohto problému.