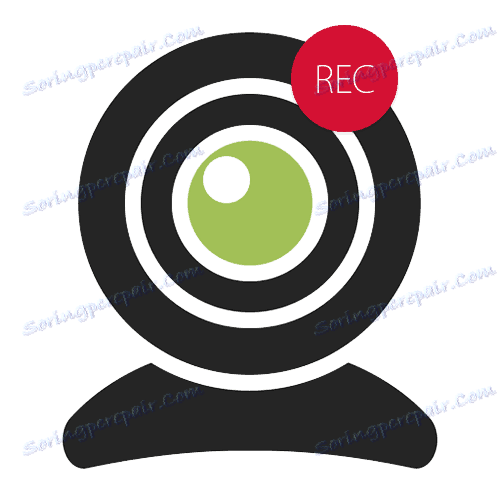Nahrávanie videa z webovej kamery online
Niekedy je potreba rýchleho nahrávania videa na webovej kamere, ale potrebný softvér nie je po ruke a čas na inštaláciu. Na internete je veľký počet služieb online, ktoré vám umožňujú zaznamenávať a ukladať takýto materiál, ale nie všetci zaručujú jeho dôvernosť a kvalitu. Medzi časom overenými používateľmi a niekoľkými takými stránkami.
Prečítajte si tiež: Najlepšie programy na nahrávanie videa z webovej kamery
obsah
Vytvorte si online video z webovej kamery
Všetky nižšie uvedené služby majú svoje pôvodné funkcie. Na každom z nich môžete vytvoriť vlastné video a nemusíte sa obávať toho, že môže byť zverejnené na internete. Pre správnu prevádzku lokalít sa odporúča mať novú verziu Adobe Flash Player ,
Lekcia: Ako aktualizovať Adobe Flash Player
Metóda 1: Clipchamp
Jedna z najkvalitnejších a najkomfortnejších online služieb pre nahrávanie videa. Moderné miesto, ktoré aktívne podporuje vývojár. Ovládacie prvky pre funkcie sú veľmi jednoduché a zrozumiteľné. Vytvorený projekt môže byť okamžite odoslaný na požadovanú cloudovú službu alebo sociálnu sieť. Čas nahrávania je obmedzený na 5 minút.
- Pôjdeme na stránku a stlačíme tlačidlo "Nahrať video" na hlavnej stránke.
- Služba bude ponúkať povolenie. Ak už máte účet, prihláste sa pomocou svojej e-mailovej adresy alebo sa zaregistrujte. Okrem toho existuje možnosť rýchlej registrácie a autorizácie Google a facebook ,
- Po zadaní vpravo sa zobrazí okno na úpravu, kompresiu a konverziu formátu videa. V prípade potreby môžete tieto funkcie použiť presunutím súboru priamo do tohto okna.
- Ak chcete spustiť dlho očakávaný záznam, stlačte tlačidlo "Nahrať" .
- Služba požiada o povolenie používať vašu webovú kameru a mikrofón. Súhlasíme s kliknutím na možnosť Povoliť v okne, ktoré sa zobrazí.
- Ak ste pripravení na nahrávanie, kliknite na tlačidlo "Spustiť nahrávanie" v strede okna.
- Ak máte v počítači dva kamery, môžete vybrať požadovanú webovú kameru v pravom hornom rohu záznamového okna.
- Zmeniť aktívny mikrofón v tom istom paneli v strede a meniť zariadenie.
- Posledným parametrom, ktorý sa má zmeniť, je kvalita zaznamenaného videa. Veľkosť budúceho videa závisí od zvolenej hodnoty. Používateľ má teda možnosť vybrať si rozlíšenie od 360p do 1080p.
- Po spustení nahrávania sa objavia tri hlavné prvky: pozastavenie, opakovanie nahrávania a ukončenie nahrávania. Po dokončení kliknite na posledné tlačidlo "Dokončiť" .
- Po skončení nahrávania začne služba pripravovať dokončené video nasnímané na webovej kamere. Tento proces vyzerá takto:
- Pripravené video pripravujeme podľa potreby s pomocou zobrazených nástrojov v ľavom hornom rohu stránky.
- Po dokončení procesu úpravy videa stlačíme tlačidlo "Preskočiť" napravo od panela s nástrojmi.
- Posledný krok na získanie videa obsahuje nasledujúce funkcie:
- Okno náhľadu dokončeného projektu (1);
- Nahrávanie videí do služieb cloud a sociálnych sietí (2);
- Uložte súbor na disk počítača (3).

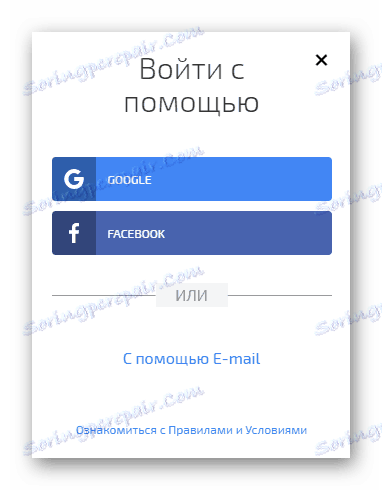
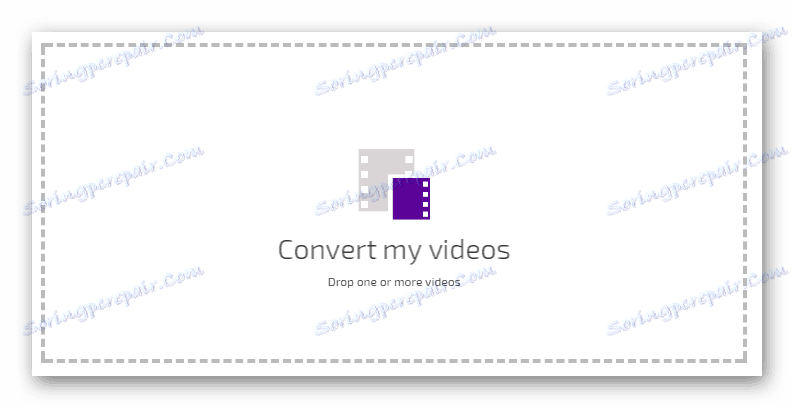
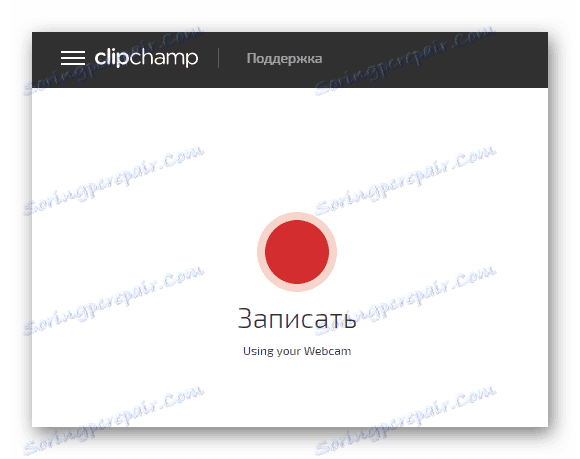
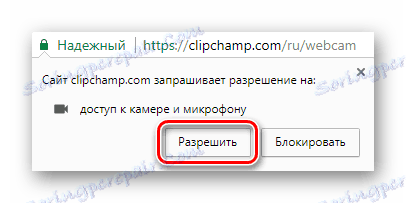
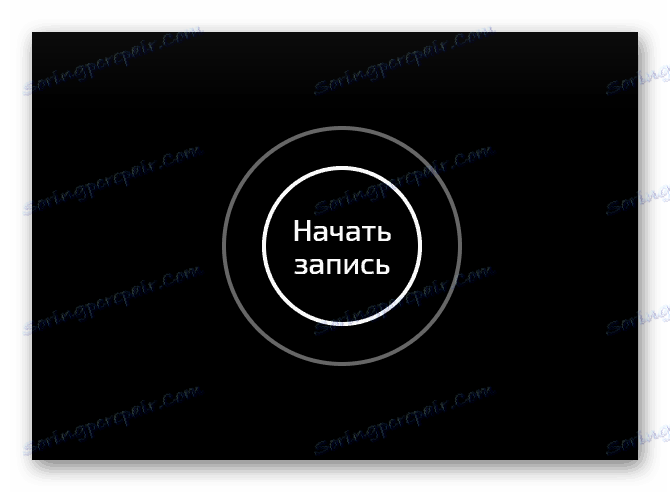
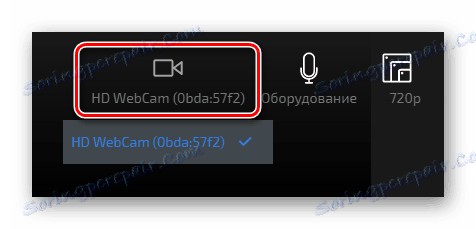
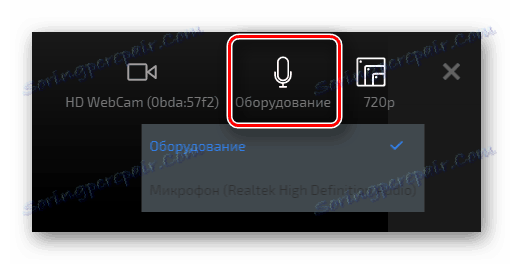
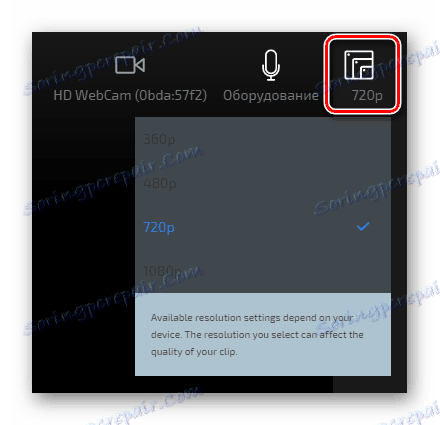
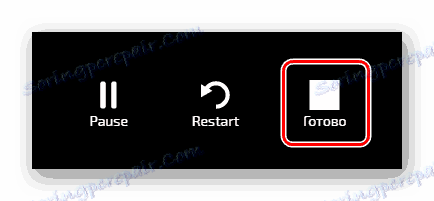
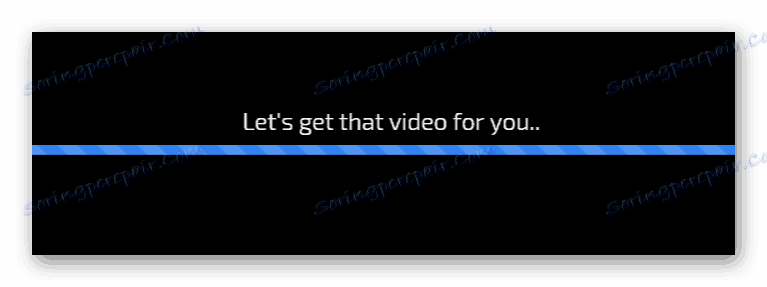
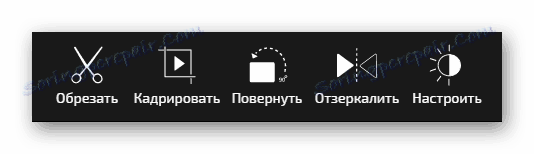
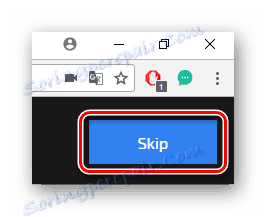
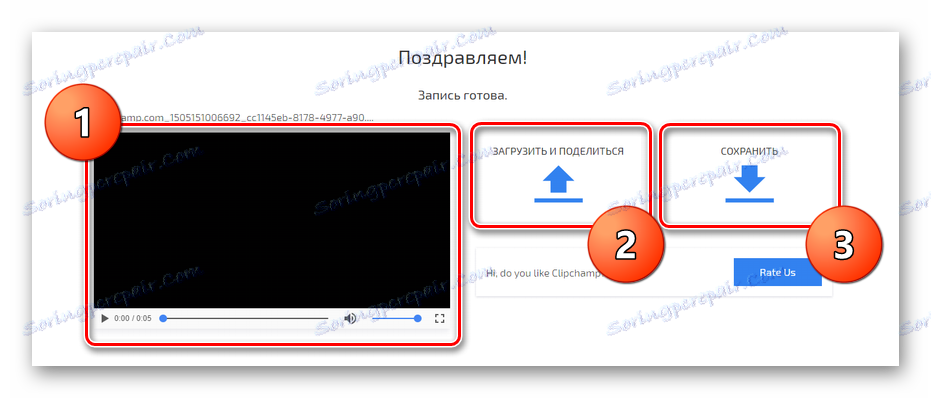
Jedná sa o najkvalitnejší a zábavnejší spôsob, ako natočiť video, ale proces jeho vytvárania sa niekedy môže dlho pretiahnuť.
Metóda 2: Cam-Recorder
Poskytovaná služba nevyžaduje, aby používateľ zaregistroval video. Hotový materiál sa dá ľahko poslať do populárnych sociálnych sietí a pracovať s ním nebude mať žiadne ťažkosti.
- Zapnite aplikáciu Adobe Flash Player kliknutím na veľké tlačidlo na hlavnej stránke.
- Stránky môžu požiadať o povolenie používania aplikácie Flash Player. Stlačíme tlačidlo "Povoliť" .
- Teraz použite fotoaparát Flash Player kliknutím na tlačidlo "Enable" v malom okne v strede.
- Umožňujeme webovej stránke používať webovú kameru a mikrofón kliknutím na tlačidlo "Povoliť" v zobrazenom okne.
- Pred začatím nahrávania môžete upraviť nastavenia pre seba: hlasitosť nahrávania z mikrofónu, vybrať potrebné zariadenie a rýchlosť nahrávania rámcov. Akonáhle ste pripravení natočiť video, stlačte tlačidlo "Spustiť nahrávanie" .
- Po skončení videa kliknite na tlačidlo "Dokončiť nahrávanie" .
- Spracované video vo formáte FLV môžete stiahnuť pomocou tlačidla "Prevziať" .
- Súbor sa uloží cez prehliadač do nainštalovaného spúšťacieho priečinka.
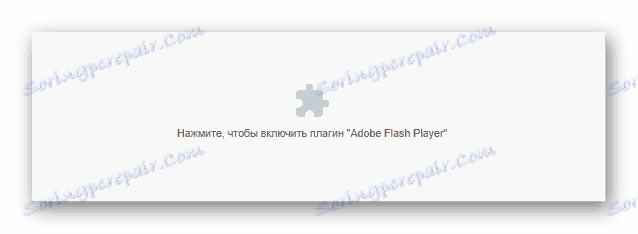
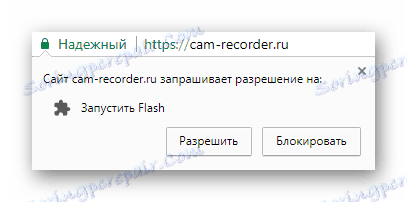

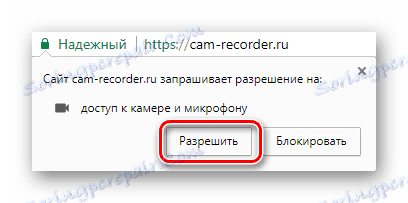



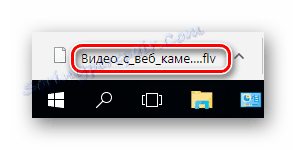
Metóda 3: Online videorekordér
Ako hovoria vývojári, v tejto službe môžete vytvoriť video bez obmedzenia jeho trvania. Jedná sa o jeden z najlepších nahrávacích miest s webkami, ktoré poskytujú takúto jedinečnú príležitosť. Video Recorder sľubuje svojim užívateľom úplnú bezpečnosť dát pri používaní služby. Vytváranie obsahu na tejto stránke tiež vyžaduje prístup k aplikácii Adobe Flash Player a zariadeniam na nahrávanie. Navyše môžete z vašej webovej kamery fotografovať.
Prejdite na online videorekordér
- Služba umožňuje službu používať webovú kameru a mikrofón kliknutím na možnosť "Povoliť" v zobrazenom okne.
- Znova povolíme používanie mikrofónu a webovej kamery, ale už v prehliadači kliknutím na tlačidlo "Povoliť" .
- Pred nahrávaním, ak je to potrebné, nastavíme potrebné parametre pre budúce video. Okrem toho môžete zmeniť parameter zrkadlenia videa a otvoriť okno na celej obrazovke začiarknutím príslušných políčok v odsekoch. Ak to chcete urobiť, kliknite na zariadenie v ľavom hornom rohu obrazovky.
- Prebieha konfigurácia parametrov.
- Vyberte zariadenie ako fotoaparát (1);
- Zvoľte zariadenie ako mikrofón (2);
- Upravte rozlíšenie budúceho videa (3).
- Zakážte mikrofón, ak chcete zachytiť iba obrázok z webovej kamery, môžete kliknúť na ikonu v pravom dolnom rohu okna.
- Po dokončení prípravy môžete začať zaznamenávať video. Ak to chcete urobiť, kliknite na červené tlačidlo v spodnej časti okna.
- Na začiatku nahrávania sa zobrazí časovač nahrávania a tlačidlo "Stop" . Použite ho, ak chcete zastaviť snímanie videa.
- Stránka spracuje materiál a dá vám možnosť prezrieť si ho pred stiahnutím, opakovaným snímaním alebo uložením hotového materiálu.
- Prezeranie zachyteného videa (1);
- Opakované nahrávanie (2);
- Uložte video na disk na vašom počítači alebo stiahnite do služby cloud služby Disk Google a Dropbox (3).
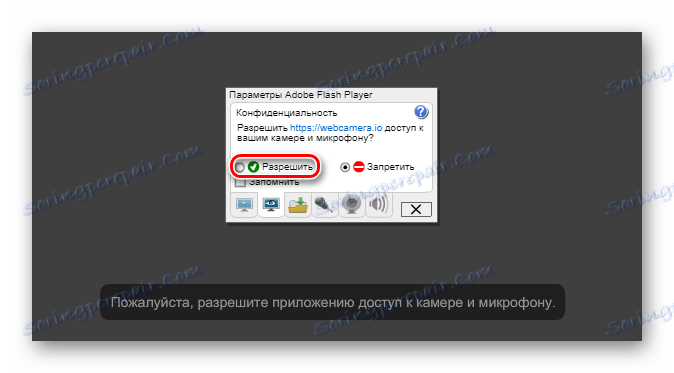
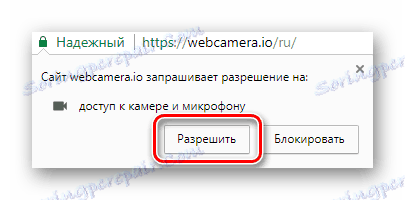
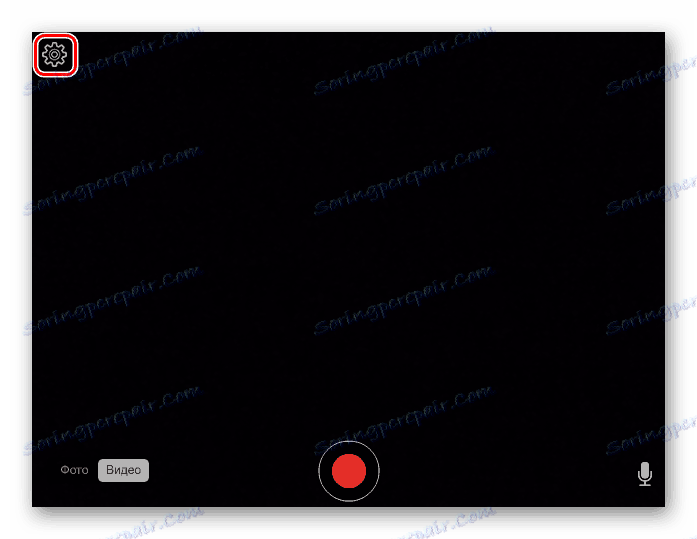
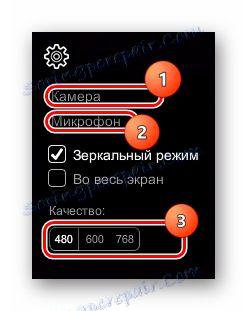
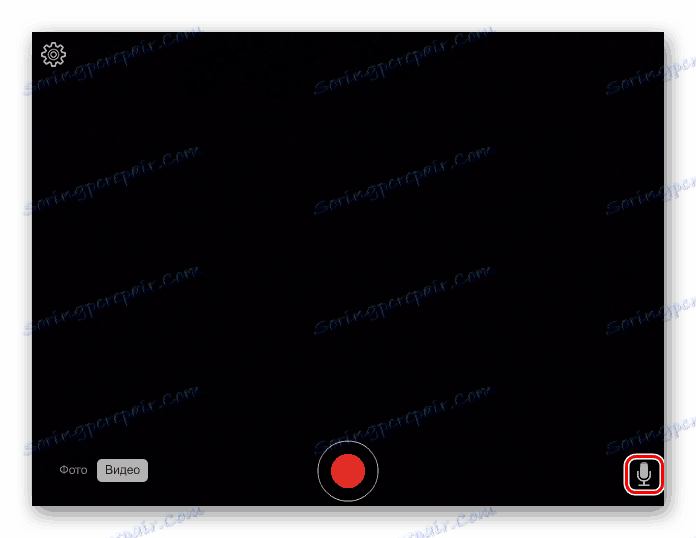
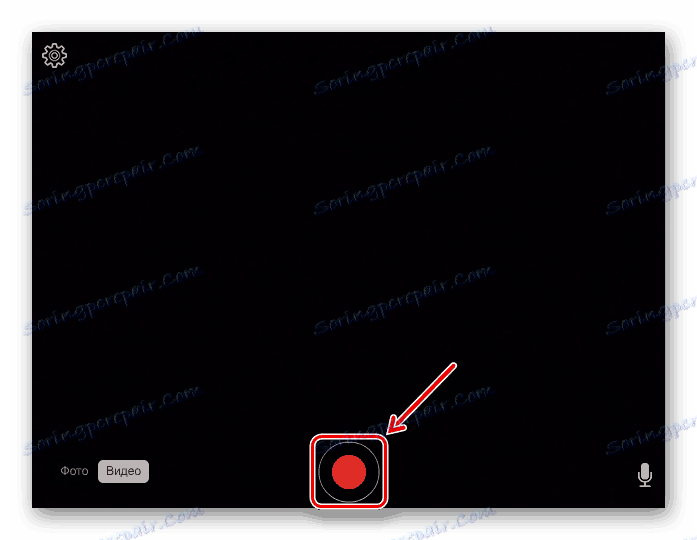
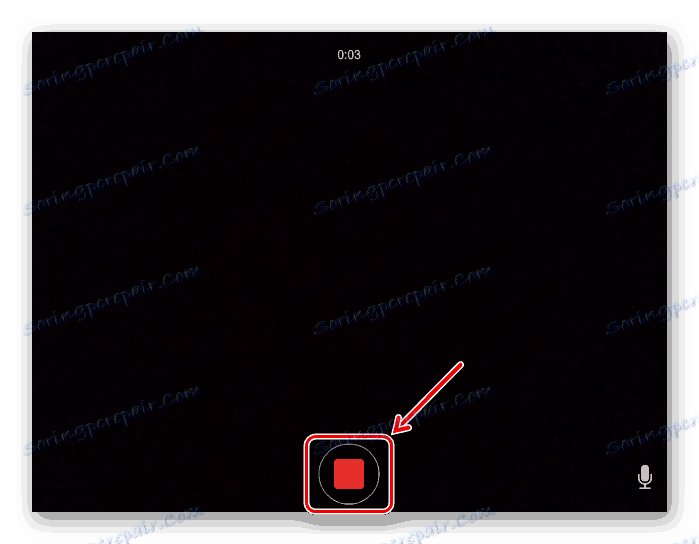
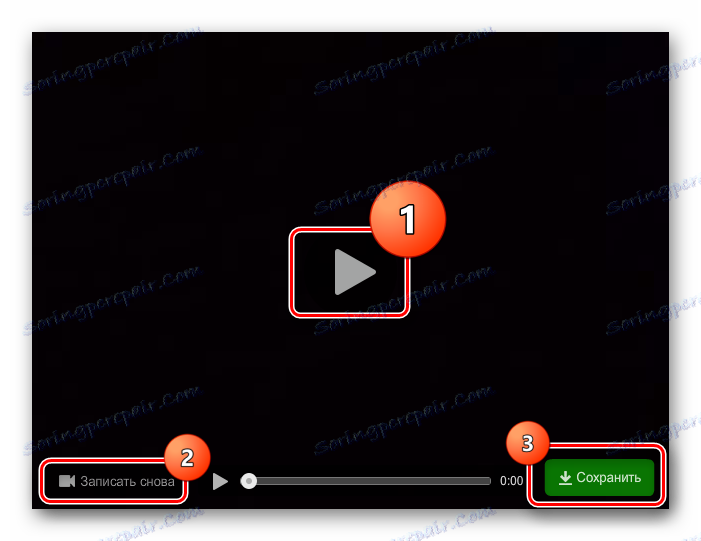
Prečítajte si tiež: Ako nahrávať video z webovej kamery
Ako môžete vidieť, vytvorenie videa je veľmi jednoduché, ak budete postupovať podľa pokynov. Niektoré metódy vám umožňujú zaznamenať neobmedzené trvanie videa, iné vám umožňujú vytvárať vysokokvalitný materiál, ale menšie. Ak nemáte dostatok nahrávacích funkcií online, môžete použiť profesionálny softvér a získať dobrý výsledok.