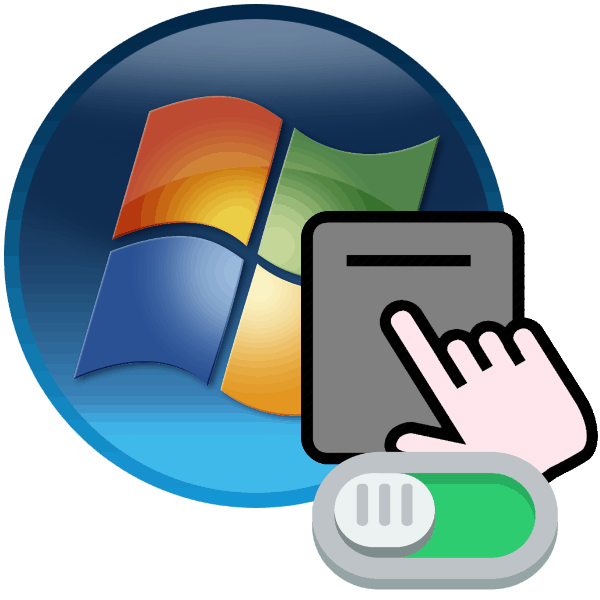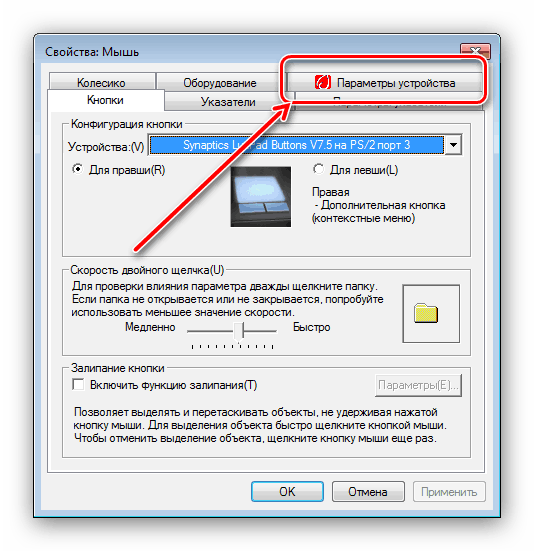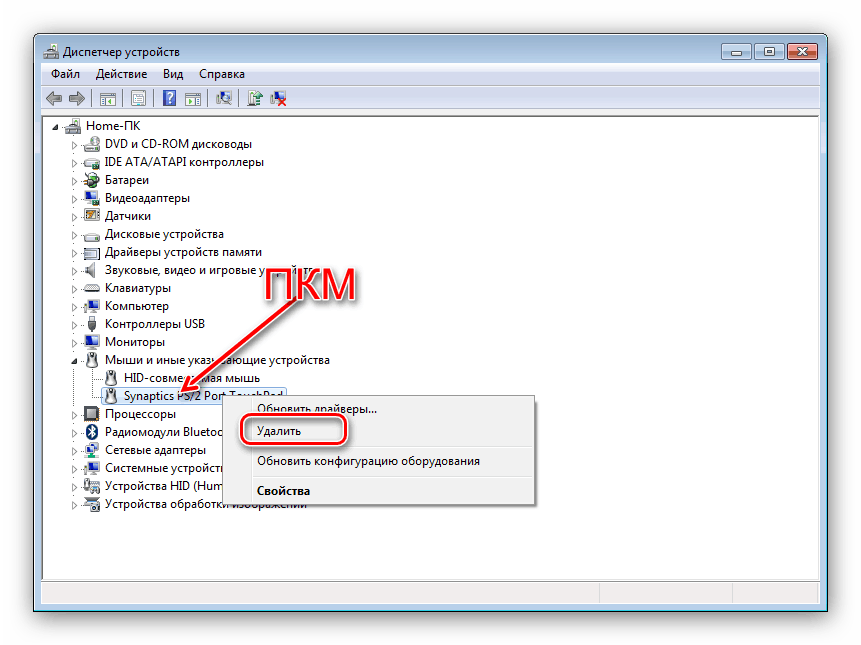Zapnutie touchpadu na prenosnom počítači so systémom Windows 7
Touchpad samozrejme nie je úplnou náhradou za samostatnú myš, ale je nevyhnutný na ceste alebo na cestách. Niekedy však toto zariadenie dáva majiteľovi nepríjemné prekvapenie - prestane fungovať. Vo väčšine situácií je príčina problému triviálna - zariadenie je vypnuté a dnes vám predstavíme spôsoby, ako ho povoliť na prenosných počítačoch so systémom Windows 7.
Obsah
Zapnite touchpad v systéme Windows 7
Zakázať zariadenie TouchPad môžete z rôznych dôvodov, od náhodného vypnutia používateľa až po problémy s ovládačmi. Zvážte možnosti odstránenia zlyhania od najjednoduchších až po najkomplexnejšie.
Metóda 1: Klávesová skratka
Prakticky všetci hlavní výrobcovia notebookov pridajú do hardvéru nástroje na deaktiváciu touchpadu - najčastejšie kombinácia funkčných kláves FN a jednej z F-sérií.
- Fn + F1 - Sony a Vaio;
- Fn + F5 - Dell, Toshiba, Samsung a niektoré modely Lenovo;
- Fn + F7 - Acer a niektoré modely Asus;
- Fn + F8 - Lenovo;
- Fn + F9 - Asus.
V prenosných počítačoch spoločnosti HP môžete zariadenie TouchPad zapnúť dvojitým klepnutím v ľavom rohu alebo samostatným kľúčom. Upozorňujeme tiež, že uvedený zoznam je neúplný a tiež závisí od modelu zariadenia - dôkladne sa pozrite na ikony pod klávesmi F.
Metóda 2: Nastavenia zariadenia TouchPad
Ak sa predchádzajúca metóda ukázala ako neúčinná, zdá sa pravdepodobné, že touchpad by bol zakázaný prostredníctvom parametrov polohovacích zariadení systému Windows alebo vlastných nástrojov výrobcu.
Pozri tiež: Nastavenie dotykovej plochy na prenosnom počítači so systémom Windows 7
- Otvorte "Štart" a zavolajte na "Ovládací panel" .
- Prepnite displej do režimu "Veľké ikony" , potom nájdite komponent "Myš" a prepnite naň.
- Ďalej nájdite kartu touchpadu a prepnite na ňu. Možno ho nazývať inak - "Parametre zariadenia" , "ELAN" atď.
![Ak chcete povoliť dotykovú plochu v systéme Windows 7, otvorte kartu nastavení touchpadu]()
V stĺpci Povolený pred všetkými zariadeniami by sa malo písať "Áno". Ak sa zobrazí nápis "Nie" , vyberte označené zariadenie a kliknite na tlačidlo "Povoliť" . - Použite tlačidlá "Apply" a "OK" .
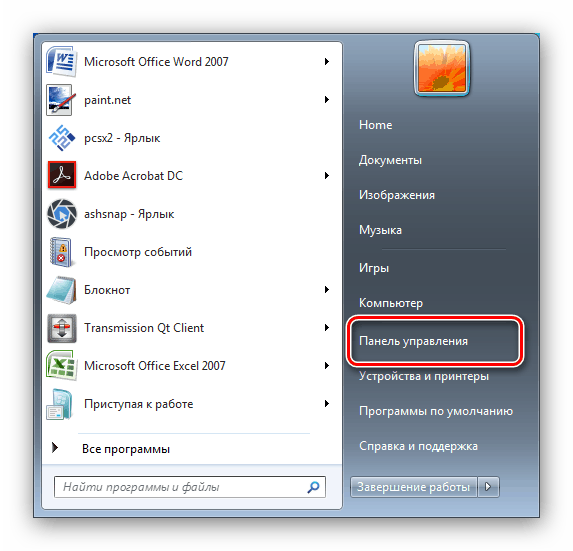
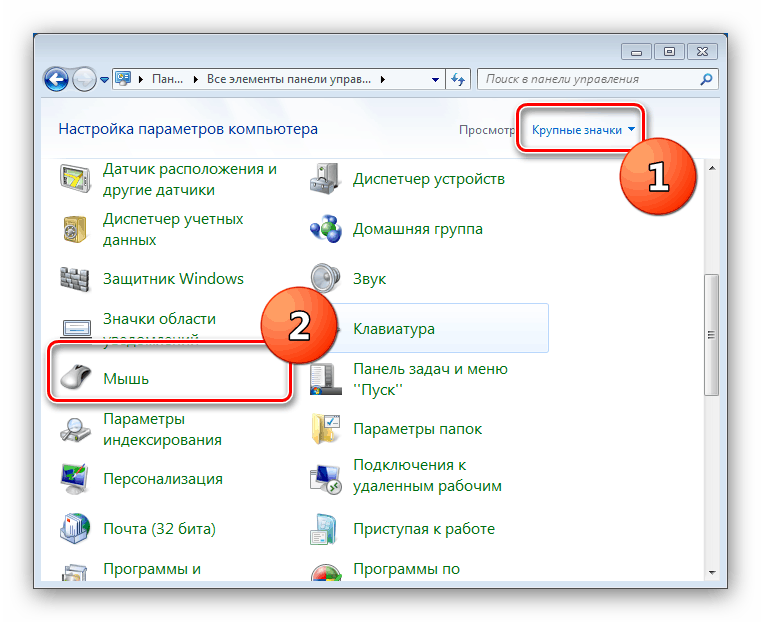
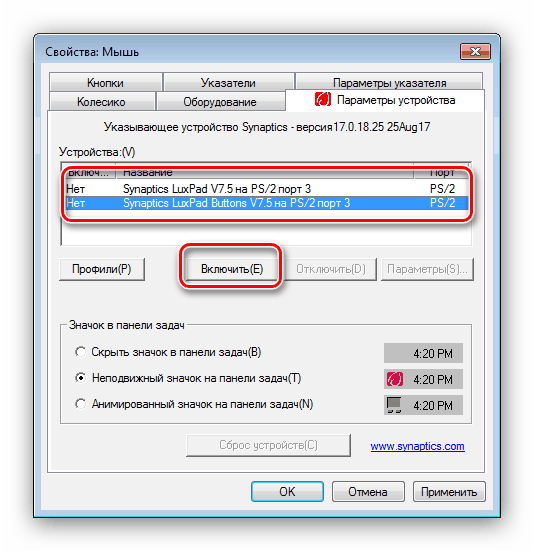
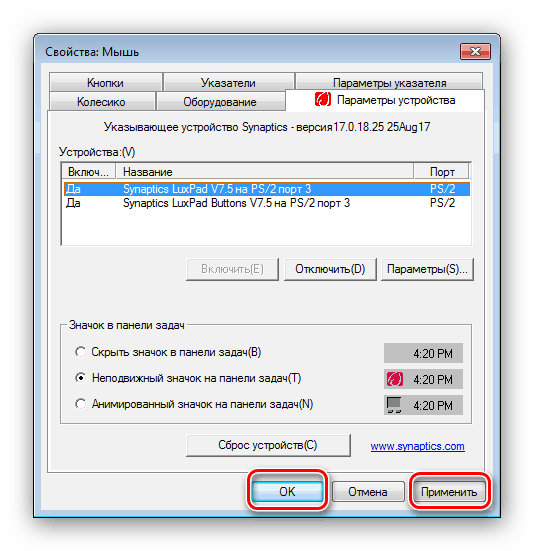
Touchpad by mal zarobiť.
Okrem systémových nástrojov mnohí výrobcovia ovládajú ovládanie dotykového panelu prostredníctvom vlastného softvéru, ako je ASUS Smart Gesture.
- Nájdite ikonu programu v systémovej lište a kliknite na ňu a otvorte hlavné okno.
- Otvorte sekciu Nastavenie detekcie myši a deaktivujte položku "Detekcia dotykového panelu ..." . Ak chcete zmeny uložiť, použite tlačidlá "Použiť" a "OK" .
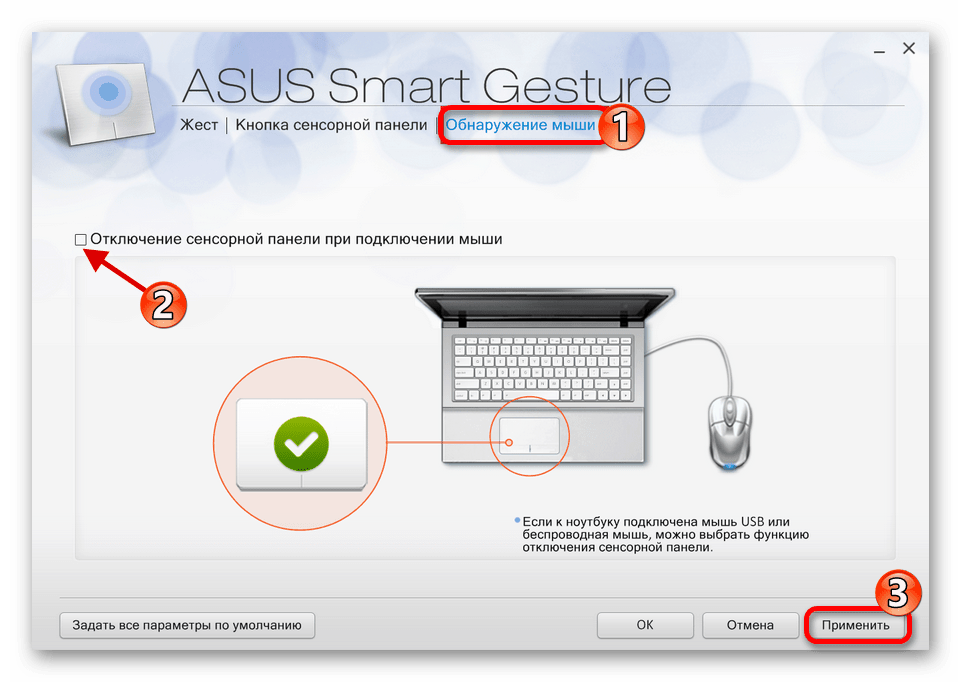
Postup používania takýchto programov od iných dodávateľov je takmer rovnaký.
Metóda 3: Opätovne nainštalujte ovládače zariadení
Dôvodom na zakázanie touchpadu môžu byť aj nesprávne nainštalované ovládače. Môžete to vyriešiť nasledovne:
- Zavolajte na "Štart" a kliknite pravým tlačidlom na položku "Počítač" . V kontextovom menu zvoľte "Vlastnosti".
- Ďalej v menu vľavo kliknite na pozíciu "Správca zariadení" .
- V správcovi hardvéru systému Windows rozbaľte kategóriu "Myši a iné polohovacie zariadenia" . Ďalej nájdite pozíciu, ktorá zodpovedá dotykovému panelu prenosného počítača, a kliknite pravým tlačidlom myši.
- Použite možnosť "Odstrániť" .
![Odstráňte ovládače touchpadu vo Správcovi zariadení, aby ste ich povolili vo Windows 7]()
Potvrďte vymazanie. Položka "Odstrániť programy vodiča" nie je potrebné označiť! - Ďalej otvorte ponuku "Akcia" a kliknite na položku "Aktualizovať konfiguráciu hardvéru".

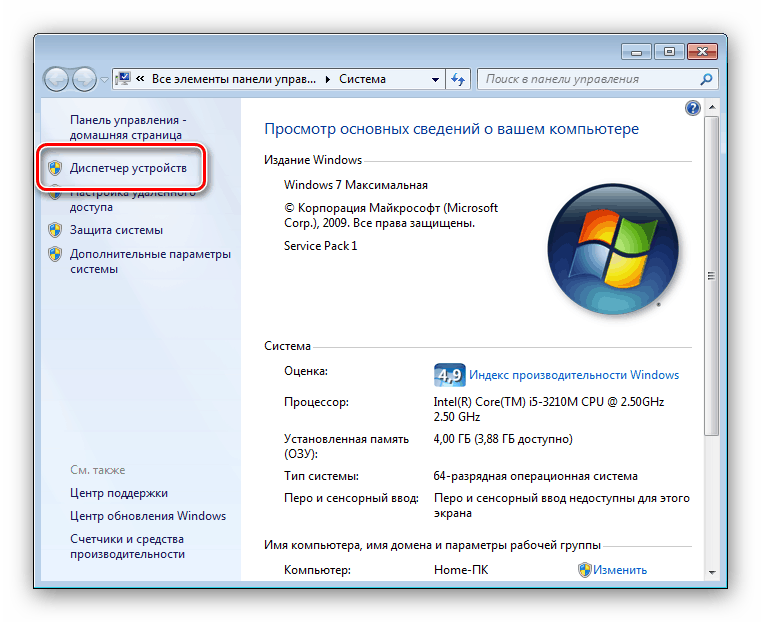
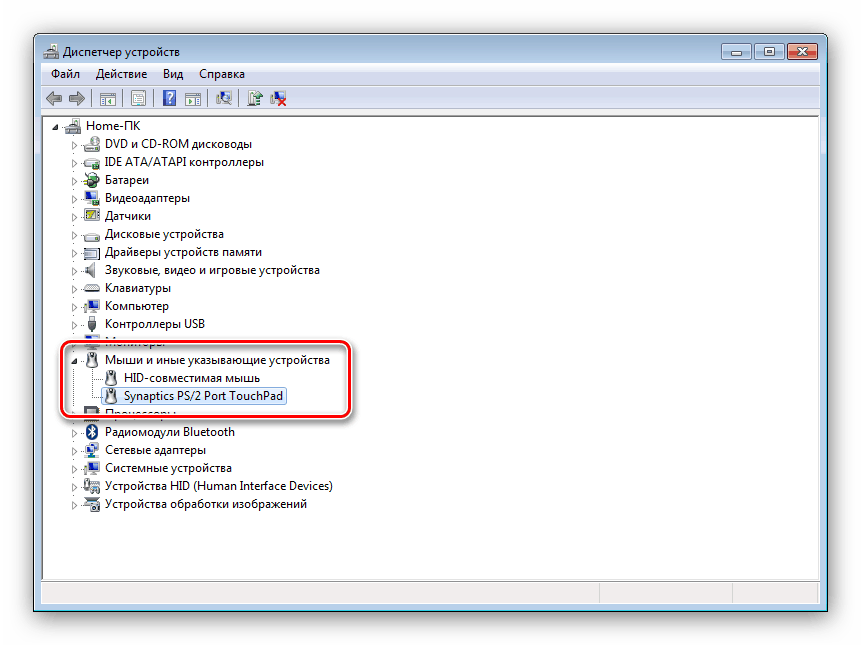

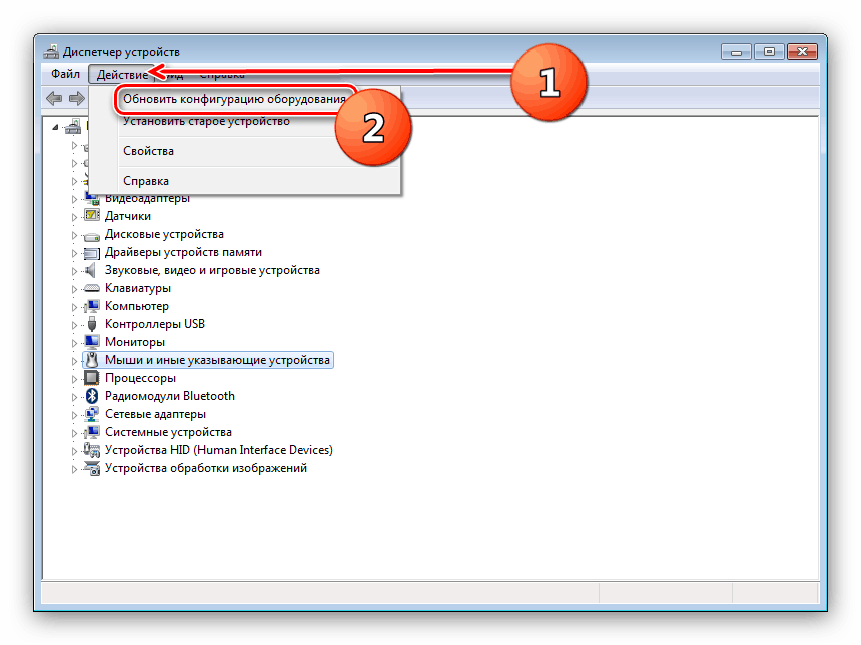
Postup pre preinštalovanie ovládačov možno vykonať iným spôsobom pomocou systémových nástrojov alebo pomocou riešení iných výrobcov.
Viac informácií:
Inštalácia ovládačov so štandardnými nástrojmi systému Windows
Najlepší softvér na inštaláciu ovládačov
Metóda 4: Aktivujte touchpad v systéme BIOS
Ak žiadna z uvedených metód nepomôže, s najväčšou pravdepodobnosťou je zariadenie TouchPad v systéme BIOS jednoducho zakázané a musí sa aktivovať.
- Prejdite do systému BIOS vášho notebooku.
Čítať ďalej: Ako vstúpiť do systému BIOS na prenosných počítačoch ASUS , HP , Lenovo , acer , Samsung
- Ďalšie akcie sa líšia pre každú z variantov servisného softvéru základnej dosky, preto dávame približný algoritmus. Zvyčajne sa táto voľba nachádza na karte "Advanced" - prejdite naň.
- Najčastejšie sa touchpad označuje ako "interné polohovacie zariadenie" - nájdite túto pozíciu. Ak je vedľa neho viditeľné "Zakázané" , znamená to, že touchpad je vypnutý. Použite klávesy Enter a šípky na výber stavu "Povolené" .
- Uložte zmeny (samostatná položka ponuky alebo kláves F10 ) a potom opustite prostredie systému BIOS.
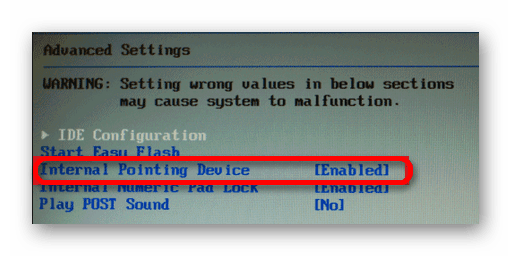
Toto uzavrie našu príručku pre zapnutie dotykovej plochy na prenosnom počítači so systémom Windows 7. Zhrnutie: V prípade, že vyššie uvedené techniky nepomáhajú k aktivácii dotykového panelu, je pravdepodobne na fyzickej úrovni chybná a potrebujete navštíviť servisné stredisko.