Obsah
- Metóda 1: Aktualizácia komponentov ovládača
- Metóda 2: Inštalácia aktualizácií systému
- Metóda 3: Skontrolujte OS, či neobsahuje vírusy
- Metóda 4: Čistenie systému od nepotrebných súborov
- Metóda 5: Zakážte nepotrebné programy pri spustení
- Metóda 6: Povolenie čistenia swapových súborov
- Metóda 7: Zakážte vizuálne efekty
- Metóda 8: Defragmentácia pevného disku
- Metóda 9: Vypnutie systémových upozornení
- Metóda 10: Obnovenie nastavení plánu napájania
- Metóda 11: Dokončenie nepotrebných úloh
- Otázky a odpovede
Procesor je jednou zo zložiek počítača, ktorá je počas prevádzky operačného systému vystavená neustálemu namáhaniu. Úroveň využitia CPU priamo závisí od počtu vykonávaných programov a správneho fungovania systémových komponentov. Existuje niekoľko pokynov, ktoré vám v prípade potreby pomôžu vyložiť procesor v systéme Windows 10. Práve o nich bude reč v našom dnešnom materiáli.
Metóda 1: Aktualizácia komponentov ovládača
Na úvod si chceme prejsť všeobecné tipy, ktoré pomáhajú udržiavať operačný systém v aktualizovanom stave, ale tiež vám umožňujú vyhnúť sa výskytu rôznych konfliktov, ktoré môžu negatívne ovplyvniť využitie procesora. Prvým odporúčaním je skontrolovať dostupnosť aktualizácií všetkých ovládačov. Je dôležité mať vždy najnovšie verzie tohto softvéru, aby nezasahoval do systémových služieb a iných komponentov. Všetko o aktualizácii ovládačov v systéme Windows 10 sa dozviete v samostatnej príručke na našej webovej stránke nižšie.

Viac informácií: Aktualizácia ovládačov pre Windows 10
Metóda 2: Inštalácia aktualizácií systému
Áno, samotná služba Windows Update môže načítať procesor, ale deje sa to iba počas obdobia činnosti. Napríklad sa teraz sťahujú najnovšie aktualizácie alebo sú upozornenia na potrebu ich inštalácie v aktívnom režime a bola spustená úloha, ktorá v určitom čase reštartuje počítač. Môžete rýchlo skontrolovať dostupnosť aktualizácií a vykonať rýchlu inštaláciu hneď, ako sa objavia, aby ste udržali zariadenie v dobrom stave a predišli konfliktom s ovládačmi a inými súčasťami.
- Ak to chcete urobiť, otvorte „Štart“ a choď do menu "Možnosti".
- Spomedzi všetkých dlaždíc vás zaujíma posledná, ktorá má názov Aktualizácia a zabezpečenie.
- Spustite vyhľadávanie aktualizácií a počkajte na koniec tohto postupu. Ak sa nájdu aktualizácie, nainštalujte ich a reštartujte počítač, aby sa všetky zmeny prejavili.
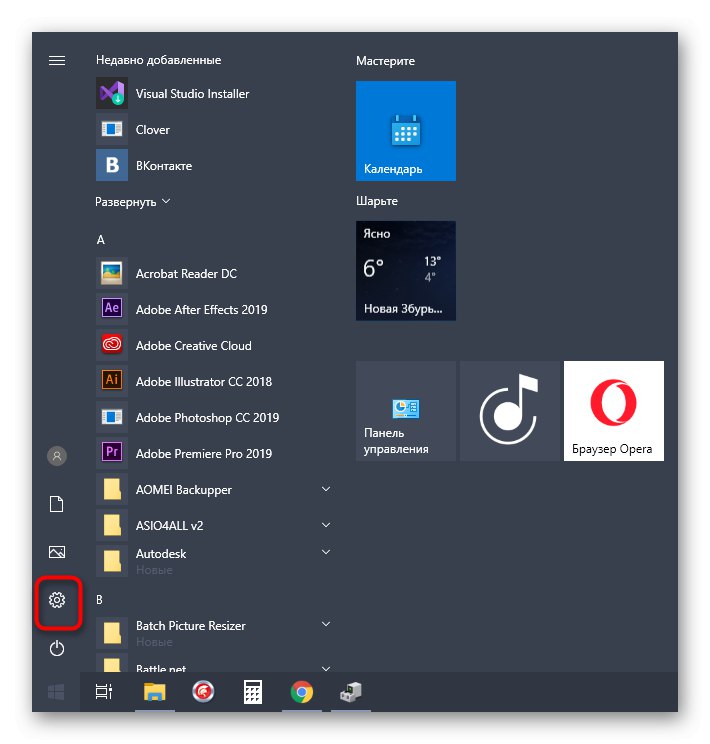


Interakcia s Windows Update sa bohužiaľ nie vždy končí úspešne a počas inštalácie alebo hľadania aktualizácií sa objavia chyby. V takýchto situáciách bude musieť používateľ vyriešiť všetky nezávisle. Aby ste tomu porozumeli, pomôžu vám špeciálne články na našej webovej stránke, odkazy na ktoré nájdete nižšie.
Viac informácií:
Inštalácia aktualizácií systému Windows 10
Inštalácia aktualizácií pre Windows 10 manuálne
Riešenie problémov s inštaláciou aktualizácií v systéme Windows 10
Metóda 3: Skontrolujte OS, či neobsahuje vírusy
Predposledná metóda spojená so všeobecnými odporúčaniami zahŕňa kontrolu vírusov v operačnom systéme. Faktom je, že väčšina hrozieb sa spúšťa ako samostatný proces a môže načítať systém Windows. V dnešnej dobe sú veľmi populárni baníci na pozadí, ktorí využívajú silu infikovaného počítača na extrakciu kryptomien pre útočníkov. Tieto typy hrozieb majú predovšetkým negatívny vplyv na procesor, preto je dôležité ich včas odhaliť a odstrániť.
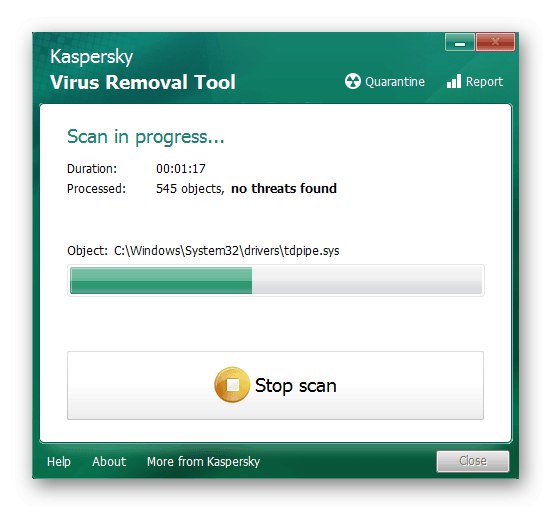
Viac informácií: Boj proti počítačovým vírusom
Metóda 4: Čistenie systému od nepotrebných súborov
Na konci preskúmania populárnych metód udržiavania systému v normálnom prevádzkovom stave by sme chceli poznamenať špeciálne nástroje tretích strán a štandardné nástroje, ktoré vám umožňujú vyčistiť Windows 10 od trosiek.Vykonávanie takýchto akcií vám umožňuje zbaviť sa nepotrebných súborov, zvýšiť výkon a mierne znížiť zaťaženie pevného disku, pamäte RAM a procesora. Samotný používateľ má právo zvoliť si, či na vyčistenie odpadu použije nástroj tretej strany alebo použije funkciu zabudovanú v OS.
Viac informácií: Uvoľnenie pevného disku v systéme Windows 10
Metóda 5: Zakážte nepotrebné programy pri spustení
Niektorý softvér sa po nainštalovaní do počítača automaticky pridá do spustenia a pri každom spustení operačného systému sa spustí na pozadí. Používatelia o tom niekedy ani nevedia a nemajú podozrenie, že takéto aplikácie načítajú komponenty, keď sú v aktívnom stave, čo platí aj pre procesor. Môžete to skontrolovať a nepotrebný softvér deaktivovať niekoľkými kliknutiami.
- Kliknite pravým tlačidlom myši na prázdne miesto na paneli úloh a vyberte položku "Správca úloh".
- Presunúť na kartu "Začiatok".
- Tu sa pozrite na stav existujúcich procesov. Ak záleží na niečom navyše „Zahrnuté“, budete musieť zmeniť nastavenie.
- Kliknite na riadok RMB a vyberte položku v kontextovej ponuke „Zakázať“.
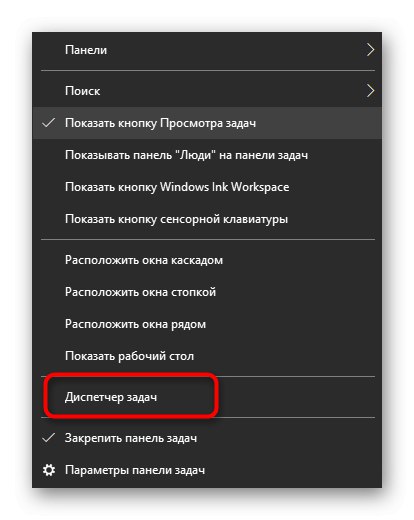
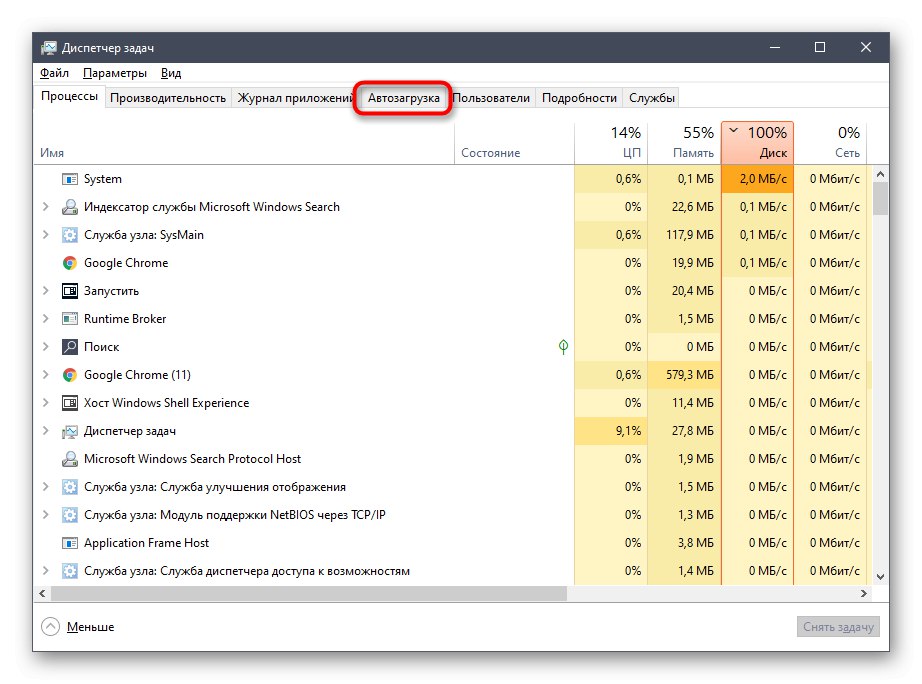
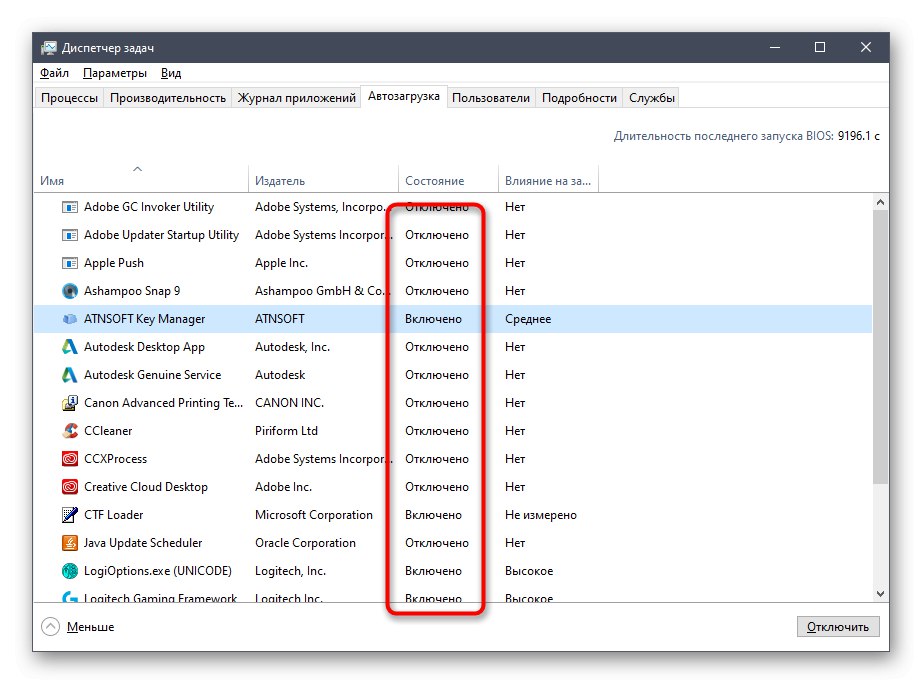
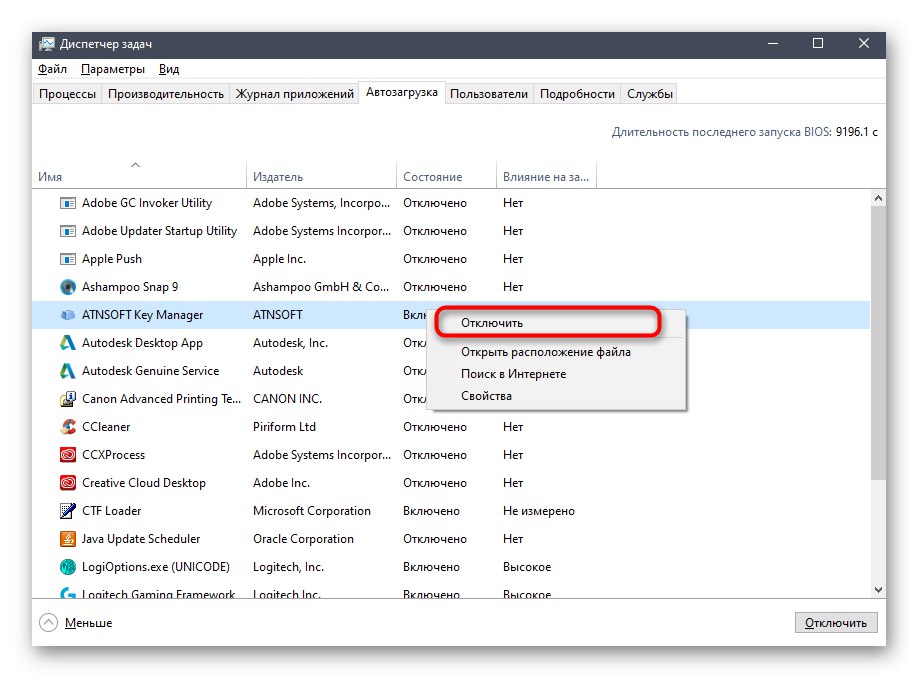
Rovnaké akcie vykonajte s ďalšími nepotrebnými aplikáciami, potom reštartujte počítač alebo jednoducho ukončite programové procesy, aby ste zastavili ich fungovanie a skontrolovali, aký to má vplyv na zaťaženie procesora.
Metóda 6: Povolenie čistenia swapových súborov
Mnoho používateľov aktivuje stránkovací súbor na svojom počítači, čo systému Windows pridáva virtuálnu pamäť a umožňuje mu rýchlejší chod. Avšak v niektorých prípadoch má tento súbor, naopak, negatívny vplyv na výkon, čo je zvlášť viditeľné na slabých zostavách. Táto situácia sa napraví povolením možnosti vytvoriť nový súbor pri každom vypnutí počítača. Nebudeme zachádzať do podrobností o špecifikách tohto riešenia, ale okamžite si ukážeme príslušné pokyny.
- Otvorte pomôcku „Spustiť“držanie kombinácie klávesov Win + R... Do zobrazeného poľa zadajte
regedita kliknite na Zadajte aktivovať príkaz. - Choďte po ceste
HKEY_LOCAL_MACHINESYSTEMCurrentControlSetControlSession ManagerMemory Managementaby ste sa dostali k požadovanému kľúču registra. - Vyhľadajte parameter s názvom „ClearPageFileAtShutDown“ a dvakrát na ňu kliknite LMB, aby ste otvorili okno vlastností.
- Zmeňte hodnotu na «1» a potvrďte zmenu.
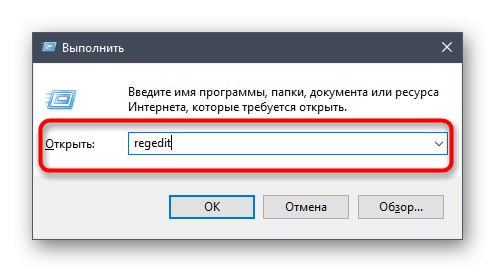
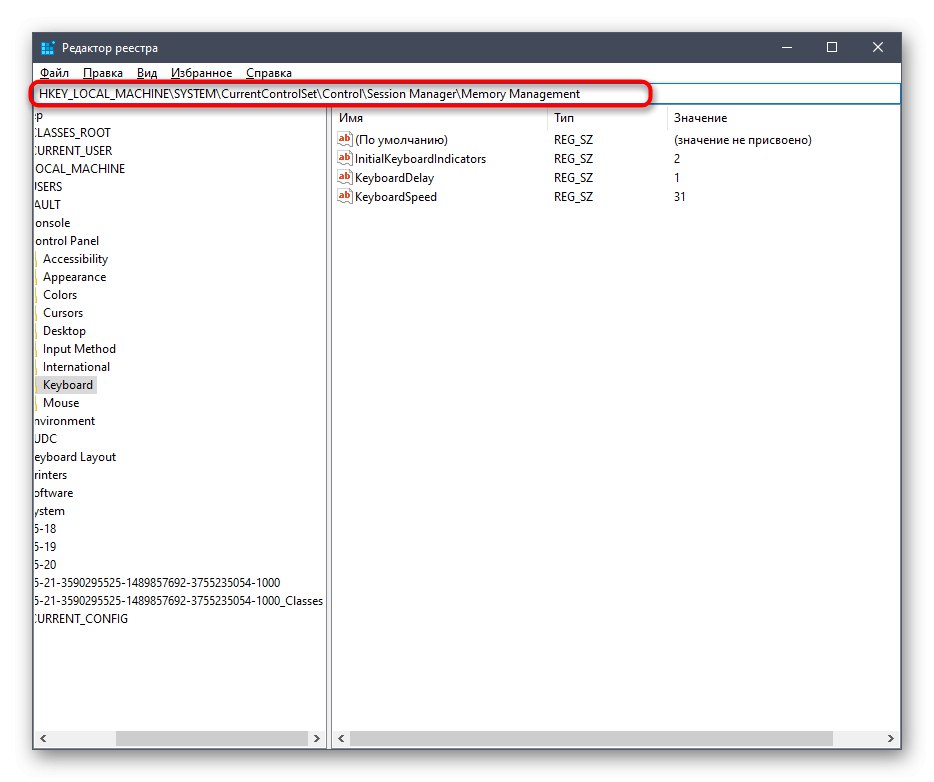
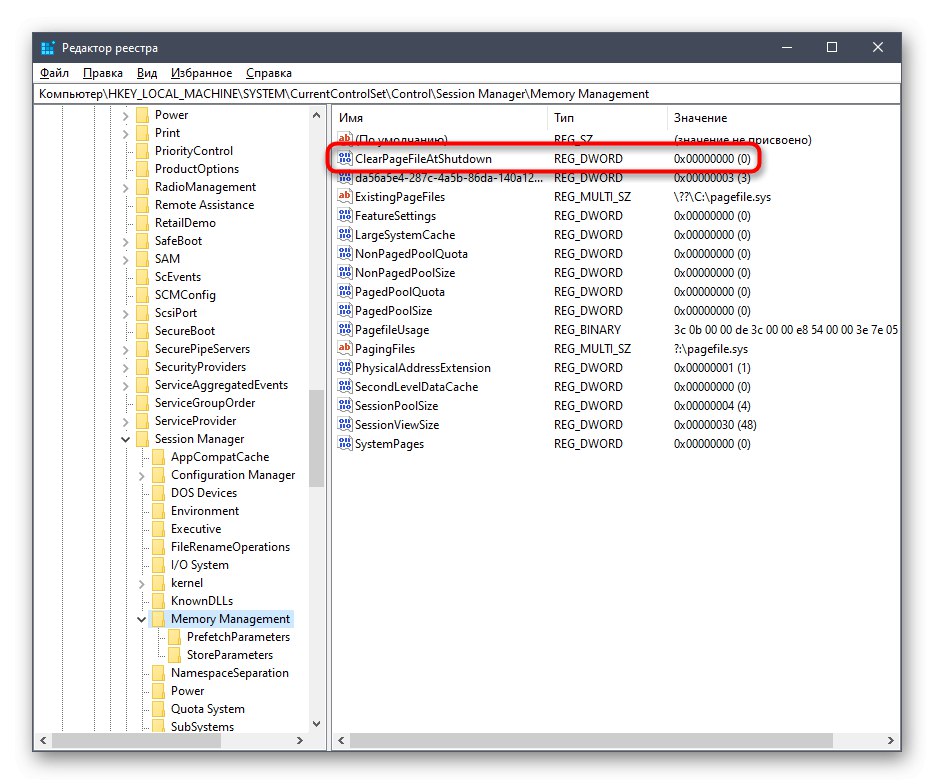
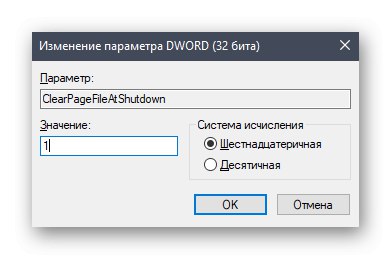
Všetky nastavenia vykonané v editore databázy Registry sa prejavia až po reštartovaní počítača. Urobte to a skontrolujte výsledky. Pokiaľ ide o samotný odkladací súbor a akcie s ním spojené, potom nájdete všetky potrebné informácie v samostatných materiáloch na našej webovej stránke nižšie.
Viac informácií:
Povolenie stránkovacieho súboru v počítači so systémom Windows 10
Zväčšenie stránkovacieho súboru v systéme Windows 10
Spôsoby zakázania stránkovacieho súboru v systéme Windows 10
Určenie optimálnej veľkosti stránkovacieho súboru v systéme Windows
Metóda 7: Zakážte vizuálne efekty
Vzhľad a dojem systému Windows 10 je nepochybne výhodou operačného systému a robí ho krásnym. Pre majiteľov slabých počítačov však také množstvo animácií a rôznych grafík neprinesie nič dobré, keďže všetky tieto efekty načítajú komponenty vrátane procesora. Zakázaním všetkých alebo niektorých nastavení sa CPU mierne zníži, takže by ste mali postupovať podľa týchto krokov:
- Objavte „Štart“ a choď do "Možnosti".
- Prejdite do prvej časti s názvom „Systém“.
- Posuňte sa nadol v zozname v ľavej ponuke a vyberte „O systéme“.
- V dolnej časti okna vyhľadajte riadok "Systémové informácie" a kliknite na ňu.
- Zobrazí sa samostatné okno Ovládacieho panela, kde vás zaujíma klikateľný štítok "Ďalšie parametre systému".
- Po zobrazení vlastností v kategórii "Rýchlosť" zatlačte na "Možnosti".
- Označte položku značkou „Poskytujte najlepší výkon“aby systém automaticky deaktivoval nepotrebné vizuálne prvky.
- Zrušením začiarknutia príslušných položiek môžete navyše nezávisle rozhodnúť, ktoré parametre chcete deaktivovať. Po dokončení konfigurácie nezabudnite použiť svoje zmeny.
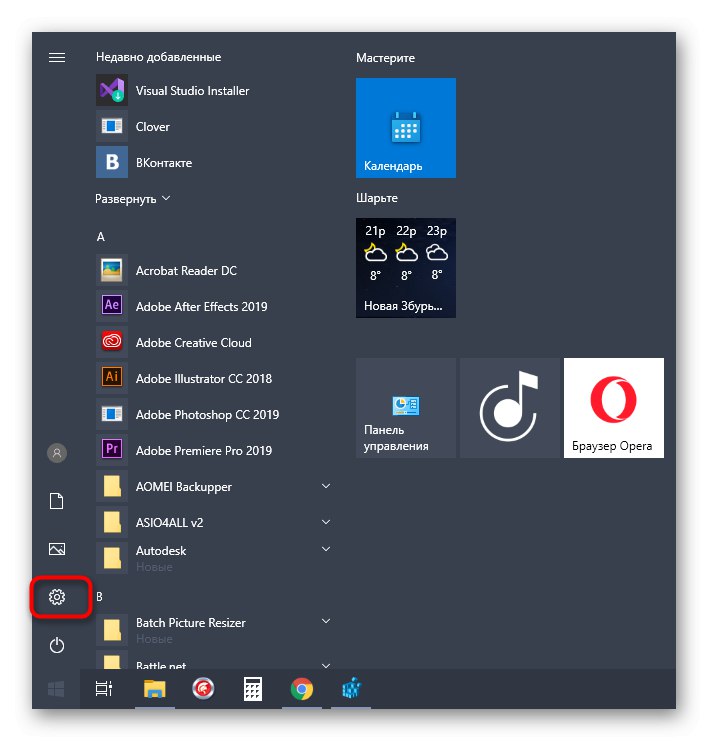
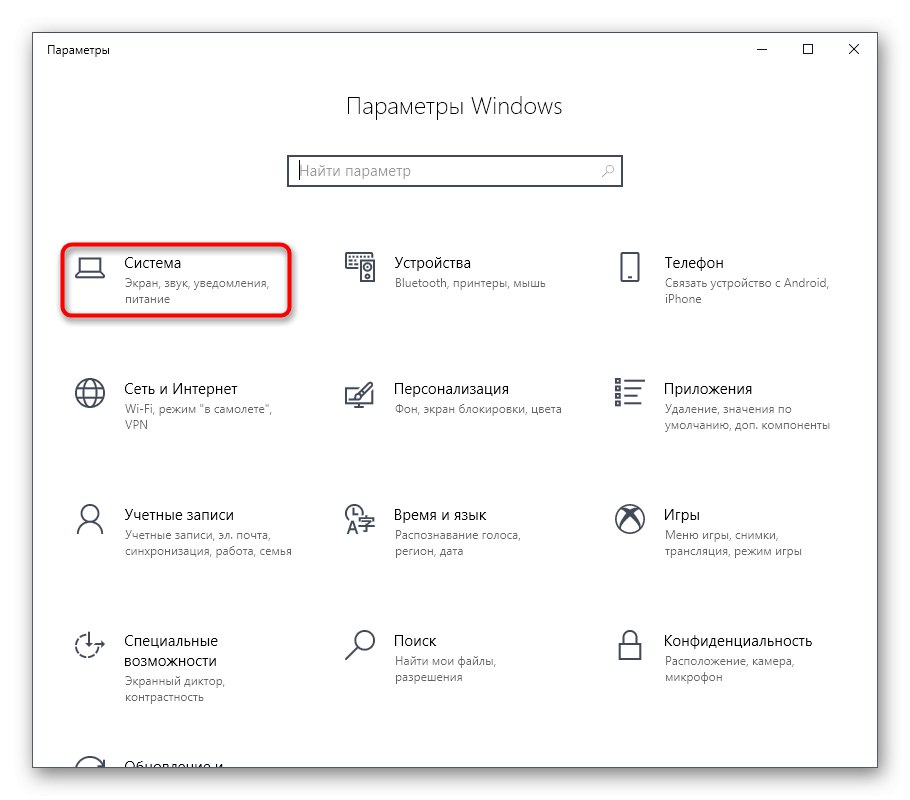
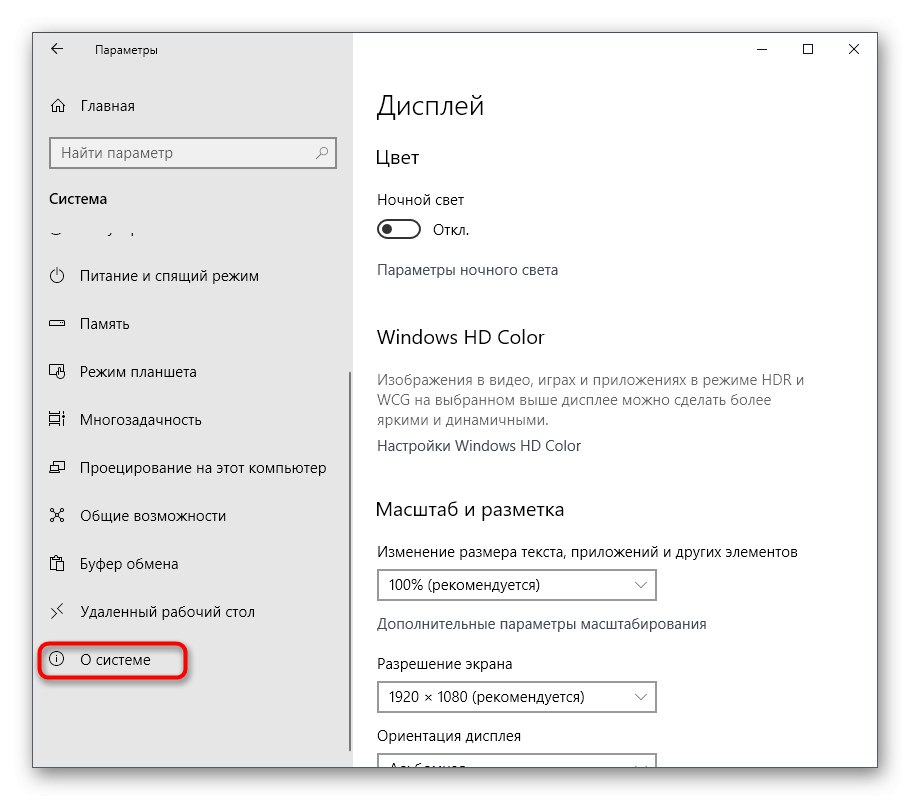
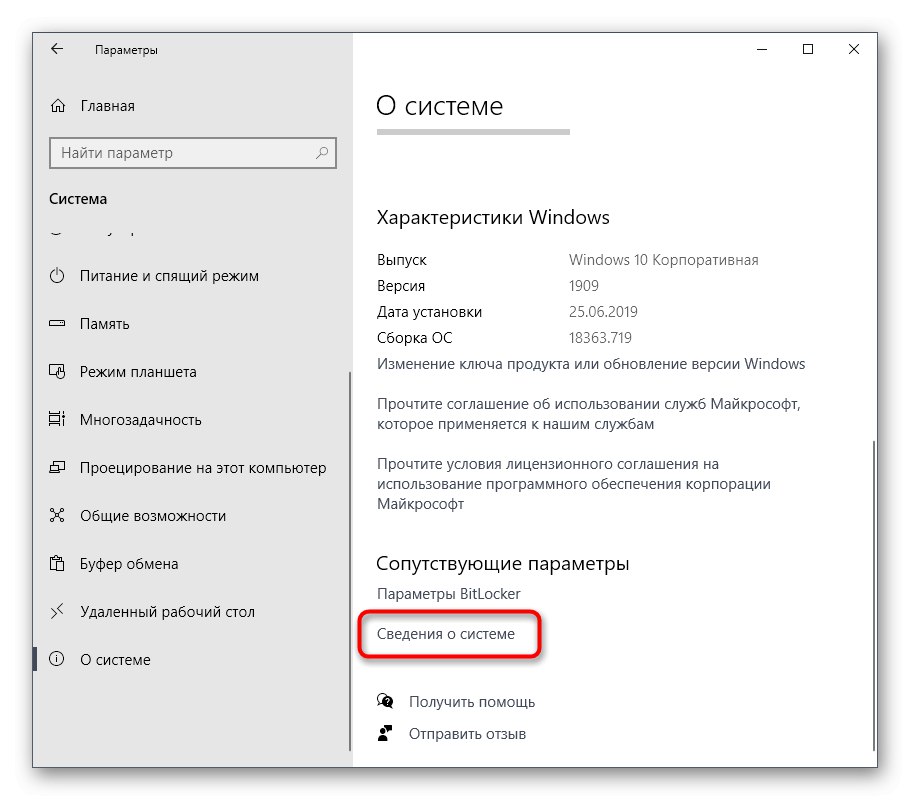
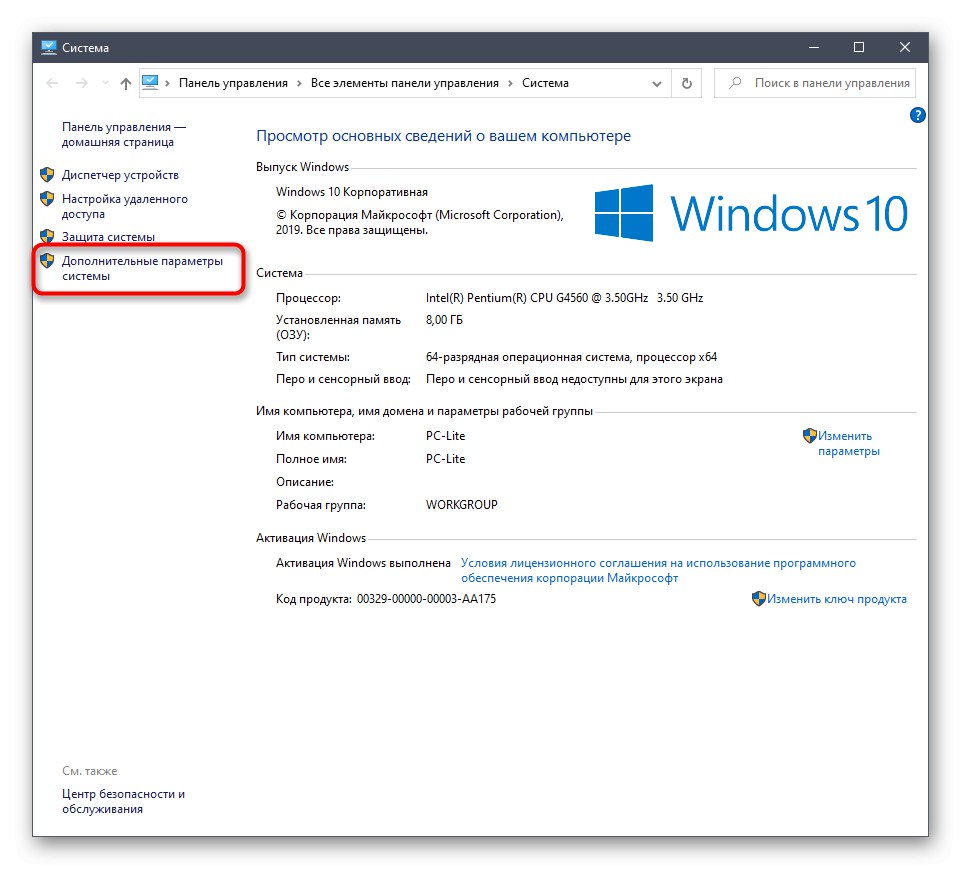
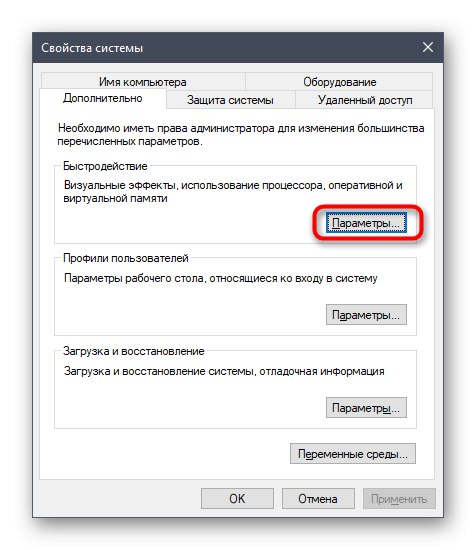
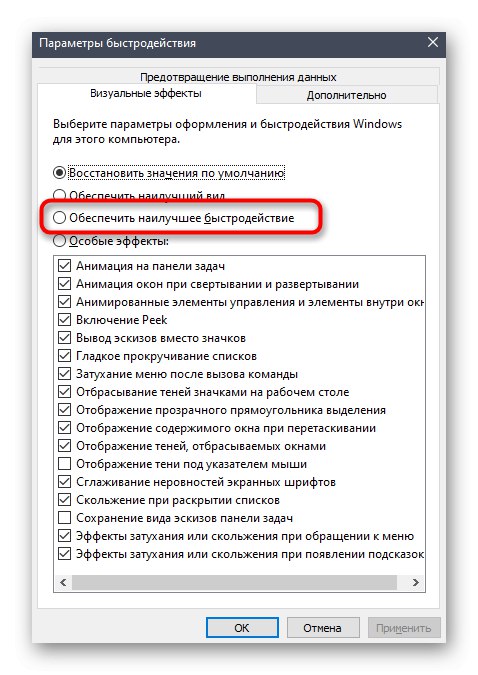
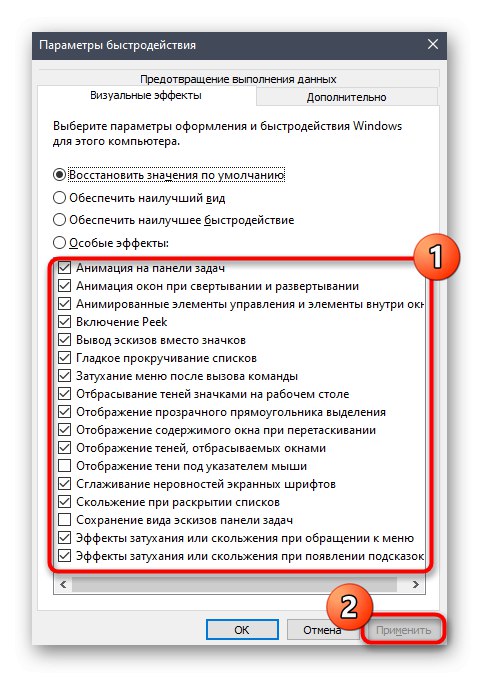
Metóda 8: Defragmentácia pevného disku
Postupom času sa pevný disk fragmentuje, čo výrazne spomaľuje celkovú rýchlosť operačného systému. Takýto problém sa však netýka iba samotného dátového nosiča, ale aj ďalších komponentov, pretože údaje nie je možné spracovať správnou rýchlosťou. Tento problém je vyriešený defragmentáciou média pomocou zabudovaných nástrojov alebo nástrojov tretích strán. Prečítajte si viac o tomto procese a správnosti jeho implementácie v materiáli nižšie.
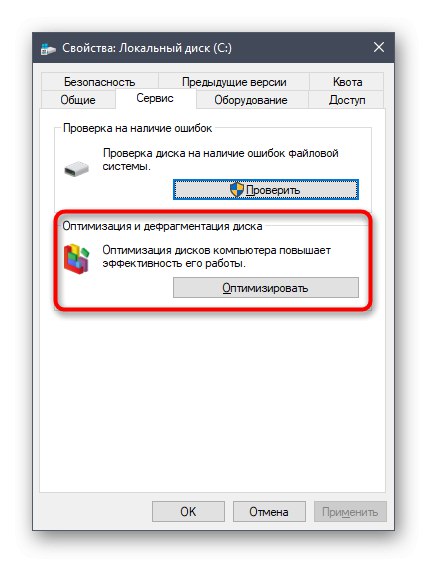
Viac informácií: Všetko, čo potrebujete vedieť o defragmentácii pevného disku
Metóda 9: Vypnutie systémových upozornení
Oznámenia systému Windows 10 môžu pochádzať zo samotného operačného systému aj z aplikácií tretích strán. Niekedy dostanú obrovské množstvo a po celý čas služba zodpovedná za ich zobrazovanie funguje v aktívnom režime. Používateľ sa väčšinou o tieto správy ani nezaujíma a nikdy si ich neprečíta. Ak ste jedným z týchto používateľov, odporúčame vám vypnúť upozornenia, aby ste mohli CPU uvoľniť.
- Objavte „Štart“ a presuňte sa do ponuky "Možnosti".
- Tu vyberte prvú časť „Systém“.
- Prejdite ľavým panelom do „Oznámenia a akcie“.
- Posuňte posúvač „Prijímať upozornenia od aplikácií a iných odosielateľov“túto možnosť deaktivovať.
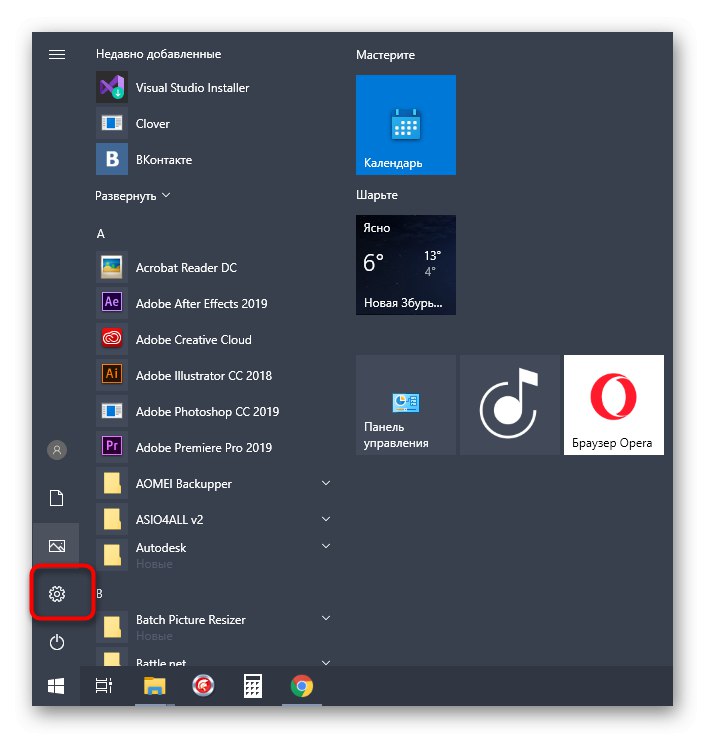
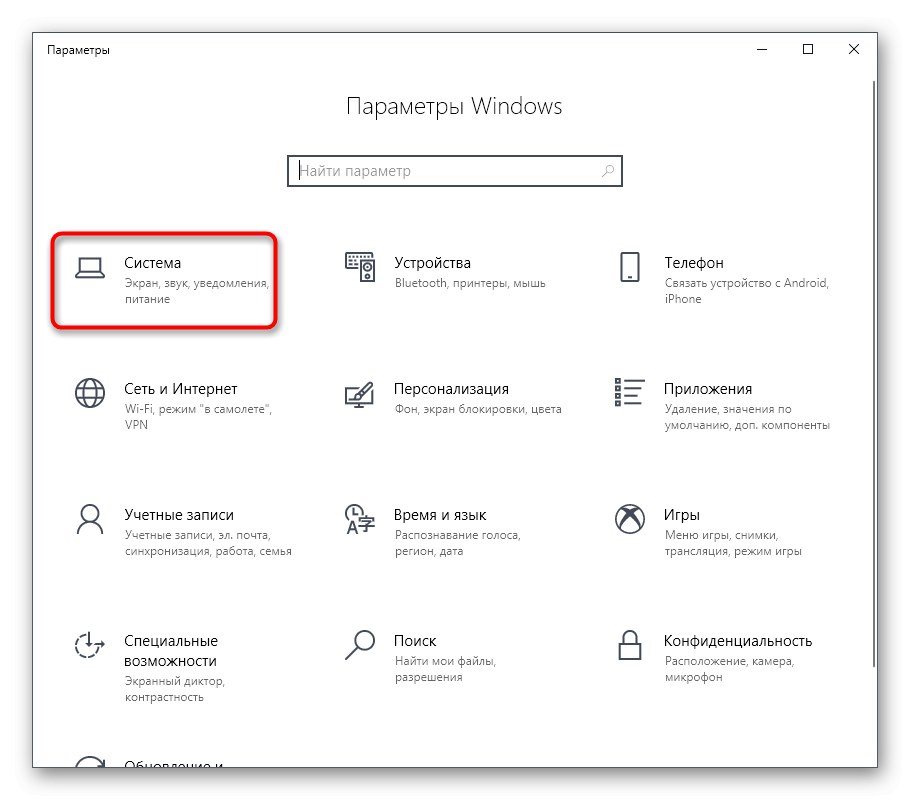
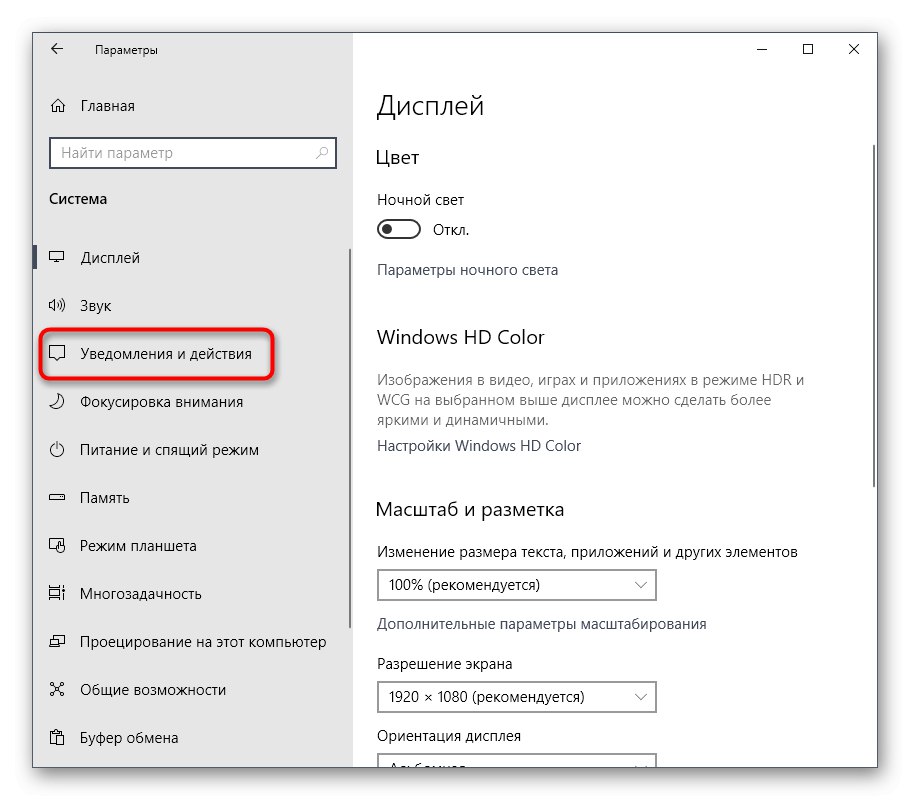
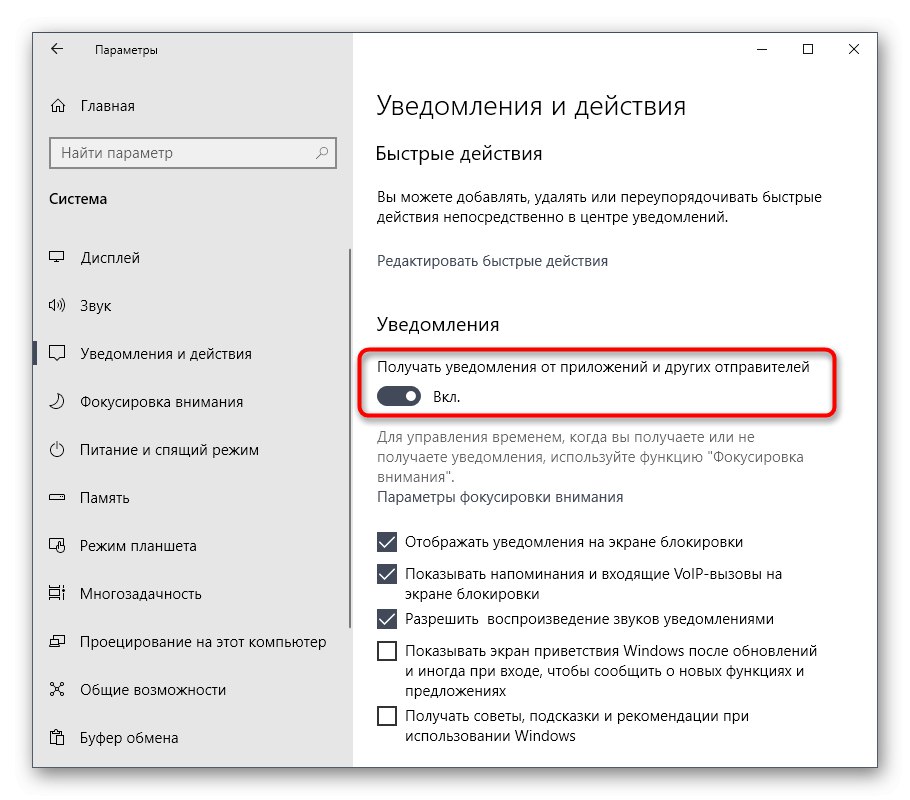
Metóda 10: Obnovenie nastavení plánu napájania
Užívateľ niekedy nezávisle zmení parametre použitého plánu napájania, alebo sa to stane niektorými aplikáciami automaticky, čo neskôr iba negatívne ovplyvní výkon systému a zvýši zaťaženie procesora. Nie je dobré manuálne iterovať nad každou hodnotou, preto vám odporúčame jednoducho všetko resetovať do pôvodného stavu, čo sa stane takto:
- Ísť do „Systém“ cez "Možnosti".
- Tentokrát tu vyberte kategóriu Napájanie a spánok.
- Nájdite nápis „Ďalšie možnosti napájania“ a kliknite na ňu.
- Pokračujte nastavením použitej schémy.
- Kliknite na popis, na ktorý je možné kliknúť „Obnoviť predvolené nastavenia schémy“.
- Potvrďte túto akciu.
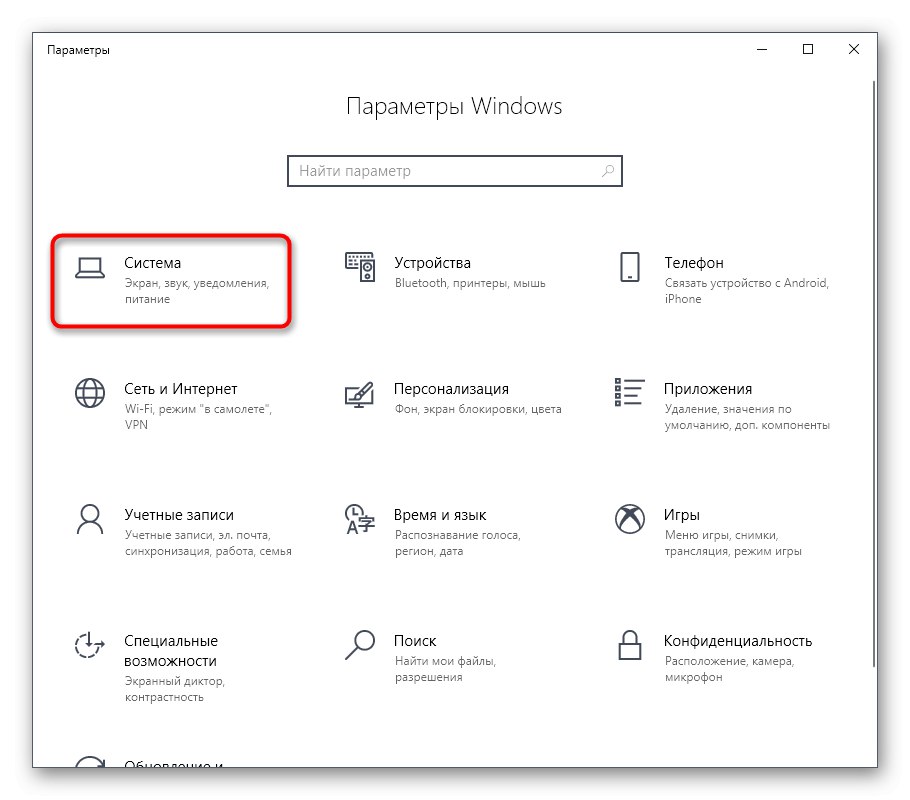
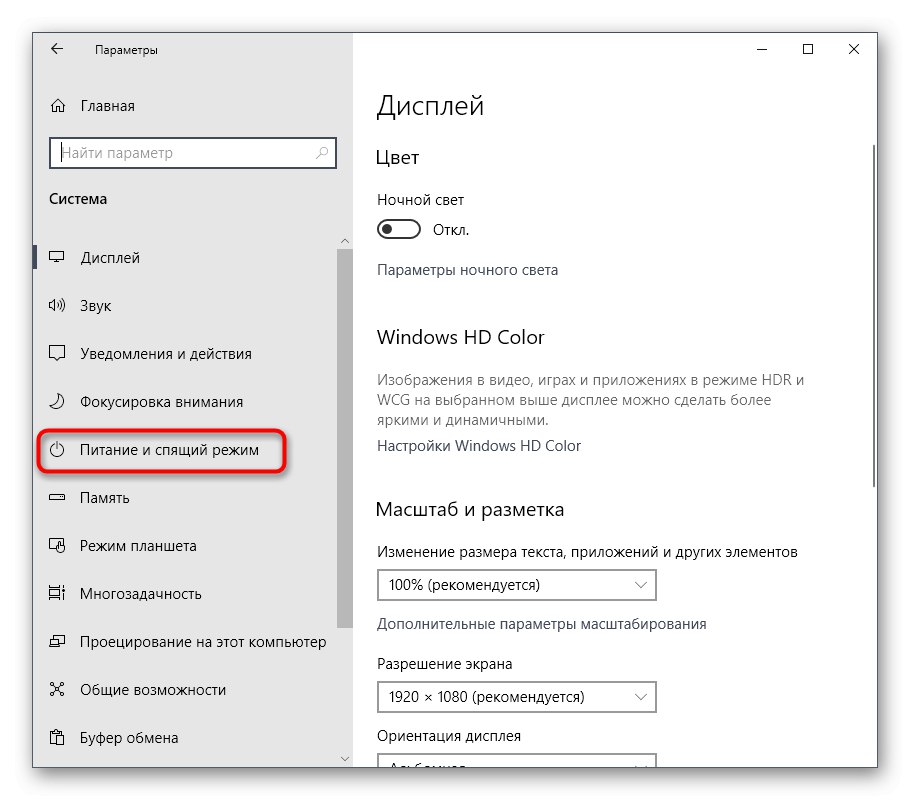
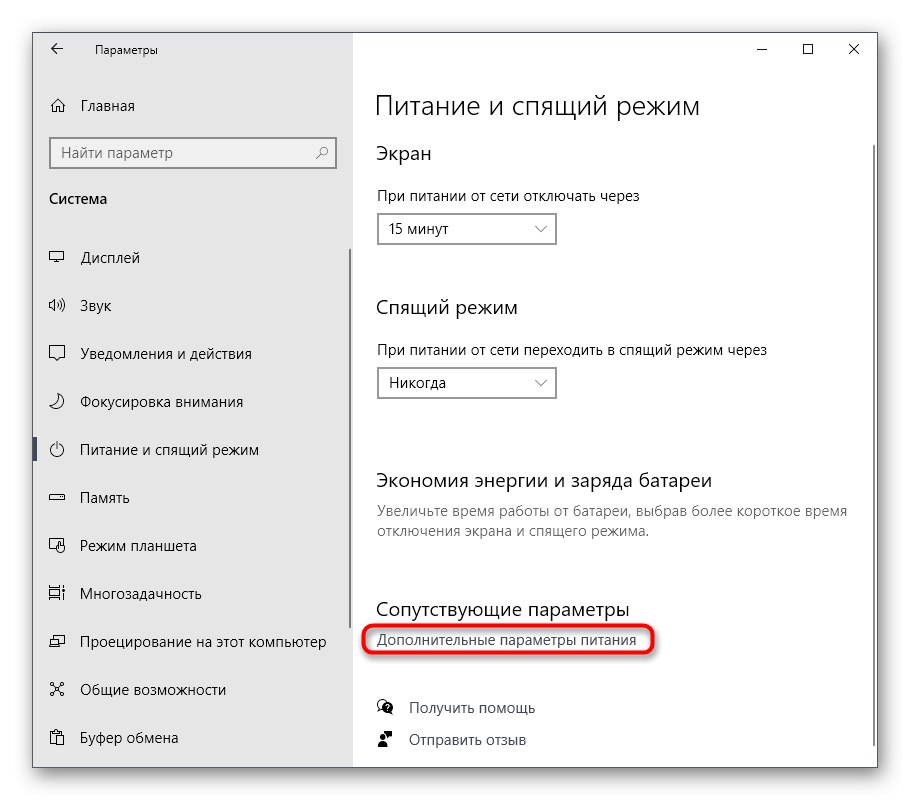
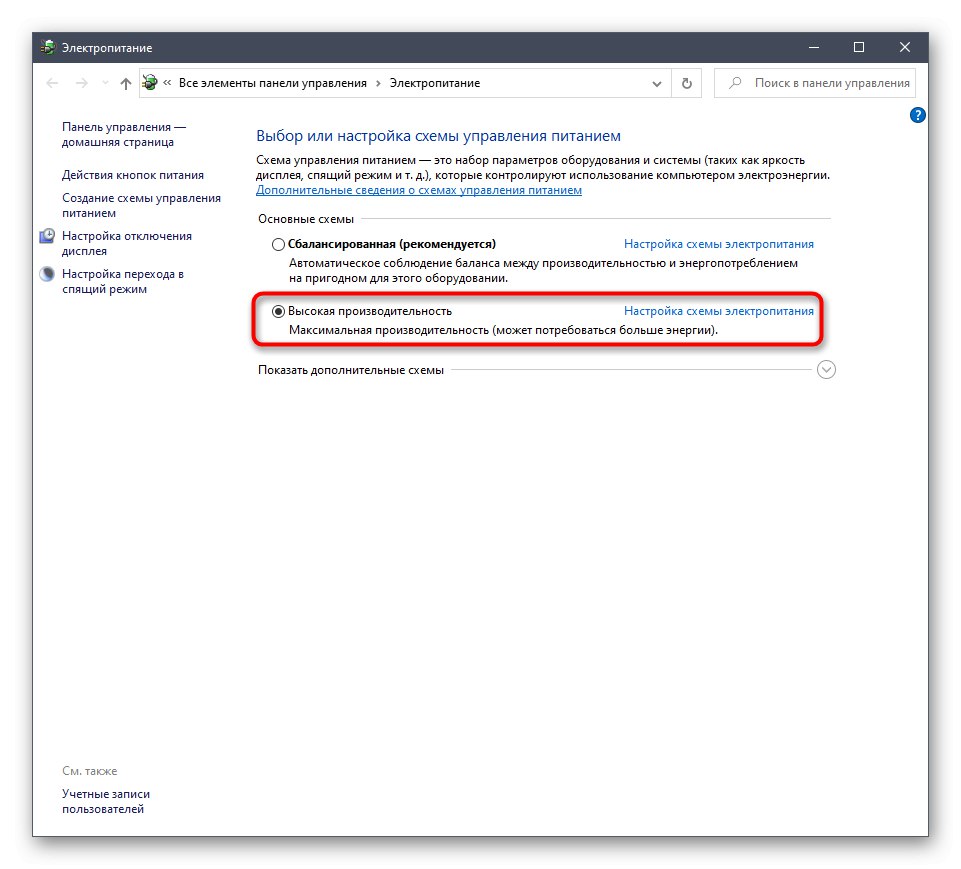
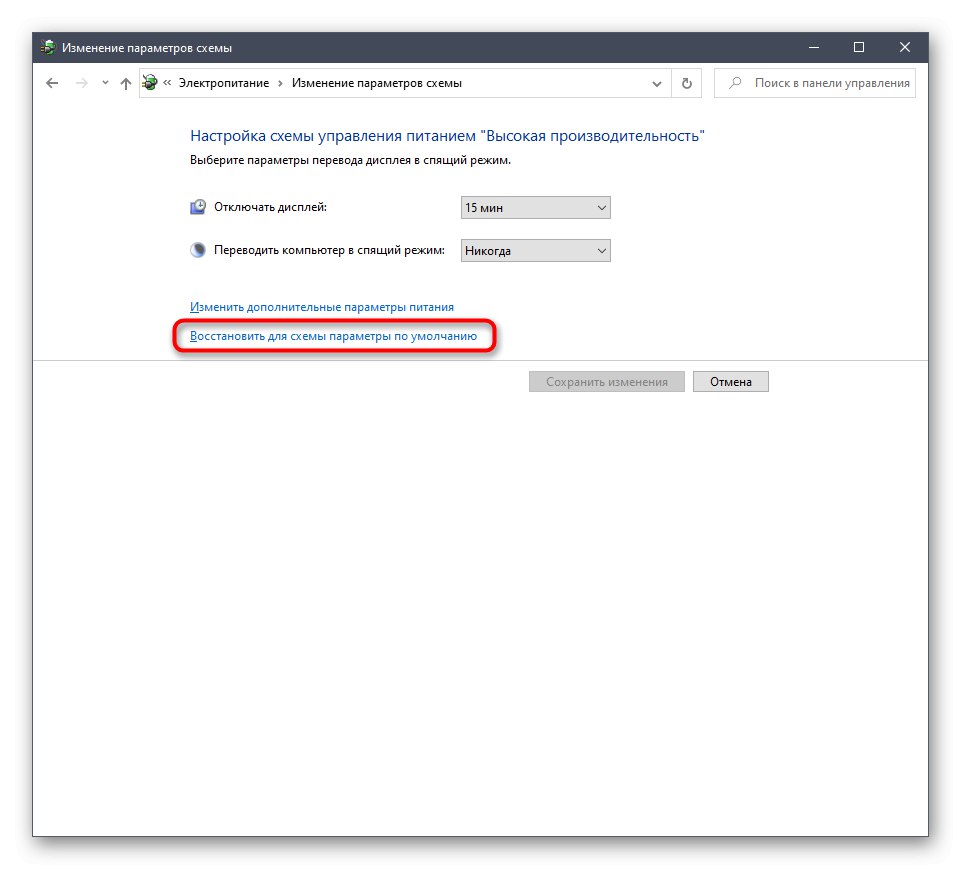
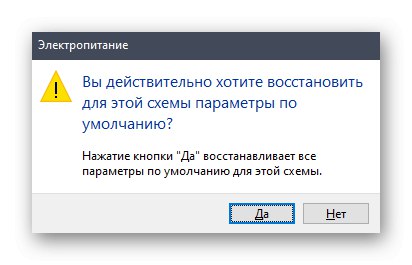
V budúcnosti môžete nezávisle nastaviť tie parametre napájania, ktoré ste si sami nastavili, ak nemali nepriaznivý vplyv na fungovanie CPU.
Metóda 11: Dokončenie nepotrebných úloh
Nepotrebné úlohy označujeme ako programy a rôzne pomocné programy, ktoré boli ručne spustené používateľom, ale z nejakého dôvodu sa v súčasnosti nepoužívajú. Aj keď je takýto softvér v minimalizovanom stave, stále načítava systém a vedie k spomaleniu jeho reakcie. Nepoužité procesy by ste mali zakázať sami a najjednoduchšie to urobíte v okne Správcu úloh.
- Kliknite pravým tlačidlom myši na prázdne miesto na paneli úloh a vyberte ikonu "Správca úloh".
- Na prvej záložke "Procesy" zoradiť podľa zaťaženia procesora a zistiť, ktoré aplikácie využívajú najviac.
- V zozname vyhľadajte nepotrebný softvér a kliknite na riadok RMB.
- V zobrazenej kontextovej ponuke vyberte možnosť „Odstrániť úlohu“.
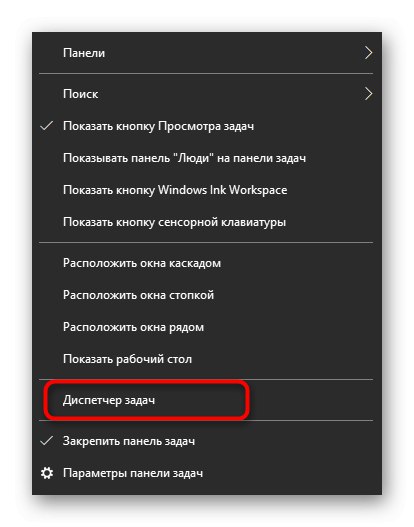
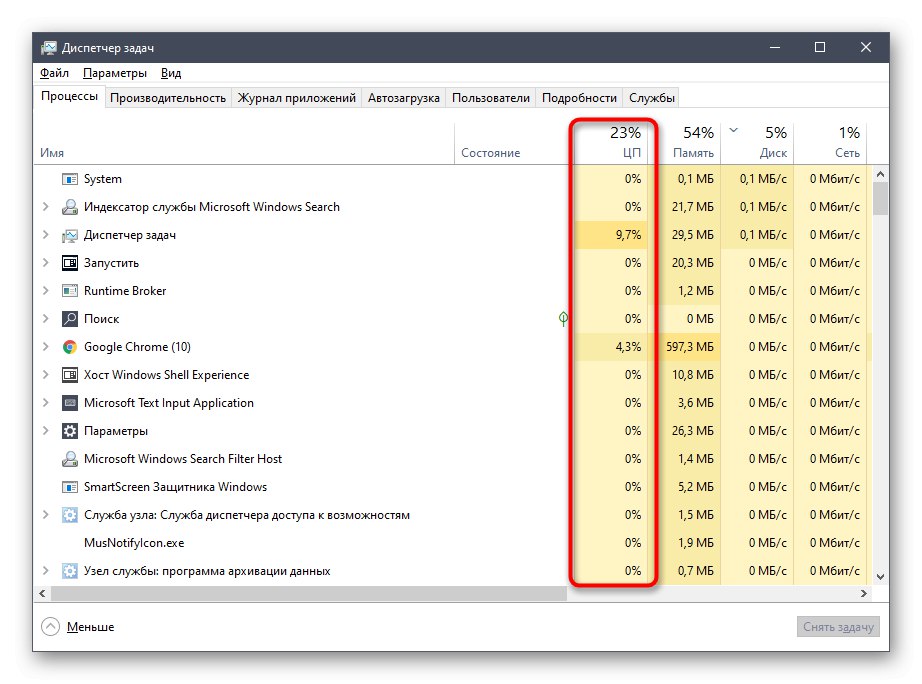
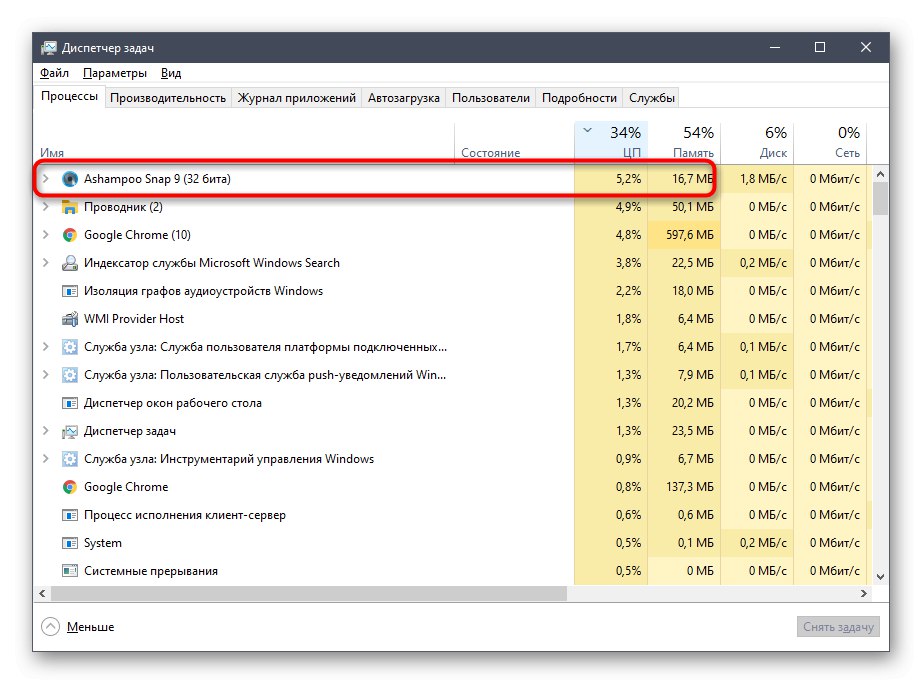
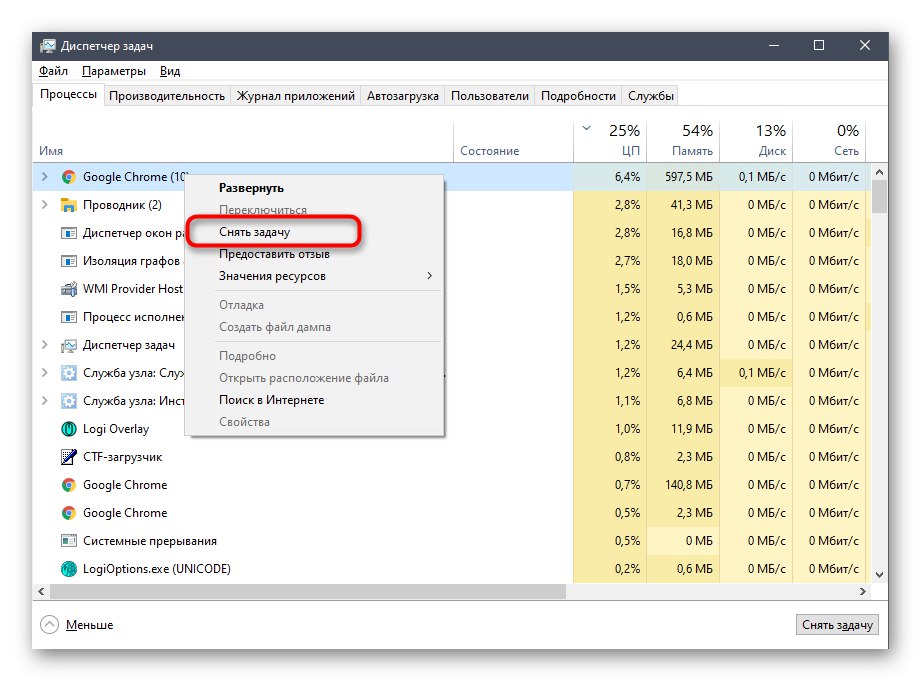
To isté urobte so všetkými ostatnými nadbytočnými programami a potom po dokončení úloh skontrolujte, o koľko sa znížilo zaťaženie procesora. Ak to pomôže, jednoducho nepoužívané aplikácie pre budúcnosť vypnite a nenechajte ich minimalizované.
Na konci dnešného materiálu by sme chceli poznamenať, že niekedy sa používatelia stretávajú s tým, že iba jeden proces veľmi zaťažuje CPU. Toto je často normálny stav, napríklad aktualizačná služba v súčasnosti sťahuje súbory alebo zabudovaný program Defender kontroluje systém. Zaťaženie však niekedy vykreslia úplne nepochopiteľné procesy. Ak narazíte na takýto problém, pokúste sa nájsť riešenie. v samostatnej kategórii článkov o procesore na našom webe, kde je veľa pokynov k tejto téme.
Všetky vyššie popísané odporúčania je možné uplatniť osobitne pri kontrole účinnosti každej metódy a možno ich komplexne použiť na minimalizáciu zaťaženia príslušného komponentu.