Používanie navigačnej oblasti v aplikácii MS Word
Práca s veľkými viacstránkovými dokumentmi v programe Microsoft Word môže spôsobiť množstvo problémov s navigáciou a vyhľadávaním konkrétnych fragmentov alebo prvkov. Súhlaste, nie je také ľahké presunúť sa na správne miesto dokumentu, pozostávajúce z mnohých častí, banálne posúvanie kolieska myši sa môže vážne vyčerpať. Je dobré, že pre tieto účely vo Warde môžete aktivovať navigačnú oblasť, o možnostiach, o ktorých budeme hovoriť v tomto článku.
Existuje niekoľko spôsobov, ako môžete navigovať cez navigačnú oblasť. Pomocou tohto nástroja editora kancelárie nájdete v dokumente text, tabuľky, grafické súbory, diagramy, tvary a ďalšie prvky. Rovnako navigačná oblasť umožňuje voľnú navigáciu na konkrétne stránky dokumentu alebo záhlavia, ktoré obsahuje.
Lekcia: Ako vytvoriť titul v programe Word
obsah
Otvorte navigačný panel
Otvoriť navigačný panel v programe Word môžete dvoma spôsobmi:
1. Na paneli odkazov na karte Domov v sekcii Upraviť nástroje kliknite na tlačidlo Nájsť .
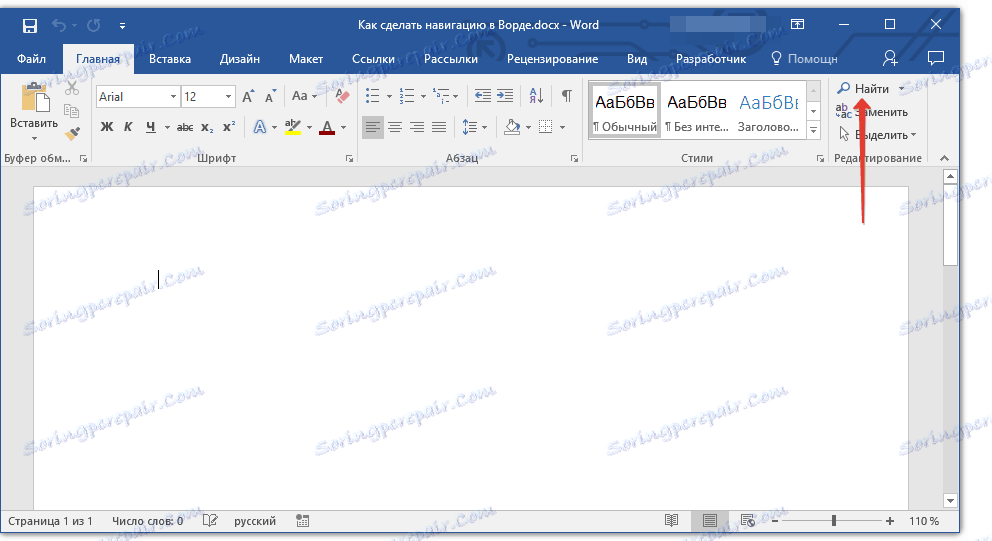
2. Stlačte klávesy "CTRL + F" na klávesnici.
Lekcia: Hot klávesy v programe Word
Vľavo v dokumente bude okno s názvom "Navigácia" , ktorého všetky možnosti budeme zvážiť nižšie.
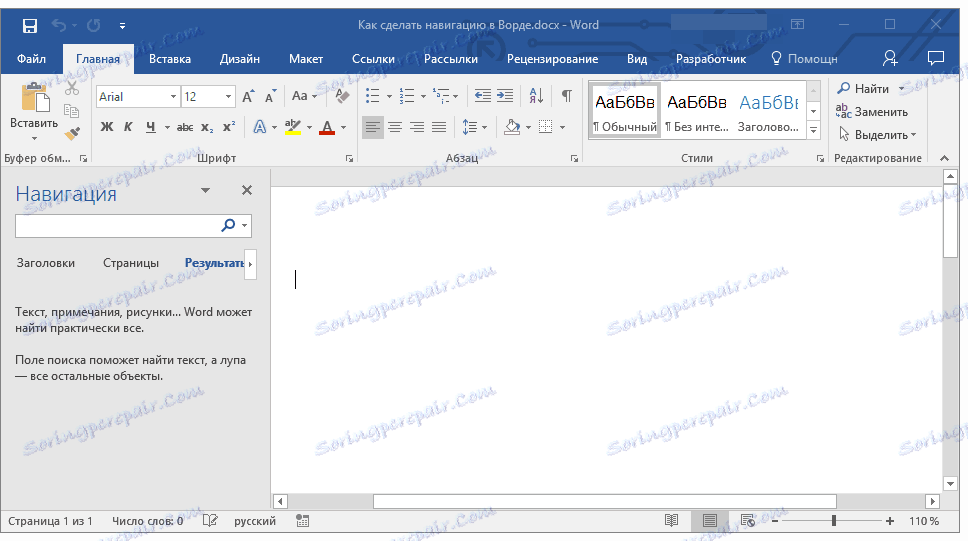
Navigačné nástroje
Prvá vec, ktorá zachytilo vaše oko v otvorenom okne Navigácia, je vyhľadávacia čiara, ktorá je v skutočnosti hlavným nástrojom práce.
Rýchle vyhľadávanie slov a fráz v texte
Ak chcete nájsť požadované slovo alebo frázu v texte, zadajte ju do vyhľadávacieho poľa. Miesto tohto slova alebo frázy v texte sa okamžite zobrazí ako miniatúra pod vyhľadávacím reťazcom, kde sa slovo / fráza zvýrazní tučným písmom. Priamo v dokumente sa zvýrazní toto slovo alebo fráza.
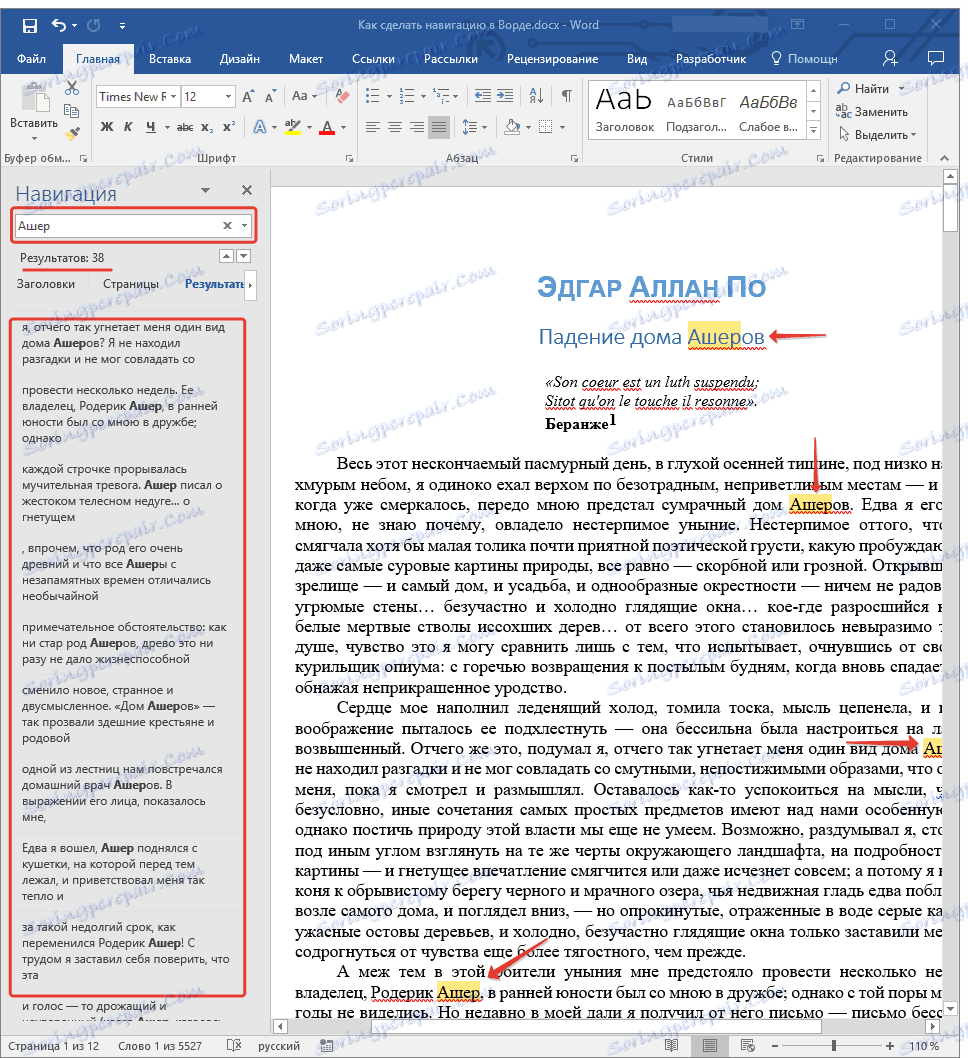
Poznámka: Ak sa z nejakého dôvodu výsledok vyhľadávania nezobrazí automaticky, stlačte tlačidlo ENTER alebo tlačidlo vyhľadávania na konci riadku.
Pre rýchlu navigáciu a prepínanie medzi fragmentmi textu obsahujúcimi vyhľadávacie slovo alebo frázu môžete jednoducho kliknúť na miniatúru. Keď umiestnite ukazovateľ nad miniatúru, objaví sa malý náznak, ktorý označuje informácie o stránke dokumentu, na ktorom sa nachádza vybrané opakovanie slova alebo frázy.
Pre rýchlu navigáciu a prepínanie medzi fragmentmi textu obsahujúcimi vyhľadávacie slovo alebo frázu môžete jednoducho kliknúť na miniatúru. Keď umiestnite ukazovateľ nad miniatúru, zobrazí sa malý náznak, ktorý označuje informácie o stránke dokumentu, na ktorom sa nachádza vybrané opakovanie slova alebo frázy.
Rýchle vyhľadávanie slov a fráz je samozrejme veľmi výhodné a užitočné, ale v žiadnom prípade nie je jedinou možnosťou okna "Navigácia" .
Nájdite objekty v dokumente
Pomocou "Navigácia" v programe Word môžete vyhľadávať rôzne objekty. Môžu to byť tabuľky, grafy, rovnice, výkresy, poznámky pod čiarou, poznámky atď. Jediné, čo musíte urobiť, je rozšíriť vyhľadávacie menu (malý trojuholník na konci vyhľadávacieho riadku) a vybrať vhodný typ objektu.
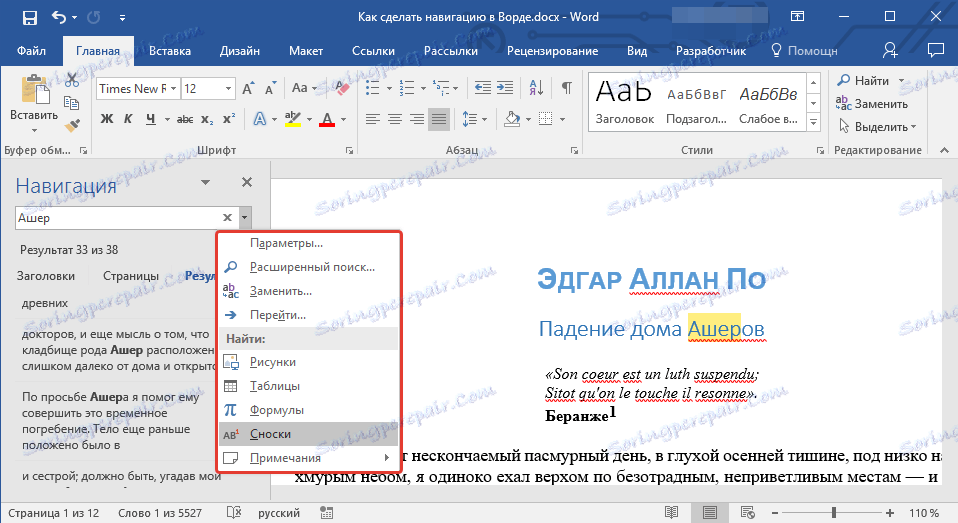
Lekcia: Ako pridať poznámky pod čiarou v programe Word
V závislosti od typu vybraného objektu sa bude v texte zobrazovať naraz (napríklad na mieste poznámok pod čiarou) alebo po zadaní údajov pre dopyt do reťazca (napríklad nejaká číselná hodnota z tabuľky alebo obsah bunky).
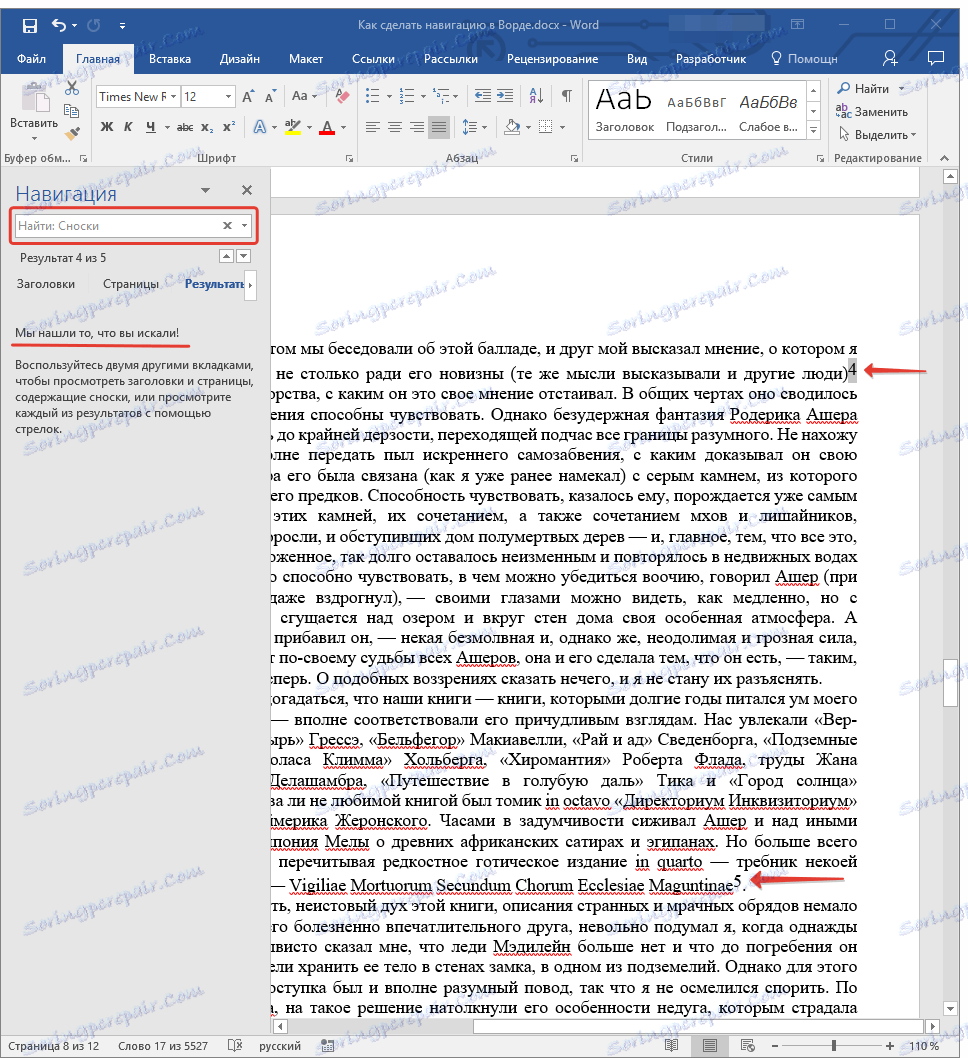
Lekcia: Ako odstrániť poznámky pod čiarou v programe Word
Konfigurácia navigačných nástrojov
V sekcii Navigácia je niekoľko konfigurovateľných parametrov. Aby ste sa k nim dostali, musíte rozbaliť ponuku vyhľadávacieho riadku (trojuholník na konci) a vybrať položku "Možnosti" .
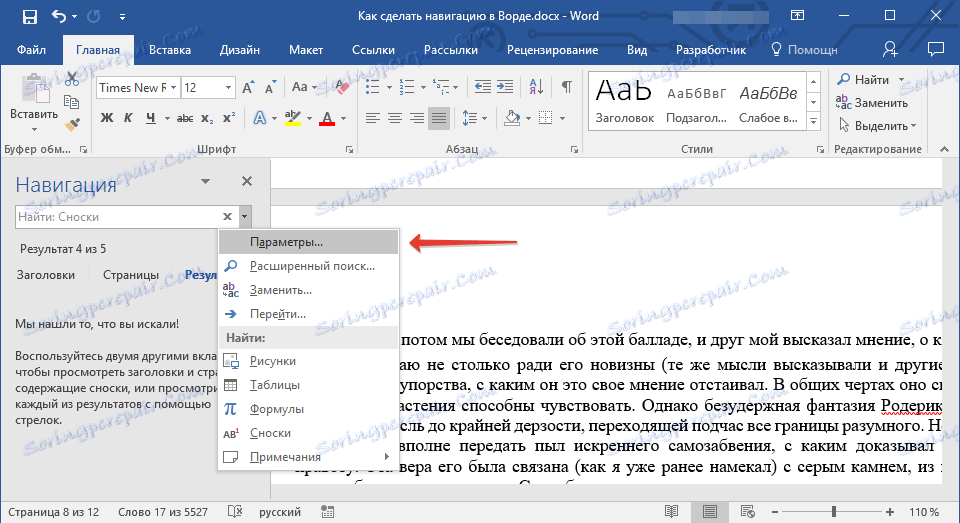
V dialógovom okne "Možnosti vyhľadávania", ktoré sa otvorí , môžete vykonať potrebné nastavenia tak, že začiarknete alebo zrušíte začiarknutie položiek, ktoré vás zaujímajú.

Pozrime sa na hlavné parametre tohto okna podrobnejšie.
Zhoda s prípadom - hľadanie textu sa vykoná v prípade znakov, to znamená, ak do vyhľadávacieho poľa napíšete slovo "Nájsť", program vyhľadá takéto slovo iba tak, že preskočí slová "nájsť", písané malým písmom. Použiteľné a naopak - písanie slova malým písmom s aktívnym parametrom "Prihliadnite na register", dáte Wordu pochopiť, že podobné slová s veľkým písmenom by sa mali preskočiť.

Len celé slovo - umožňuje nájsť konkrétne slovo, vylučujúce z výsledkov vyhľadávania všetky jeho slovné formy. Takže v našom príklade, v knihe Edgar Allan Poe "Pád Asherovho domova", sa rodina mená Asher stretávame niekoľkokrát a v rôznych slovných podobách. Po začiarknutí možnosti "Len celé slovo" môžete nájsť všetky opakovania slova "Usher" tým, že vylúči jeho deklinácie a korene.
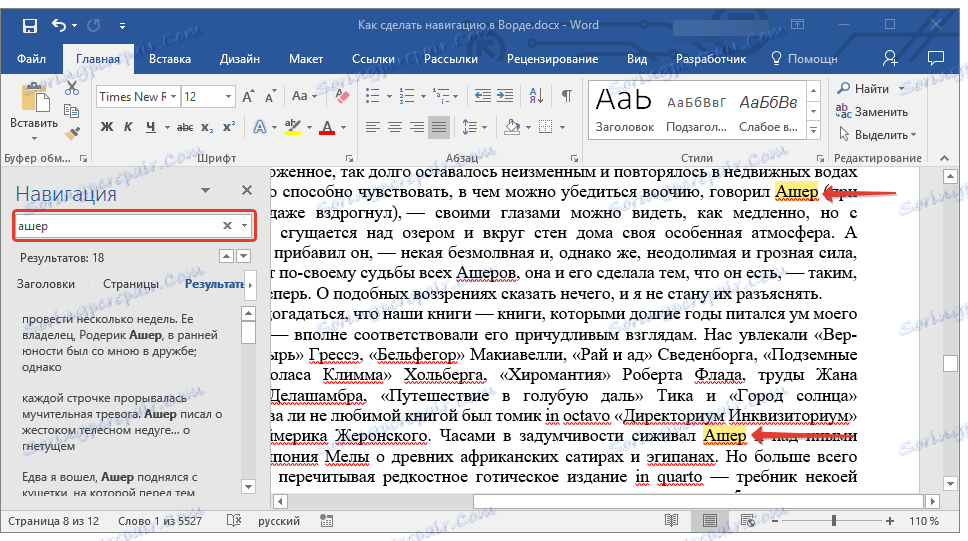
Zástupné znaky - poskytuje možnosť používať zástupné znaky vo vyhľadávaní. Prečo je to potrebné? Napríklad v texte je nejaká skratka a pamätáte si iba niektoré z jej listov alebo akékoľvek iné slovo, v ktorom si nepamätáte všetky listy (je to možné, že?). Zoberme si príklad toho istého "Asherov".
Predstavte si, že si pamätal písmená v tomto slove prostredníctvom jedného. Ak začiarknete políčko s názvom "Štartovacie znaky" , môžete na vyhľadávacom paneli písať "a? E? O" a kliknúť na vyhľadávanie. Program nájde všetky slová (a miesta v texte), v ktorých je prvé písmeno "a", tretí je "e" a piaty je "o". Všetky ostatné, stredné písmená slov, rovnako ako medzery so symbolmi, nemajú zmysel.
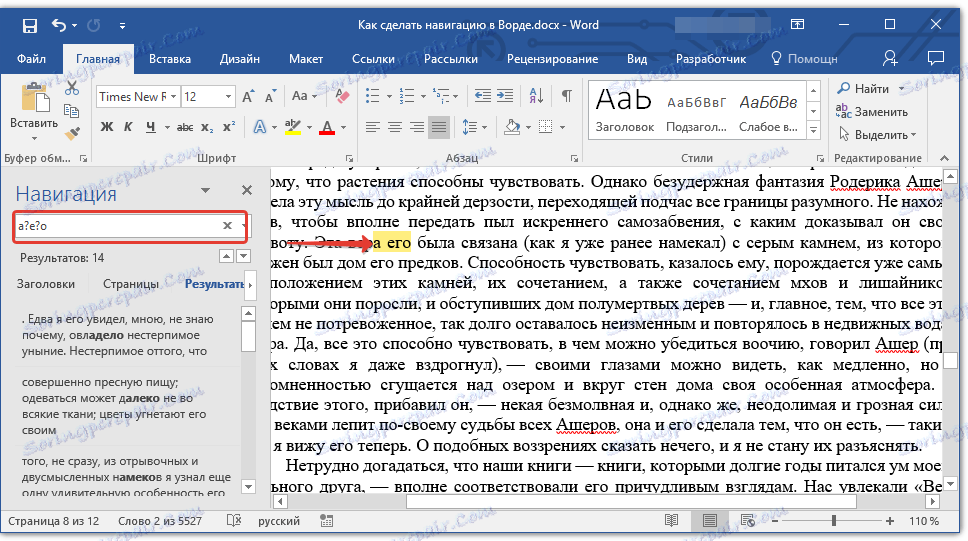
Poznámka: Podrobnejší zoznam zástupných znakov nájdete na oficiálnej stránke Microsoft Office ,
Modifikované parametre v dialógovom okne Možnosti vyhľadávania možno v prípade potreby uložiť ako predvolené kliknutím na tlačidlo "Predvolené" .

Stlačením tlačidla "OK" v tomto okne vymažete posledné vyhľadávanie a kurzorový ukazovateľ sa presunie na začiatok dokumentu.

Kliknutím na tlačidlo "Zrušiť" v tomto okne sa nevymažú výsledky vyhľadávania.

Lekcia: Funkcia vyhľadávania slov
Navigácia pomocou navigačných nástrojov
Sekcia " Navigácia " je určená na rýchlu a pohodlnú navigáciu v dokumente. Ak chcete rýchlo prechádzať výsledky vyhľadávania, môžete použiť špeciálne šípky umiestnené pod reťazcom vyhľadávania. Šípka hore - predchádzajúci výsledok, nadol - ďalší.
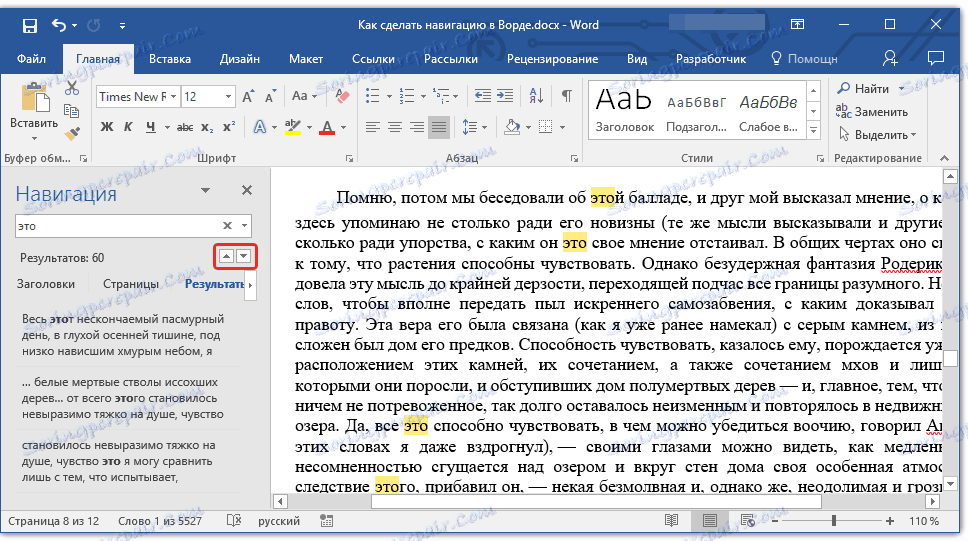
Ak ste hľadali slovo alebo frázu v texte, ale pre objekt, môžete použiť rovnaké tlačidlá na presun medzi nájdenými objektmi.
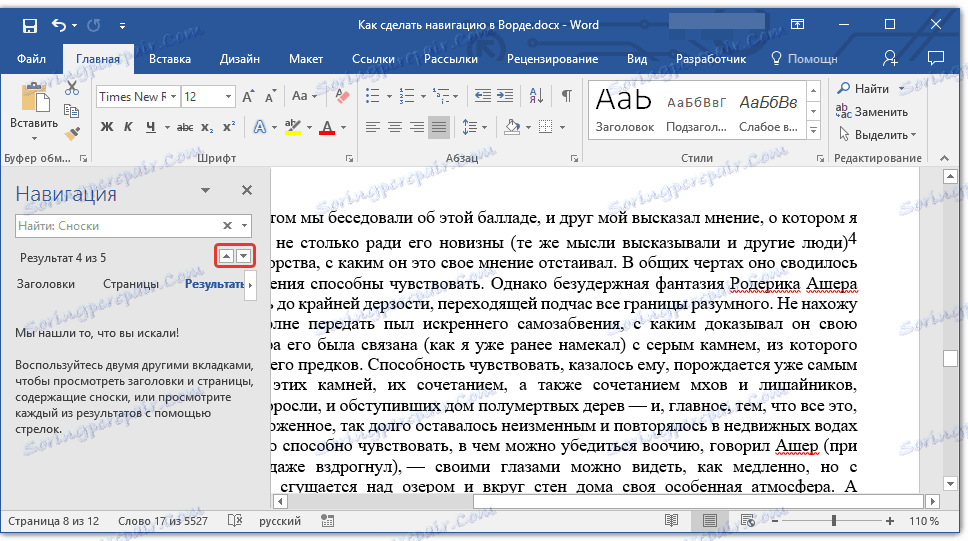
Ak text, s ktorým pracujete, používa jeden z vstavaných štýlov titulov pre vytváranie a dizajn nadpisu, ktorý je určený aj na rozdelenie, môžete použiť rovnaké šípky na prechádzanie sekcií. Ak to chcete urobiť, budete musieť prejsť na kartu "Tituly" , ktorá sa nachádza pod vyhľadávacím pruhom okna "Navigácia" .

Lekcia: Ako vytvoriť automatický obsah v programe Word
Na karte Stránky sa zobrazujú miniatúry všetkých strán dokumentu (budú umiestnené v okne Navigácia ). Ak chcete rýchlo prepínať medzi jednotlivými stránkami, jednoducho kliknite na jednu z nich.
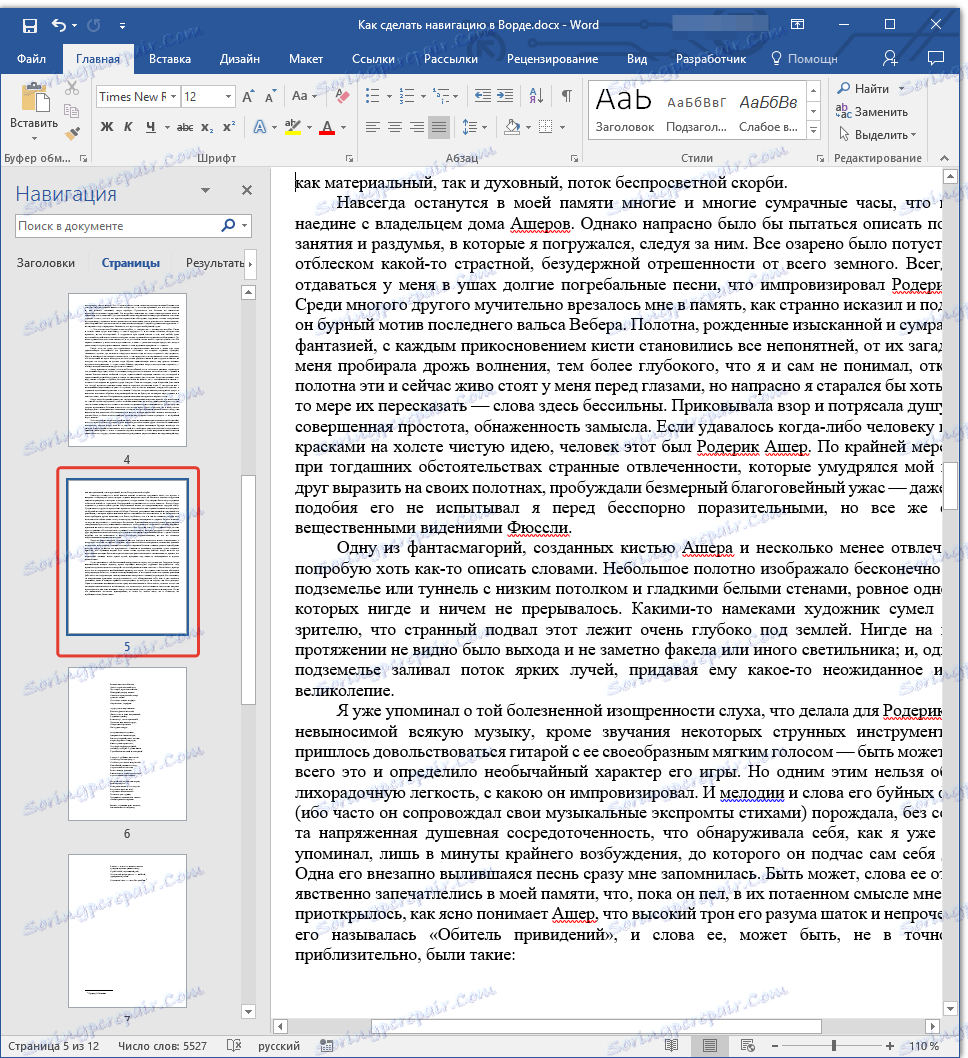
Lekcia: Ako číslovať stránky v programe Word
Ukončenie okna "Navigácia"
Po dokončení všetkých potrebných úkonov s dokumentom programu Word môžete zatvoriť okno "Navigácia" . Stačí kliknúť na kríž v pravom hornom rohu okna. Môžete tiež kliknúť na šípku vpravo od názvu okna a vybrať príkaz "Zavrieť" tam.
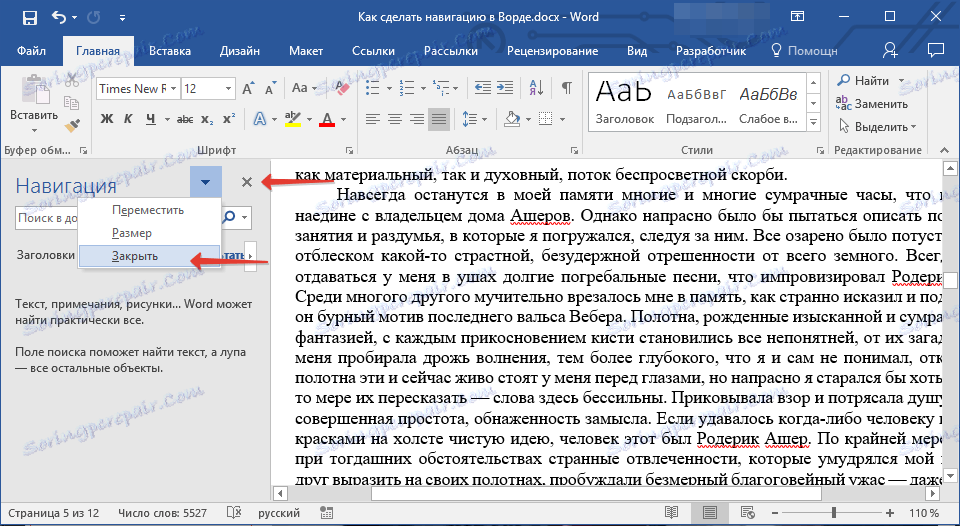
Lekcia: Ako vytlačiť dokument v programe Word
V textovom editore programu Microsoft Word sa od verzie 2010 neustále zlepšujú a zlepšujú vyhľadávacie a navigačné nástroje. Pri každej novej verzii programu, pohybujúce sa cez obsah dokumentu, vyhľadávanie potrebných slov, objektov, prvkov sa stáva jednoduchším a pohodlnejším. Teraz tiež viete, čo je navigácia v programe MS Word.