Vytváranie sekcií v dokumente MS Word
Väčšina príkazov na formátovanie v programe Microsoft Word sa vzťahuje na celý obsah dokumentu alebo na oblasť, ktorú používateľ predtým priradil. Medzi takéto príkazy patrí nastavenie polí, orientácia stránky, veľkosť, hlavičky a päty atď. Všetko by bolo v poriadku, len v niektorých prípadoch sa vyžaduje, aby sa rozdielne formovali rôzne časti dokumentu, a preto je potrebné rozdeliť dokument na sekcie.
Lekcia: Ako odstrániť formátovanie v programe Word
Poznámka: Aj keď je veľmi jednoduché vytvárať oddiely v programe Microsoft Word, určite nie je nadbytočné sa oboznámiť s teóriou o tejto funkcii. Práve z toho začneme.
Časť je ako dokument vnútri dokumentu, presnejšie jeho samostatná časť. Práve vďaka tomuto oddielu môžete zmeniť veľkosť polí, hlavičky, orientáciu a množstvo ďalších parametrov pre jednu stránku alebo určitý počet stránok. Formátovanie stránok jednej časti dokumentu sa uskutoční bez ohľadu na zostávajúce časti toho istého dokumentu.
Lekcia: Ako odstrániť hlavičky a päty v programe Word
Poznámka: Časti uvedené v tomto článku nie sú súčasťou vedeckej práce, ale sú prvkom formátovania. Rozdiel medzi druhým a prvým je, že keď si prezriete vytlačený dokument (ako jeho elektronická kópia), nikto nebude hádať o rozdelení. Takýto dokument vyzerá a je vnímaný ako celý súbor.
Jednoduchým príkladom jednej časti je titulná stránka. V tejto časti dokumentu sa vždy uplatňujú špeciálne štýly formátovania, ktoré by sa nemali rozšíriť na zvyšok dokumentu. To je dôvod, prečo bez titulnej stránky v samostatnej sekcii jednoducho nemôže urobiť. Tiež môžete vybrať v časti tabuľky alebo v iných častiach dokumentu.
Jednoduchým príkladom jednej časti je titulná stránka. V tejto časti dokumentu sa vždy uplatňujú špeciálne štýly formátovania, ktoré by sa nemali rozšíriť na zvyšok dokumentu. To je dôvod, prečo bez titulnej stránky v samostatnej sekcii jednoducho nemôže urobiť. Tiež môžete vybrať v časti tabuľky alebo v iných častiach dokumentu.
Lekcia: Ako vytvoriť titulnú stránku v programe Word
obsah
Vytvorenie sekcie
Ako bolo povedané na začiatku článku, nie je ťažké vytvoriť sekciu v dokumente. Ak to chcete urobiť, pridajte prerušenie stránky a vykonajte nejaké jednoduchšie manipulácie.
Vloženie prerušenia stránky
Do dokumentu môžete pridať prerušenie stránky dvoma spôsobmi: pomocou nástrojov na paneli s nástrojmi Rýchly prístup (karta Vložiť ) a pomocou klávesových skratiek.
1. Nastavte ukazovateľ kurzorom v bode dokumentu, kde by mal skončiť jeden úsek a spustiť iný, tj medzi budúcimi sekciami.
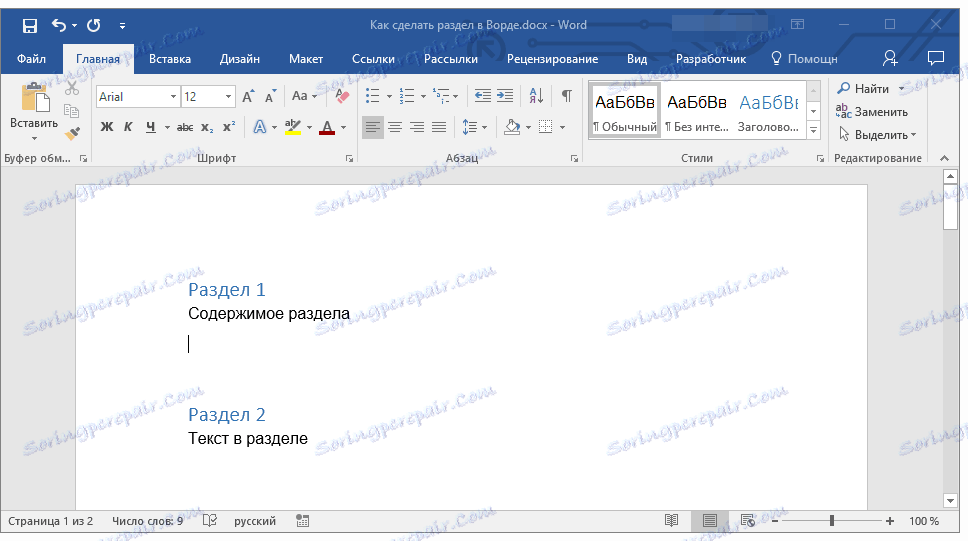
2. Kliknite na kartu "Vložiť" av skupine "Pages" kliknite na tlačidlo "Break Page" .
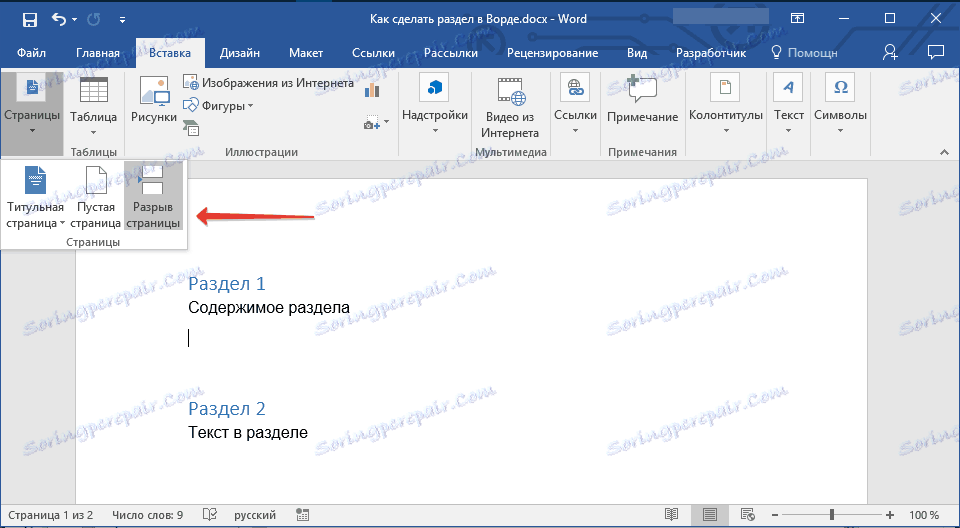
3. Dokument bude rozdelený na dve časti pomocou núteného prerušenia stránky.
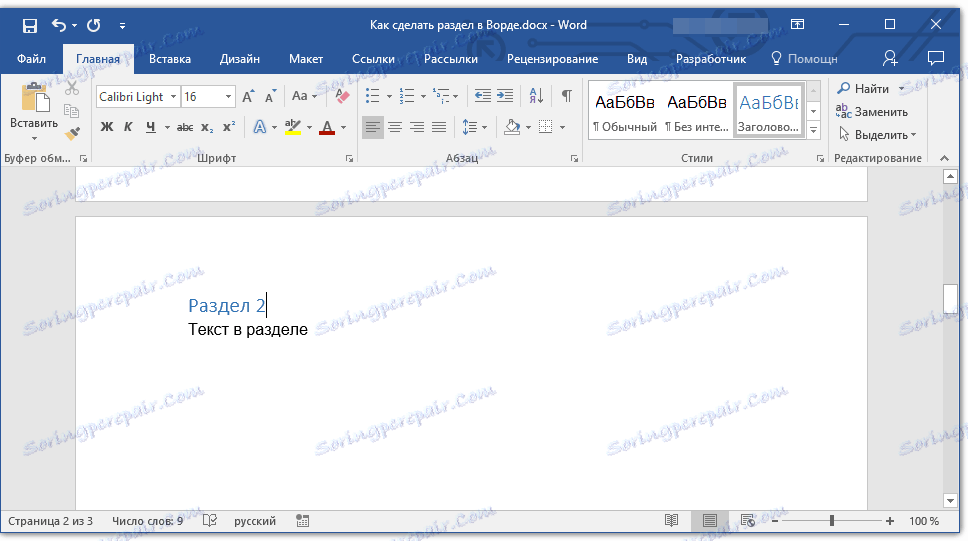
Ak chcete vložiť prestávku pomocou klávesov, stačí stlačiť CTRL + ENTER na klávesnici.
Lekcia: Ako urobiť prerušenie stránky v programe Word
Formátovanie a konfigurácia oddielu
Rozdelenie dokumentu na sekcie, ktoré, ako viete, môžu byť viac ako dve, môžete bezpečne prejsť k formátovaniu textu. Väčšina formátovacích nástrojov je umiestnená na karte "Domov" programu programu Word. Ak chcete správne formátovať časť dokumentu, pomôžu vám naše pokyny.

Lekcia: Formátovanie textu v programe Word
Ak máte tabuľky v časti dokumentu, s ktorým pracujete, odporúčame vám, aby ste si prečítali podrobné pokyny na ich formátovanie.
Lekcia: Formátovanie tabuliek Word
Okrem použitia špecifického štýlu formátovania pre určitú sekciu možno budete chcieť vytvoriť samostatné číslovanie stránok pre sekcie. V tomto článku vám pomôžeme.
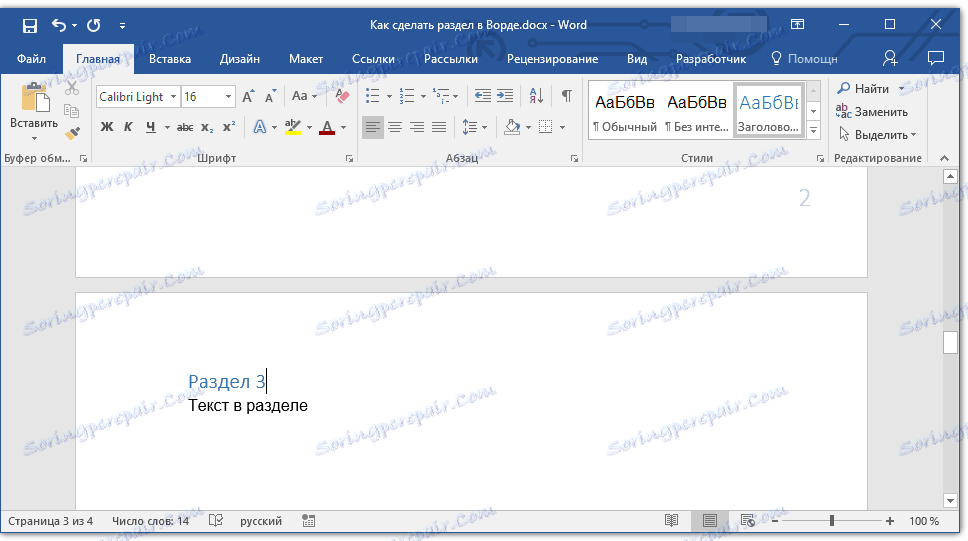
Lekcia: Číslovanie stránok v programe Word
Spolu s číslovaním stránok, o ktorých je známe, že sa nachádzajú v hlavičkách alebo zápätiach stránok, môže byť tiež potrebné zmeniť tieto záhlavia pri práci s časťami. Môžete si prečítať, ako ich zmeniť a prispôsobiť v našom článku.

Lekcia: Nastavenie a zmena hlavičky a päty v programe Word
Zrejmé prínosy rozdelenia dokumentu na sekcie
Okrem schopnosti vykonávať samostatné formátovanie textu a ďalšie časti dokumentu, rozdelenie má ďalšiu jasnú výhodu. Ak dokument, s ktorým pracujete, pozostáva z veľkého počtu častí, každý z nich je najlepšie zobrazený v samostatnej sekcii.
Napríklad titulná strana je prvá časť, úvod je druhá, kapitola je tretia, aplikácia je štvrtá, atď. Všetko závisí len od počtu a typu textových prvkov, ktoré tvoria dokument, s ktorým pracujete.
Na poskytnutie pohodlia a vysokej rýchlosti práce s dokumentom pozostávajúcim z veľkého počtu sekcií pomôže navigačná oblasť.
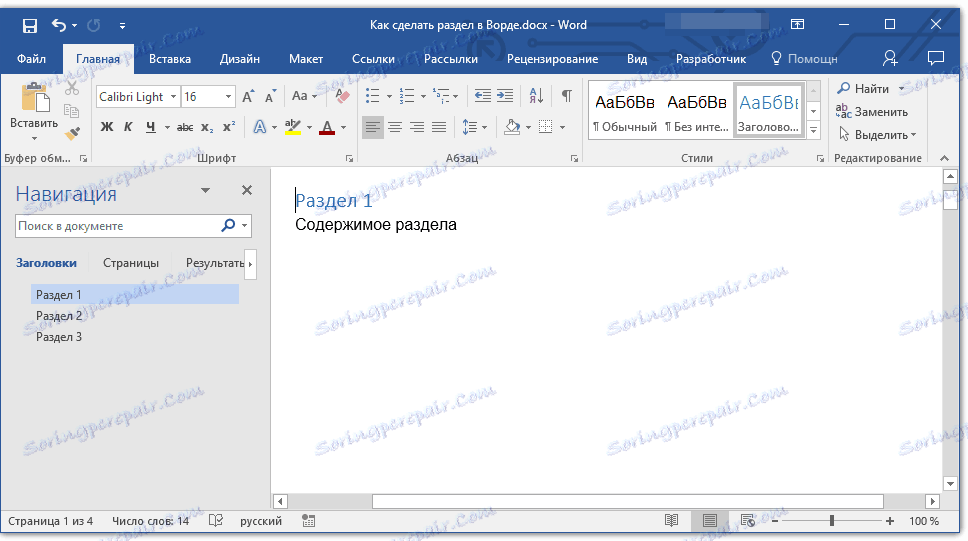
Lekcia: Funkcia navigácie v programe Word
To je všetko, z tohto článku ste sa naučili, ako vytvoriť sekcie v dokumente programu Word, dozvedeli sa o zjavných výhodách tejto funkcie vo všeobecnosti a zároveň o mnohých ďalších funkciách tohto programu.
