Vytvorenie zoznamu s odrážkami v programe MS Word
Vytvorenie zoznamu v programe Microsoft Word môže byť dosť jednoduché, stačí pár kliknutí. Okrem toho program umožňuje nielen vytvorenie zoznamu s odrážkami alebo číslovania v priebehu písania, ale aj prevod do zoznamu textu, ktorý už bol zadaný.
V tomto článku sa pozrieme podrobne na to, ako vytvoriť zoznam v programe Word.
Lekcia: Ako formátovať text v MS Word
obsah
Vytvorenie nového zoznamu s odrážkami
Ak chcete len vytlačiť text, ktorý by mal byť formátovaný ako zoznam s odrážkami, postupujte nasledovne:
1. Umiestnite kurzor na začiatok riadku, kde má byť umiestnená prvá položka zoznamu.
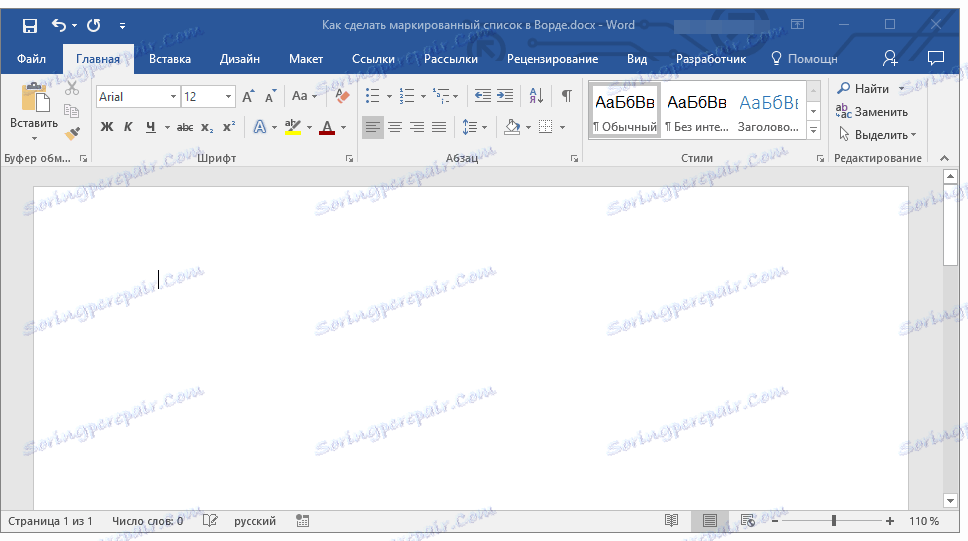
2. V skupine "Odsek" , ktorá sa nachádza na karte "Domov" , kliknite na tlačidlo "Odrážkový zoznam" .
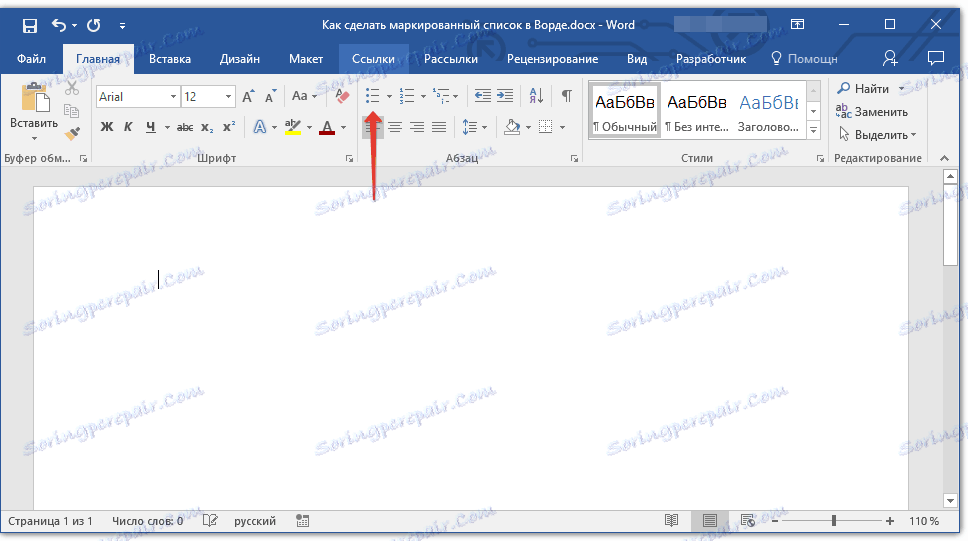
3. Zadajte prvú položku nového zoznamu a stlačte "ENTER" .
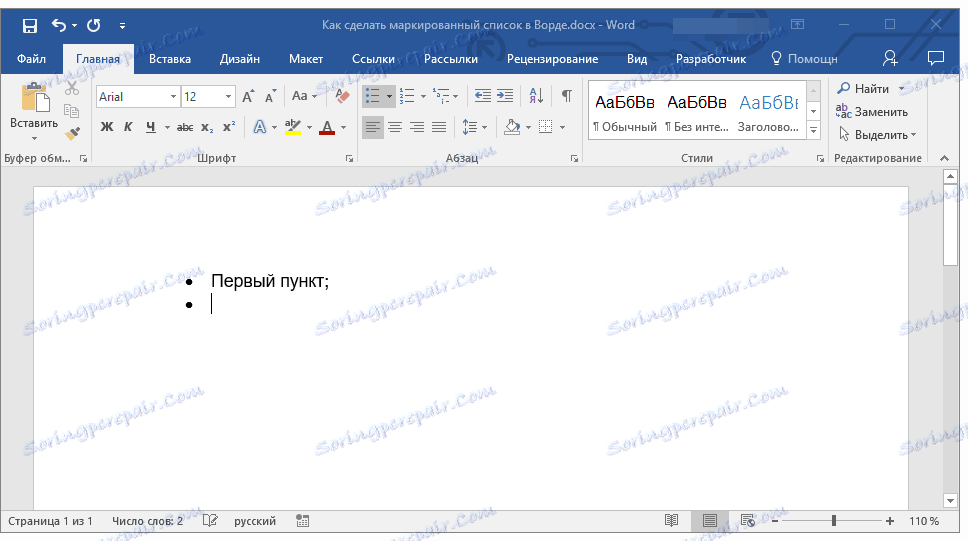
4. Zadajte všetky nasledujúce položky v zozname s odrážkami stlačením "ENTER" (za bodkou alebo bodkočiarkou) na konci každého z nich. Po dokončení zadávania poslednej položky stlačte dvakrát tlačidlo "ENTER" alebo stlačte "ENTER" a potom "BackSpace" ukončíte režim vytvárania zoznamu s odrážkami a pokračujte v bežnom písaní.
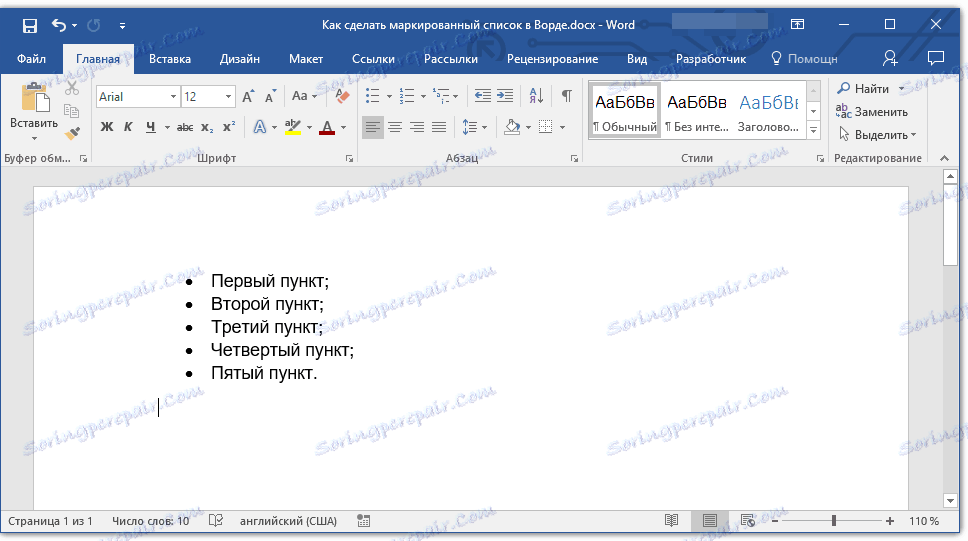
Lekcia: Ako zoradiť zoznam v abecede podľa abecedy
Prevod hotového textu do zoznamu
Samozrejme, každá položka v budúcom zozname by mala byť na samostatnom riadku. Ak váš text ešte nie je rozdelený na riadky, postupujte takto:
1. Umiestnite kurzor na konci slova, frázy alebo vety, ktorá by mala byť prvou položkou v budúcom zozname.
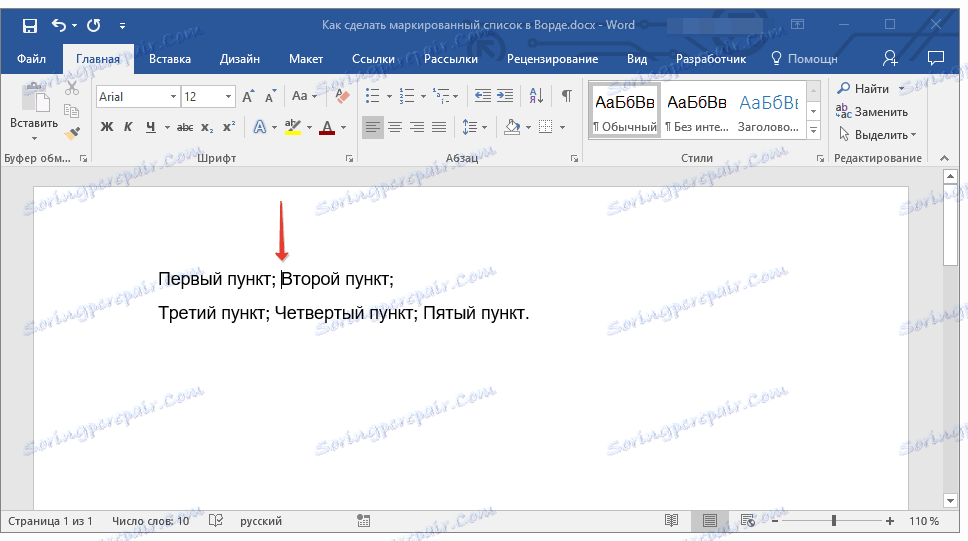
2. Stlačte "ENTER" .
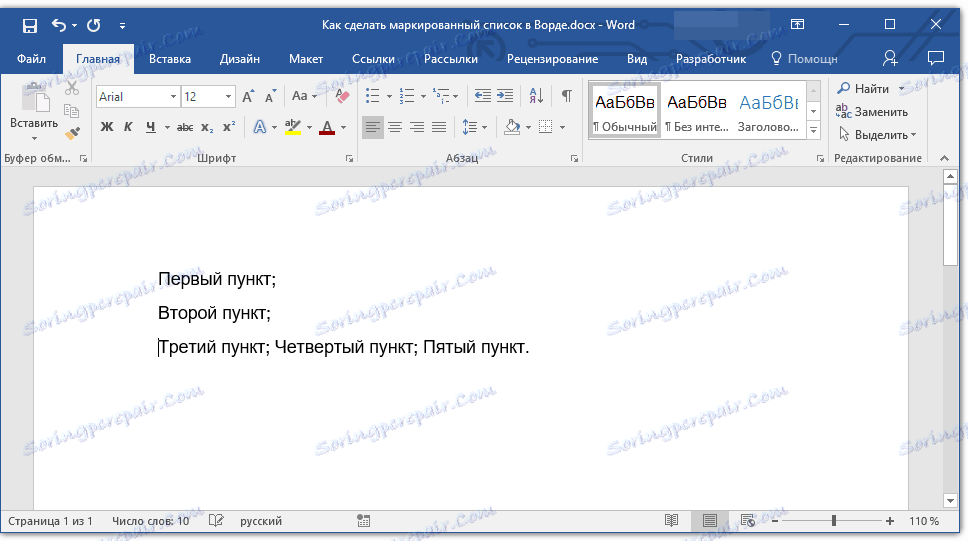
3. Zopakujte rovnaký postup pre všetky nasledujúce položky.
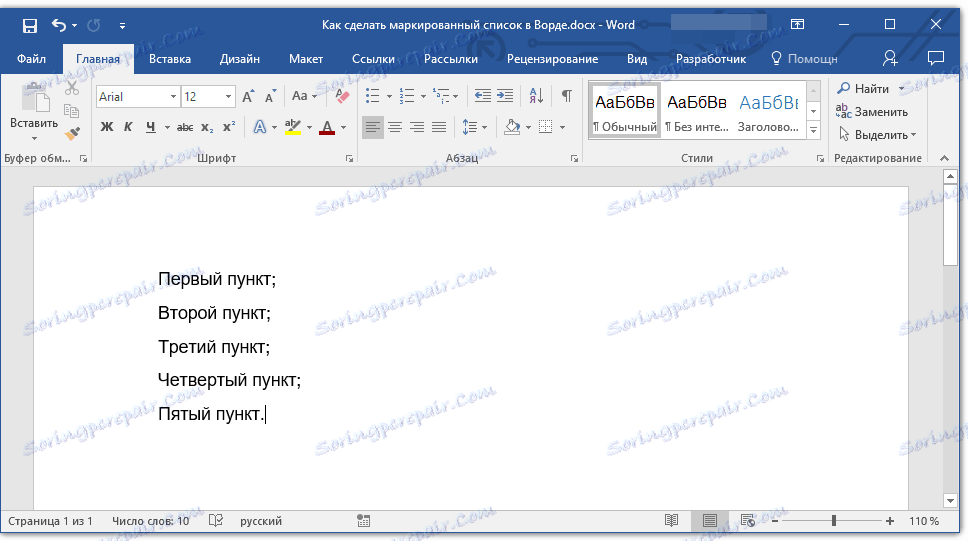
4. Vyberte textový fragment, ktorý sa má stať zoznamom.
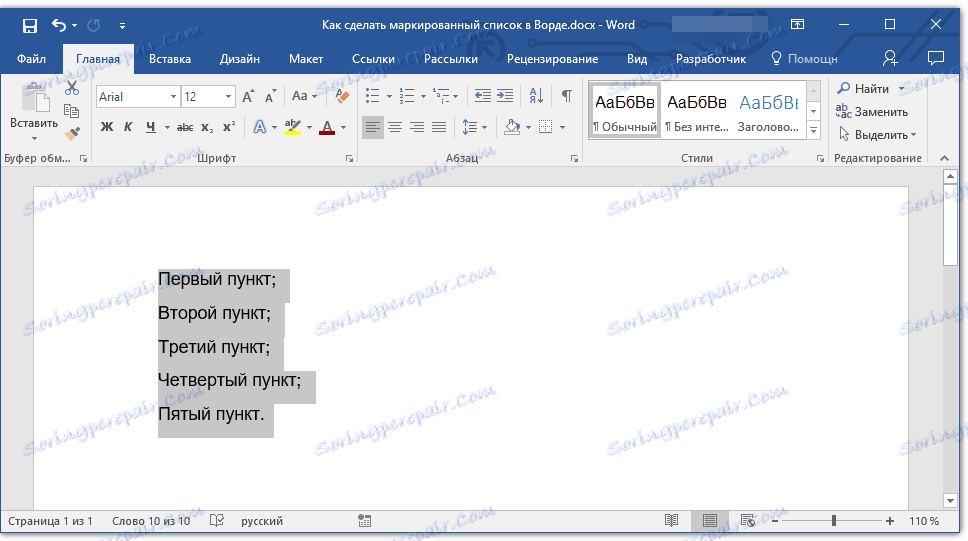
5. Na paneli nástrojov Rýchly prístup na karte Doma kliknite na tlačidlo Zoznam s odrážkami (skupina oddielov ).
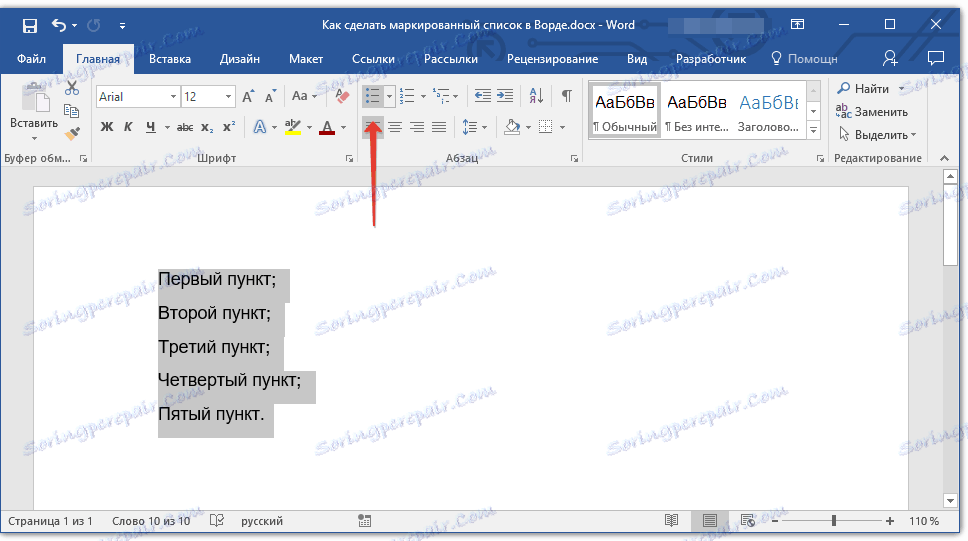
- Tip: Ak po vytvorení zoznamu s odrážkami ešte nie je text, dvakrát stlačte "ENTER" na konci poslednej položky alebo stlačte "ENTER" a potom "BackSpace" ukončíte režim vytvárania zoznamu. Pokračujte v bežnom písaní.
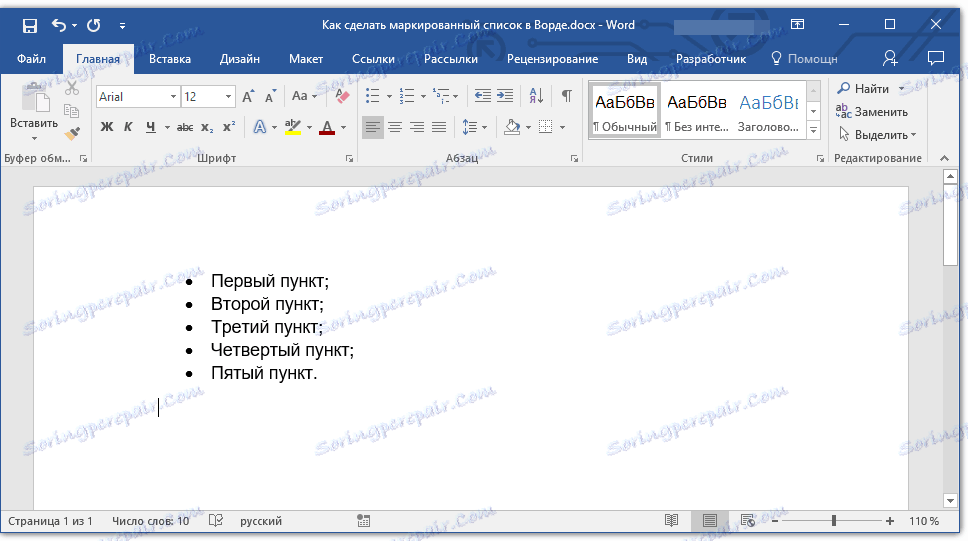
Ak potrebujete vytvoriť očíslovaný zoznam a nie je označený, kliknite na tlačidlo "Číslovaný zoznam" , ktorý sa nachádza v skupine "Odstrániť" na karte "Domov" .
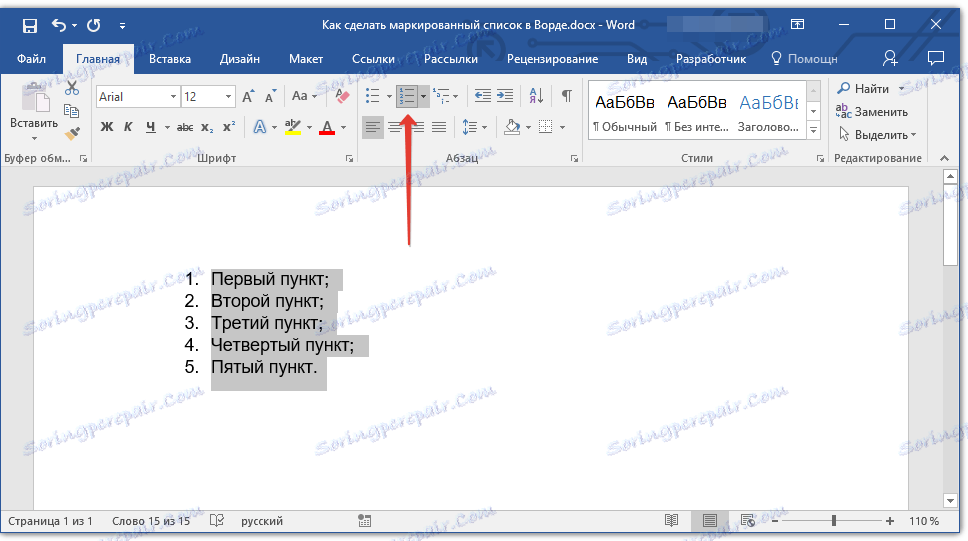
Zmena úrovne zoznamu
Vytvorený číslovaný zoznam je možné presunúť doľava alebo doprava, čím sa mení jeho "hĺbka" (úroveň).
1. Vyberte zoznam s odrážkami, ktorý ste vytvorili.
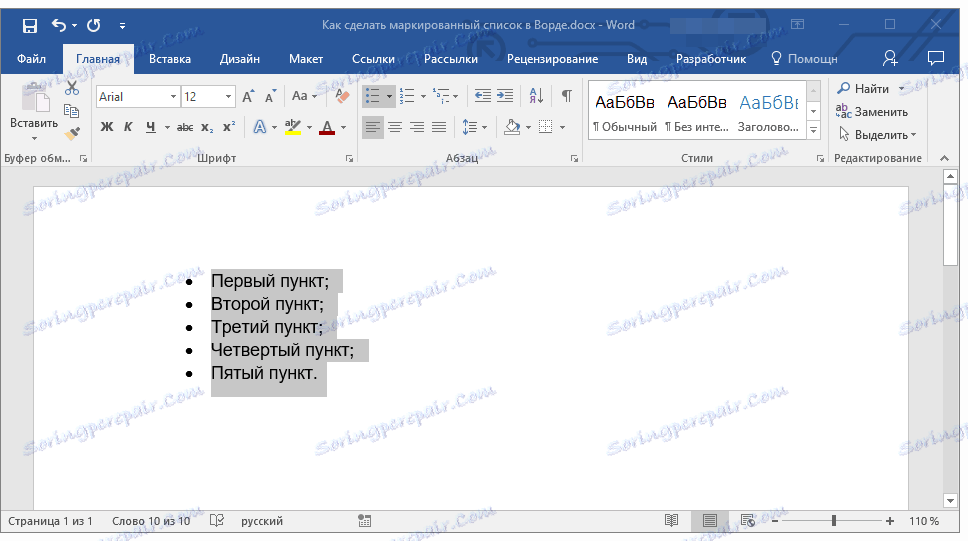
2. Kliknite na šípku napravo od tlačidla so zoznamom s odrážkami .
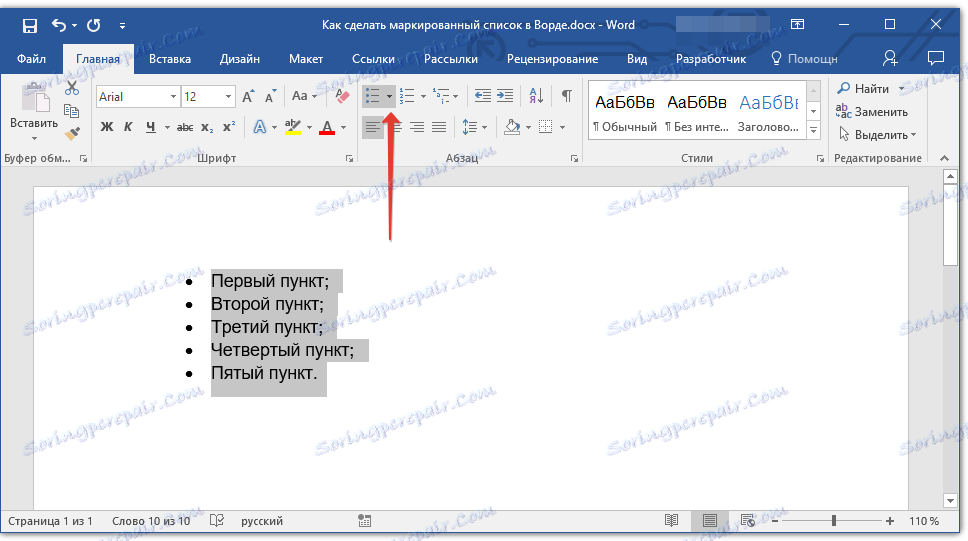
3. V rozbaľovacej ponuke zvoľte "Zmeniť úroveň zoznamu" .
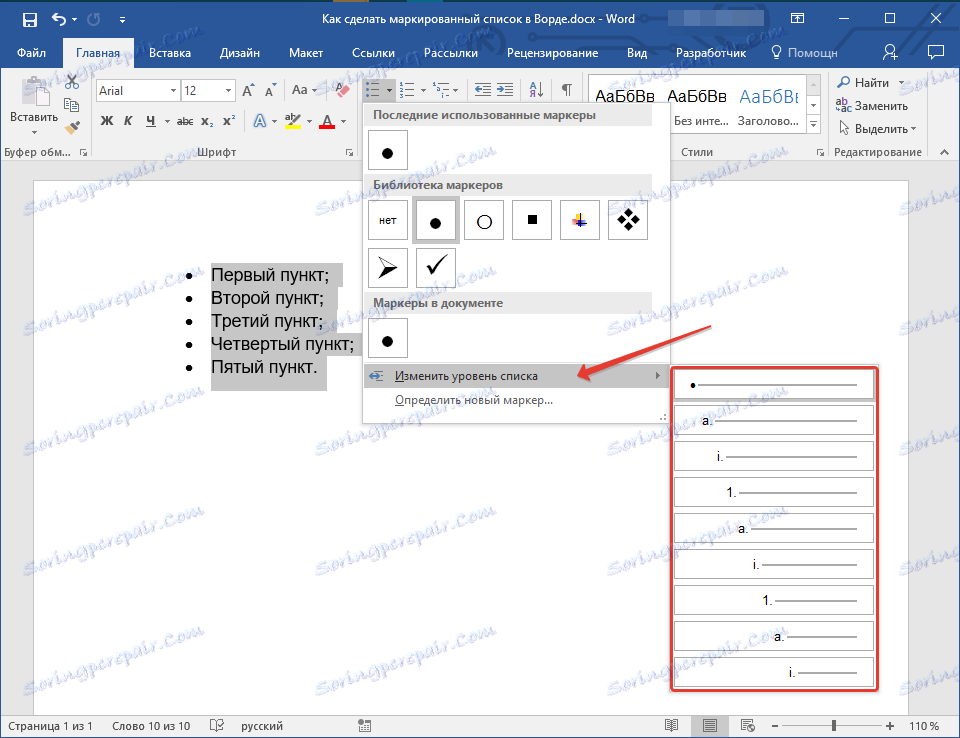
4. Zvoľte úroveň, ktorú chcete nastaviť pre vytvorený zoznam s odrážkami.
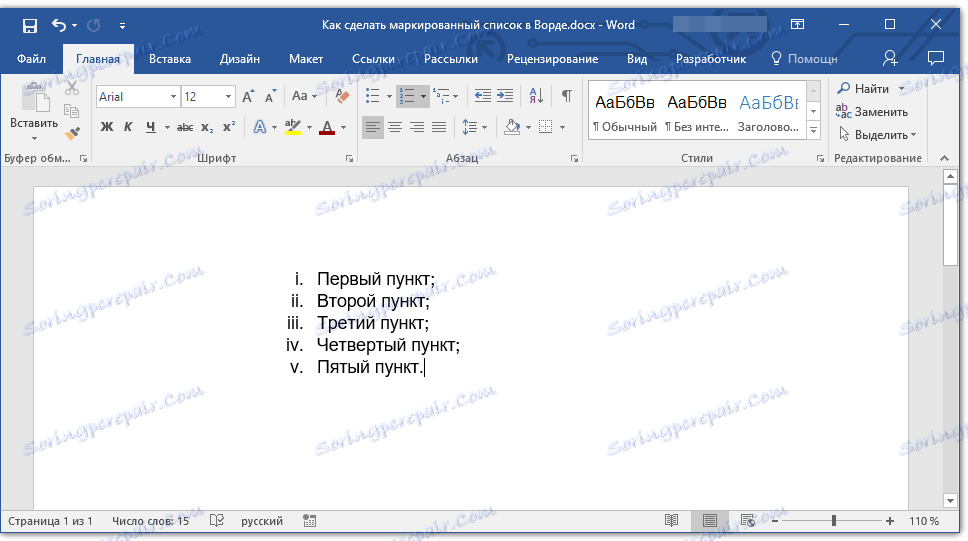
Poznámka: Keď sa hladina mení, označenie v zozname sa tiež zmení. Informácie o tom, ako zmeniť štýl zoznamu s odrážkami (druh značiek, na prvom mieste), vysvetlíme nižšie.
Podobnú akciu je možné vykonať aj pomocou kľúčov, navyše typ markerov v tomto prípade sa nezmení.
Poznámka: Červená šípka na snímke obrazovky zobrazuje počiatočnú pozíciu kariet pre zoznam s odrážkami.
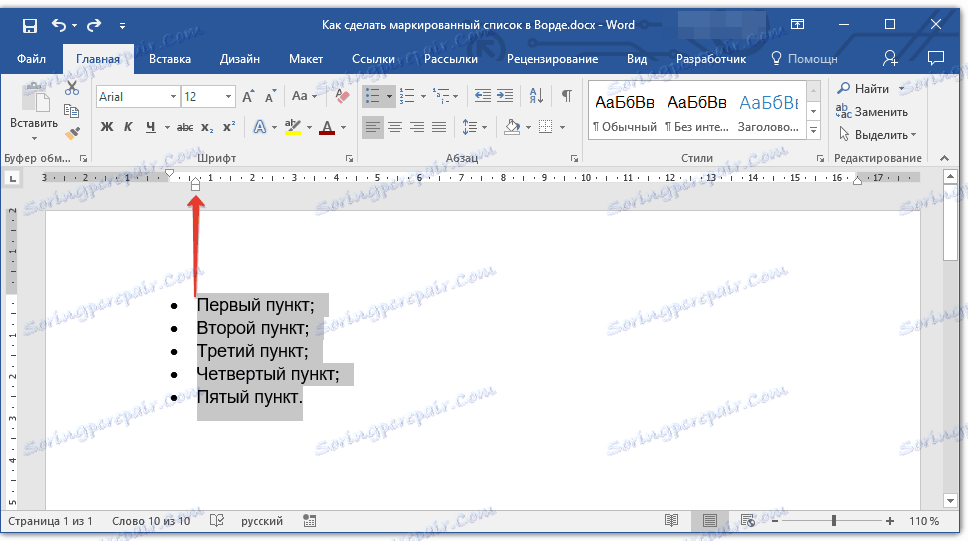
Vyberte zoznam, ktorého úroveň chcete zmeniť, vykonajte jeden z nasledujúcich krokov:
- Stlačte tlačidlo "TAB", aby sa úroveň listu zhoršila (posun doprava o jednu zarážku);
- Stlačte tlačidlo "SHIFT + TAB", ak chcete znížiť úroveň zoznamu, to znamená posunúť ho na "krok" doľava.
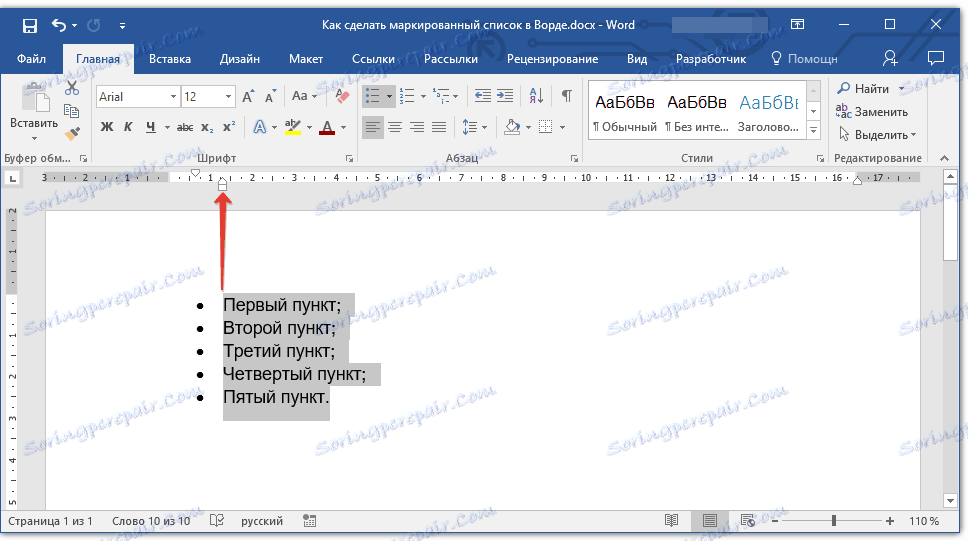
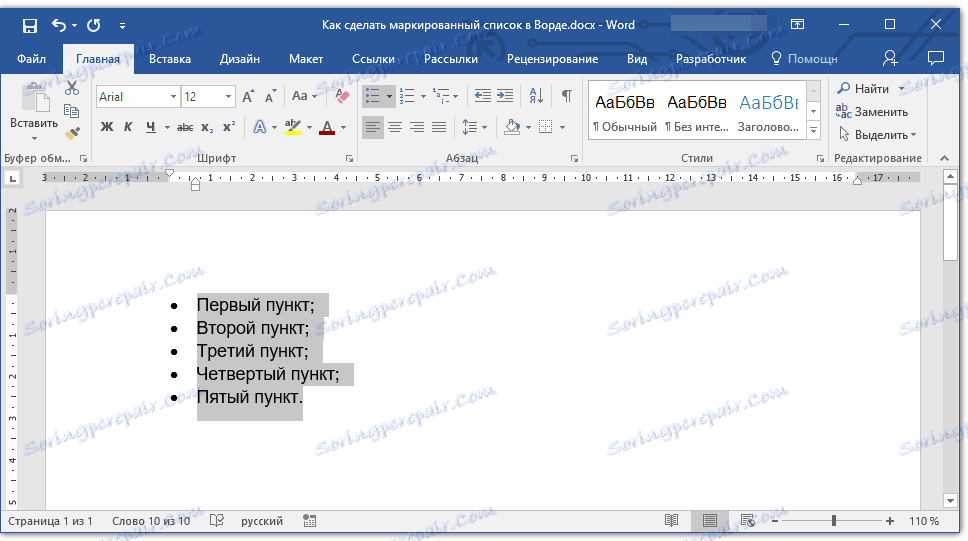
Poznámka: Jedným stlačením tlačidla (alebo tlačidla) sa posunie zoznam na jednu kartu. Kombinácia "SHIFT + TAB" bude fungovať len vtedy, ak je zoznam aspoň jednej zarážky na záložkách z ľavého okraja stránky.
Lekcia: Tabuľka v programe Word
Vytvorenie viacúrovňového zoznamu
V prípade potreby môžete vytvoriť viacúrovňový zoznam s odrážkami. Viac informácií o tom, ako to urobiť, sa môžete naučiť z nášho článku.
Lekcia: Ako vytvoriť viacúrovňový zoznam v programe Word
Zmeňte štýl zoznamu s odrážkami
Okrem štandardnej značky umiestnenej na začiatku každej položky zoznamu môžete použiť iné znaky dostupné v aplikácii MS Word na označenie.
1. Vyberte zoznam s odrážkami, ktorý chcete zmeniť.
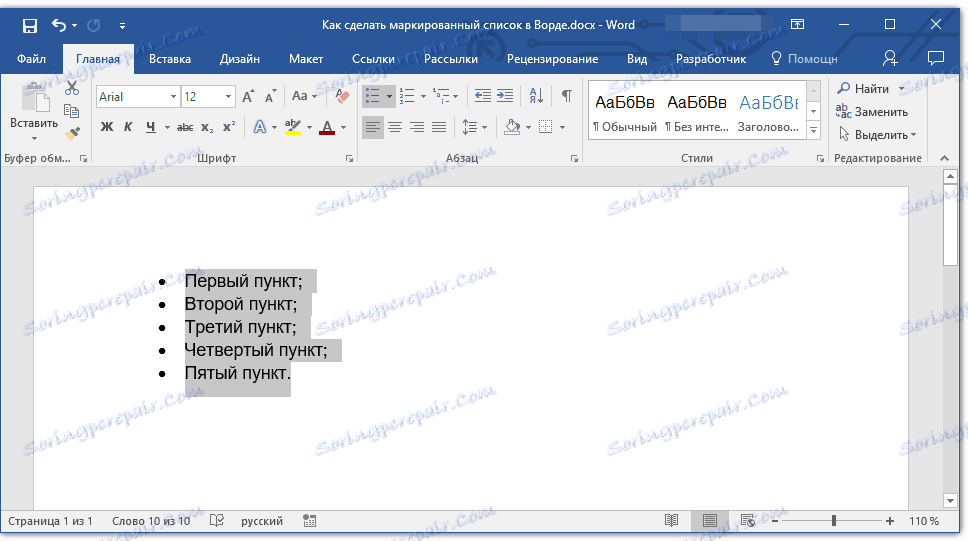
2. Kliknite na šípku napravo od tlačidla so zoznamom s odrážkami .
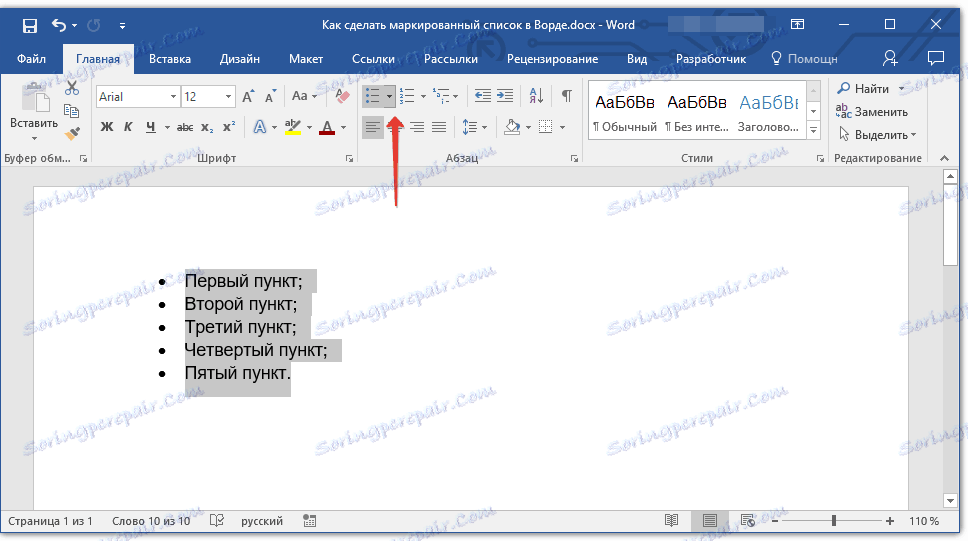
3. V rozbaľovacej ponuke vyberte príslušný štýl značky.
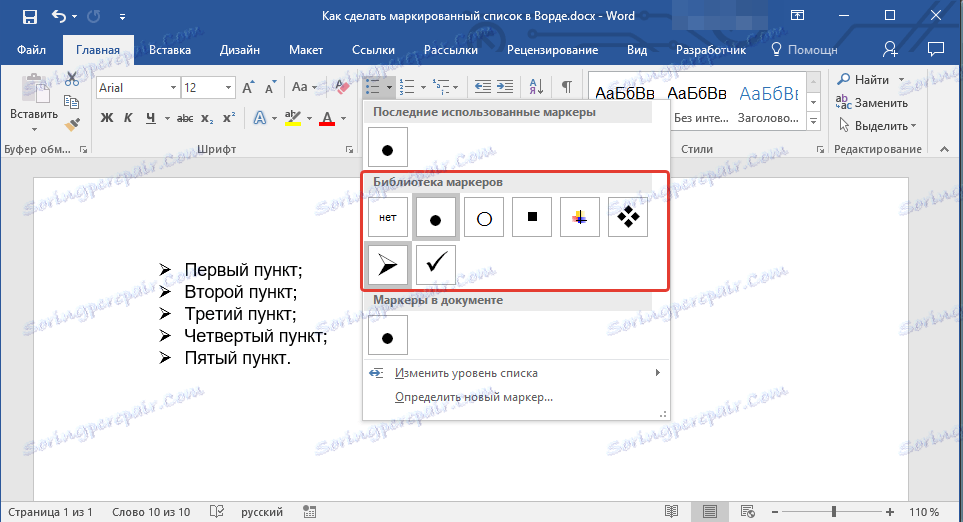
4. Značky v zozname sa zmenia.
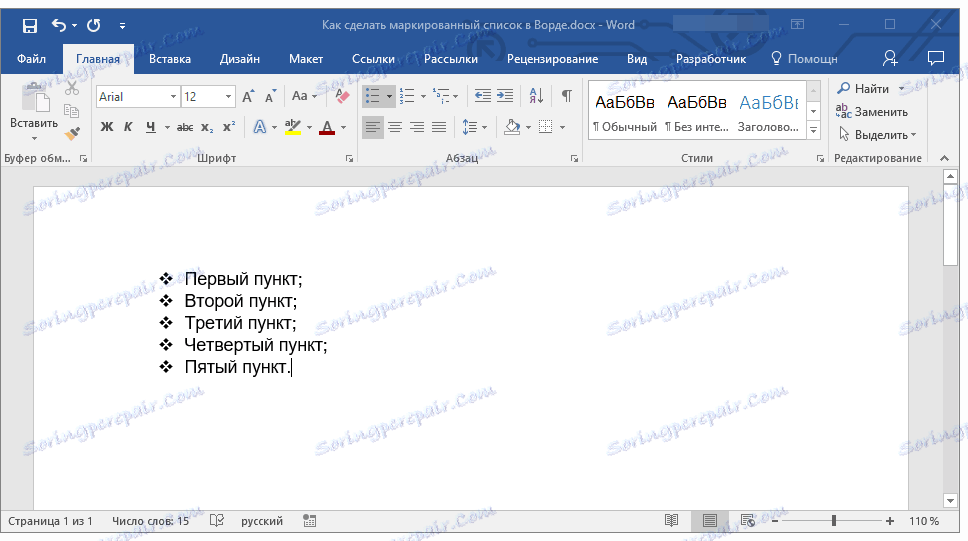
Ak z nejakého dôvodu nie ste spokojní so štýlmi štítkov, ktoré sú k dispozícii v predvolenom nastavení, môžete ich použiť na označenie symbolov prítomných v programe alebo obrázkov, ktoré je možné pridať z počítača alebo stiahnuť z internetu.
Lekcia: Vloženie znakov do programu Word
1. Zvoľte zoznam s odrážkami a kliknite na šípku napravo od tlačidla "Zoznam s odrážkami" .
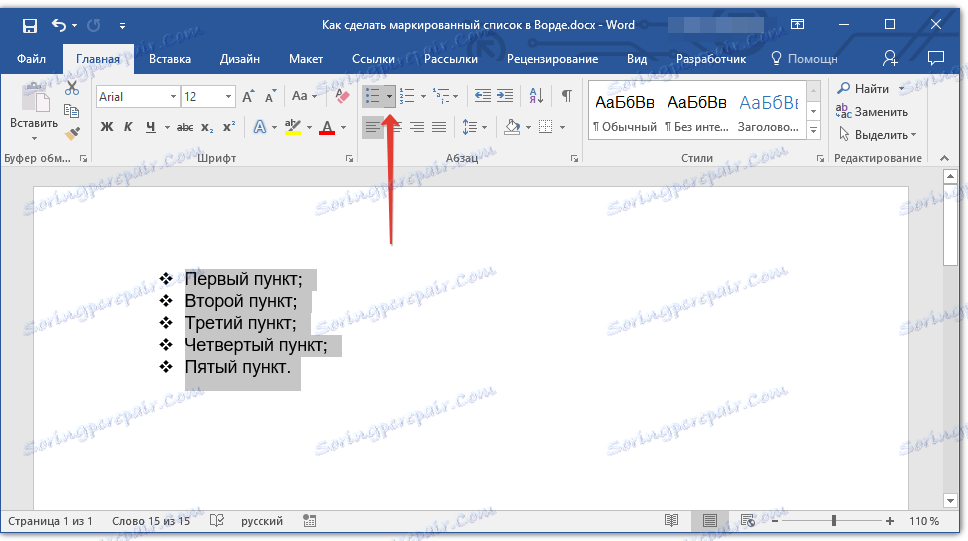
2. Zvoľte rozbaľovaciu ponuku "Definovať nový ukazovateľ" .
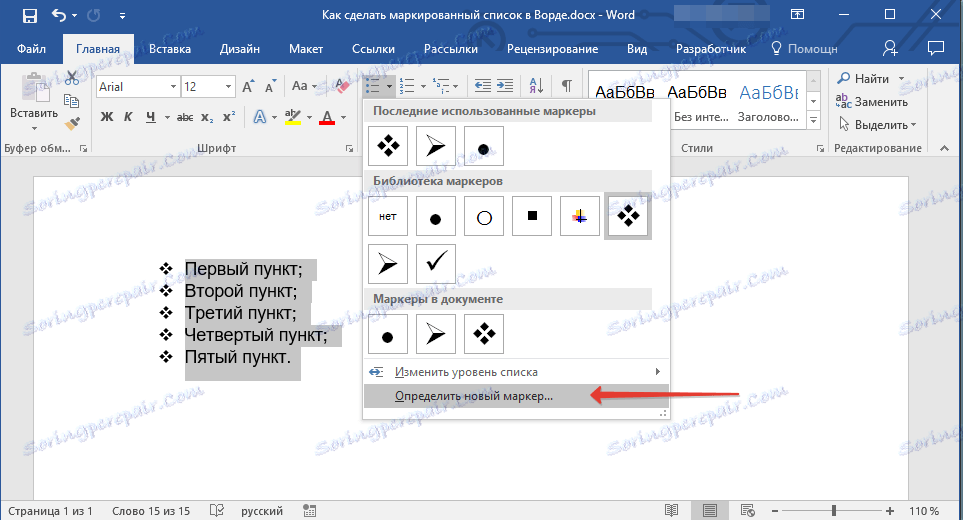
3. V okne, ktoré sa otvorí, vykonajte nasledujúce akcie:
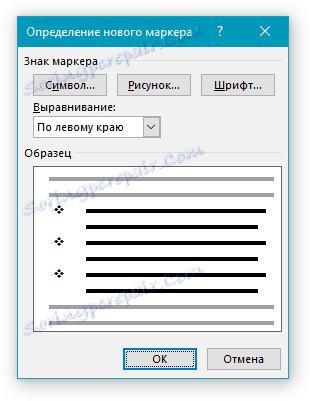
- Kliknite na tlačidlo "Symbol" , ak chcete použiť niektorý zo symbolov v súprave ako značky;
- Ak chcete použiť kresbu ako značku, kliknite na tlačidlo "Obraz" .
- Kliknite na tlačidlo "Font" a vykonajte potrebné zmeny, ak chcete zmeniť štýl značiek pomocou dostupných množín písiem v programe. V tom istom okne môžete zmeniť veľkosť, farbu a typ značky.
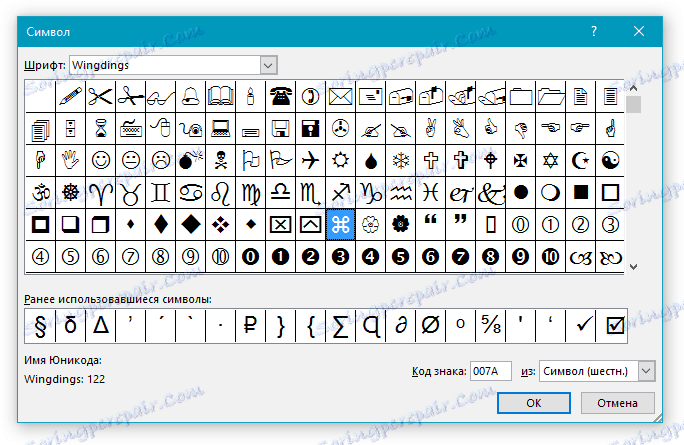
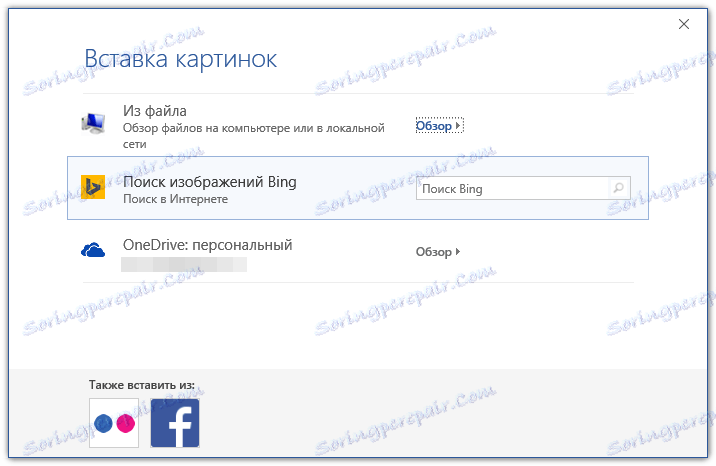
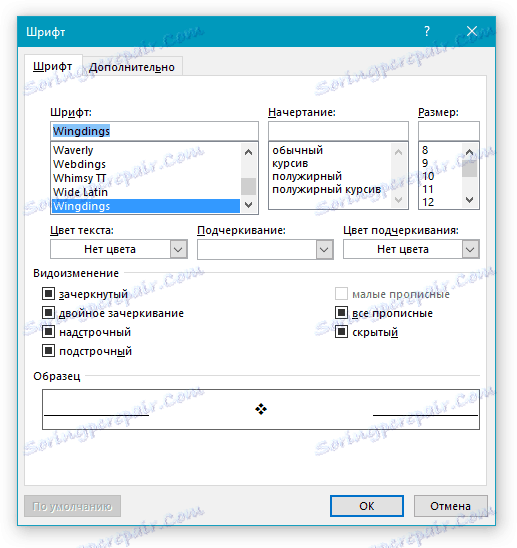
lekcie:
Vloženie obrázkov do programu Word
Zmena písma v dokumente
Odstrániť zoznam
Ak potrebujete zoznam odstrániť, ponechajte si samotný text, ktorý je obsiahnutý v jeho odsekoch, postupujte podľa týchto krokov.
1. Vyberte celý text zahrnutý v zozname.
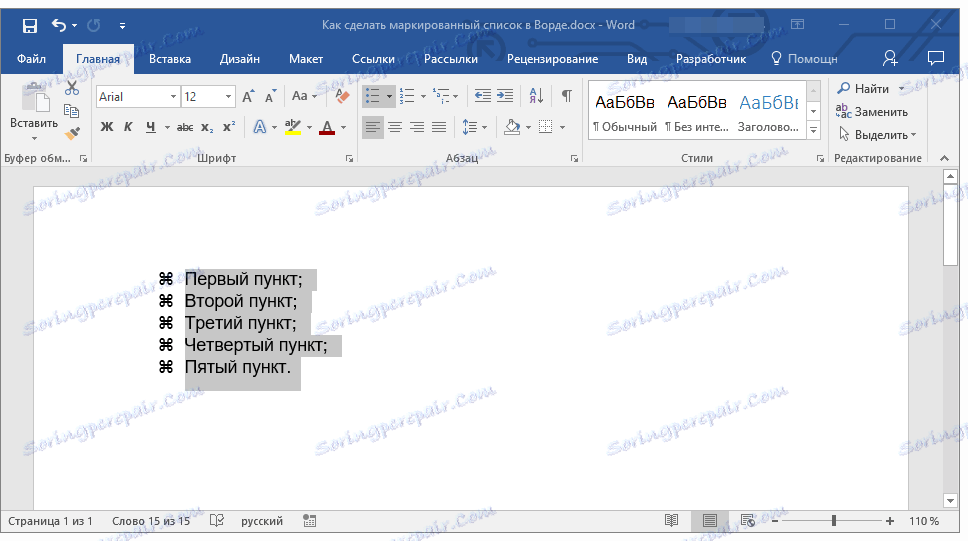
2. Kliknite na tlačidlo "Zoznam s odrážkami" (skupina "Odsek" , karta "Domov" ).
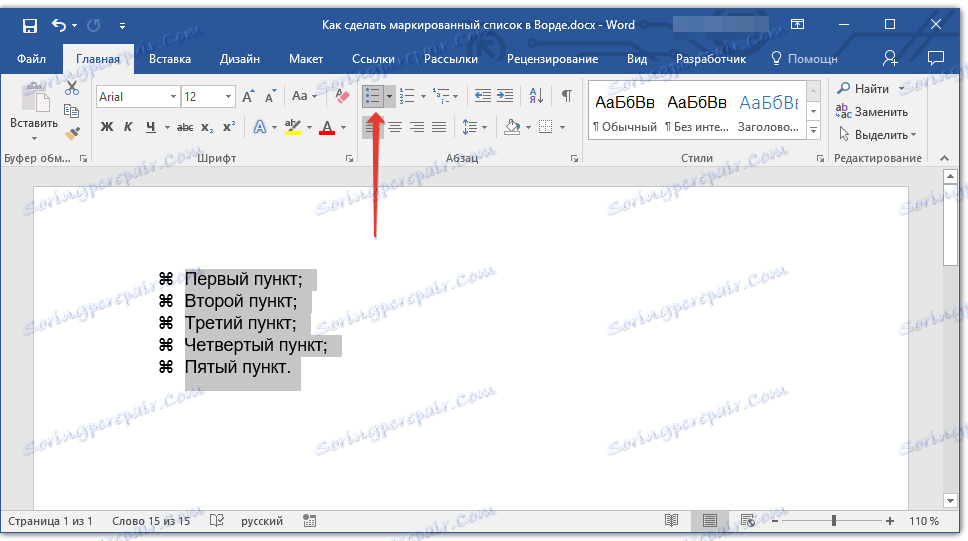
3. Označenie položiek zmizne, text, ktorý bol v zozname zostane.
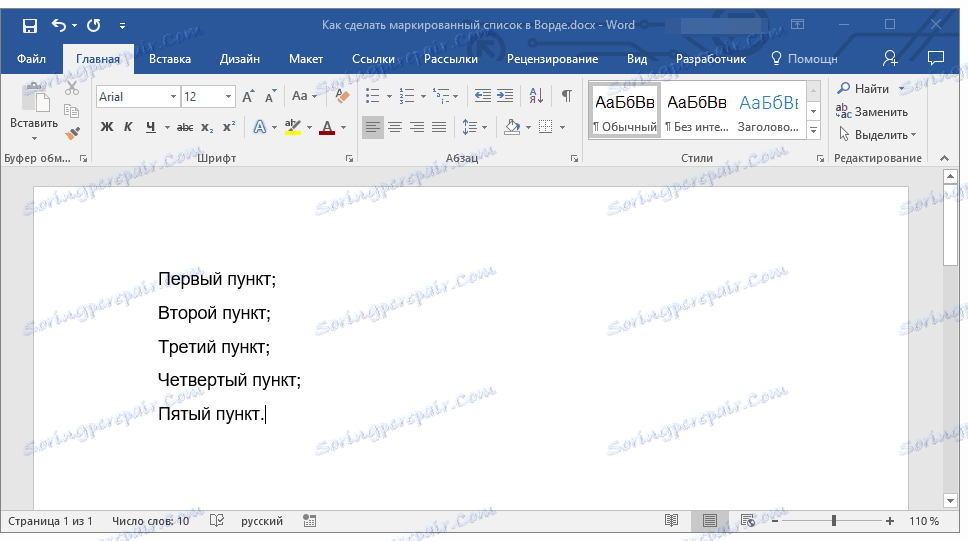
Poznámka: Všetky manipulácie, ktoré je možné vykonať pomocou zoznamu s odrážkami, sa vzťahujú aj na očíslovaný zoznam.
To je všetko, teraz viete, ako vytvoriť zoznam s odrážkami v programe Word a v prípade potreby zmeniť jeho úroveň a štýl.