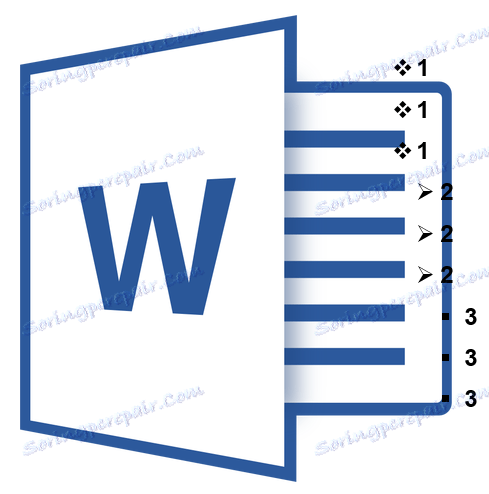Vytvorenie viacúrovňového zoznamu v programe MS Word
Viacúrovňový zoznam je zoznam, ktorý obsahuje prvky s odsadením rôznych úrovní. V programe Microsoft Word sa nachádza vstavaná zbierka zoznamov, v ktorých používateľ môže vybrať vhodný štýl. Aj v programe Word môžete sami vytvoriť nové štýly viacerých úrovní.
Lekcia: Ako zoradiť zoznam v abecednom poradí v programe Word
obsah
Vyberte štýl zoznamu zo zabudovanej kolekcie
1. Kliknite na miesto dokumentu, na ktorom má začínať viacúrovňový zoznam.
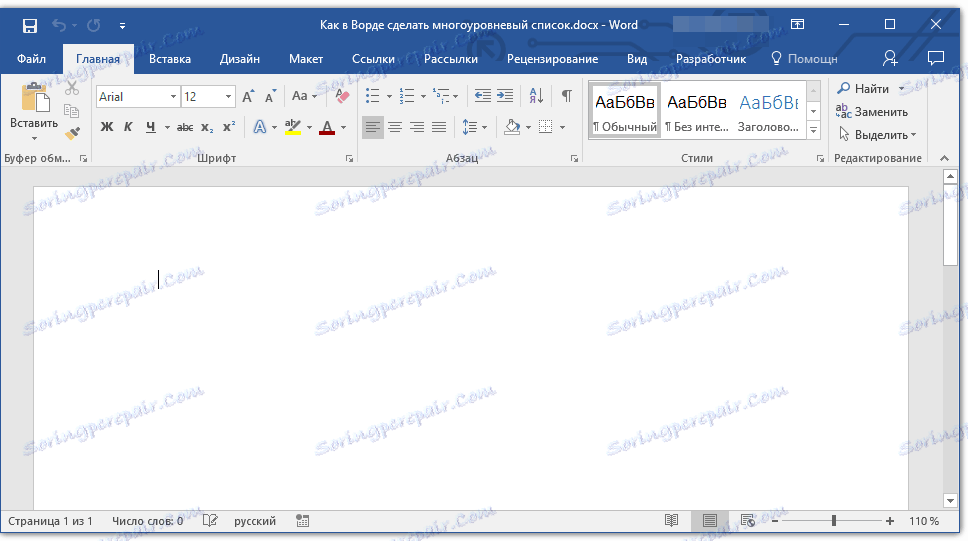
2. Kliknite na tlačidlo "Viacúrovňový zoznam" nachádzajúci sa v skupine "Odsek" ( karta Domov ).
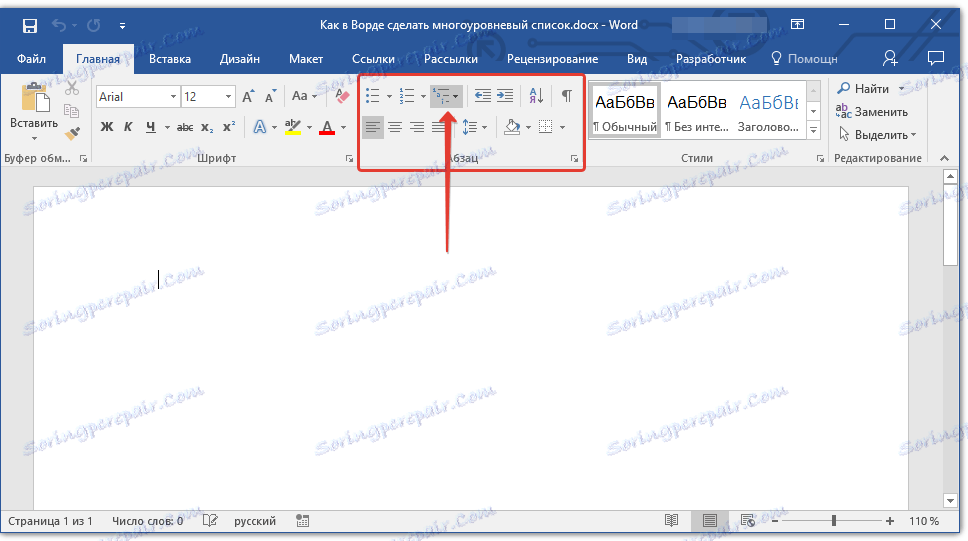
3. Zvoľte štýl vrstveného zoznamu, ktorý sa vám páči, od tých v zbierke.
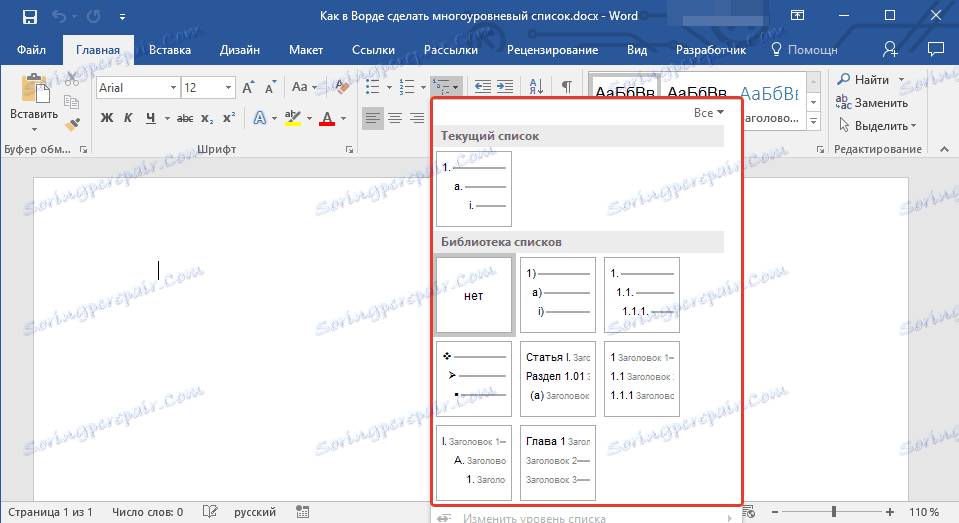
4. Zadajte položky zoznamu. Ak chcete zmeniť úroveň hierarchie položiek uvedených v zozname, stlačte "TAB" (hlbšie) alebo "SHIFT + TAB" (návrat na predchádzajúcu úroveň.

Lekcia: Klávesové skratky v programe Word
Vytvorenie nového štýlu
Je možné, že medzi viacúrovňovými zoznamami prezentovanými v zbierke Microsoft Word nenájdete ten, ktorý by vám vyhovoval. V takýchto prípadoch je v tomto programe možné vytvoriť a definovať nové štýly viacúrovňových zoznamov.
Nový štýl viacúrovňového zoznamu sa môže použiť pri vytváraní každého nasledujúceho zoznamu v dokumente. Okrem toho nový štýl vytvorený používateľom sa automaticky pridá do zbierky štýlov, ktoré sú k dispozícii v programe.
1. Kliknite na tlačidlo "Viacúrovňový zoznam" umiestnený v skupine "Odsek" ( karta Domov ).
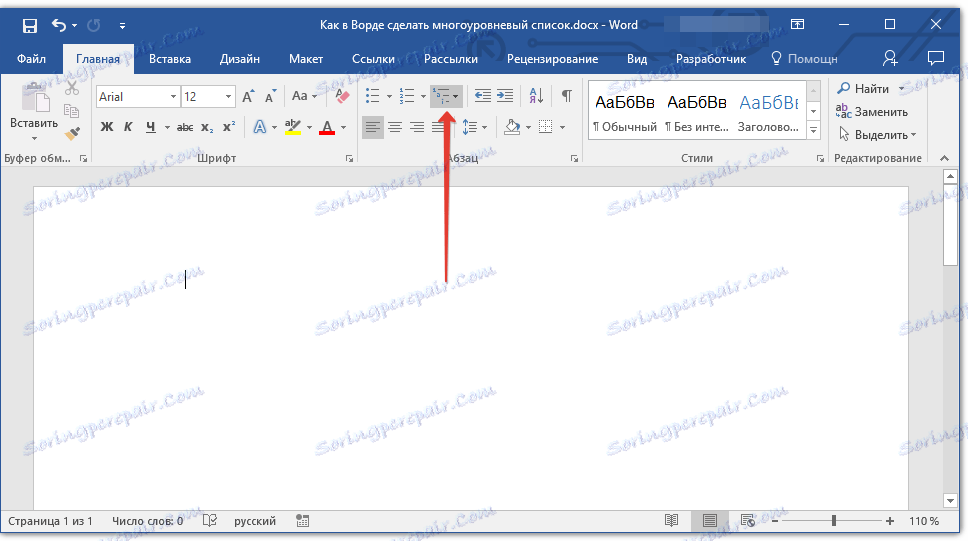
2. Zvoľte "Definovať nový viacúrovňový zoznam" .
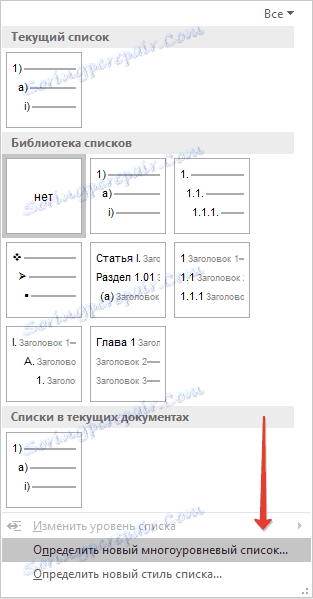
3. Začínajte na úrovni 1, zadajte požadovaný formát čísla, nastavte písmo a usporiadajte položky.
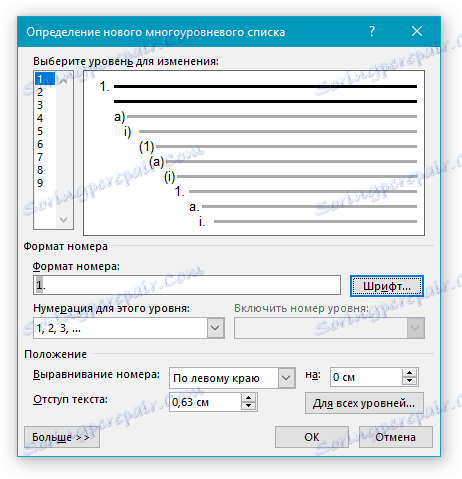
Lekcia: Formátovanie v programe Word
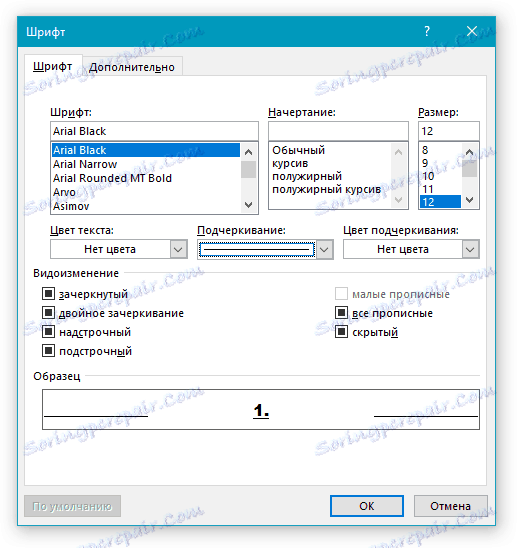
4. Opakujte rovnaké kroky pre ďalšie úrovne viacúrovňového zoznamu, definujte jeho hierarchiu a typ položiek.
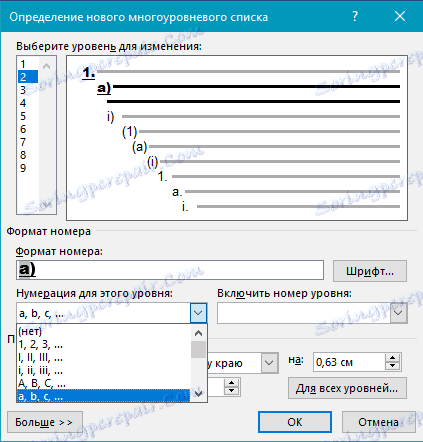
Poznámka: Pri definovaní nového štýlu viacúrovňového zoznamu môžete v rovnakom zozname použiť značky a čísla. Napríklad v sekcii "Číslovanie pre túto úroveň" môžete prechádzať zoznamom štýlov viacúrovňového zoznamu výberom vhodného štýlu značky, ktorý sa bude aplikovať na určitú úroveň hierarchie.
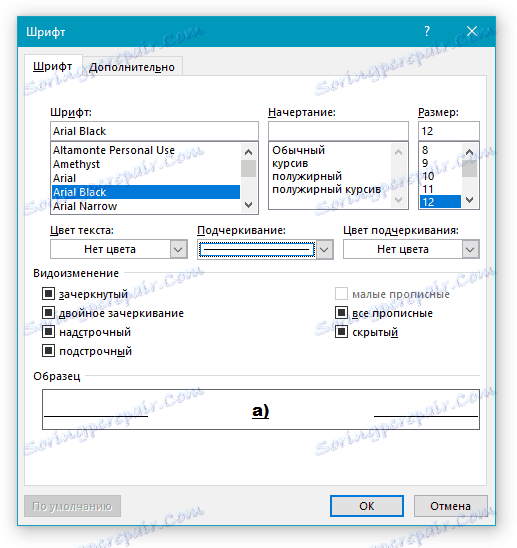
5. Kliknutím na tlačidlo OK potvrďte zmenu a zatvorte dialógové okno.
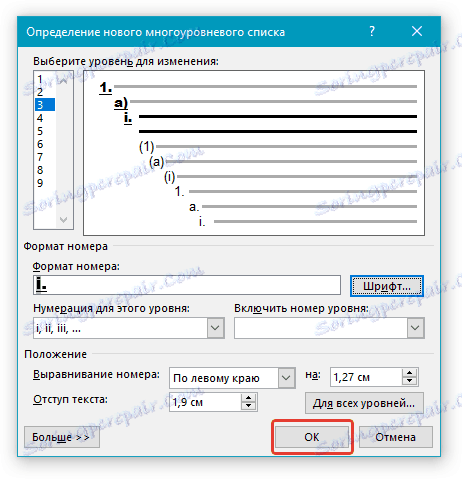
Poznámka: Štýl viacúrovňového zoznamu, ktorý používateľ vytvoril, bude automaticky nastavený ako predvolený štýl.
Ak chcete presunúť prvky viacúrovňového zoznamu na inú úroveň, použite naše pokyny:
1. Zvoľte položku zoznamu, ktorú chcete presunúť.

2. Kliknite na šípku vedľa tlačidla "Markery" alebo "Číslovanie" (skupina "Odsek" ).
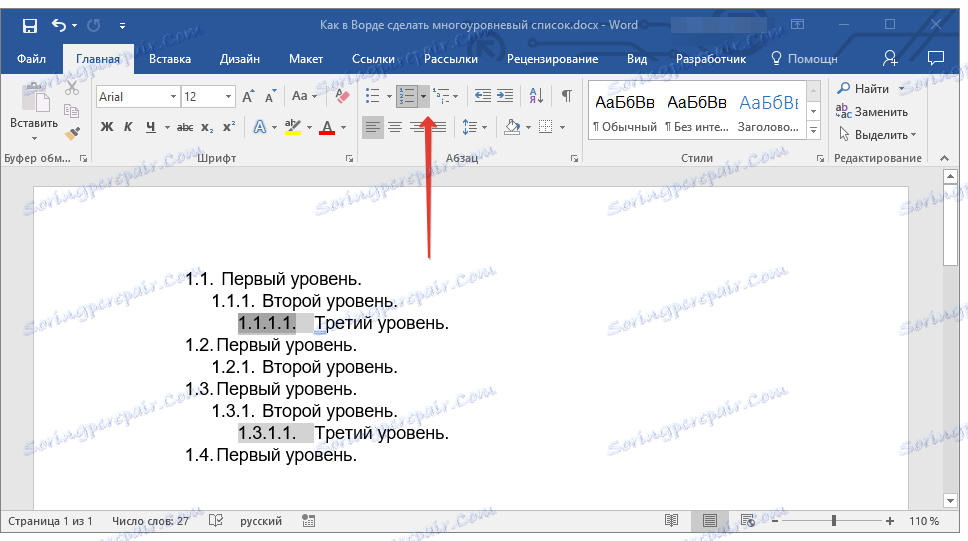
3. V rozbaľovacej ponuke vyberte možnosť Zmeniť úroveň zoznamu .
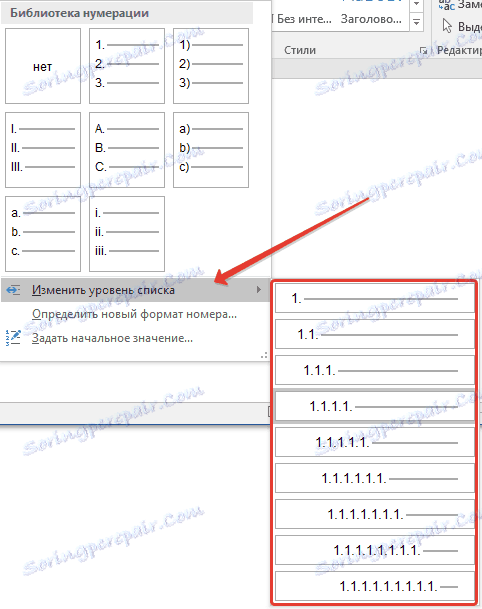
4. Kliknite na úroveň hierarchie, do ktorej chcete presunúť vybranú položku viacúrovňového zoznamu.

Definovanie nových štýlov
V tejto fáze je potrebné vysvetliť, aký je rozdiel medzi položkami "Definovať nový štýl zoznamu" a "Definovať nový viacúrovňový zoznam" . Prvý príkaz je vhodný na použitie v situáciách, keď je potrebné zmeniť štýl vytvorený používateľom. Nový štýl vytvorený týmto príkazom vymaže všetky udalosti v dokumente.
Parameter Definovať nový viacúrovňový zoznam je veľmi užitočný, keď potrebujete vytvoriť a uložiť nový štýl zoznamu, ktorý neskôr nebude zmenený alebo bude použitý iba v jednom dokumente.
Ručné číslovanie položiek zoznamu
V niektorých dokumentoch obsahujúcich číslované zoznamy je potrebné poskytnúť možnosť manuálnej zmeny číslovania. V tomto prípade je potrebné, aby program Word správne zmenil čísla nasledujúcich položiek zoznamu. Jedným príkladom dokumentov tohto typu je právna dokumentácia.
Ak chcete ručne zmeniť číslovanie, musíte použiť parameter "Nastavenie počiatočnej hodnoty" - to umožní programu správne prečíslovať nasledujúce položky zoznamu.
1. Kliknite pravým tlačidlom na číslo v zozname, ktoré chcete zmeniť.
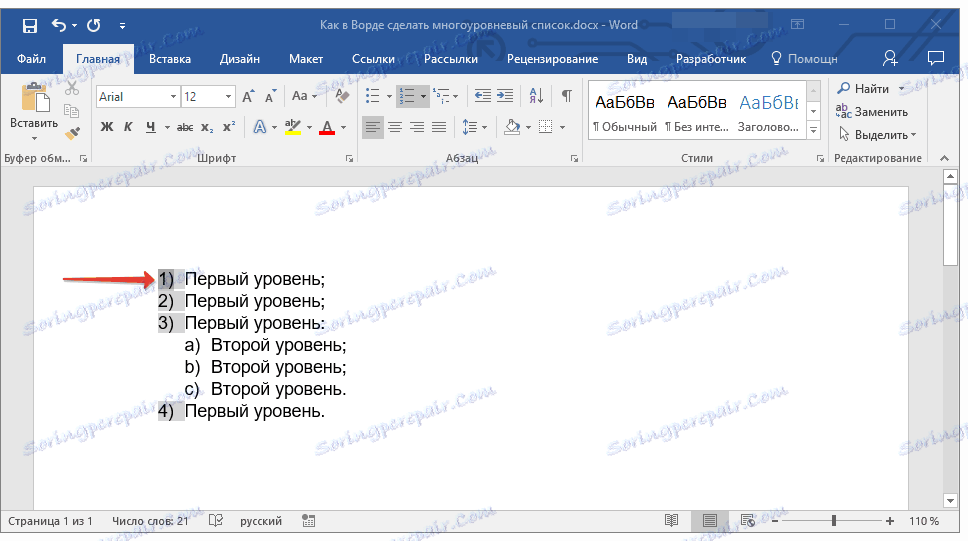
2. Zvoľte možnosť "Nastaviť počiatočnú hodnotu" a potom urobte nasledovné:
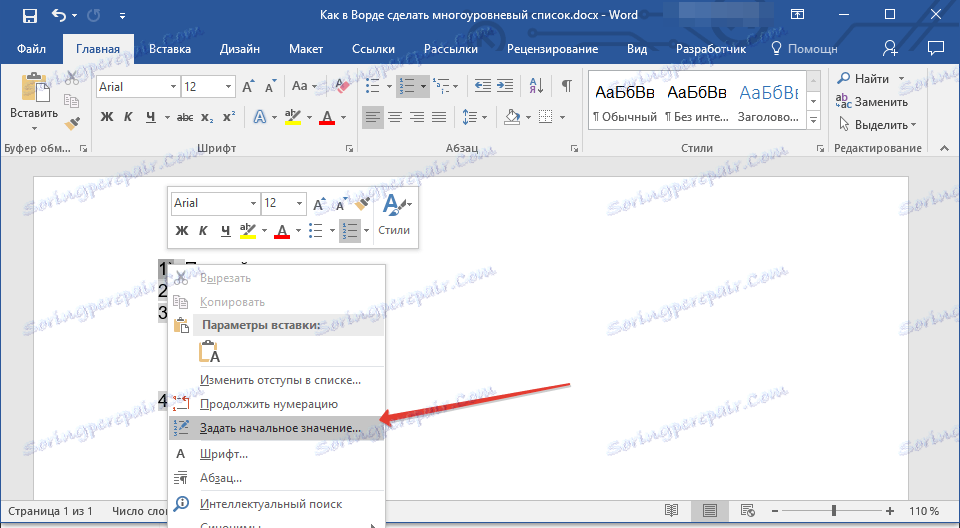
- Aktivujte parameter "Spustiť nový zoznam" , zmeňte hodnotu položky v poli "Počiatočná hodnota" .
- Aktivujte možnosť "Pokračovať v predchádzajúcom zozname" a potom začiarknite políčko "Zmeniť počiatočnú hodnotu" . V poli "Počiatočná hodnota" nastavte požadované hodnoty pre vybranú položku zoznamu priradenú úrovni zadaného čísla.
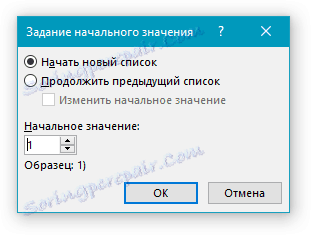
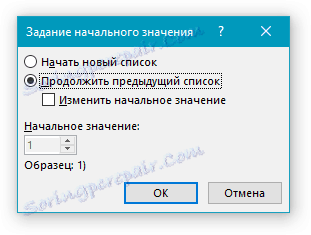
3. Poradie číslovania zoznamu sa zmení podľa zadaných hodnôt.
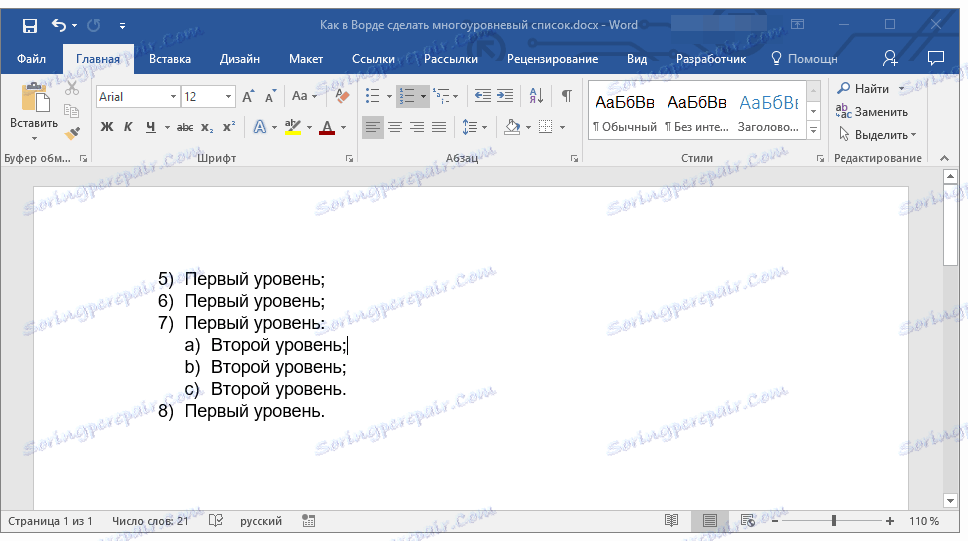
To je všetko, teraz viete, ako vytvoriť viacúrovňové zoznamy v programe Word. Pokyny popísané v tomto článku sa vzťahujú na všetky verzie programu, či už je to Word 2007, 2010 alebo jeho novšie verzie.