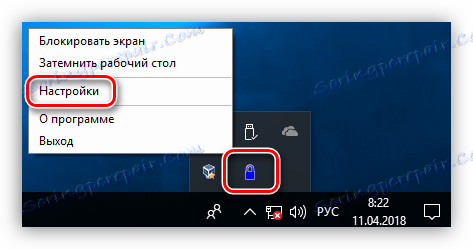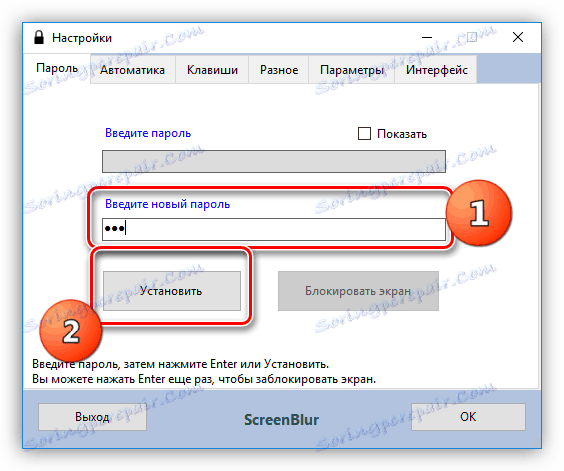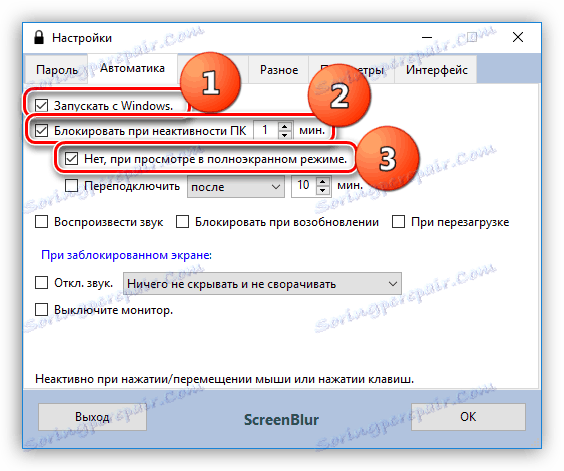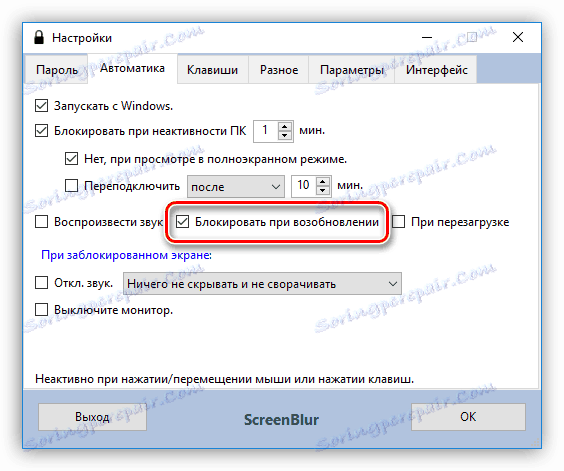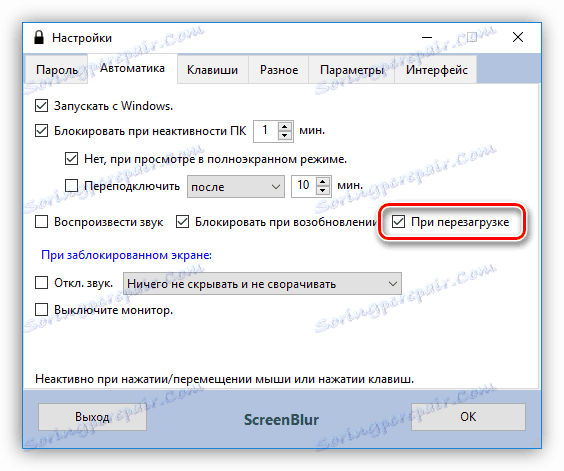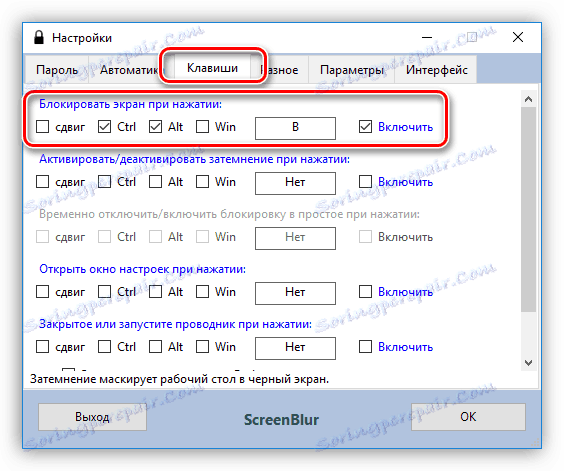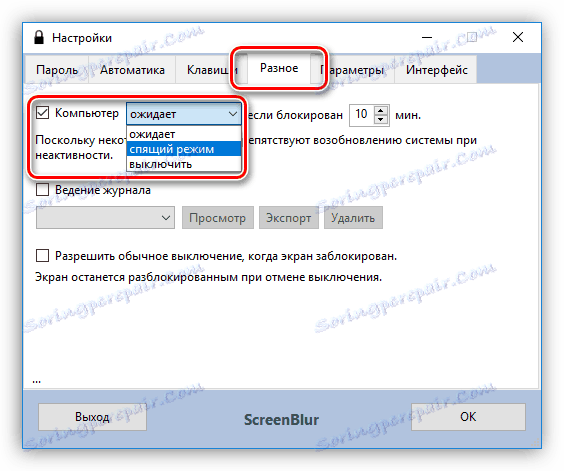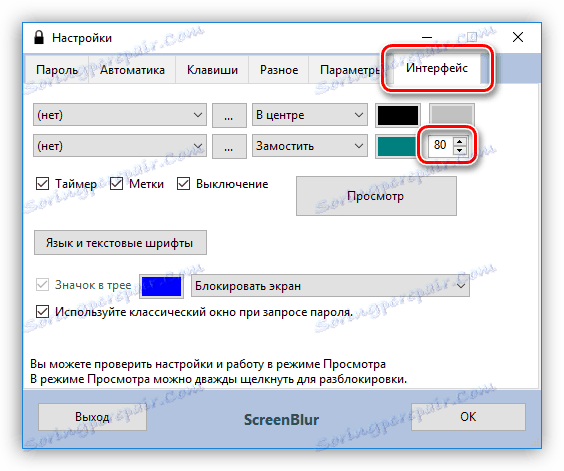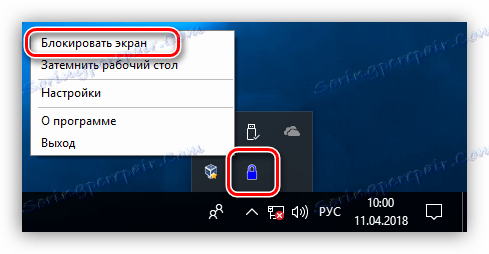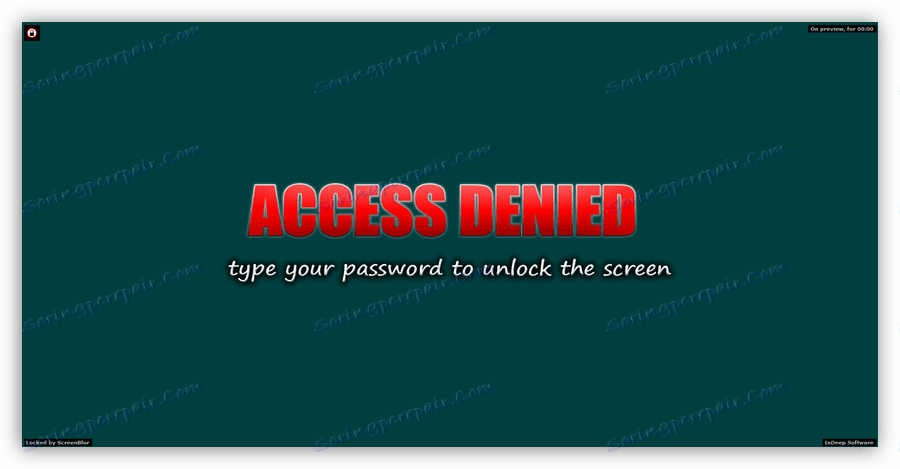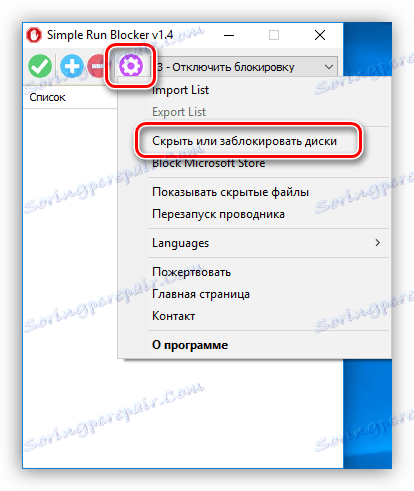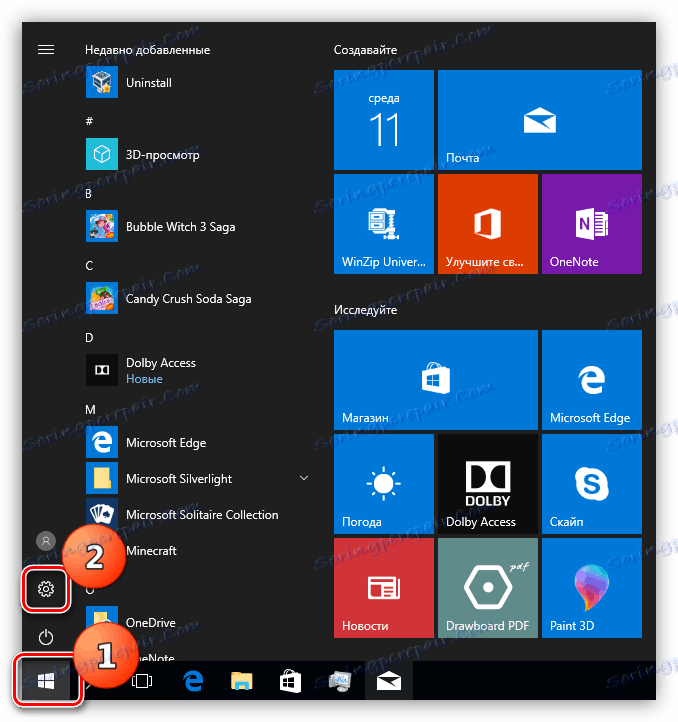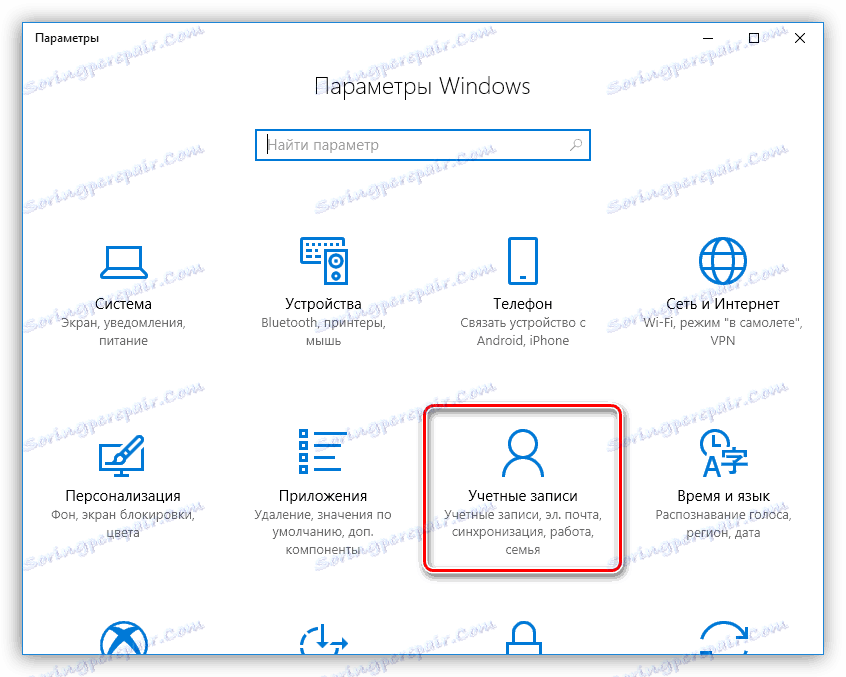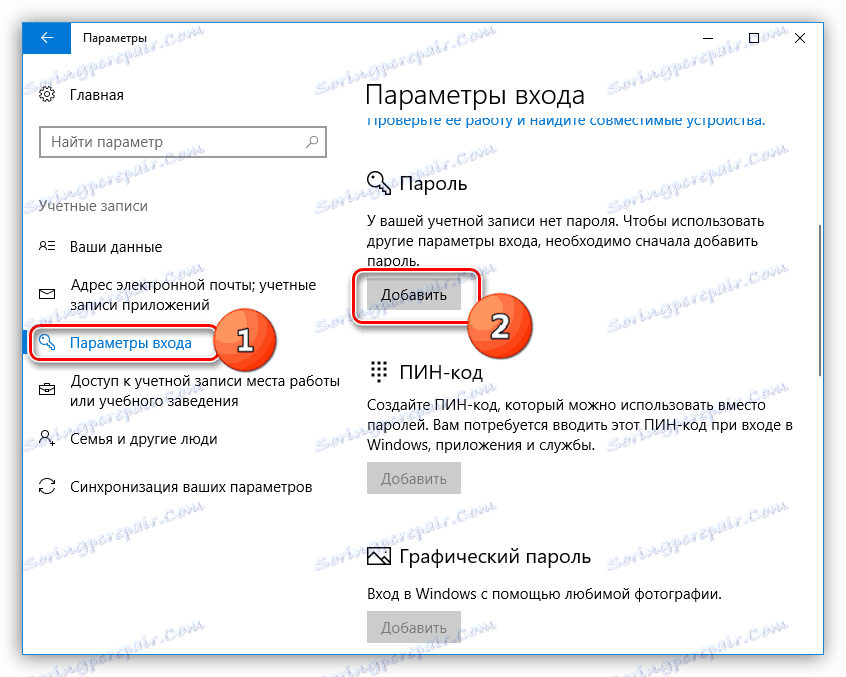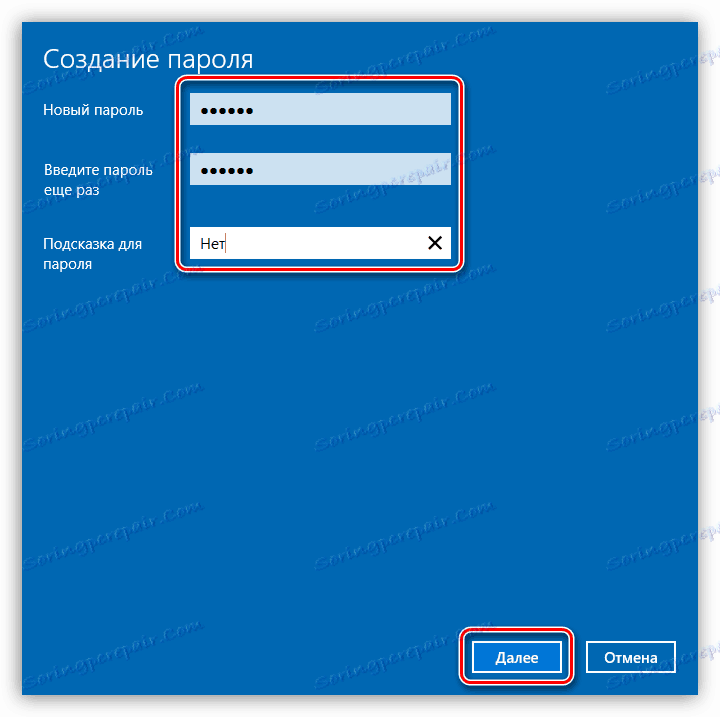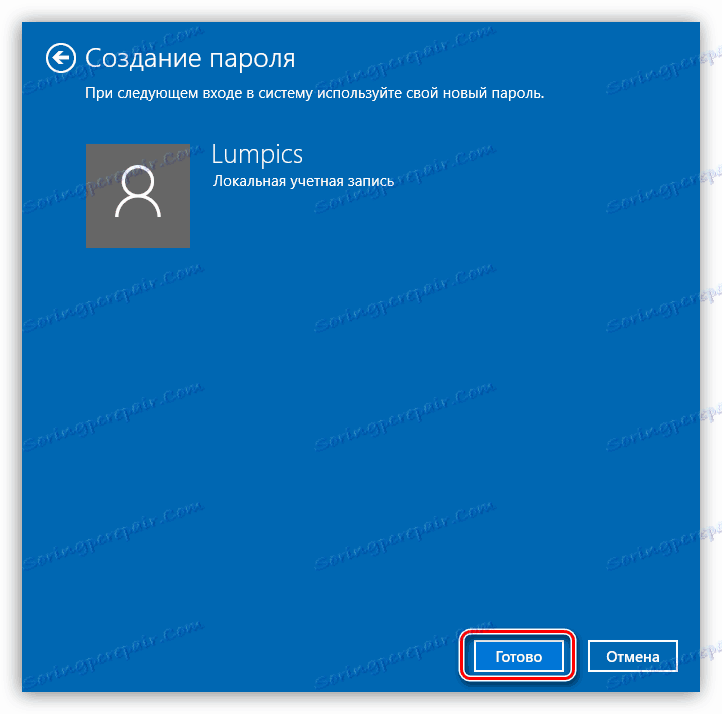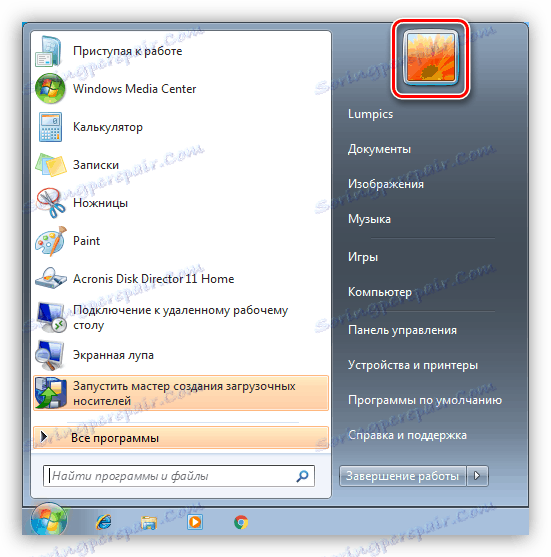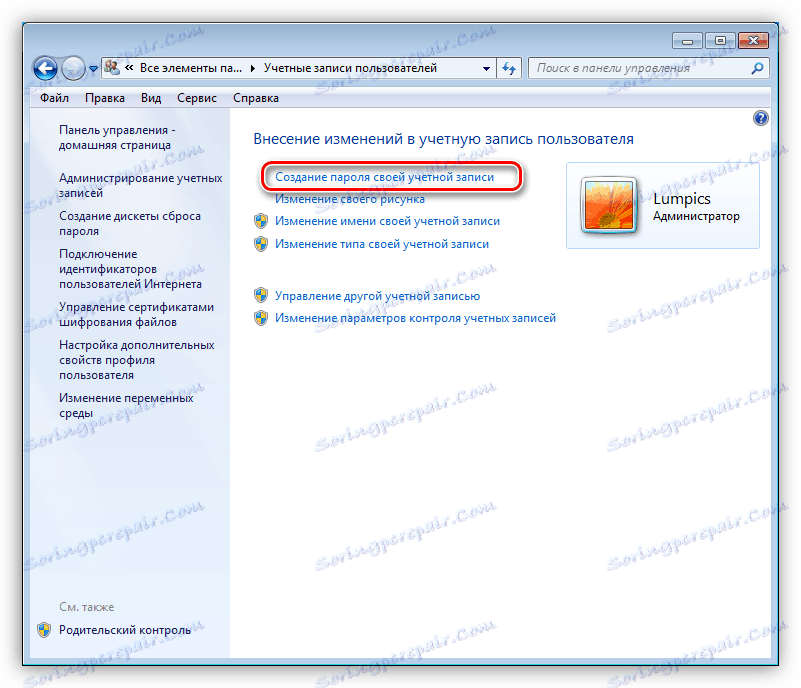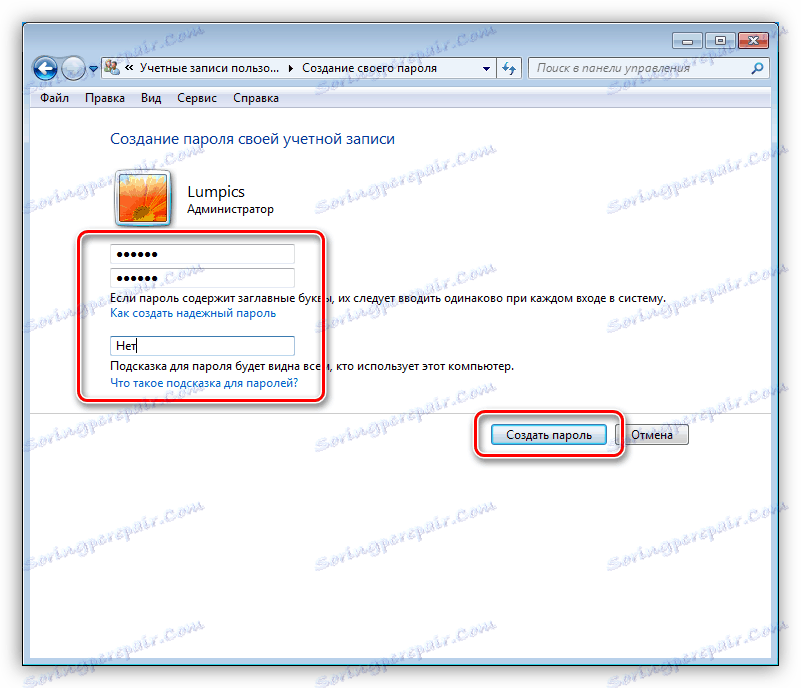Zamknúť počítač so systémom Windows
Počítač, pracovník alebo doma je veľmi zraniteľný voči všetkým druhom vonkajších vniknutí. Môžu to byť buď internetové útoky, alebo akcie neoprávnených používateľov, ktorí dostali fyzický prístup k vášmu počítaču. Ten môže nielen tým, že nemá skúsenosti, poškodiť dôležité údaje, ale tiež konať zlomyseľne, snažiac sa zistiť niektoré informácie. V tomto článku budeme hovoriť o tom, ako chrániť súbory a nastavenia systému od týchto ľudí pomocou zámku počítača.
obsah
Zamknite počítač
Spôsoby ochrany, ktoré budeme diskutovať nižšie, sú jednou zo zložiek informačnej bezpečnosti. Ak používate počítač ako pracovný nástroj a uchovávate osobné údaje a dokumenty, ktoré nie sú určené pre oči ostatných, mali by ste zabezpečiť, aby k nim nemohol nikto pristupovať vo vašej neprítomnosti. Môžete to urobiť tak, že zamknete pracovnú plochu alebo sa prihlásite do systému alebo do celého počítača. Existuje niekoľko nástrojov na implementáciu týchto schém:
- Špeciálne programy.
- Zabudované funkcie systému.
- Uzamknite pomocou klávesov USB.
Ďalej budeme podrobne analyzovať každú z týchto možností.
Metóda 1: Špecializovaný softvér
Takéto programy je možné rozdeliť do dvoch skupín - obmedzovače prístupu do systému alebo do počítača a blokátory jednotlivých komponentov alebo diskov. Prvý je pomerne jednoduchý a pohodlný nástroj s názvom ScreenBlur od vývojárov softvéru InDeep. Softvér funguje správne vo všetkých verziách systému Windows, vrátane "top ten", čo sa nedá povedať o svojich konkurentoch a zároveň je úplne zadarmo.
ScreenBlur nevyžaduje inštaláciu a po spustení je umiestnený na systémovom paneli, kde môžete získať prístup k jeho nastaveniam a vykonať blokovanie.
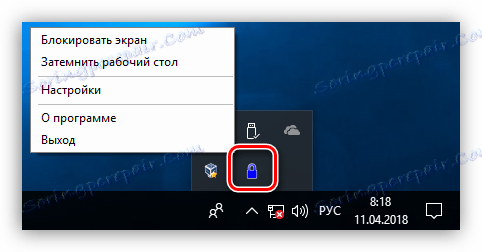
- Ak chcete nastaviť program, kliknite pravým tlačidlom myši na ikonu zásobníka a prejdite na príslušnú položku.
![Spúšťanie nastavení ScreenBlur zo systémovej lišty]()
- V hlavnom okne nastavte heslo na odomknutie. Ak je to prvé spustenie, stačí zadanie požadovaných údajov do poľa označeného na snímke obrazovky. Následne chcete heslo nahradiť, musíte zadať starý a potom zadať nový. Po zadaní údajov kliknite na "Inštalovať" .
![Nastavte heslo odomknutia v programe ScreenBlur]()
- Na karte "Automatizácia" konfigurujte nastavenia.
- Aktivujeme autorun pri štarte systému, čo umožní ručné spustenie aplikácie ScreenBlur (1).
- Nastavili sme čas nečinnosti, po ktorom bude prístup na pracovnú plochu zatvorený (2).
- Vypnutie funkcie pri sledovaní filmov v režime celej obrazovky alebo pri hraní hier pomôže zabrániť falošným pozitívnym ochranám (3).
![Nastavenie času autoload a nečinnosti v aplikácii ScreenBlur]()
- Ďalšou užitočnou funkciou z hľadiska bezpečnosti je zámok obrazovky, keď sa počítač obnoví z režimu spánku alebo pohotovostného režimu.
![Nastavenie zámku počítača pri obnovení režimu hibernácie v aplikácii ScreenBlur]()
- Ďalším dôležitým nastavením je zákaz prekládky, keď je obrazovka uzamknutá. Táto funkcia začne fungovať len tri dni po inštalácii alebo pri ďalšom zmene hesla.
![Nastavenie zákazu reštartu, keď je obrazovka uzamknutá v programe ScreenBlur]()
- Prejdite na kartu "Klávesy" , ktorá obsahuje nastavenia funkcií volania pomocou klávesových skratiek a podľa potreby zadajte vlastné kombinácie ("posun" je funkcia SHIFT - lokalizácia).
![Konfigurácia klávesových skratiek na uzamknutie počítača v programe ScreenBlur]()
- Ďalším dôležitým parametrom umiestneným na karte "Rôzne" sú akcie na zablokovanie, ktoré trvajú určitý čas. Ak je aktivovaná ochrana, potom v určitom intervale program vypne počítač, prepne ho do režimu spánku alebo nechá jeho obrazovku viditeľnú.
![Nastavenie akcií programu ScreenBlur v určenom časovom intervale]()
- Na karte "Rozhranie" môžete zmeniť tapetu, pridať varovanie pre "votrelcov", ako aj upraviť požadované farby, písma a jazyk. Neprístupnosť obrazu pozadia sa musí zvýšiť na 100%.
![Prispôsobte vzhľad a nepriehľadnosť pozadia uzamknutej obrazovky v aplikácii ScreenBlur]()
- Ak chcete vykonať uzamknutie obrazovky, kliknite na ikonu RMB na obrazovke ScreenBlur a vyberte požadovanú položku z ponuky. Ak boli nakonfigurované klávesové skratky, môžete ich použiť.
![Spustenie funkcie uzamknutia obrazovky v programe ScreenBlur]()
- Ak chcete obnoviť prístup k počítaču, zadajte heslo. Upozorňujeme, že sa na tomto mieste neobjaví žiadne okno, takže údaje budú musieť byť zadané slepé.
![Vzhľad obrazovky počítačového zámku v programe ScreenBlur]()
Druhá skupina obsahuje špeciálny softvér na blokovanie programov, napríklad Simple Run Blocker. S ním môžete obmedziť spustenie súborov, skryť všetky médiá nainštalované v systéme alebo zavrieť prístup k nim. Môžu to byť externé aj interné disky vrátane systémových diskov. V kontexte dnešného článku sa táto funkcia zaujíma len.
Stiahnite si Simple Run Blocker
Program je tiež prenosný a môže byť spustený z ľubovoľného miesta vášho počítača alebo z vymeniteľných médií. Pri práci s ňou musíte byť opatrnejší, pretože neexistuje žiadna "ochrana proti bláznovi". To sa odzrkadľuje v možnosti uzamknutia disku, na ktorom je tento softvér umiestnený, čo povedie k ďalším ťažkostiam pri jeho spustení a ďalším následkom. Ako opraviť situáciu, o niečo neskôr budeme hovoriť.
Pozri tiež: Zoznam programov kvality pre blokovanie aplikácií
- Spustite program, kliknite na ikonu ozubeného kolieska v hornej časti okna a vyberte možnosť "Skryť alebo zamknúť jednotky".
![Prejdite na nastavenia uzamykania a ukrývania diskov v programe Simple Run Blocker]()
- Tu si vyberieme jednu z možností pre vykonanie funkcie a nastavíme zadné hodnoty oproti požadovaným diskom.
![Výber možnosti disku a uzamknutia v programe Simple Run Blocker]()
- Ďalej kliknite na tlačidlo "Použiť zmeny" a reštartujte "Explorer" pomocou príslušného tlačidla.
![Použitie zmien a reštartovanie programu Explorer v programe Simple Run Blocker]()
Ak bola vybratá možnosť skryť disk, nezobrazí sa v priečinku Počítač , ale ak nastavíte cestu v paneli s adresou, program Explorer ho otvorí.
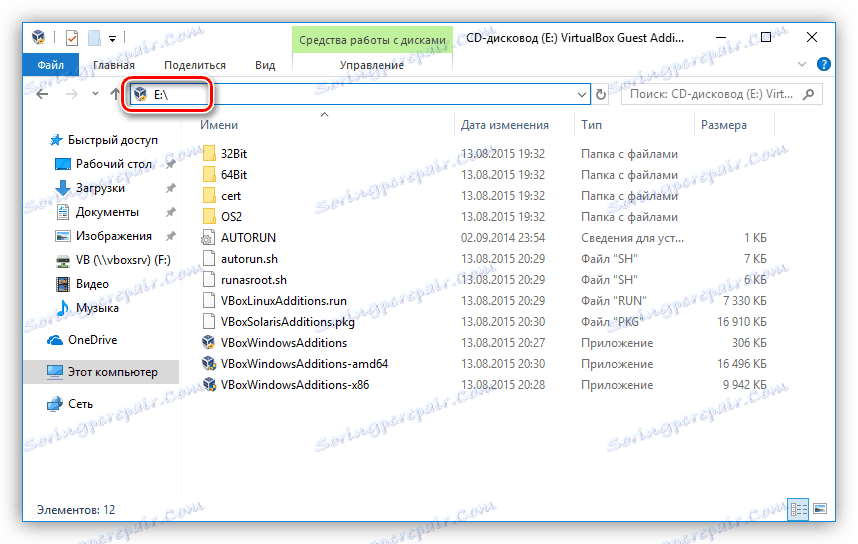
V prípade, že sme vybrali zámok, keď sa pokúsime otvoriť disk, uvidíme nasledujúce okno:
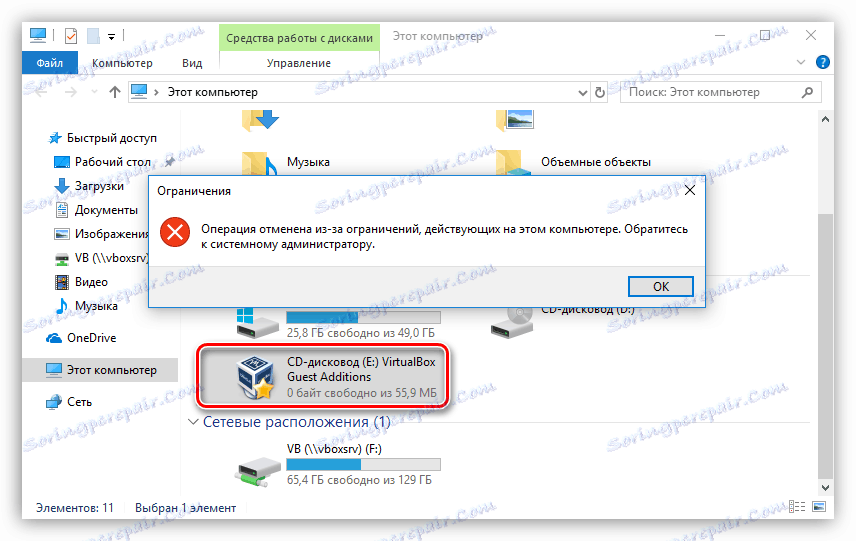
Aby ste zastavili vykonanie funkcie, je potrebné opakovať akcie z bodu 1, potom odstrániť začiarknutie pred nosičom, aplikovať zmeny a reštartovať "Explorer" .
Ak stále zatvoríte prístup k disku, kde sa nachádza priečinok programu, potom je jediným východiskom spustenie z ponuky Run (Win + R). Do poľa "Otvoriť" musíte zadať úplnú cestu k spustiteľnému súboru RunBlock.exe a kliknúť na tlačidlo OK . Napríklad:
G:RunBlock_v1.4 RunBlock.exe
kde G: je písmeno jednotky, v tomto prípade jednotka flash, RunBlock_v1.4 je priečinok s rozbaleným programom.

Stojí za zmienku, že táto funkcia môže byť použitá na ďalšie zvýšenie bezpečnosti. Ak je to však jednotka USB alebo jednotka USB flash, zablokuje sa aj iné vymeniteľné médium pripojené k počítaču a na ktoré bude pridelené toto písmeno.
Metóda 2: Štandardné nástroje operačného systému
Vo všetkých verziách systému Windows, od "sedem", môžete zamknúť počítač pomocou známej klávesovej kombinácie CTRL + ALT + DELETE , po stlačení sa zobrazí okno s možnosťou výberu. Stačí kliknúť na tlačidlo "Blokovať" a prístup na pracovnú plochu sa uzavrie.
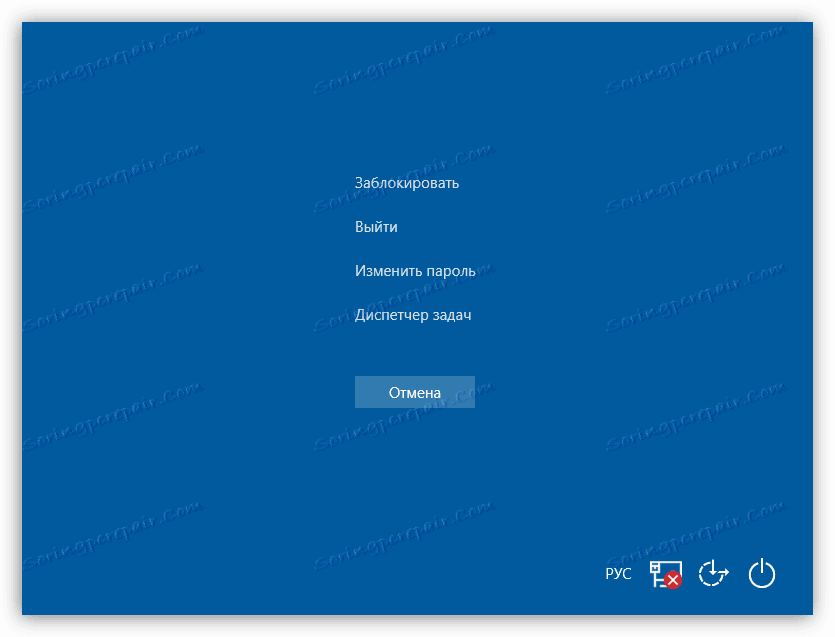
Rýchla verzia vyššie popísaných akcií je univerzálna kombinácia Win + L pre všetky operačné systémy Windows, ktoré okamžite blokujú počítač.
Aby táto operácia mohla mať nejaký význam, to znamená zabezpečiť, musíte nastaviť heslo pre váš účet, ako aj pre ostatných. Ďalej ukážeme, ako vykonať blokovanie na rôznych systémoch.
Pozri tiež: Heslo sme nastavili v počítači
Windows 10
- Prejdite do ponuky "Štart" a otvorte systémové nastavenia.
![Prejdite na systémové nastavenia z ponuky Štart v systéme Windows 10]()
- Ďalej prejdite na sekciu, ktorá vám umožňuje spravovať používateľské účty.
![Prejdite do sekcie nastavenia účtu v systéme Windows 10]()
- Kliknite na položku "Možnosti prihlásenia" . Ak je v poli "Heslo" uvedené "Pridať" , znamená to, že "účet" nie je chránený. Press.
![Prejdite na nastavenie hesla v systéme Windows 10]()
- Dvakrát zadáme heslo, rovnako ako náznak, po ktorom klikneme na tlačidlo "Ďalej" .
![Nastavenie nového hesla v systéme Windows 10]()
- V záverečnom okne kliknite na "Dokončiť" .
![Dokončenie sprievodcu heslom v systéme Windows 10]()
Existuje iný spôsob, ako nastaviť heslo v riadku " Ten" - "Príkazový riadok" .
Ďalšie podrobnosti: Nastavenie hesla v systéme Windows 10
Teraz môžete zamknúť počítač pomocou vyššie uvedených klávesov - CTRL + ALT + DELETE alebo Win + L.
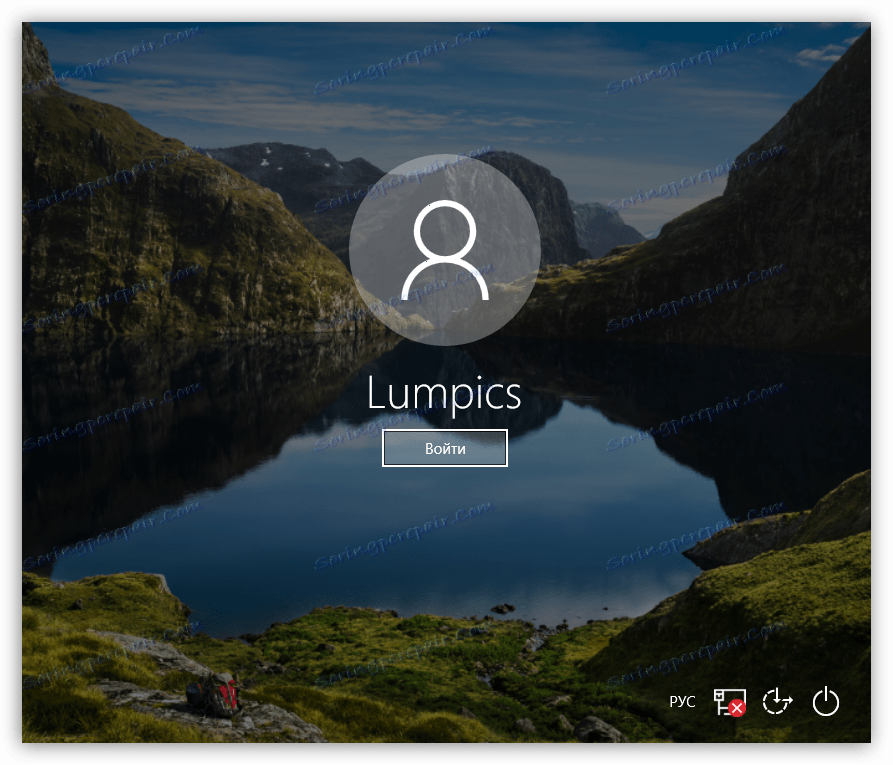
Windows 8
V "ôsmich" je všetko jednoduchšie - stačí sa dostať na nastavenia počítača na paneli aplikácií a prejsť na nastavenia účtu, kde je nastavené heslo.
Ďalšie podrobnosti: Ako nastaviť heslo v systéme Windows 8
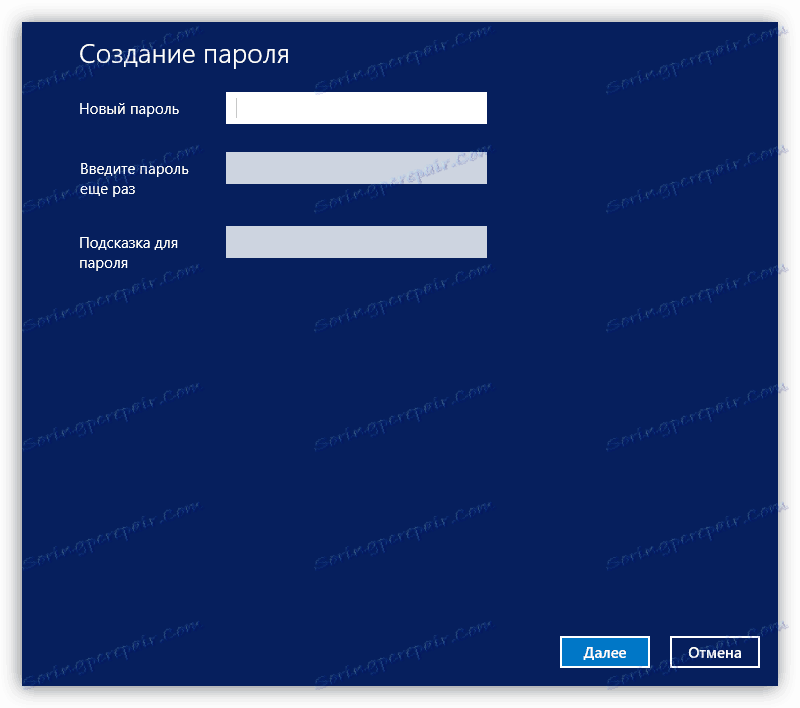
Počítač zamkli rovnakými klávesami ako v systéme Windows 10.
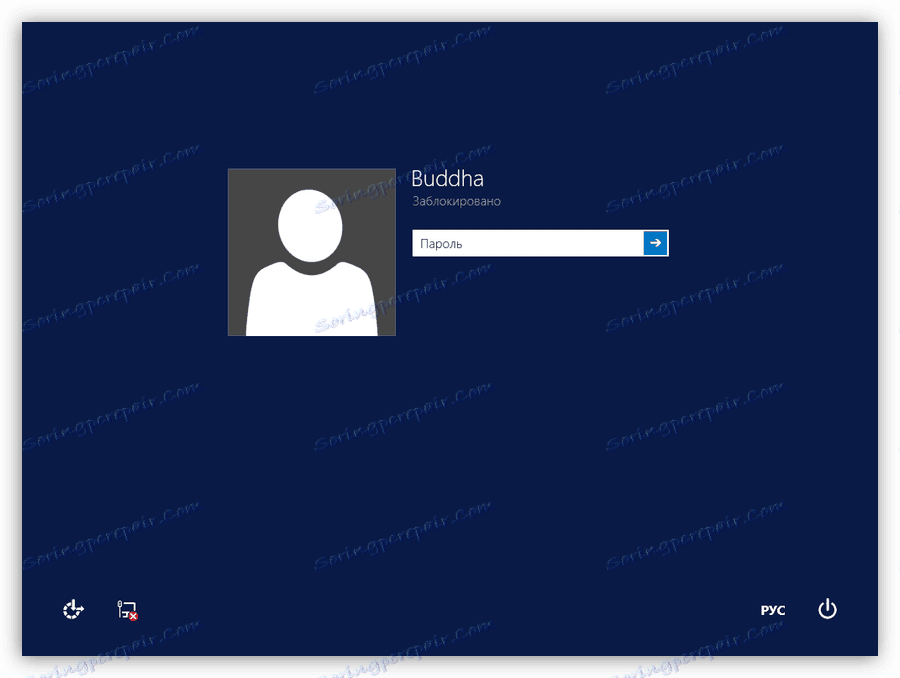
Windows 7
- Najjednoduchší spôsob nastavenia hesla vo Win 7 je vybrať odkaz na váš účet v ponuke Štart , ktorá má formu avatarov.
![Prejdite na nastavenie konta z ponuky Štart v systéme Windows 7]()
- Ďalej musíte kliknúť na položku "Vytvoriť heslo pre váš účet".
![Prejdite na nastavenie hesla účtu vo Windows 7]()
- Teraz môžete pre svojho používateľa nastaviť nové heslo, potvrdiť a nájsť nápovedu. Po dokončení uložte zmeny pomocou tlačidla "Vytvoriť heslo" .
![Vytvorenie nového hesla pre váš účet v systéme Windows 7]()
Ak na počítači okrem vás pracujú iní používatelia, mali by byť chránené aj ich účty.
Ďalšie podrobnosti: Nastavenie hesla v počítači so systémom Windows 7
Zamknutím plochy sa vykonávajú rovnaké klávesové skratky ako v systémoch Windows 8 a 10.
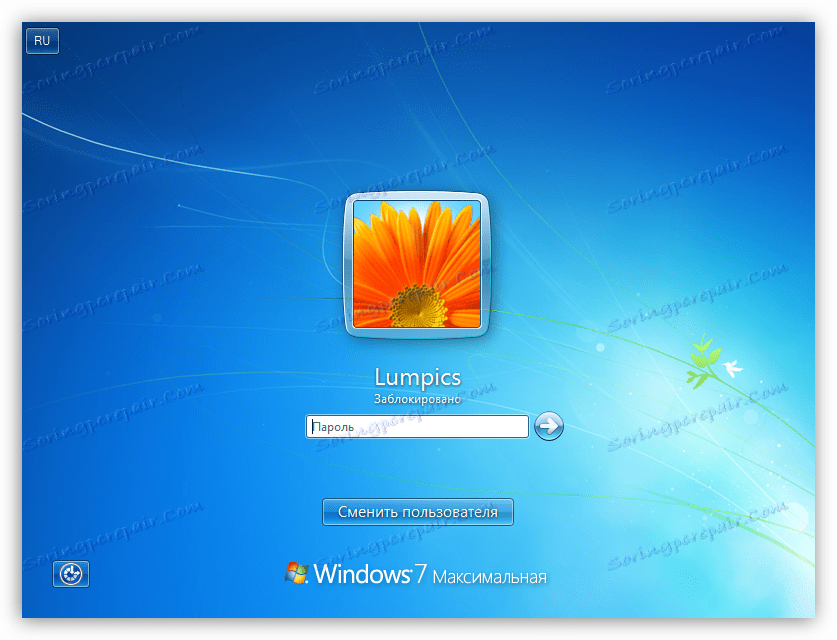
Windows XP
Postup nastavenia hesla v XP nie je obzvlášť náročný. Stačí prejsť na "Ovládací panel" , nájsť sekciu nastavenia účtu, kde vykonať potrebné kroky.
Ďalšie podrobnosti: Nastavenie hesla v systéme Windows XP

Ak chcete zablokovať počítač s týmto operačným systémom, môžete použiť klávesovú kombináciu Win + L. Ak stlačíte CTRL + ALT + DELETE , otvorí sa okno Správca úloh , v ktorom musíte prejsť do ponuky Vypnúť a vybrať príslušnú položku.
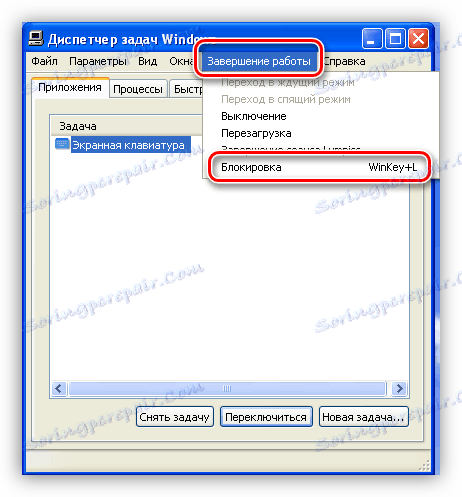
záver
Zamknutie počítača alebo jednotlivých komponentov systému môže výrazne zlepšiť bezpečnosť uložených údajov. Hlavným pravidlom pri práci s programami a systémovými nástrojmi je vytvorenie zložitých viachodnotových hesiel a uloženie týchto kombinácií na bezpečnom mieste, z ktorého je najlepšie hlava používateľa.