Vyhľadajte skryté priečinky v počítači
Operačný systém Windows podporuje funkciu skrytia objektov v počítači. Pomocou tejto funkcie vývojári skrývajú systémové súbory, čím ich chránia pred náhodným vymazaním. Okrem toho je pre priemerného používateľa k dispozícii skryté predmety z očarujúcich očí. Ďalej sa podrobne zaoberáme procesom vyhľadávania skrytých priečinkov vo vašom počítači.
obsah
Hľadáme skryté priečinky na vašom počítači
Existujú dva spôsoby vyhľadávania skrytých priečinkov v počítači - manuálne alebo pomocou špeciálneho programu. Prvá je vhodná pre tých používateľov, ktorí presne vedia, aký priečinok potrebujú nájsť, a druhý - keď potrebujete prehľadávať všetky skryté knižnice. Pozrime sa podrobne na každú z nich.
Pozri tiež: Ako skryť priečinok v počítači
Metóda 1: Nájdite skryté
Funkčnosť programu Find Hidden sa zameriava najmä na vyhľadávanie skrytých súborov, priečinkov a diskov. Má jednoduché rozhranie a dokonca aj neskúsený používateľ sa bude zaoberať kontrolami. Ak chcete nájsť potrebné informácie, musíte vykonať niekoľko krokov:
- Prevezmite program z oficiálneho webu, inštalujte ho a spustite ho. V hlavnom okne nájdite riadok "Nájsť skryté súbory / priečinky" , kliknite na "Prehľadávať" a zadajte miesto, kde chcete vyhľadať skryté knižnice.
- Na karte "Súbory a priečinky" umiestnite bod oproti parametrom "Skryté priečinky" , aby ste zohľadnili iba priečinky. Tu je tiež vyhľadávané vnútorné a systémové prvky.
- Ak potrebujete zadať ďalšie parametre, prejdite na kartu "Údaje a veľkosť" a nastavte filtrovanie.
- Zostáva kliknúť na tlačidlo "Hľadať" a čakať na dokončenie procesu vyhľadávania. Nájdené položky sa zobrazia v zozname nižšie.
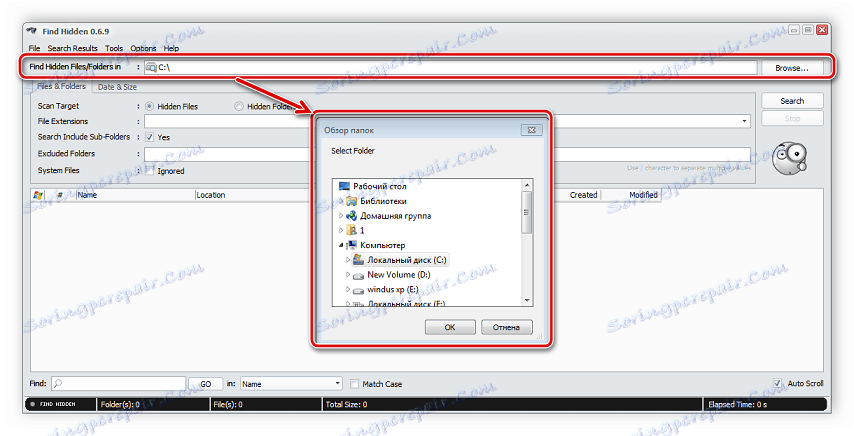
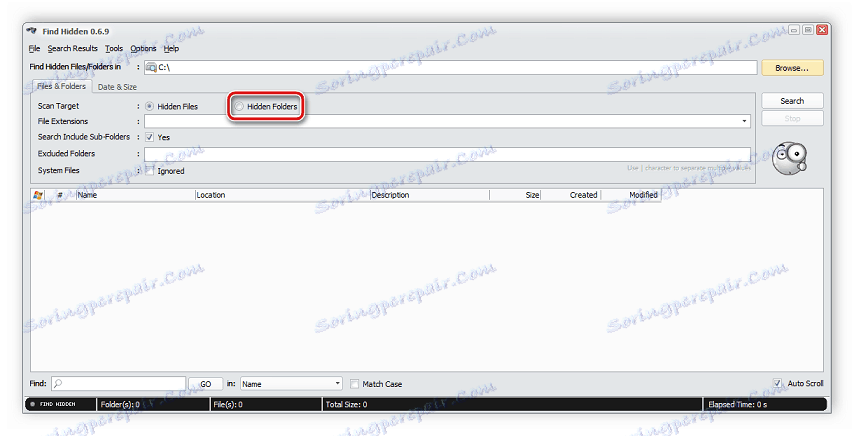

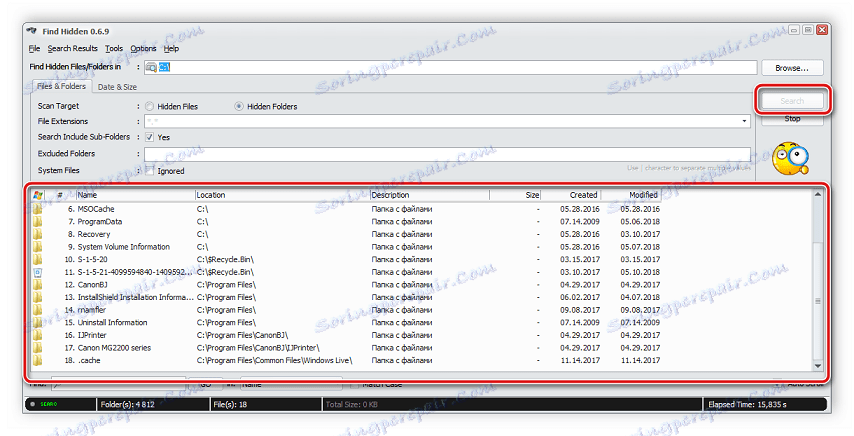
Teraz môžete prejsť na miesto, kde sa nachádza priečinok, upravovať ho, odstrániť a vykonávať ďalšie manipulácie.
Stojí za zmienku, že odstránenie skrytých systémových súborov alebo priečinkov môže viesť k zlyhaniu systému alebo úplnému vypnutiu systému Windows.
Metóda 2: Skrytý vyhľadávač súborov
Skrytý vyhľadávač súborov nielenže umožňuje nájsť skryté priečinky a súbory v celom počítači, ale aj počas neustáleho vyhľadávania pevného disku na hrozby skryté ako skryté dokumenty. Vyhľadajte skryté zložky v tomto programe nasledovne:
Stiahnite si skrytý súbor Finder
- Spustite vyhľadávač skrytých súborov a okamžite prejdite na prehľad priečinkov, kde budete musieť zadať miesto vyhľadávania. Môžete si vybrať oddiel pevného disku, konkrétny priečinok alebo všetky naraz.
- Skôr než začnete skenovať, nezabudnite nakonfigurovať ho. V samostatnom okne je potrebné zadať začiarkavacie políčka, ktoré objekty by mali byť ignorované. Ak sa chystáte vyhľadať skryté priečinky, nezabudnite odstrániť začiarknutie z položky Nevyzerajte skryté priečinky .
- Spustite skenovanie kliknutím na príslušné tlačidlo v hlavnom okne. Ak nechcete čakať až do konca zbierky výsledkov, stačí kliknúť na tlačidlo "Zastaviť skenovanie" . V spodnej časti zoznamu sa zobrazia všetky nájdené objekty.
- Kliknite pravým tlačidlom myši na objekt a vykonajte s ním rôzne manipulácie, napríklad ho môžete odstrániť priamo v programe, otvoriť koreňový priečinok alebo skontrolovať hrozby.
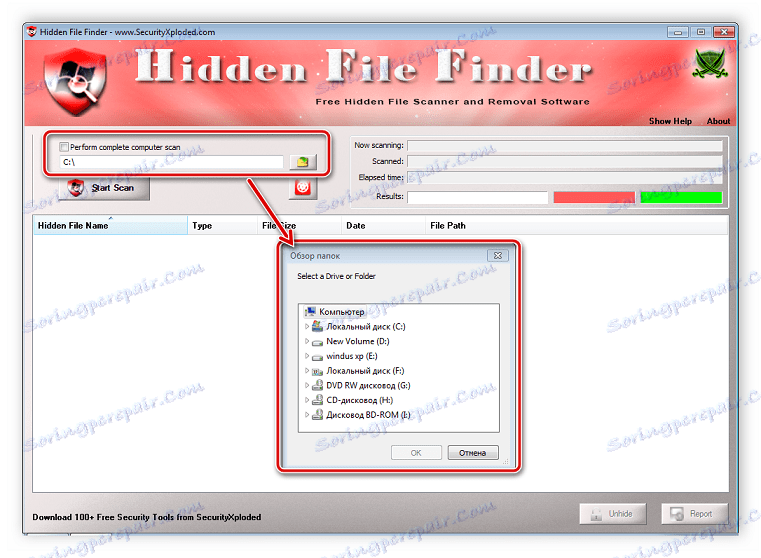
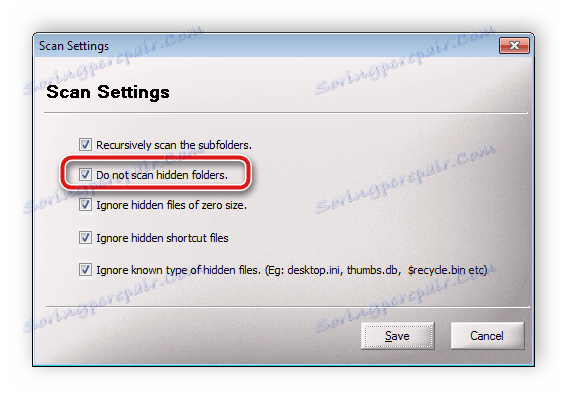
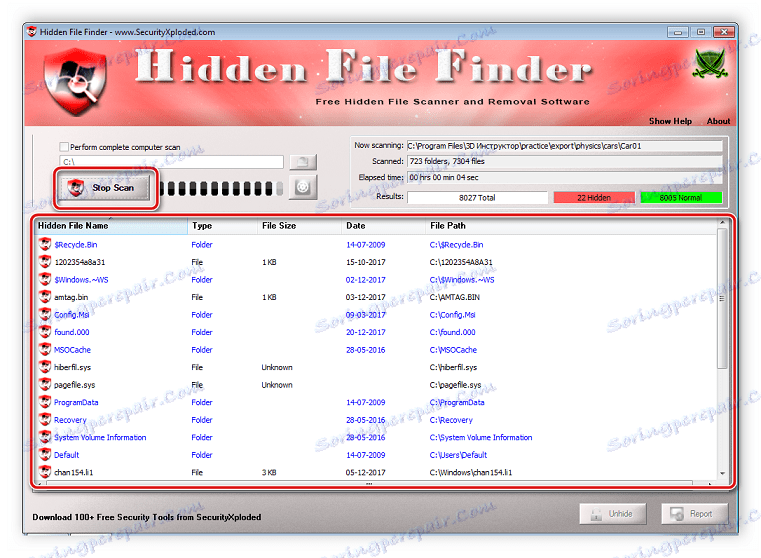
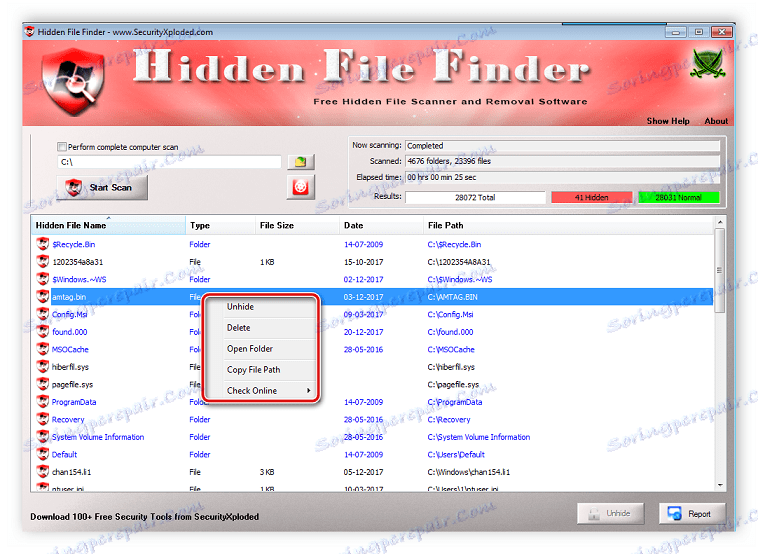
Metóda 3: Všetko
Keď potrebujete vykonať rozšírené vyhľadávanie skrytých priečinkov pomocou určitých filtrov, potom program Všetko najlepšie vyhovuje. Jeho funkčnosť je špecificky zameraná na tento proces a nastavenie skenovania a spustenie sa vykonáva v niekoľkých krokoch:
- Otvorte kontextové menu Vyhľadávanie a zvoľte možnosť Rozšírené vyhľadávanie .
- Zadajte slová alebo frázy, ktoré sa nachádzajú v názvoch priečinkov. Okrem toho je program schopný vykonávať vyhľadávanie kľúčových slov a vnútri súborov alebo priečinkov, na to budete musieť vyplniť príslušný riadok.
- Choďte dole o niečo nižšie v okne, kde v parametri "Filter" zadajte "Folder" av časti "Attributes" začiarknite políčko "Hidden" .
- Zatvorte okno, po ktorom budú filtre okamžite aktualizované a program skenuje. Výsledky sa zobrazia v zozname v hlavnom okne. Dávajte pozor na vyššie uvedený riadok, ak je nainštalovaný filter pre skryté súbory, zobrazí sa tam nápis "attrib: H" .
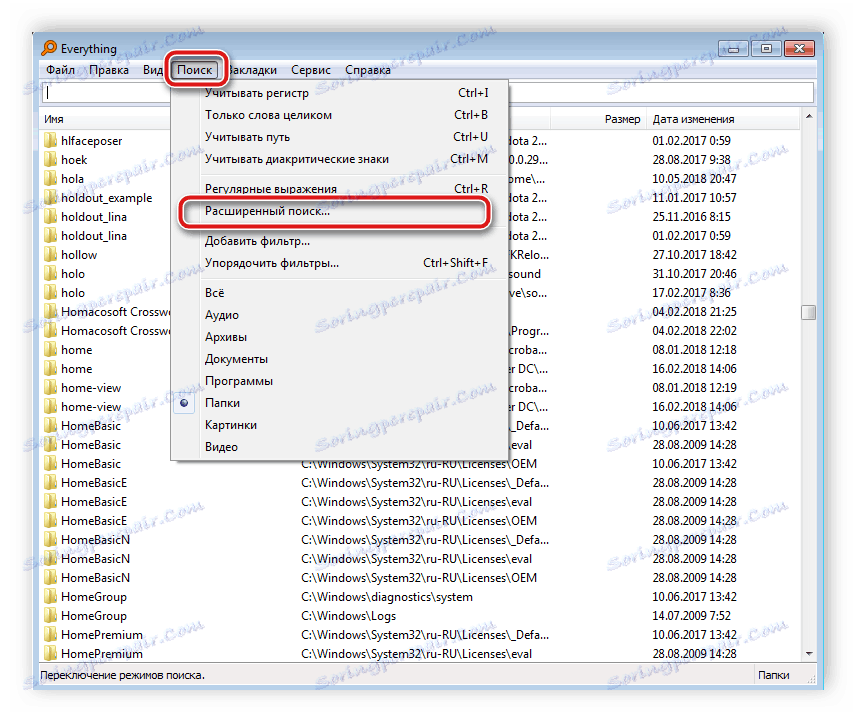
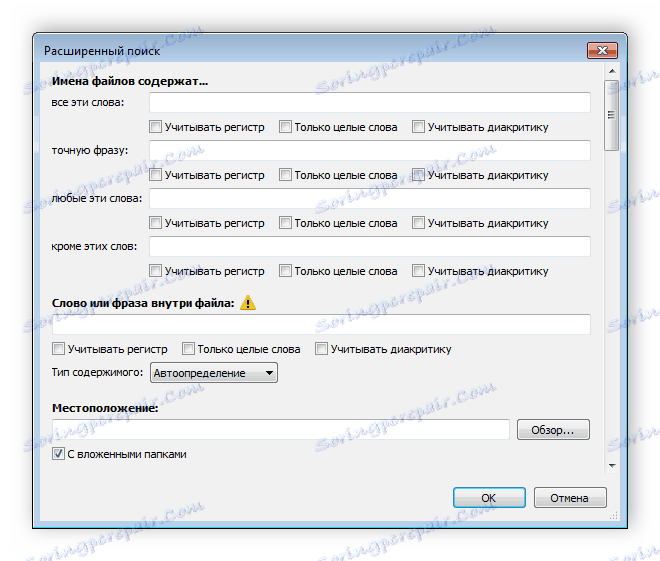
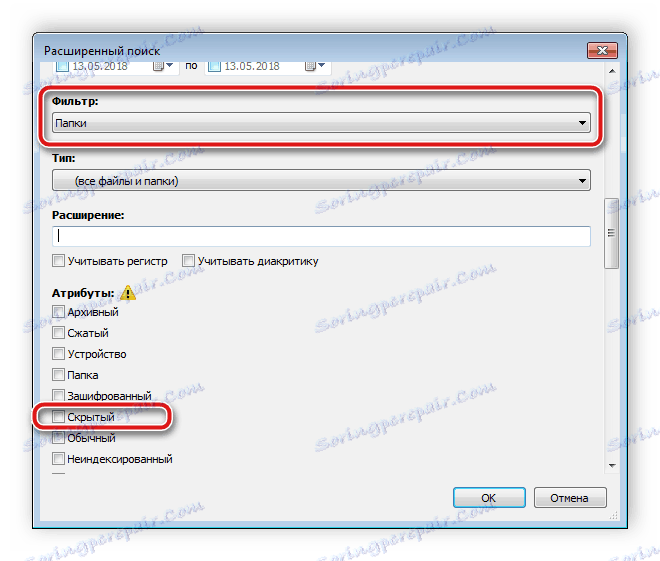
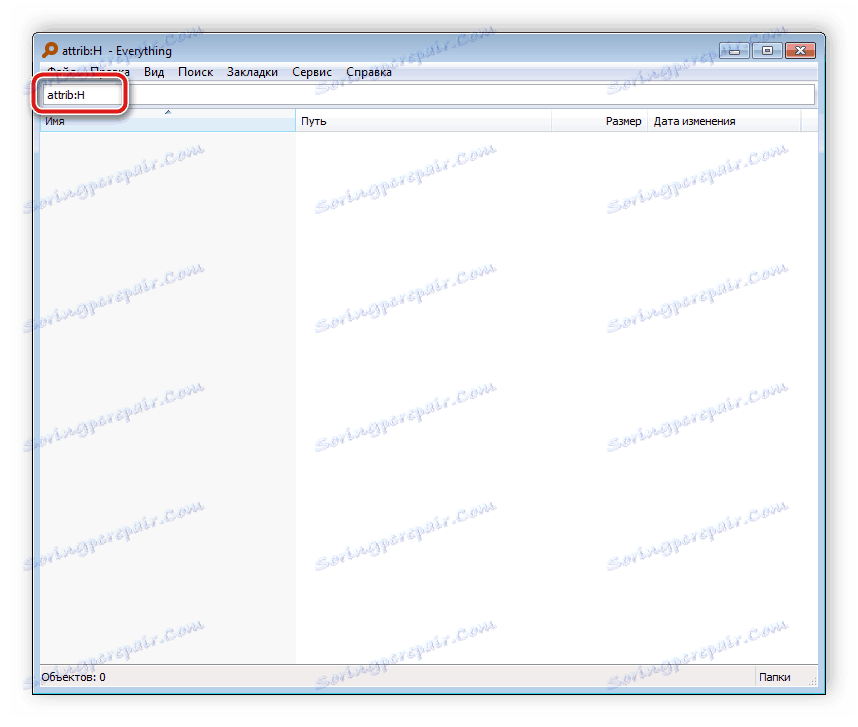
Metóda 4: Ručné vyhľadávanie
Systém Windows umožňuje administrátorovi prístup ku všetkým skrytým priečinkom, ale musíte ich vyhľadať sami. Spustenie tohto procesu nie je ťažké, budete musieť vykonať len niekoľko akcií:
- Otvorte položku "Štart" a prejdite na položku "Ovládací panel" .
- Nájdite pomôcku Možnosti priečinka a spustite ju.
- Kliknite na kartu "Zobraziť" .
- V okne "Rozšírené nastavenia" prejdite do spodnej časti zoznamu a umiestnite bod v blízkosti položky "Zobraziť skryté súbory, priečinky a jednotky".
- Kliknite na tlačidlo Použiť a toto okno môžete zatvoriť.
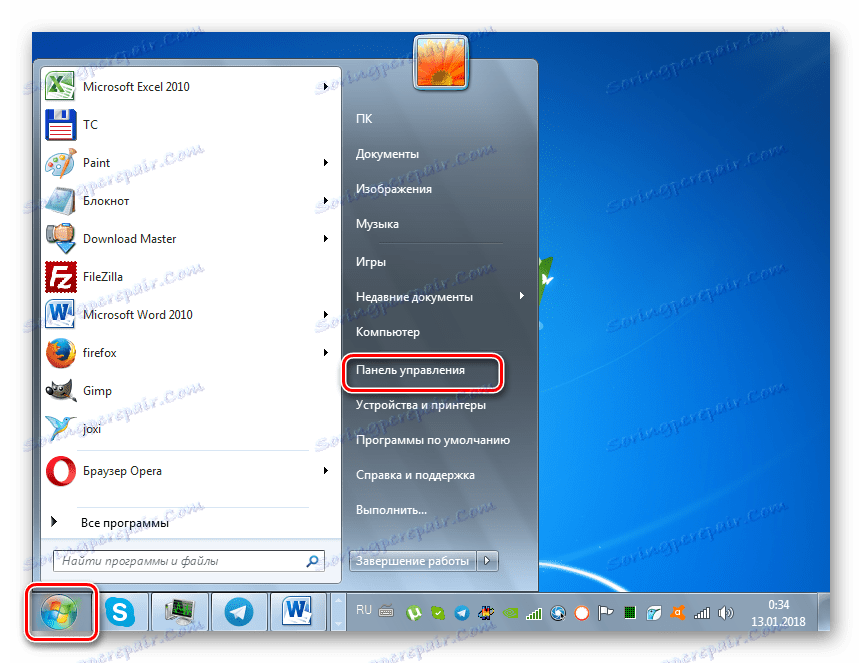
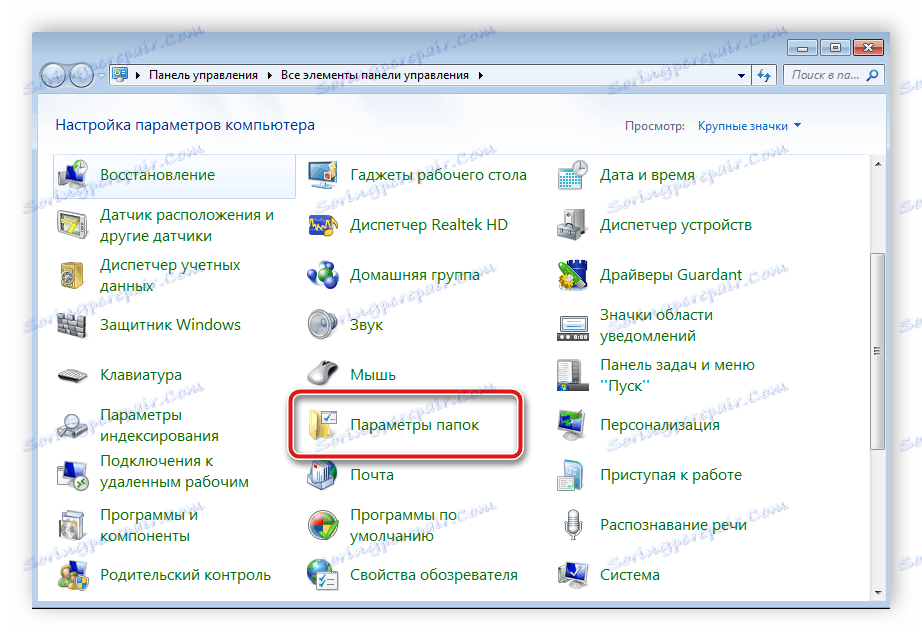
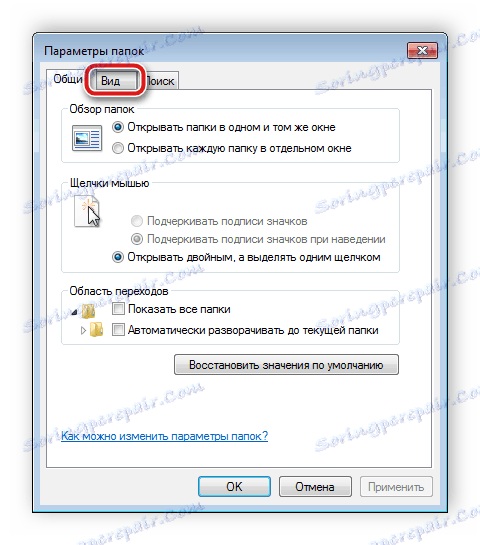
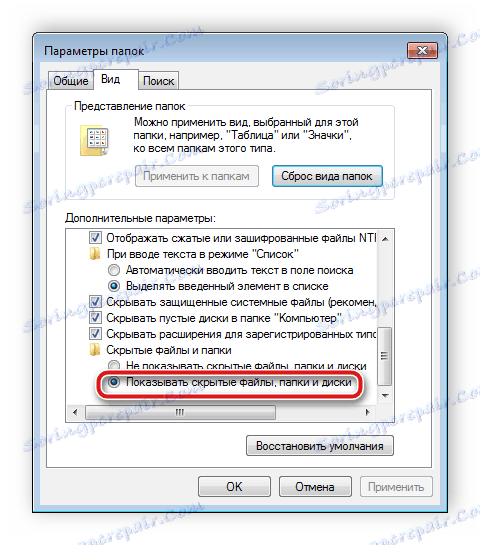
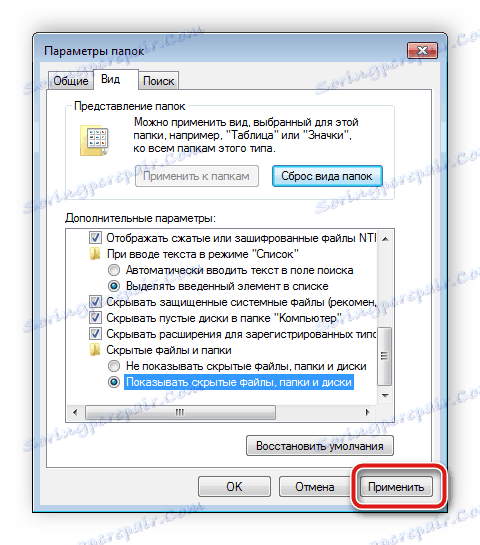
Zostáva iba hľadanie potrebných informácií v počítači. Ak to chcete urobiť, nie je potrebné prezerať všetky diskové oddiely na pevnom disku. Najjednoduchším spôsobom je použiť vstavanú funkciu vyhľadávania:
- Prejdite do priečinka "Tento počítač" a do poľa "Hľadať" zadajte názov priečinka. Počkajte na zobrazenie položiek v okne. Tento priečinok, ktorého ikona bude transparentná a je skrytá.
- Ak poznáte veľkosť knižnice alebo dátum jej poslednej úpravy, zadajte tieto parametre do vyhľadávacieho filtra, čo výrazne urýchli proces.
- Ak vyhľadávanie neprinieslo požadované výsledky, zopakujte ho na iných miestach, napríklad v knižniciach, domovskej skupine alebo na akomkoľvek požadovanom mieste v počítači.
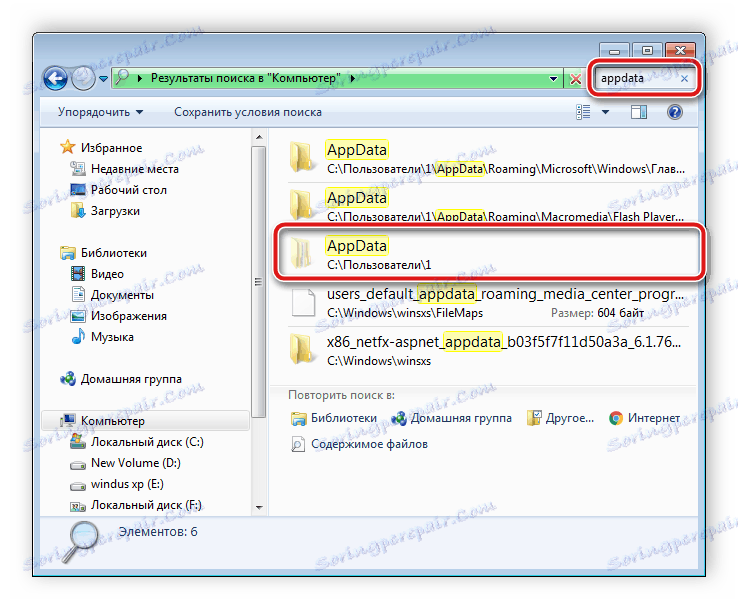
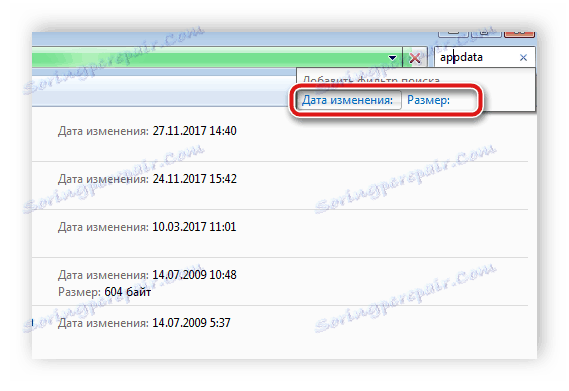
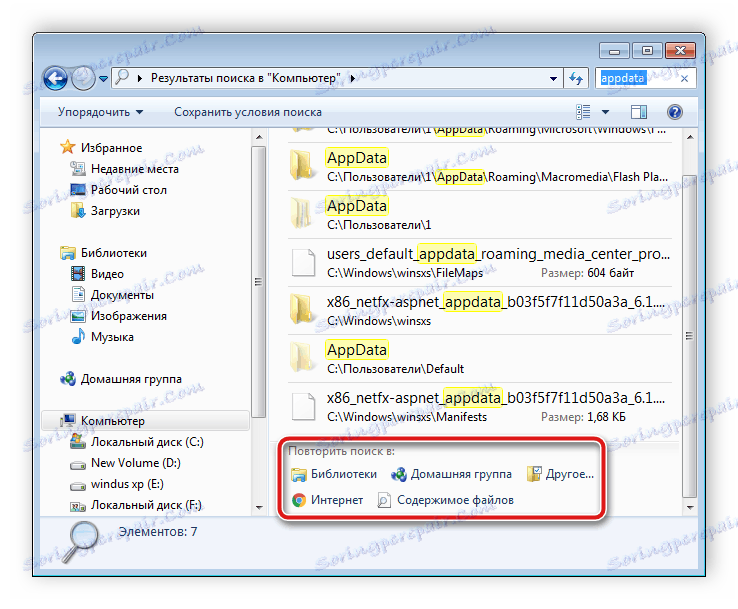
Bohužiaľ, táto metóda je vhodná len vtedy, ak používateľ pozná meno, veľkosť alebo dátum zmeny skrytej zložky. Ak tieto informácie nie sú k dispozícii, manuálne zobrazenie každej lokality v počítači bude trvať veľa času, kedy bude jednoduchšie vyhľadávať prostredníctvom špeciálneho programu.
Hľadanie skrytých priečinkov v počítači nie je veľké riešenie, používateľ je povinný vykonať len niekoľko krokov na získanie potrebných informácií. Špeciálne programy zjednodušujú tento proces ešte viac a umožňujú vám ho vykonať oveľa rýchlejšie.
Pozri tiež: Riešenie problému so skrytými súbormi a priečinkami na jednotke flash
