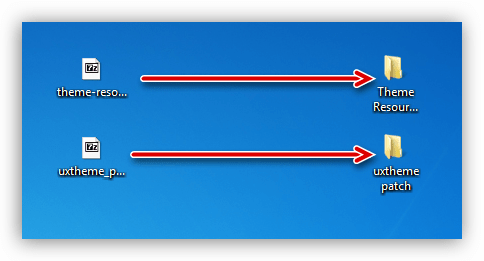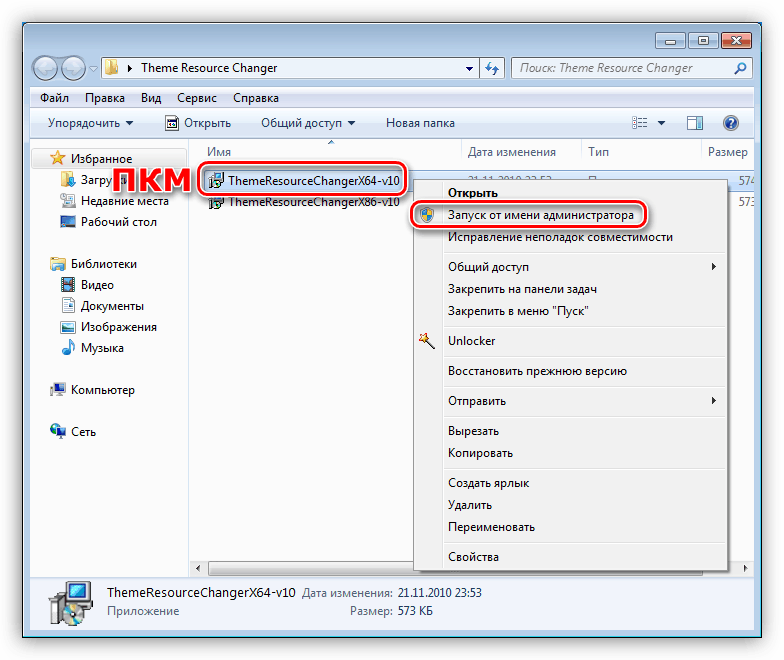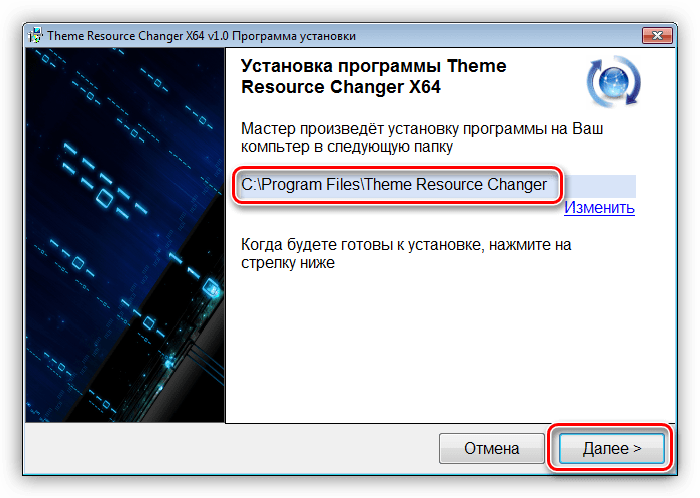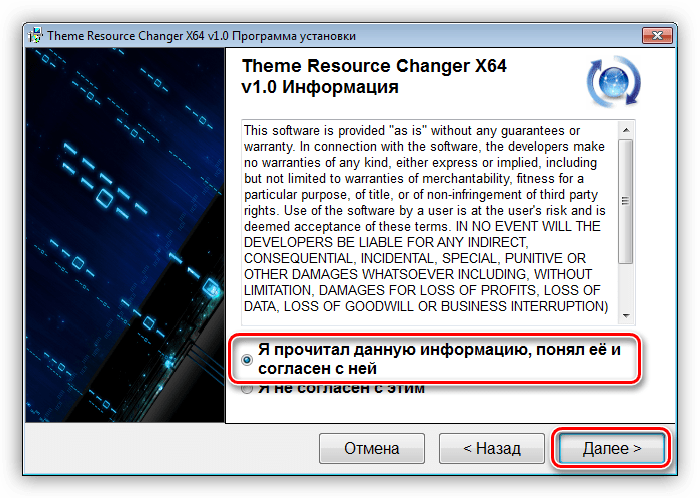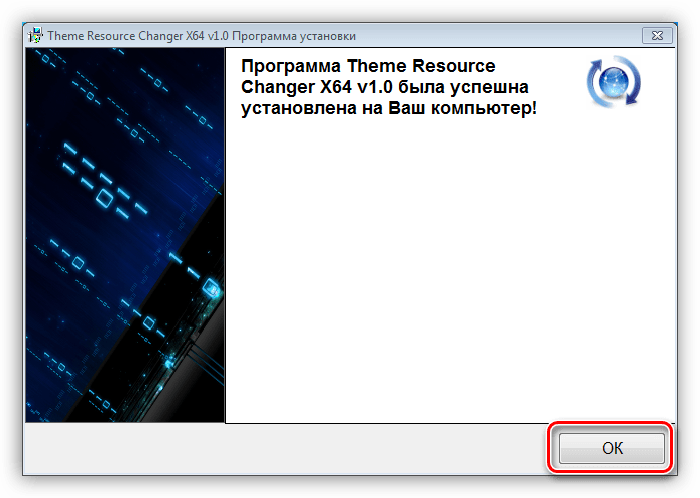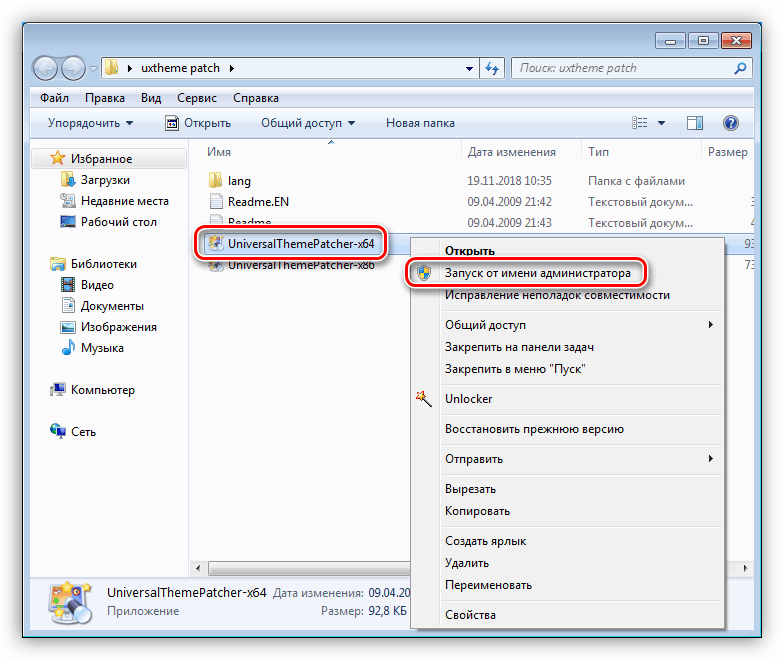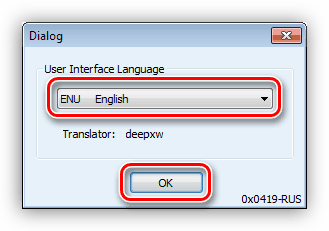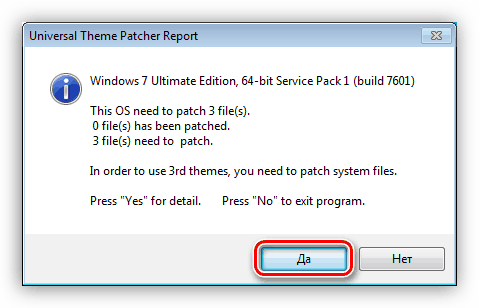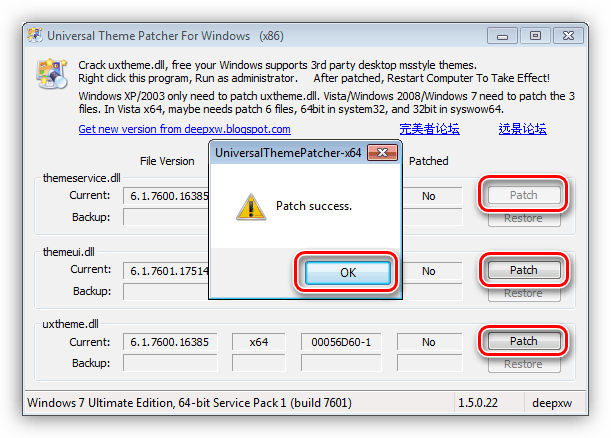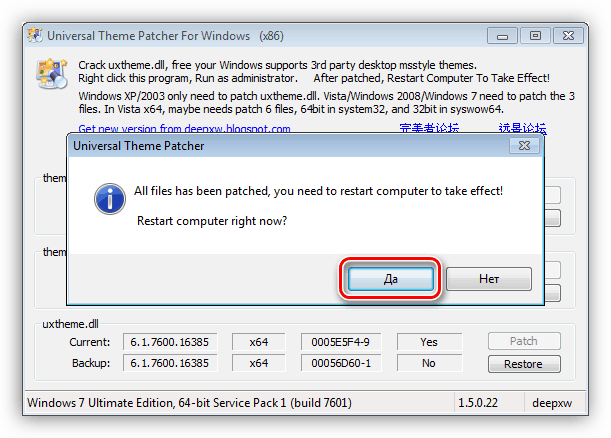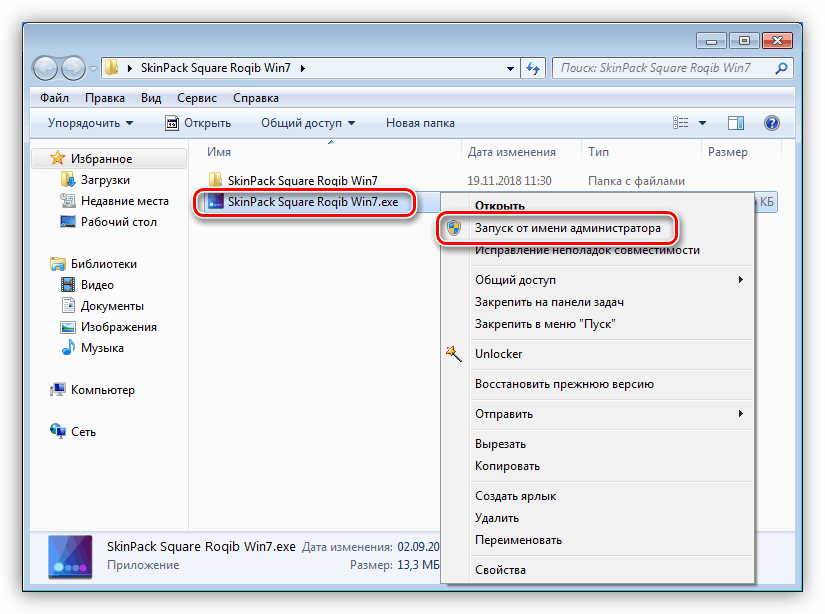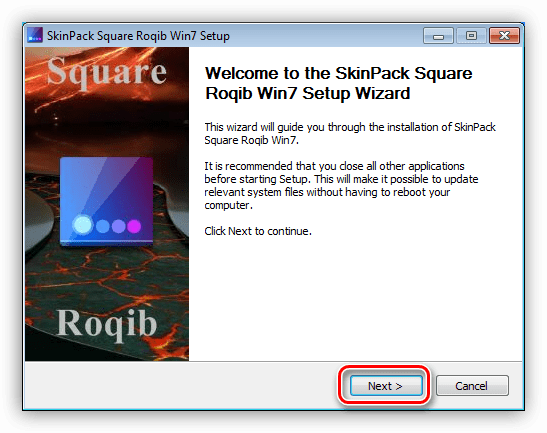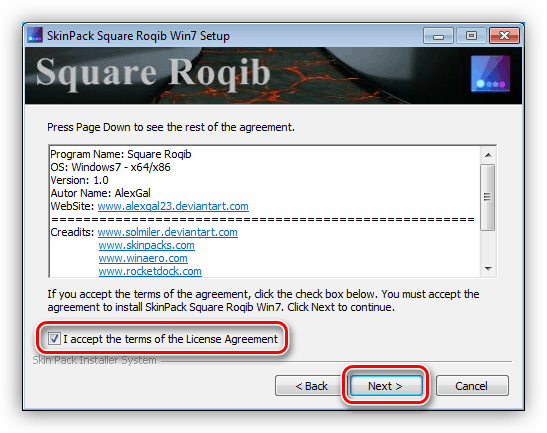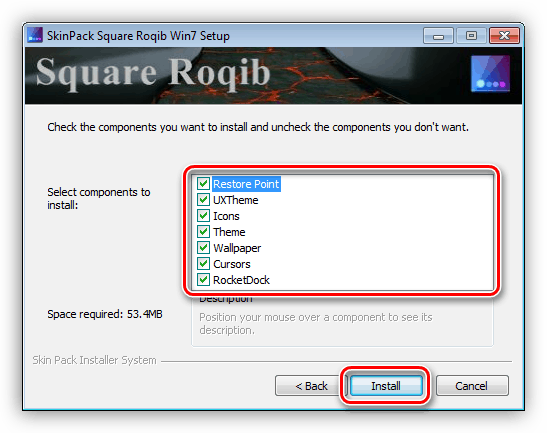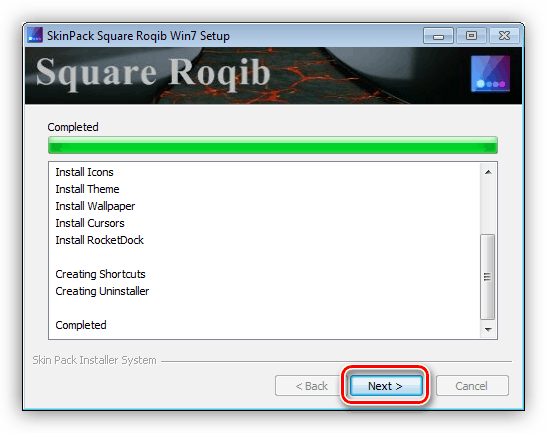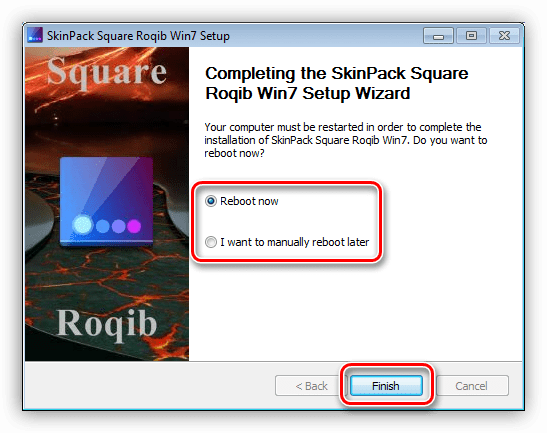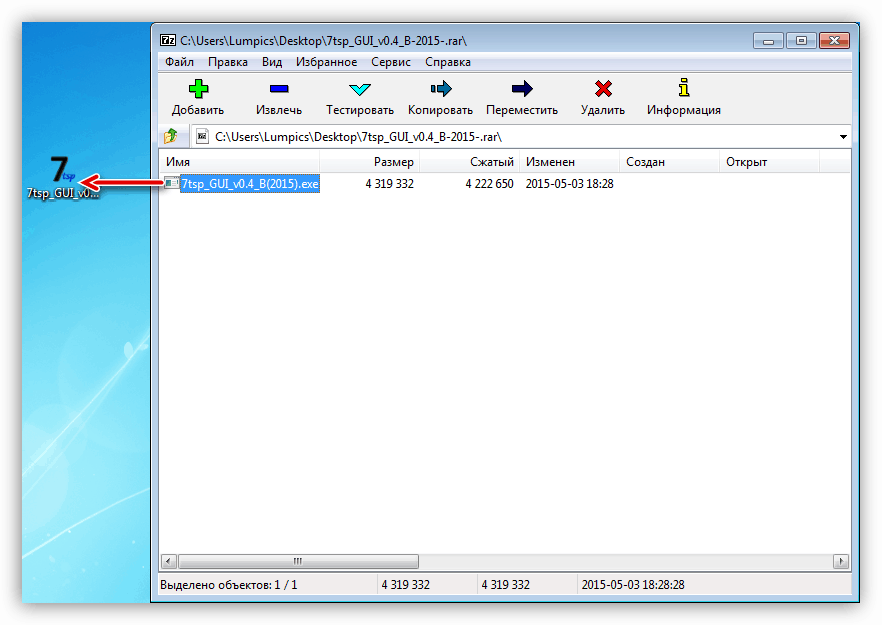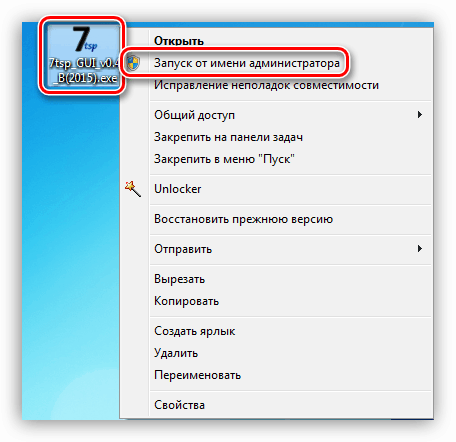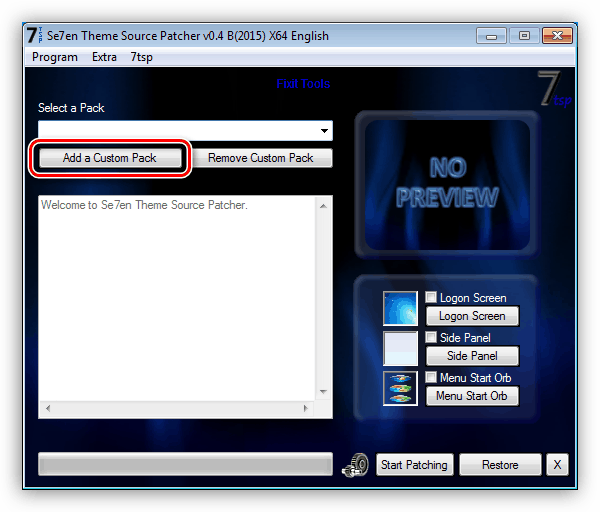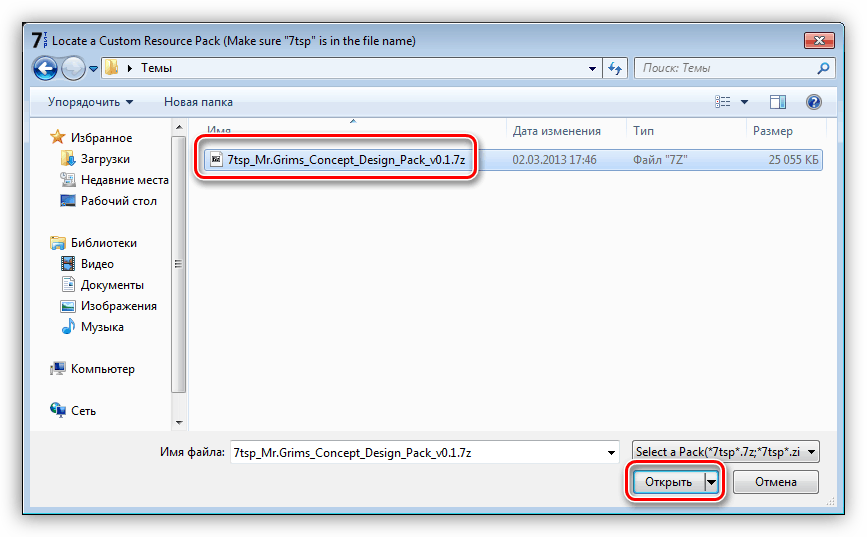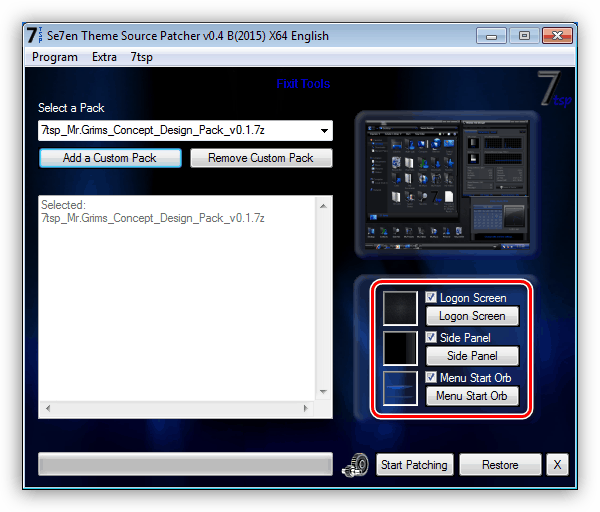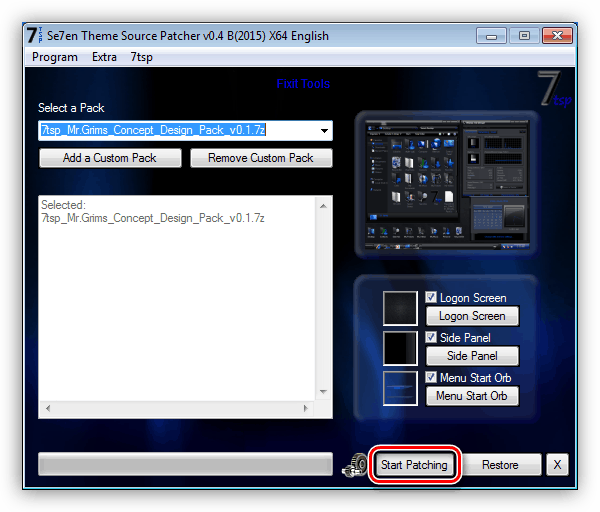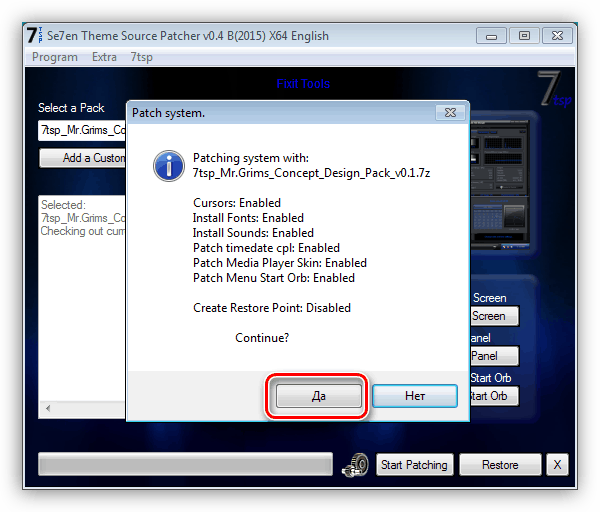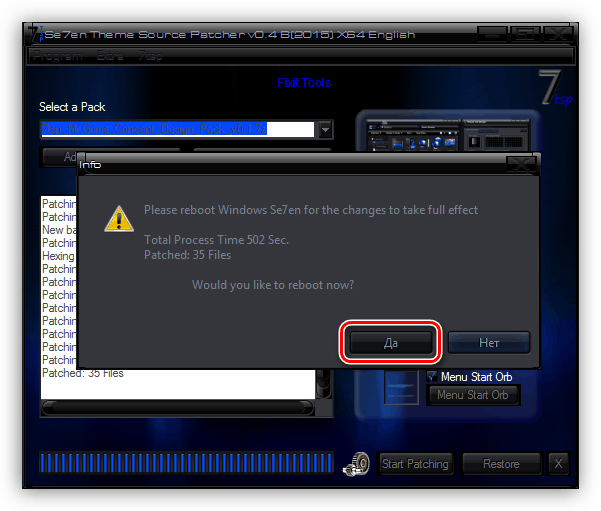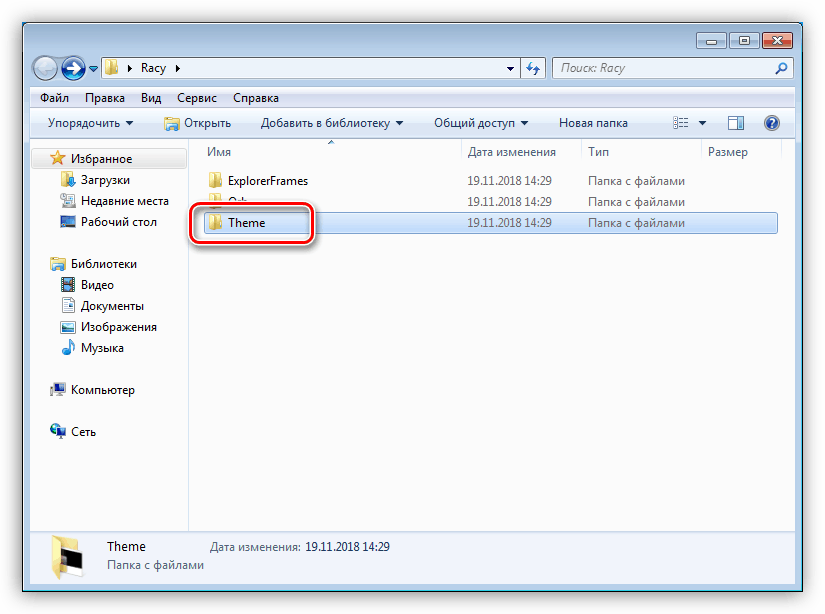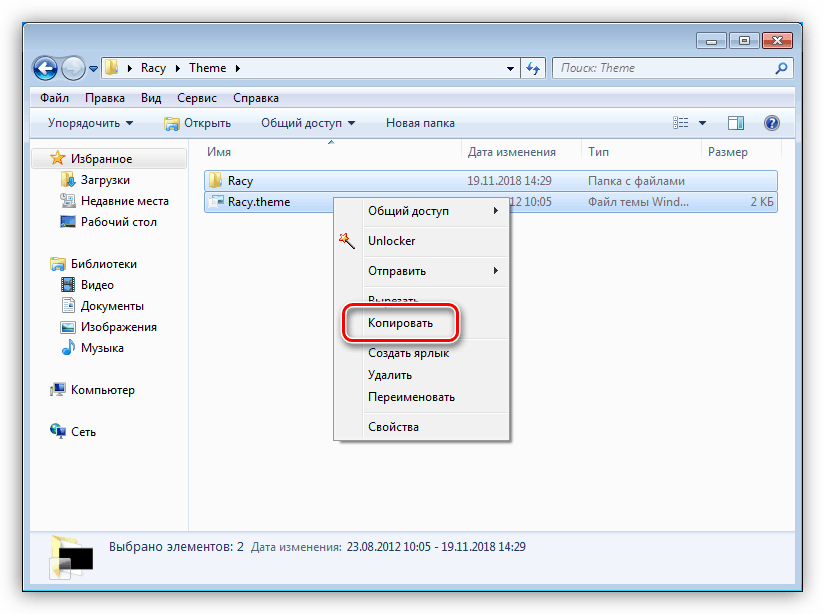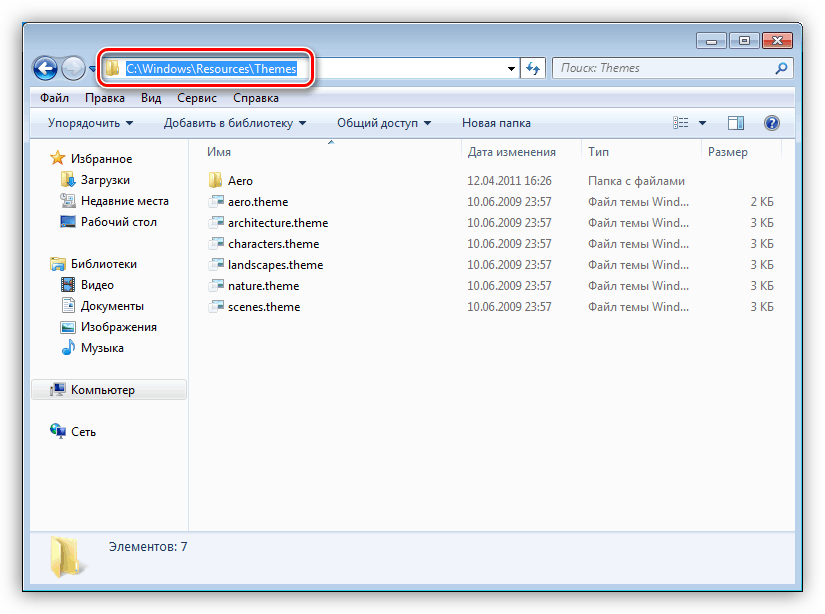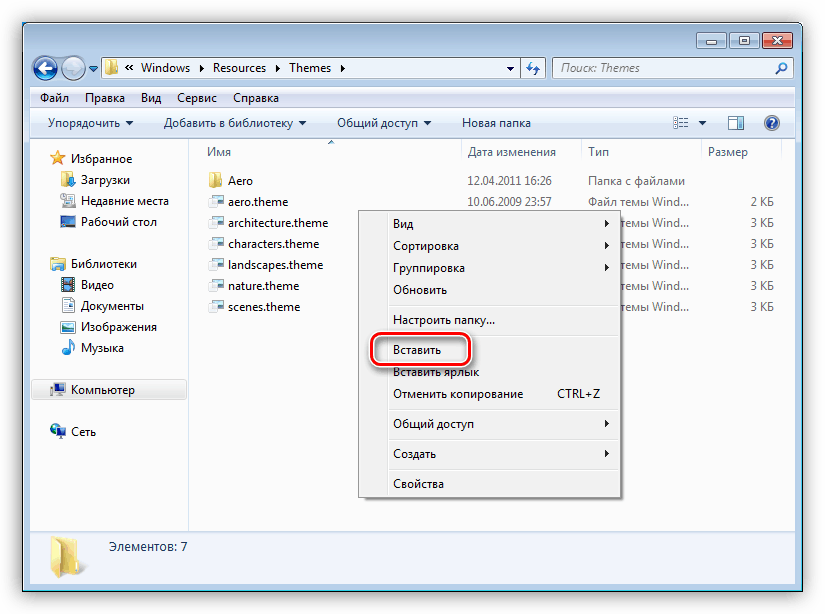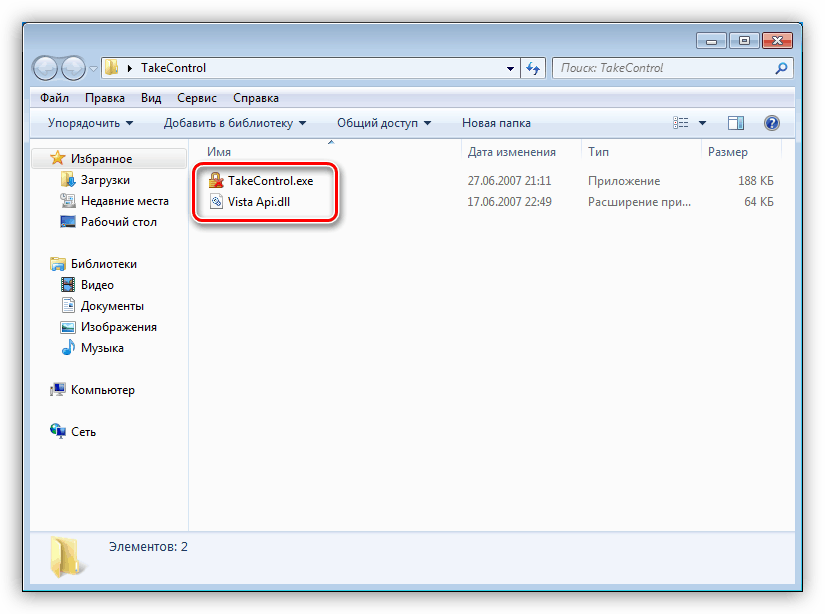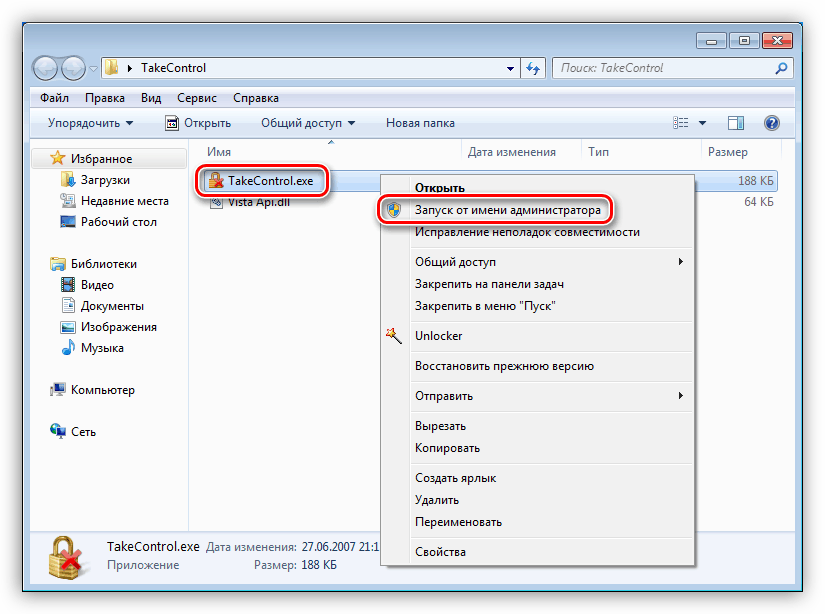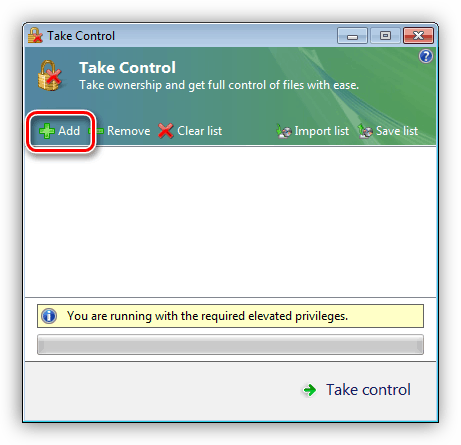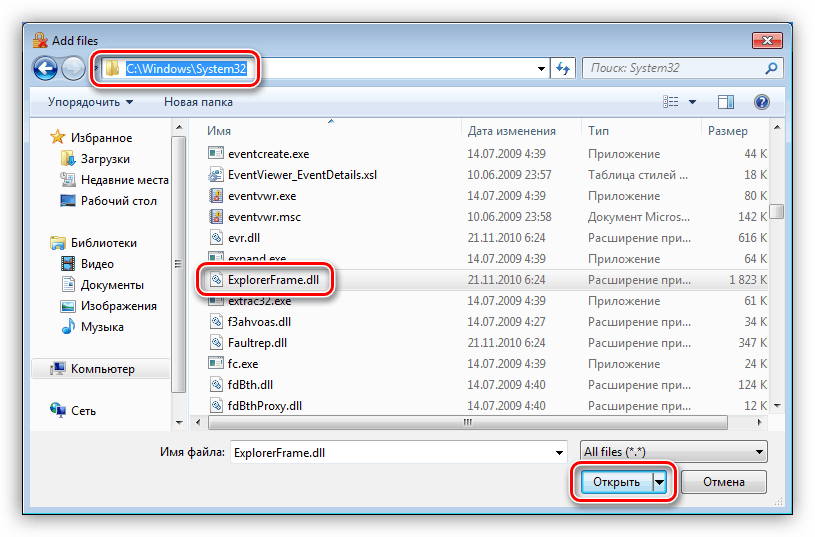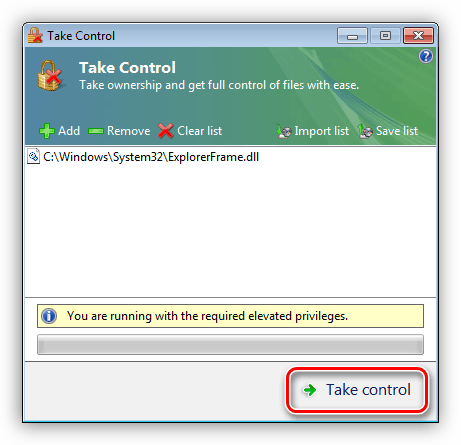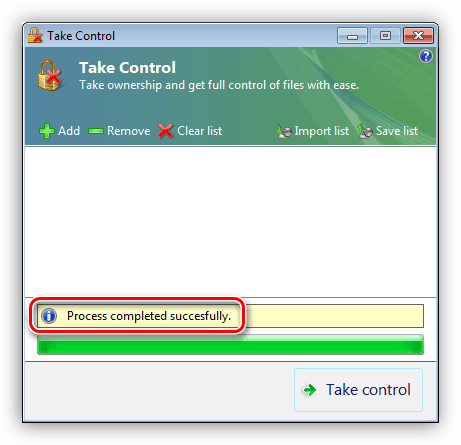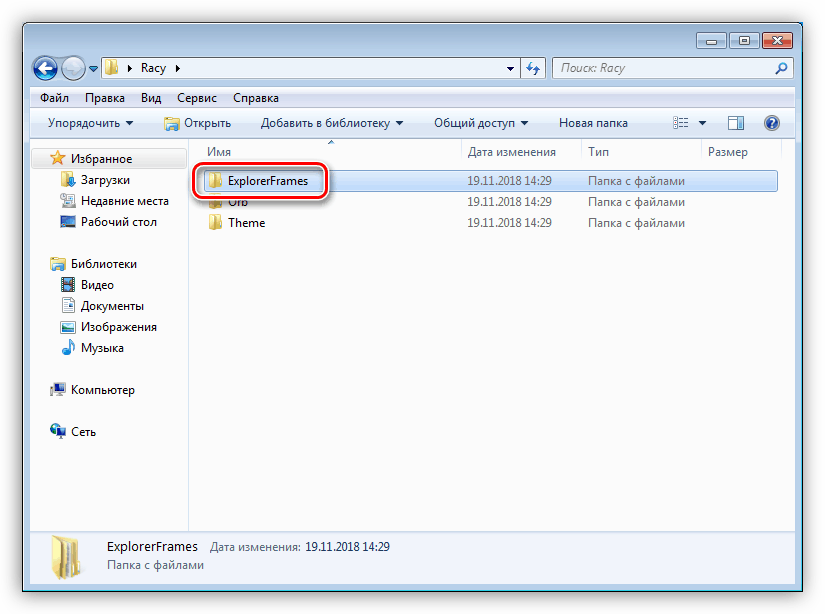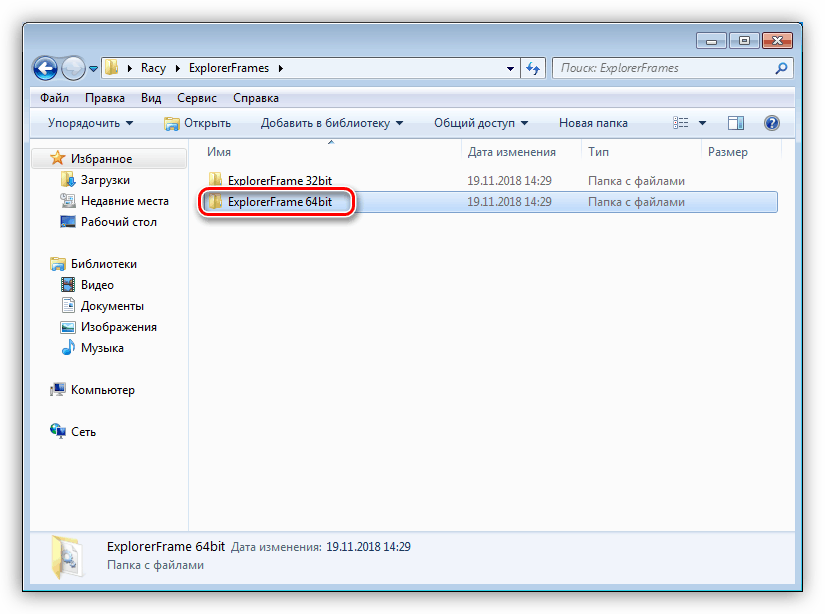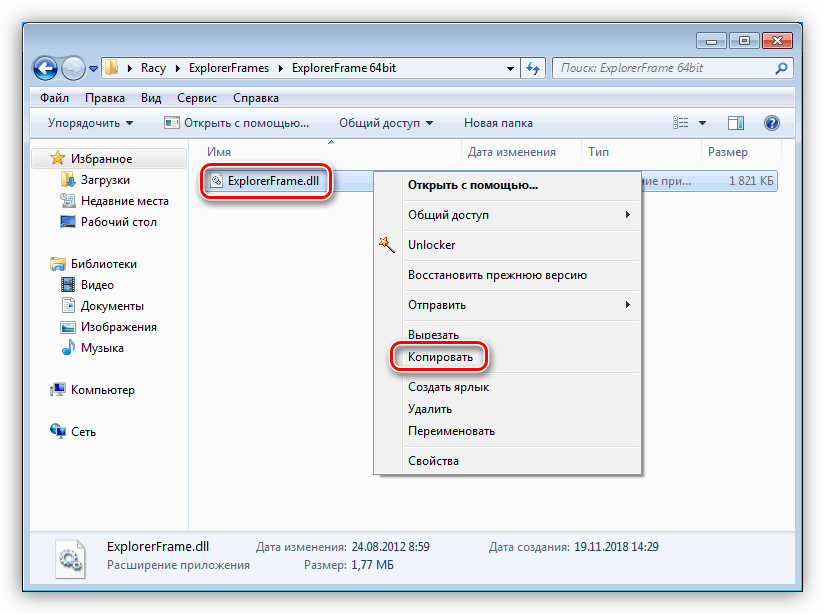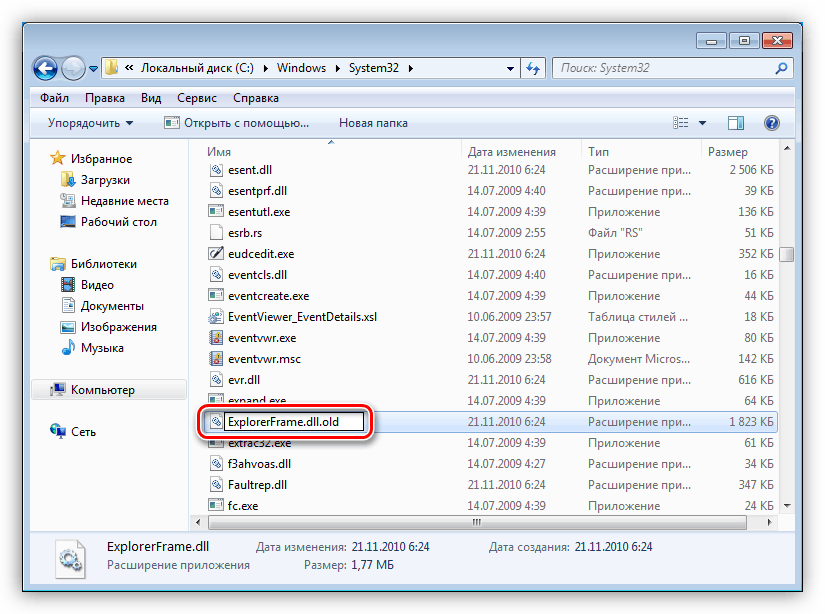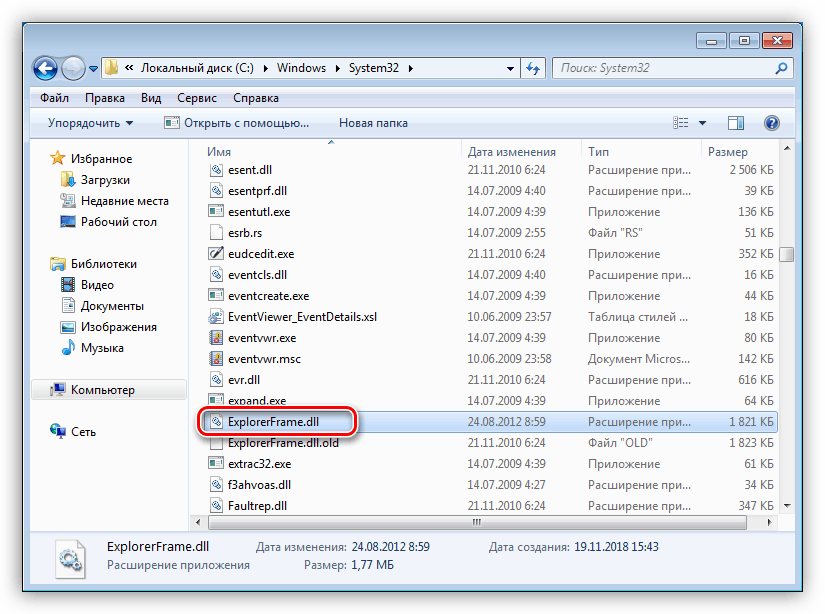Nainštalujte motívy tretích strán v systéme Windows 7
Koža je súbor špecifických údajov, ktorý umožňuje zmeniť vzhľad rozhrania operačného systému. Môžu to byť ovládacie prvky, ikony, tapety, okná, kurzory a iné vizuálne komponenty. V tomto článku budeme hovoriť o tom, ako nainštalovať také témy do počítača so systémom Windows 7.
Obsah
Inštalácia tém v systéme Windows 7
Vo všetkých verziách Win 7 okrem funkcie Starter a Home Basic existuje funkcia zmeny témy. Príslušný blok nastavení sa nazýva "Prispôsobenie" a štandardne obsahuje niekoľko možností návrhu. Tu môžete vytvoriť vlastnú tému alebo prevziať balík z oficiálnej stránky podpory spoločnosti Microsoft.
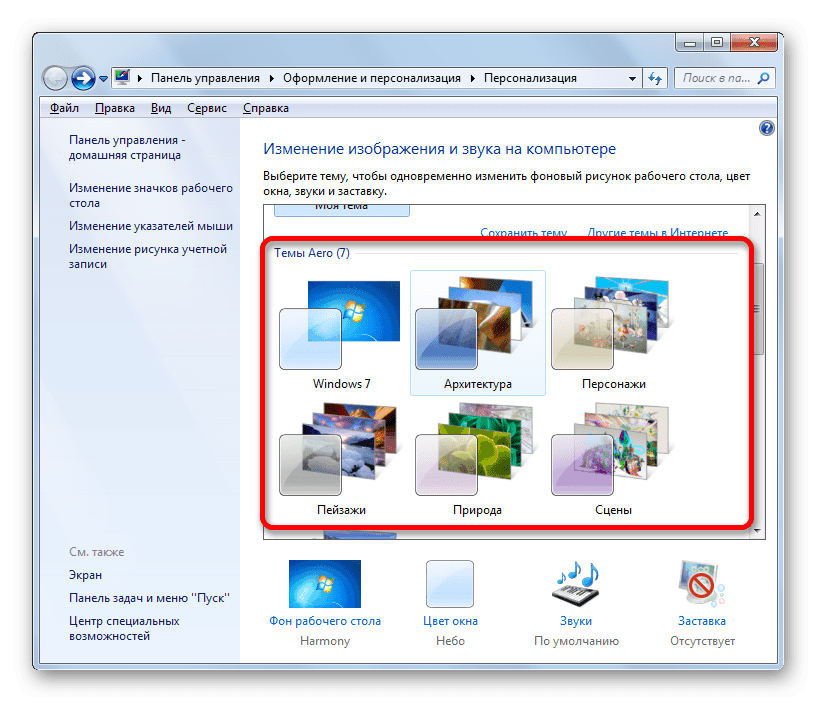
Viac informácií: Zmeňte tému v systéme Windows 7
Ak použijete metódy uvedené vo vyššie uvedenom článku, môžete rýchlo zmeniť niektoré prvky alebo nájsť jednoduchú tému na webe. Pôjdeme ďalej a zvážime možnosť inštalácie vlastných motívov vytvorených nadšencami. Existujú dva typy dizajnu balíkov. Prvé obsahujú iba potrebné súbory a vyžadujú ručnú prácu. Druhé sú balené v špeciálnych inštalátoroch alebo archívoch na automatickú alebo poloautomatickú inštaláciu.
výcvik
Aby sme mohli začať, potrebujeme trochu trénovať - stiahnite a nainštalujte dva programy, ktoré vám umožnia používať témy tretích strán. Jedná sa o menič výmeny tém a Universal Theme Patcher.
Vezmite prosím na vedomie, že všetky nasledujúce operácie, vrátane inštalácie samotných tém, vykonávate na vlastné riziko a riziko. Platí to najmä pre používateľov pirátskych zostáv "Sedem".
Stiahnite si Téma-menič zdrojov
Stiahnite si Universal Theme Patcher
Pred spustením inštalácie musíte vytvoriť bod obnovenia, pretože niektoré systémové súbory sa zmenia, čo následne môže viesť k havárii systému Windows. Táto akcia jej pomôže vrátiť sa do práce v prípade neúspešného experimentu.

Viac informácií: Obnovenie systému v systéme Windows 7
- Rozbaľte archívy pomocou 7-Zip alebo WinRar ,
![Rozbaľovanie archívov pomocou pomocníkov pre zmenu tém v systéme Windows 7]()
- Otvorte priečinok pomocou nástroja Theme-changer a spustite súbor zodpovedajúci bitu nášho operačného systému v mene správcu.
![Spustite program na zmenu motívu témy-meniča zdrojov v systéme Windows 7]()
Pozri tiež: Ako zistiť šírku systému 32 alebo 64 v systéme Windows 7
- Nechajte predvolenú cestu a kliknite na tlačidlo "Ďalej" .
![Inštalácia programu na zmenu témy-menič zdrojov v systéme Windows 7]()
- Súhlasíme s podmienkami licencie nastavením prepínača na pozíciu uvedenú na snímke obrazovky a kliknutím na tlačidlo "Ďalej".
![Prijatie licenčnej zmluvy programu na zmenu témy meniča zdrojov v systéme Windows 7]()
- Po krátkom čakaní, počas ktorého bude program "Explorer" reštartovaný, bude program nainštalovaný. Okno možno zatvoriť kliknutím na tlačidlo OK .
![Dokončenie inštalácie programu na zmenu témy-menič prostriedkov v systéme Windows 7]()
- Pôjdeme do zložky s Universal Theme Patcher a tiež spustiť jeden zo súborov v mene správcu, vedený bitovou hĺbkou.
![Spustite program na zmenu témy Universal Theme Patcher v systéme Windows 7]()
- Vyberte jazyk a kliknite na tlačidlo OK .
![Vyberte jazyk programu na zmenu témy Universal Theme Patcher v systéme Windows 7]()
- Ďalej UTP naskenuje systém a zobrazí okno s návrhom na opravu niekoľkých (zvyčajne iba troch) systémových súborov. Kliknite na tlačidlo Áno .
![Návrh na zmenu systémových súborov v programe na zmenu témy Universal Theme Patcher v systéme Windows 7]()
- Stlačíme tri tlačidlá s názvom "Patch" , vždy potvrdzujeme svoj zámer.
![Zmeňte systémové súbory v programe na zmenu témy Universal Theme Patcher v systéme Windows 7]()
- Po vykonaní operácie program odporúča reštartovanie počítača. Súhlasíme.
![Reštartujte počítačový program tak, aby ste zmenili tému Universal Theme Patcher v systéme Windows 7]()
- Hotovo, môžete pokračovať v inštalácii týchto.
Možnosť 1: Kozmetické balenia
Toto je najjednoduchšia voľba. Takýto dizajnový balík je archív, ktorý obsahuje potrebné údaje a špeciálny inštalátor.
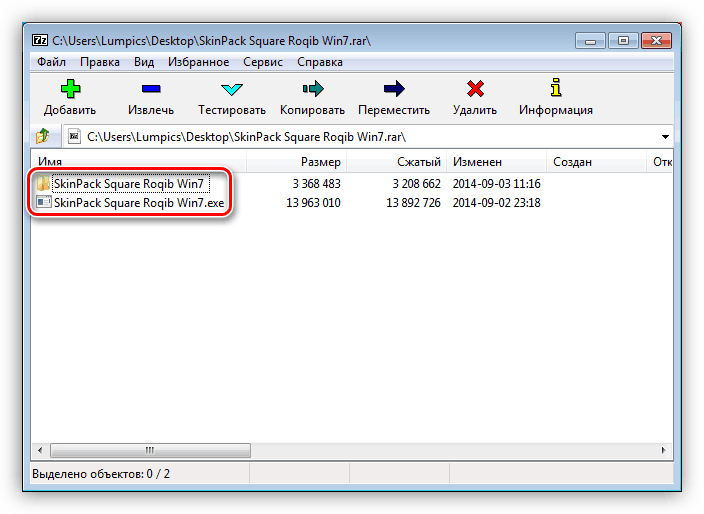
- Všetok obsah je rozbalený v samostatnom priečinku a spustite súbor s príponou .exe v mene správcu.
![Spustenie inštalačného balíka SkinPack Skin Pack ako správcu systému Windows 7]()
- Štúdie si prečítajte v úvodnom okne a kliknite na tlačidlo "Next" .
![Prejdite do inštalačného balíka SkinPack v systéme Windows 7]()
- Začiarknite políčko na prijatie licencie a znova kliknite na tlačidlo Ďalej .
![Prijatie licenčnej zmluvy Návrh balíka SkinPack v systéme Windows 7]()
- Ďalšie okno obsahuje zoznam položiek, ktoré sa majú nainštalovať. Ak máte naplánovať úplnú zmenu vzhľadu, nechajte všetky jackdaws na mieste. Ak sa má úloha meniť iba, napríklad na tému, tapetu alebo kurzory, necháme zaškrtávacie políčka v blízkosti týchto pozícií. Položky "Obnoviť bod" a "UXTheme" by mali zostať označené v každom prípade. Na konci konfigurácie kliknite na "Inštalovať" .
![Výber prvkov rozhrania, ktoré sa majú zmeniť pri inštalácii produktu SkinPack pre systém Windows 7]()
- Po úplnom nainštalovaní balíka kliknite na tlačidlo "Ďalej" .
![Dokončenie inštalácie aplikácie SkinPack pre systém Windows 7]()
- Reštartujte počítač pomocou inštalačného programu alebo manuálne.
![Reštartovanie počítača po inštalácii aplikácie SkinPack v systéme Windows 7]()
Aby ste vrátili vzhľad prvkov, jednoducho odstráňte balík ako bežný program.
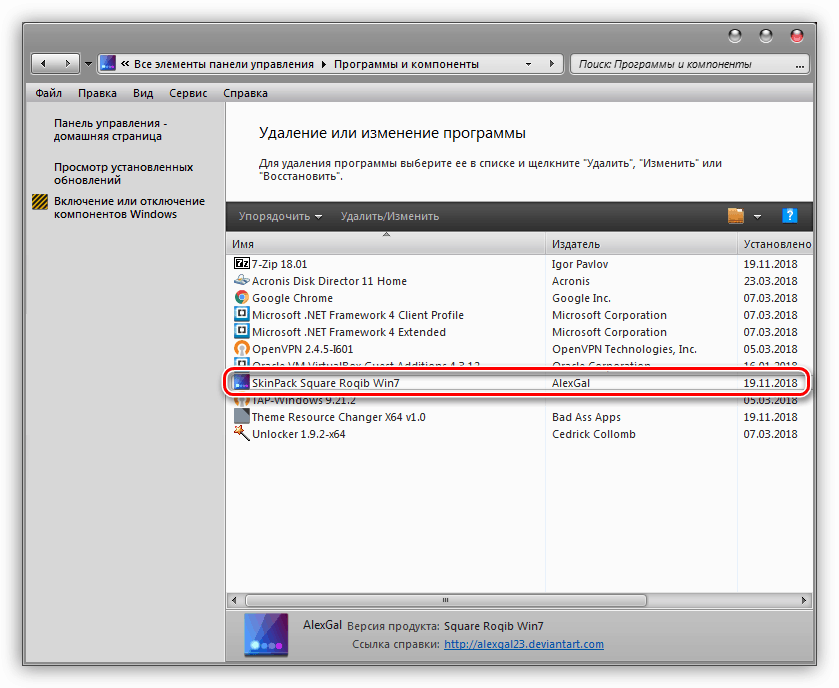
Viac informácií: Pridať alebo odstrániť programy v systéme Windows 7
Možnosť 2: Balíky 7tp
Táto metóda zahŕňa použitie iného pomocného programu - 7tsp GUI. Balíky pre ňu majú rozšírenie 7tsp , 7z alebo ZIP .
Nezabudnite vytvoriť bod obnovenia systému!
- Otvorte archív so stiahnutým programom a extrahujte jediný súbor na akékoľvek vhodné miesto.
![Rozbalenie archívu pomocou programu 7tsp v systéme Windows 7]()
- Spustite ako správca.
![Spustite program 7tsp ako správcu v systéme Windows 7]()
- Kliknite na tlačidlo Pridať nové balíky.
![Prechod na pridanie nového dizajnového balíka do programu 7tsp v systéme Windows 7]()
- Nájdeme archív s témou, taktiež predbežne prevzatý z internetu, a kliknite na tlačidlo "Otvoriť" .
![Pridanie nového balíka dizajnu do programu 7tsp v systéme Windows 7]()
- Ďalej, ak je to potrebné, určujeme, či povolíme, aby program zmenil uvítaciu obrazovku, bočný panel "Explorer" a tlačidlo "Štart" . Toto sa vykonáva pomocou začiarkavacích políčok na pravej strane rozhrania.
![Výber prvkov rozhrania na zmenu programu 7tsp v systéme Windows 7]()
- Spustite inštaláciu pomocou tlačidla zobrazeného na snímke obrazovky nižšie.
![Začatie inštalácie nového dizajnového balíka v programe 7tsp v systéme Windows 7]()
- 7tsp zobrazí okno so zoznamom nadchádzajúcich operácií. Tu klikneme na "Áno".
![Potvrdenie inštalácie inštalačného balíka v programe 7tsp v systéme Windows 7]()
- Čakáme na dokončenie inštalácie, počas ktorej bude počítač musieť reštartovať a v niektorých prípadoch aj dvakrát.
![Reštartujte počítač pri inštalácii návrhu balíka v programe 7tsp v systéme Windows 7]()
Môžete vrátiť všetko "ako bolo" pomocou už vytvoreného bodu obnovenia. Niektoré ikony však môžu zostať rovnaké. Ak chcete tento problém zbaviť, otvorte príkazový riadok a vykonajte príkazy
taskkill /F /IM explorer.exe
del / a "C: Používatelia soringpcrepair.com AppDataLocalIconCache.db "
spustite explorer.exe
Tu je "C:" písmeno systémovej mechaniky, " soringpcrepair.com " - názov vášho účtu v počítači. Prvý príkaz zastaví Explorer , druhý odstráni súbor obsahujúci vyrovnávaciu pamäť ikon a tretí spustí program explorer.exe znova.
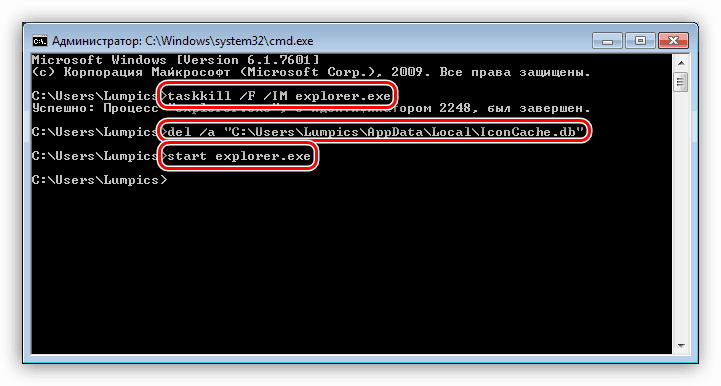
Viac informácií: Ako otvoriť "príkazový riadok" v systéme Windows 7
Možnosť 3: Ručná inštalácia
Táto možnosť zahŕňa ručné presúvanie potrebných súborov do systémovej zložky a ručné nahradenie zdrojov. Takéto témy sú dodávané v zabalenej forme a podliehajú predbežnému extrakcii v samostatnom adresári.
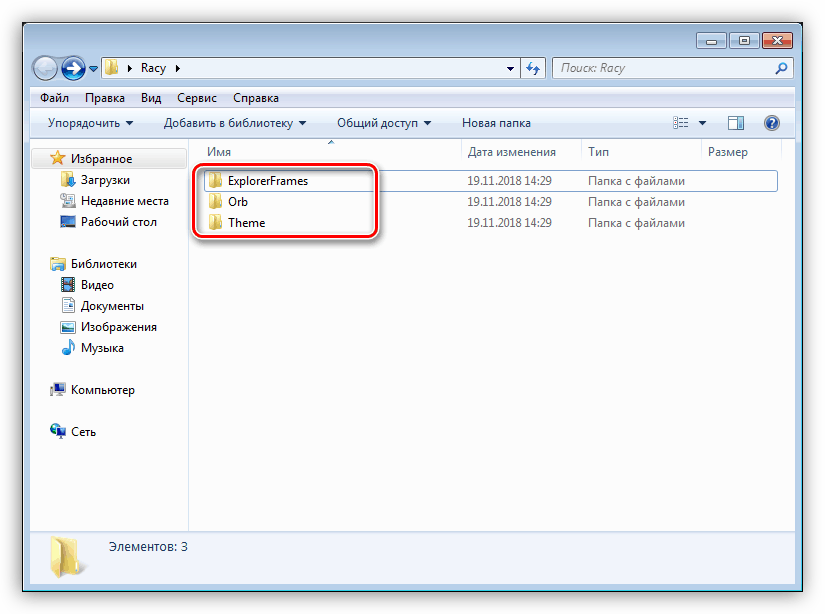
Kopírovanie súborov
- Najprv otvorte priečinok "Téma" .
![Priečinok obsahujúci súbory tém v systéme Windows 7]()
- Vyberte a skopírujte celý obsah.
![Kopírovanie súborov tém v systéme Windows 7]()
- Postupujeme nasledovne:
C:WindowsResourcesThemes![Prejdite do priečinka obsahujúceho všetky témy v systéme Windows 7]()
- Vložte skopírované súbory.
![Vložte súbory tém do systémovej priečinky v systéme Windows 7]()
- Toto by sa malo stať:
![Vzhľad priečinka systému po vložení súborov motívov do systému Windows 7]()
Vezmite prosím na vedomie, že vo všetkých prípadoch s obsahom tohto priečinka ( "Témy" v stiahnutom balíku), nič iné nie je potrebné urobiť.
Výmena systémových súborov
Aby ste mohli nahradiť systémové súbory zodpovedné za ovládacie prvky, musíte získať práva na ich úpravu (vymazanie, kopírovanie atď.). Môžete to urobiť pomocou nástroja Take Control.
Pozor: vypnite antivírový program, ak je nainštalovaný v počítači.
Viac informácií:
Ako zistiť, ktorý antivírus je nainštalovaný v počítači
Ako zakázať antivírus
- Rozbaľte obsah stiahnutého archívu do pripraveného adresára.
![Rozbalenie nástroja TakeControl v systéme Windows 7]()
- Spustite nástroj ako správca.
![Spustite nástroj TakeControl ako správca systému Windows 7]()
- Kliknite na tlačidlo "Pridať" .
![Prejdite na výber systémových súborov pre zmeny v nástroji TakeControl]()
- Pre náš balík je potrebné nahradiť len súbor ExplorerFrame.dll . Choďte po ceste
C:WindowsSystem32Vyberte ho a kliknite na tlačidlo "Otvoriť".
![Otvorenie systémového súboru pre zmeny v nástroji Take Control]()
- Kliknite na tlačidlo "Prevziať kontrolu" .
![Získanie práv na zmenu systémových súborov v nástroji Take Control]()
- Po ukončení operácie s programom nás informuje o jeho úspešnom dokončení.
![Úspešné nadobudnutie práv na zmenu systémových súborov v nástroji Take Control]()
Ostatné systémové súbory môžu byť tiež upravené , napríklad Explorer.exe, Shell32.dll, Imageres.dll atď. Všetky z nich sa nachádzajú v príslušných adresároch stiahnutého balíka.
- Ďalším krokom je výmena súborov. Prejdite do priečinka "ExplorerFrames" (v stiahnutom a rozbalenom balíku).
![Prejdite do priečinka so systémovými súbormi v návrhu balíka Windows 7]()
- Otvorte iný adresár, ak existuje, zodpovedajúci kapacite systému.
![Prejdite do priečinka so systémovými súbormi s požadovanou šírkou v dizajnovom balíku Windows 7.]()
- Skopírujte súbor ExplorerFrame.dll .
![Kopírovanie systémového súboru na ovládanie prvkov rozhrania v systéme Windows 7]()
- Prejdite na adresu
C:WindowsSystem32Vyhľadajte pôvodný súbor a premenujte ho. Tu je žiaduce opustiť celé meno iba pridaním niektorého rozšírenia, napríklad ".old" .
![Premenujte systémový súbor na ovládanie prvkov rozhrania v systéme Windows 7]()
- Vložte skopírovaný dokument.
![Vložte systémový súbor na ovládanie prvkov rozhrania v systéme Windows 7]()
Môžete aplikovať zmeny reštartovaním počítača alebo "Explorer" , ako v sekcii obnovenia v druhom odseku, pričom postupne použite prvý a tretí príkaz. Samotnú tému môžete nájsť v sekcii "Personalizácia" .
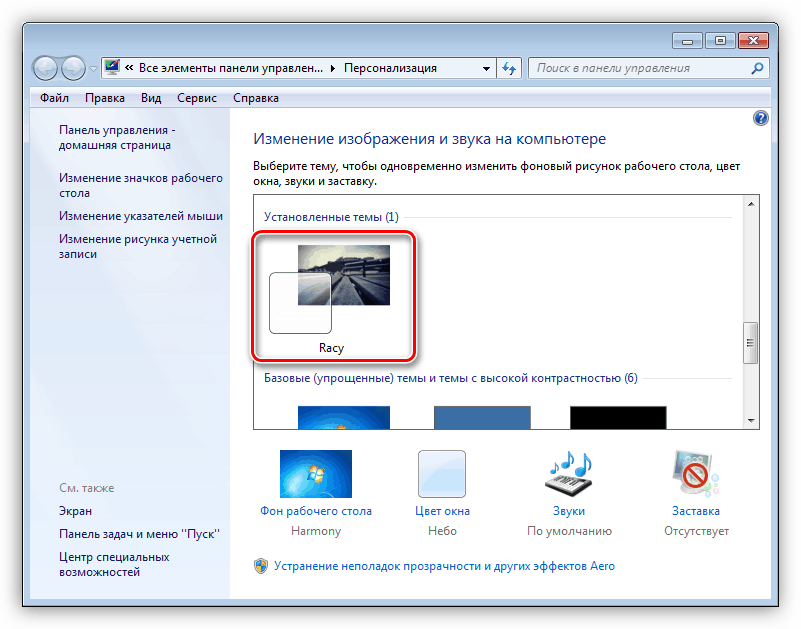
Výmena ikon
Zvyčajne tieto balíky neobsahujú ikony a musia sa stiahnuť a inštalovať samostatne. Nižšie uvádzame odkaz na článok obsahujúci inštrukcie pre Windows 10, ale sú vhodné aj pre "sedem".
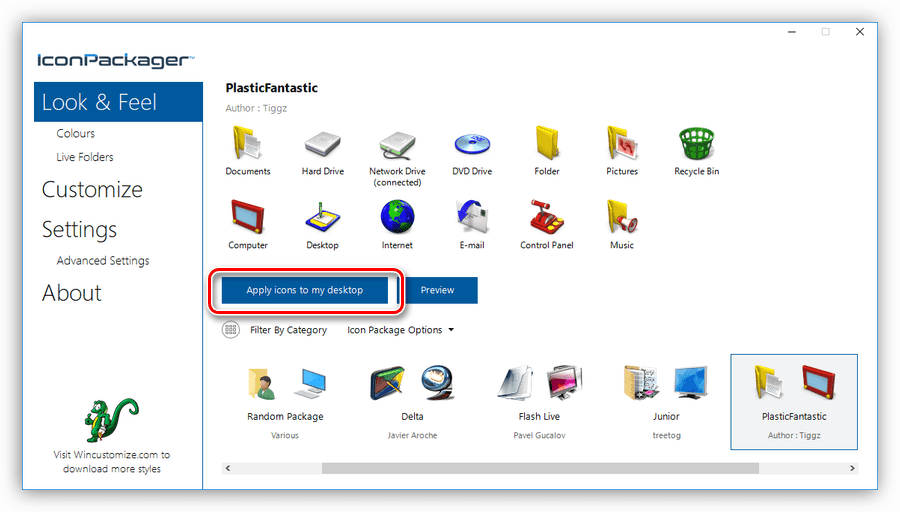
Viac informácií: Inštalácia nových ikon v systéme Windows 10
Výmena tlačidla Štart
Tlačidlami "Štart" je situácia rovnaká ako u ikon. Niekedy sú už do balíka "šité" a niekedy je potrebné ich prevziať a nainštalovať.
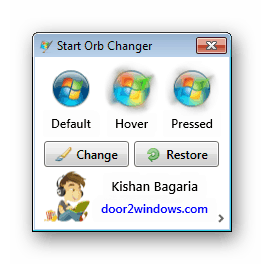
Viac informácií: Ako zmeniť tlačidlo "Štart" v systéme Windows 7
záver
Zmena témy systému Windows - veľmi vzrušujúca vec, ale od užívateľa vyžaduje určitú starostlivosť. Uistite sa, že všetky súbory sú umiestnené v príslušných priečinkoch a nezabudnite vytvoriť body obnovenia, aby ste sa vyhli rôznym problémom v podobe porúch alebo úplnej strate výkonu systému.