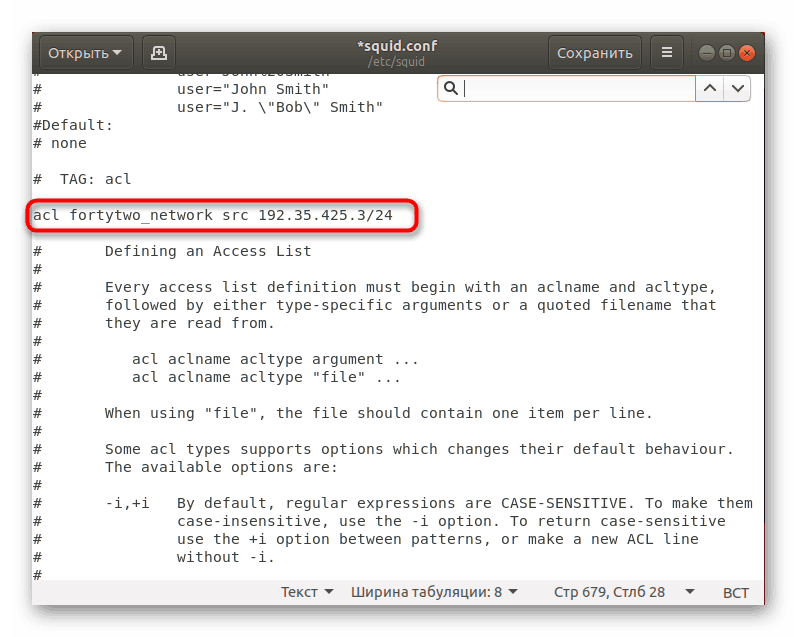Nainštalujte Proxy Server v Ubuntu
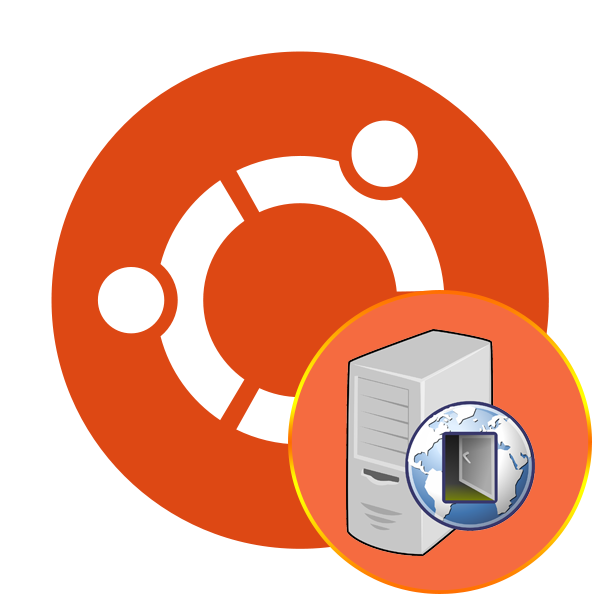
Niektorí užívatelia operačného systému Ubuntu potrebujú nainštalovať prechodný server s názvom Proxy. Prenos dát medzi obvodmi sa v tomto prípade stáva bezpečnejší a anonymnejší. V spomínanom OS je už vstavaný nástroj, ktorý vám umožní vytvoriť takéto spojenie, ale niekedy bude lepšia voľba inštalácie ďalšieho nástroja. Dnes by sme vám chceli povedať hneď dva spôsoby nastavenia proxy pripojenia na tejto platforme.
Nainštalujte Proxy Server v Ubuntu
Samozrejme, v prvom rade musíte nezávisle nájsť otvorené servery alebo kúpiť predplatné na špeciálnom zdroji. Budete mať k dispozícii údaje na vyplnenie - port, sieťovú adresu a hostiteľa. Prostredníctvom indikácie týchto informácií v systéme sa spojenie presmeruje. Ak sa chcete podrobne zoznámiť s technológiou proxy servera, odporúčame Vám prečítať si samostatný článok o tejto téme kliknutím na nasledujúci odkaz a prejdeme k analýze metód.
Pozri tiež: Princíp fungovania a účel proxy serverov
Metóda 1: Squid
Squid je proxy caching nástroj zabudovaný do konzoly. Pracuje so všetkými populárnymi protokolmi, bez problémov spolupracuje s výsledkami vyhľadávania DNS a proxy proxy SSL. Odporúča sa inštalovať takúto aplikáciu len na tých počítačoch, ktoré majú zásoby pamäte RAM, pretože Squid podporuje ukladanie vyrovnávacej pamäte do pamäte RAM na zvýšenie výkonu.
- Keďže Squid je terminálový nástroj, najprv spustí konzolu. Urobte to cez menu alebo stlačením klávesovej skratky Ctrl + Alt + T.
- Zaregistrujte štandardný príkaz
sudo apt-get install squidna pridanie softvérových balíkov do systému. - Zadajte heslo pre konto superuser. Zadané znaky s týmto vstupom sa v reťazci nikdy nezobrazujú.
- Potvrďte pridanie nových komponentov do systému výberom možnosti D.
- Ďalej sa zmení konfiguračný súbor, preto odporúčame, aby ste boli v bezpečí, vytvorili jeho pôvodnú kópiu a chránili ju pred zápisom, aby ste ju mohli neskôr obnoviť. Do poľa vložte príkaz
sudo cp /etc/squid/squid.conf /etc/squid/squid.conf.original, ktorý vytvorí kópiu v rovnakom priečinku. -
sudo chmod aw /etc/squid/squid.conf.originalzmení povolenia pre súbor, zakáže vstup pre všetkých používateľov. - Teraz môžete bezpečne pokračovať v úprave konfiguračného súboru. Použijeme na to štandardný textový editor, takže otvorte objekt cez
sudo gedit /etc/squid/squid.conf. - V prvom rade odporúčame nájsť riadok s portom a zmeniť ho, napríklad konečný výsledok bude „http_port 8000“ . Zmeny sa priamo týkajú použitého proxy servera. Ak chcete hľadať výrazy v súbore, použite klávesovú skratku Ctrl + F a do otvoreného poľa zadajte dotaz.
- Nasleduje názov jota. Z tohto dôvodu sa z riadka „visible_hostname“ odstráni komentovanie a na koniec sa pridá názov.
- Potom nájdite začiatok sekcie "ACL" a pridajte do nej riadky:
![Pridajte výrazy ACL do konfiguračného súboru Squid v Ubuntu]()
acl fortytwo_network src 192.168.42.0/24(kde 192.168.42.0/24 je požadovaná sieťová adresa)
acl biz_network src 10.1.42.0/24
acl biz_hours time MTWTF 9:00-17:00 - Zostáva len upraviť sekciu "http_access" , pridaním tam
http_access allow fortytwo_networkahttp_access allow biz_network biz_hours. Potom môžete uložiť zmeny a zatvoriť editor. - Nastavenia, ktoré urobíte, sa aktivujú až po reštarte pomôcky, a to pomocou príkazu
sudo /etc/init.d/squid restart.
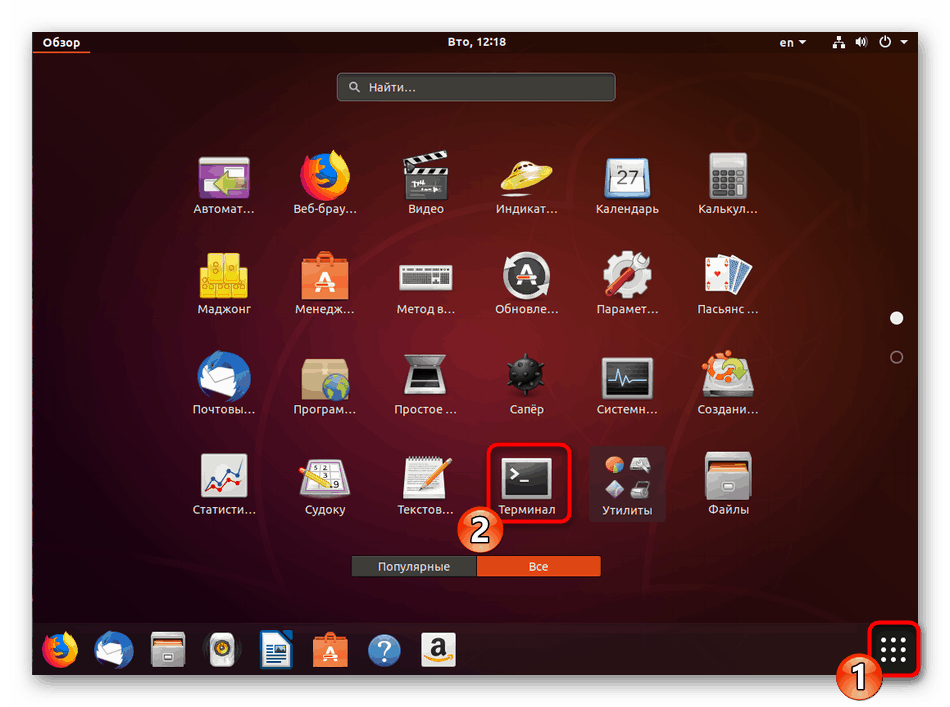
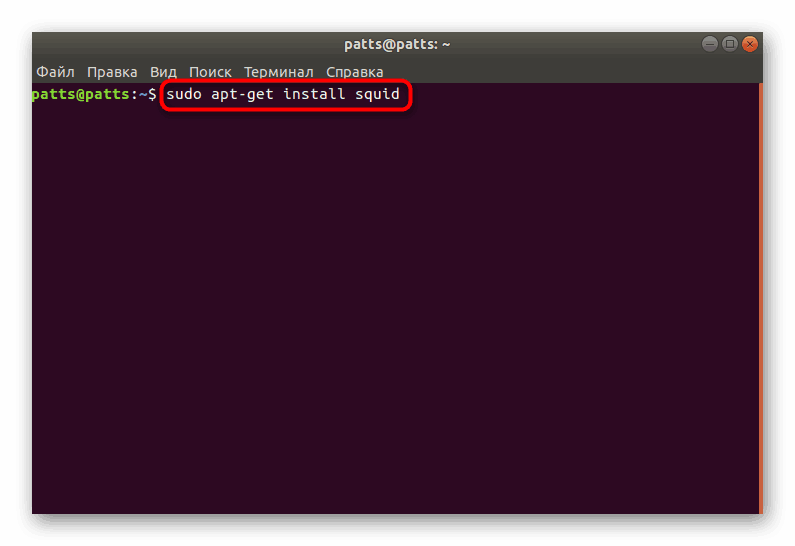
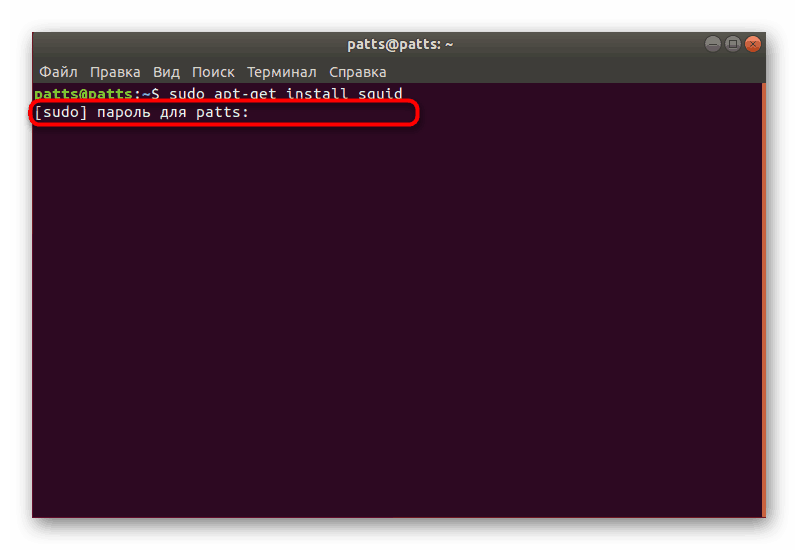
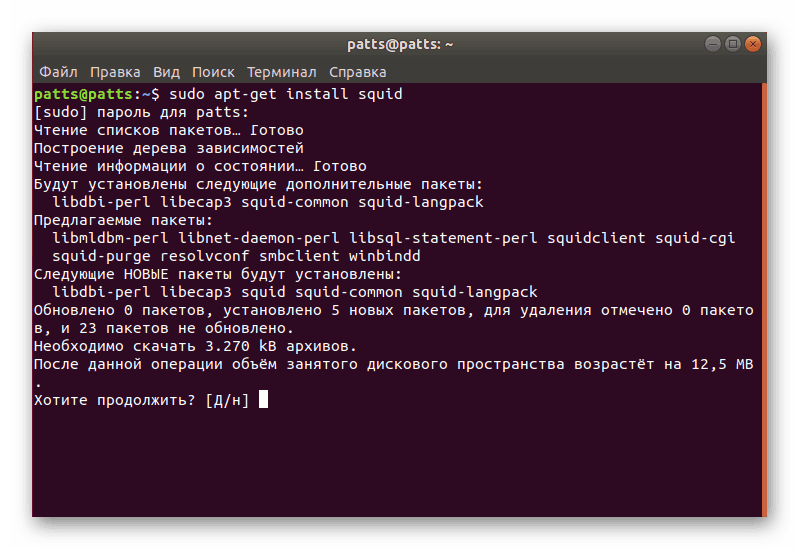
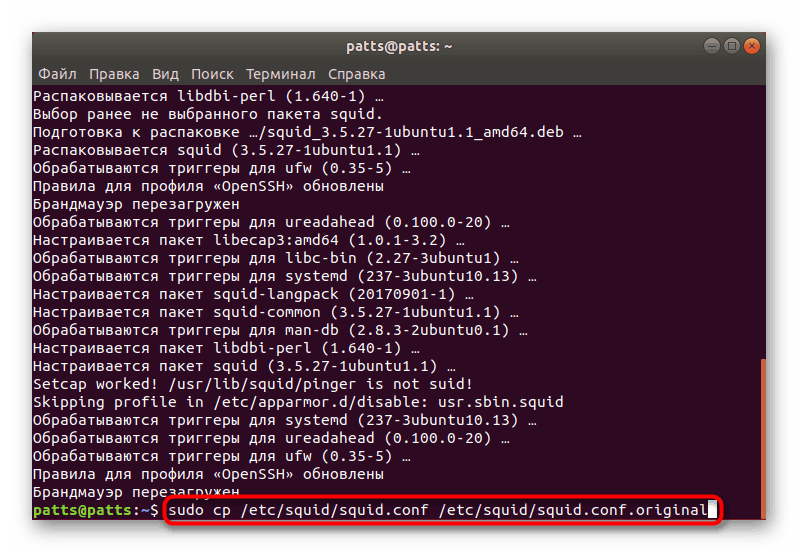
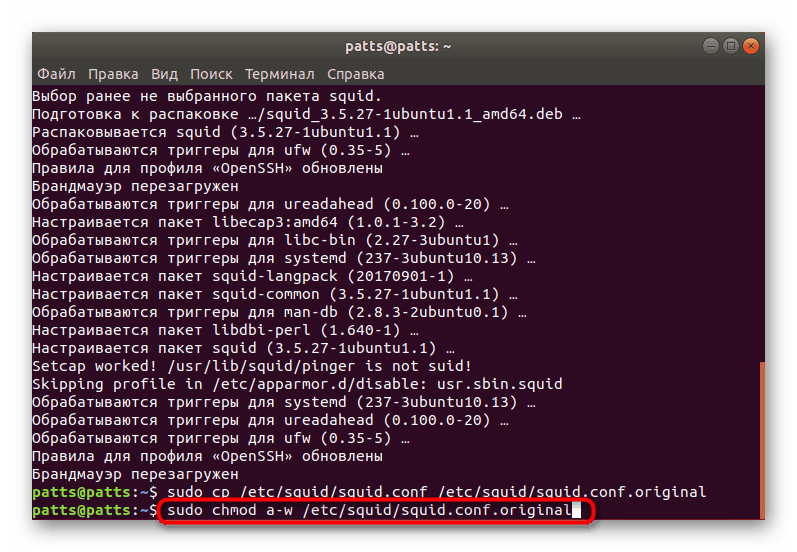
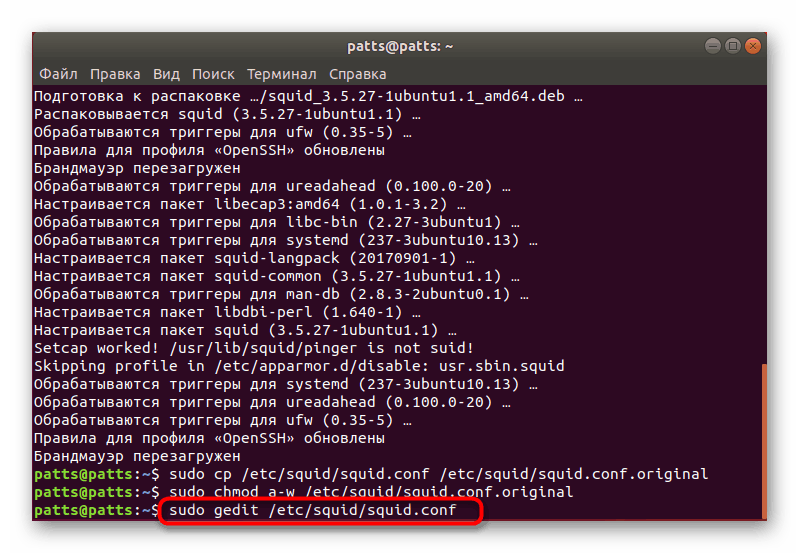
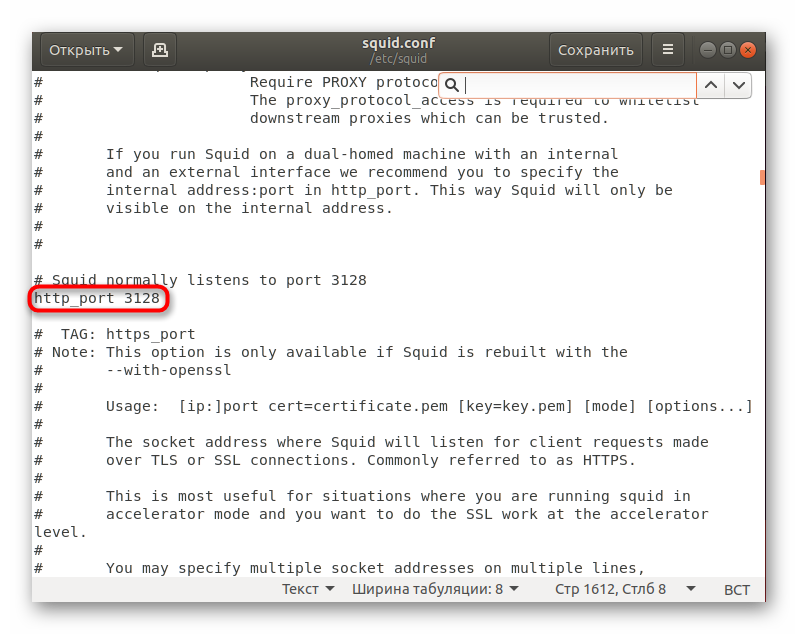
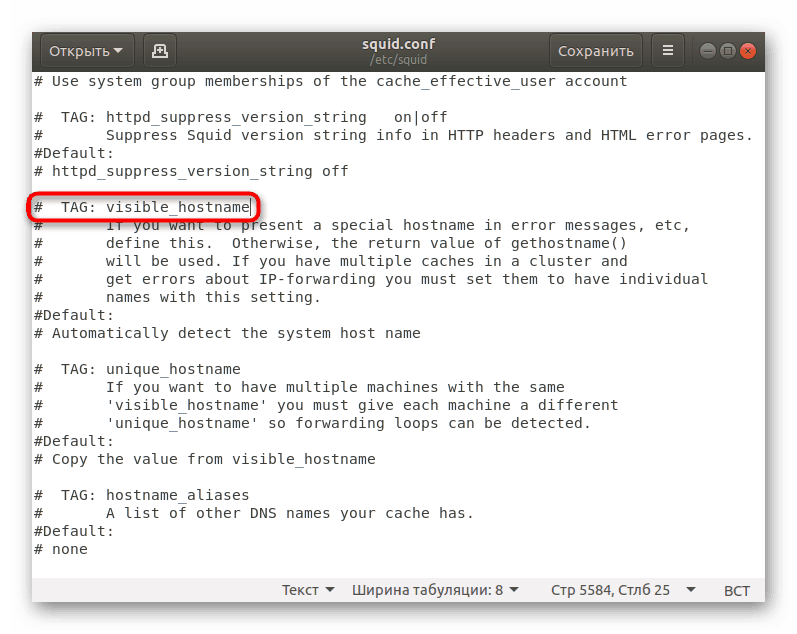
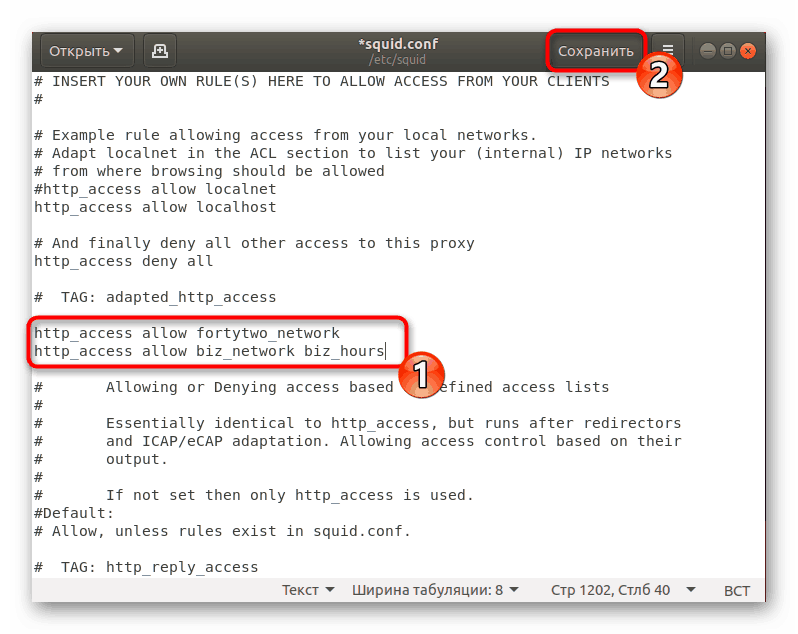
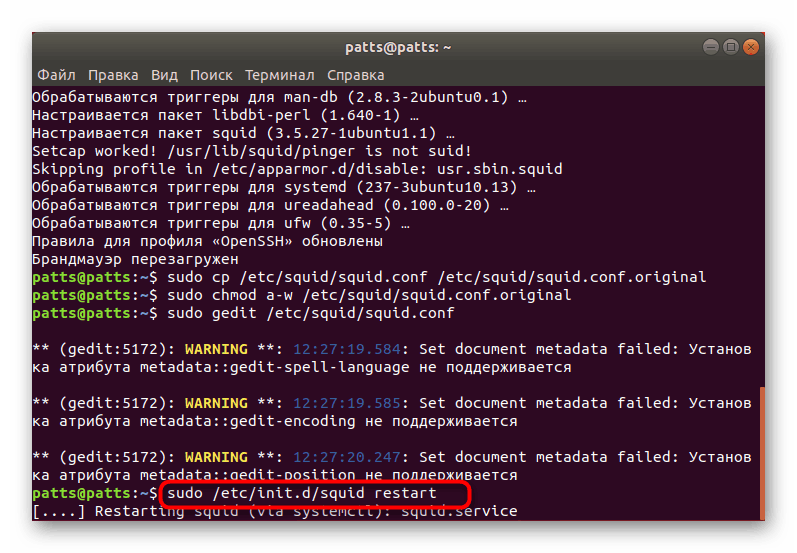
Ak máte problémy s pripojením po zmene konfiguračného súboru, pozorne si prečítajte jeho obsah a uistite sa, že parametre sú zadané správne. Okrem toho sa môžete obrátiť na podporu používaného proxy a povedať o svojom probléme, aby odborníci mohli poskytnúť dostupné možnosti pre jeho riešenie.
Metóda 2: Štandardný príkaz gsettings
Nastavenia proxy sú dostupné aj v prostredí desktopu pomocou grafického rozhrania alebo vstavaných príkazov. Pomôcka gsettings je celkom vhodná na plnenie dnešnej úlohy a všetky akcie, ako v predchádzajúcej metóde, sa budú vykonávať prostredníctvom štandardného terminálu .
- Po prvé, poďme nastaviť hostiteľa pomocou protokolu http ako príklad. Do vstupného
gsettings set org.gnome.system.proxy.http host 'proxy.com'vložte príkazgsettings set org.gnome.system.proxy.http host 'proxy.com', kde proxy.com je názov hostiteľa a stlačte kláves Enter . - Nastavte port, ktorý sa má použiť, pomocou
gsettings set org.gnome.system.proxy.http port 8000. - Keď dokončíte zadávanie predchádzajúcich príkazov, spustite spojenie s
gsettings set org.gnome.system.proxy mode 'manual'.
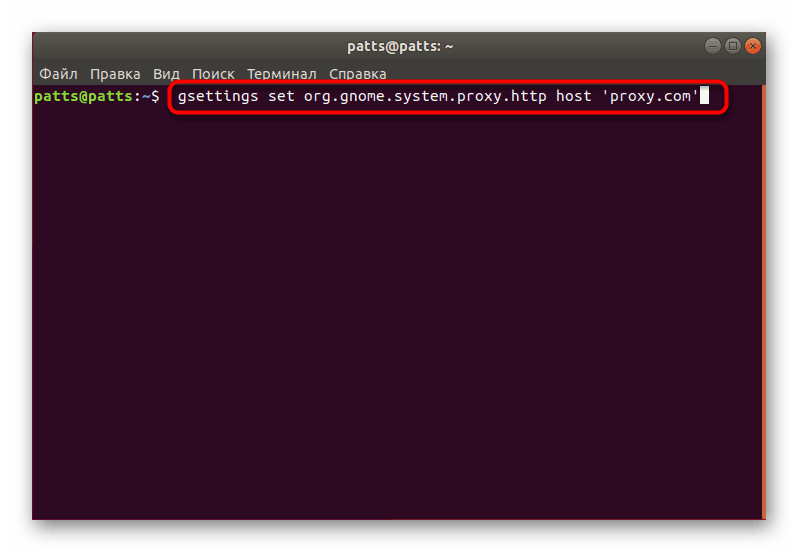
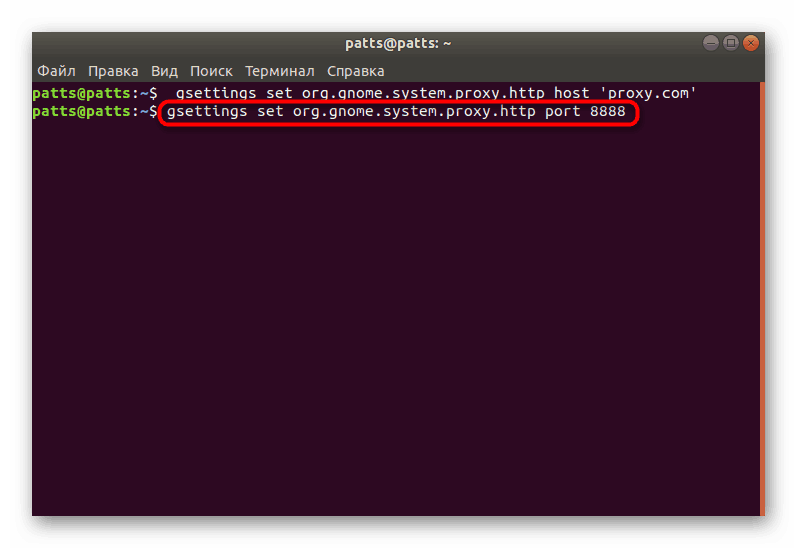
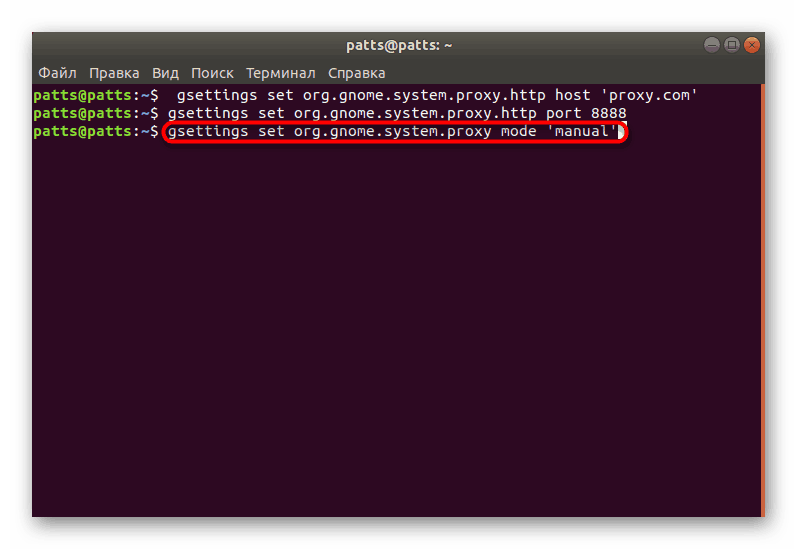
Ak na konfiguráciu pripojenia používate protokoly HTTPS alebo FTP, zobrazenie príkazov sa mierne zmení a bude nasledovné:
gsettings set org.gnome.system.proxy.https host 'proxy.com'
gsettings set org.gnome.system.proxy.https port 8000
gsettings set org.gnome.system.proxy.ftp host 'proxy.com'
gsettings set org.gnome.system.proxy.ftp port 8000
V prípade protokolu SOCKS použite:
gsettings set org.gnome.system.proxy.socks host 'proxy.com'
gsettings set org.gnome.system.proxy.socks port 8000
Takto zadané nastavenia sa použijú len pre aktuálneho používateľa. Ak je potrebné aplikovať ich na všetkých používateľov, pred spustením každého príkazu budete musieť pridať sudo .
Niektoré stránky poskytujú súbor na automatickú konfiguráciu servera proxy, čo značne zjednodušuje postup pripojenia. Potom v konzole musíte zadať len dva príkazy:
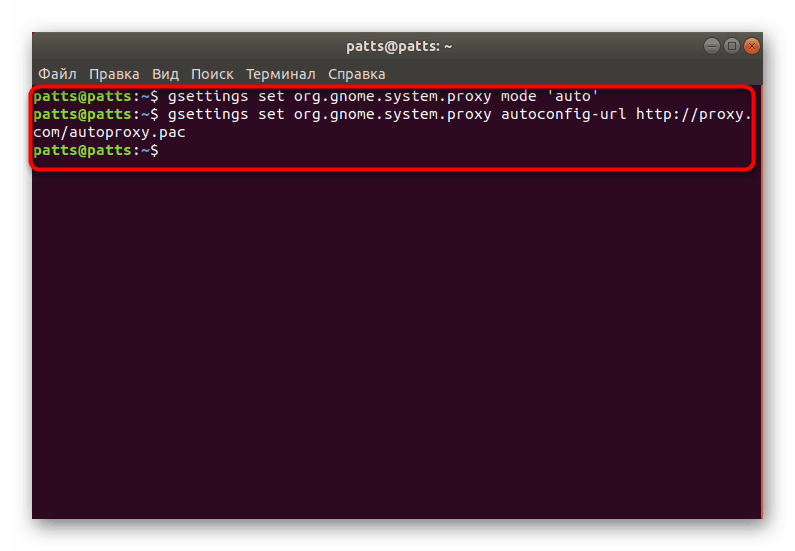
gsettings set org.gnome.system.proxy mode 'auto'
gsettings set org.gnome.system.proxy autoconfig-url http://proxy.com/autoproxy.pac
Ak sú predtým nainštalované nastavenia zbytočné, budú vymazané pomocou jedného gsettings set org.gnome.system.proxy mode 'none' po aktivácii, po ktorej bude spojenie ukončené.
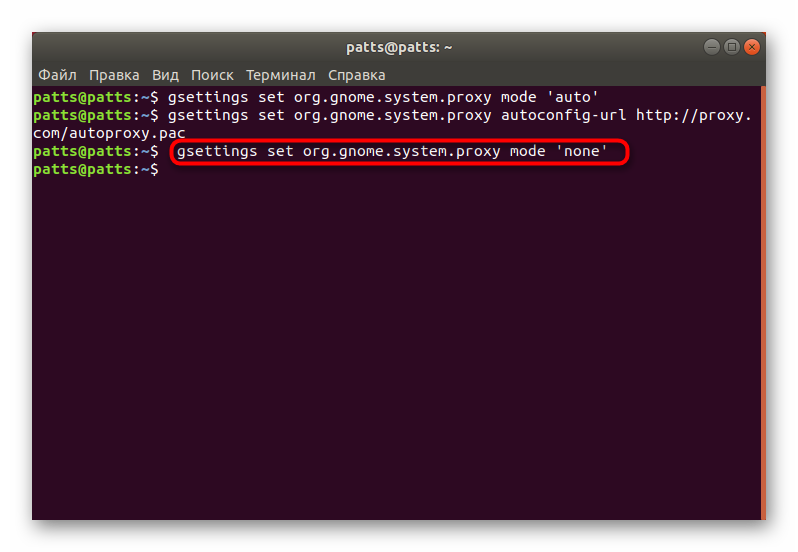
Vďaka vyššie uvedeným pokynom môžete ľahko organizovať zabezpečené pripojenie proxy na počítači so systémom Ubuntu. Treba však chápať, že nie vždy zaručuje úplnú bezpečnosť a anonymitu av niektorých aspektoch je horšia ako súkromný server. Ak máte záujem o tému VPN, návod na konfiguráciu tejto technológie v Ubuntu nájdete na nasledujúcom odkaze.
Pozri tiež: Inštalácia VPN v Ubuntu