Inštalácia VMware Tools v Ubuntu
Komponent VMware Tools je navrhnutý tak, aby optimalizoval výkon hosťujúceho operačného systému z primárneho počítača a tiež zlepšil výkon virtuálneho počítača. Tento nástroj sa používa vo VMware Workstation. Ako viete, tento softvér je k dispozícii na použitie v počítačoch so systémom Ubuntu. Pre používateľov tejto platformy, ktorí sa stretávajú s potrebou nainštalovať nástroje VMware, odporúčame, aby ste sa zoznámili s dvomi metódami na splnenie úlohy uvedenej v tomto článku.
obsah
Inštalácia VMware Tools v Ubuntu
Bohužiaľ, v predvolenom nastavení nie je uvedený komponent zahrnutý do virtualizačného stroja, čo je dôvod, prečo každý užívateľ pri pridávaní hosťujúceho OS musí nezávisle inštalovať potrebné súbory pohodlným spôsobom. Existujú dve takéto metódy, z ktorých každá bude v určitej situácii najužitočnejšia. Pozrime sa bližšie na každú z nich.
Metóda 1: Manuálne pridanie knižníc
Po prvé, poďme sa dotknúť témy manuálneho pridávania balíkov VMware do systému Ubuntu. Táto voľba bude užitočná pre používateľov, ktorí nemajú prístup k internetu na počítači. Preto je možné balíčky sťahovať napríklad do USB flash disku z iného zariadenia a až potom ich pridať na požadované PC. Odporúčame sťahovať súbory z ich oficiálneho archívu len preto, aby sa zabránilo vírusovej infekcii.
Stiahnite si VMware nástroje pre Ubuntu z oficiálnych stránok.
- Postupujte podľa vyššie uvedeného odkazu a dostanete sa do oficiálneho ukladacieho priestoru VMware. Vyberte adresár Ubuntu .
- Ak váš procesor beží na jadre i386, kliknite na príslušný adresár, inak prejdite na "binary-amd64" .
- Otvorený priečinok obsahuje všetky potrebné komponenty pre normálnu prevádzku virtualizačného stroja. Tu nie je k dispozícii len súprava nástrojov. Avšak, ak nepotrebujete nič iné, stačí kliknúť na súbor tak, že sa začne automaticky sťahovať.
- Je jednoduchšie rozbaľovať a inštalovať súbory cez klasickú konzolu tým, že prejdete cez umiestnenie, ale niekedy používatelia nepoznajú cestu k nadradenému priečinku objektu. Ak je to potrebné, vyhľadajte tieto informácie prostredníctvom správcu súborov. Ak to chcete urobiť, otvorte domovský priečinok a prejdite na miesto, kde bol umiestnený nástroj VMware Tools.
- Kliknite na RMB archív a vyberte "Vlastnosti" .
- V časti "Základné" venujte pozornosť "Rodičovskému priečinku" . Zapamätajte si túto cestu.
- „Terminál“ spustite akýmkoľvek pohodlným spôsobom, napríklad prostredníctvom ponuky alebo stlačením klávesovej skratky Ctrl + Alt + T.
- Pomocou štandardného príkazu prejdite na cestu, ktorú už poznáte, a to zadaním príkazu
cd /home/user/folder, kde užívateľ je meno používateľa a priečinok je názov koreňového adresára s archívom. - Teraz už viete o jednoduchom spôsobe, ako prejsť do nadradeného adresára. Spustíme aktualizácie systémových úložísk priamo z neho, aby sme v budúcnosti nedostali žiadne chyby kompatibility súborov. Zaregistrujte príkaz
sudo apt-get update, stlačte kláves Enter a zadajte heslo, aby ste poskytli prístup root. - Po dokončení preberania aktualizujte systém na globálnejšej úrovni zadaním
sudo apt-get dist-upgrade. - Keď sa zobrazí výzva na inštaláciu balíkov, vyberte možnosť D.
- Niektoré aktualizácie sa prejavia až po reštartovaní počítača, takže teraz by ste mali zadať
sudo shutdown -r now. - Po reštarte nainštalujte dôležité doplnkové komponenty do Ubuntu, ktoré nie sú pridané s aktualizáciami pomocou príkazu
sudo apt-get install build-essential linux-headers-$(uname -r). - Rovnakým spôsobom ako v predchádzajúcich krokoch potvrďte pridanie balíkov zadaním voľby D.
- Opäť prejdite do nadradeného priečinka archívu tak, ako bol zobrazený vyššie, a rozbaľte nástroje VMware do koreňového adresára systémového adresára „tmp“ ,
sudo tar xvfz vmware-tools-distrib.tar.gz -C /tmp/, kde vmware-tools- distrib.tar.gz - názov archívu. Niekedy to môže byť iné, takže pozorne sledujte správny pravopis, aby ste sa vyhli problémom s rozbaľovaním. - Spustite inštaláciu už rozbalených nástrojov cez
sudoperl /tmp/vmware-tools-distrib/vmware-install.pl. - Na konci inštalácie reštartujte počítač:
sudoshutdown -r now.
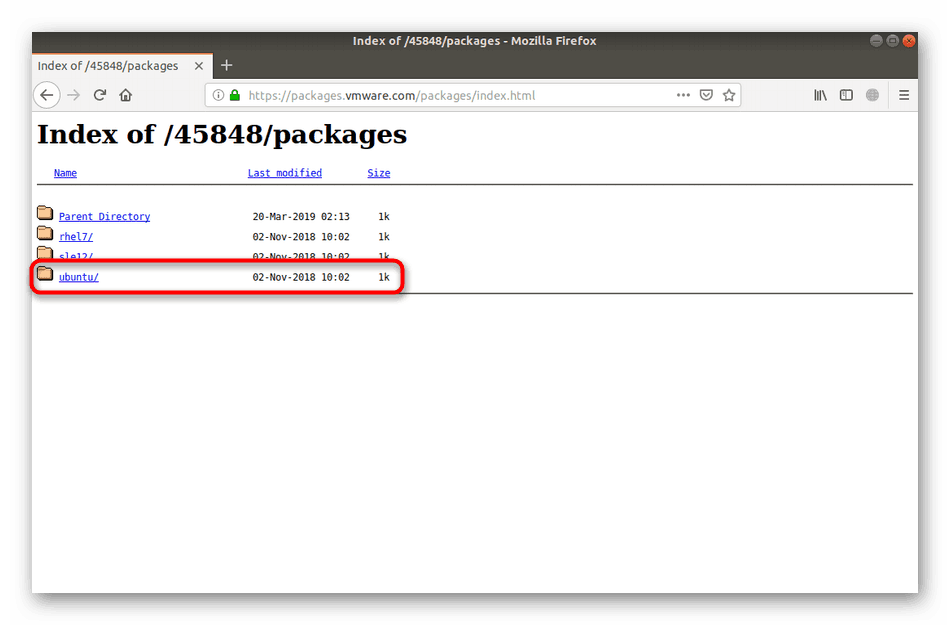
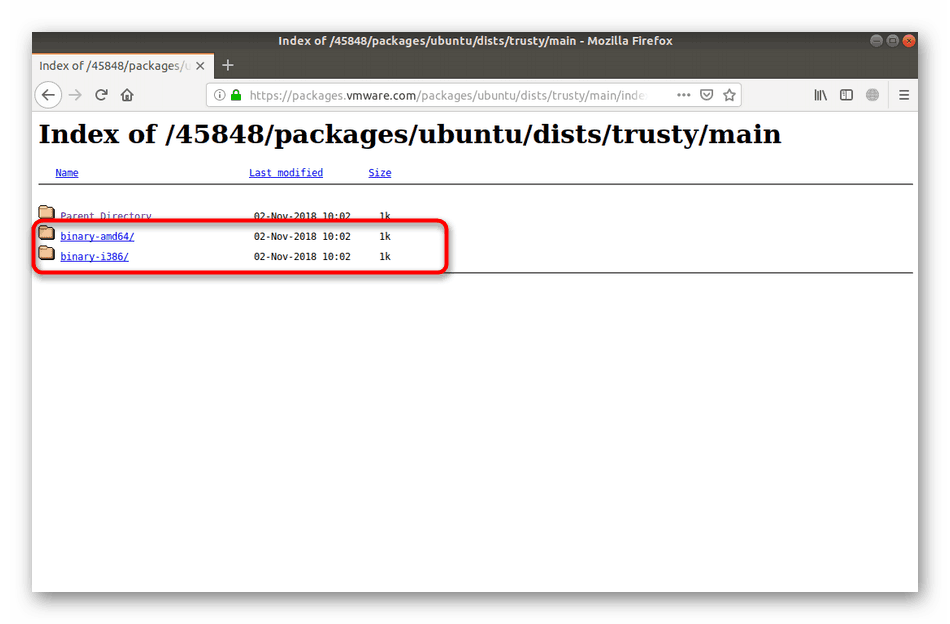
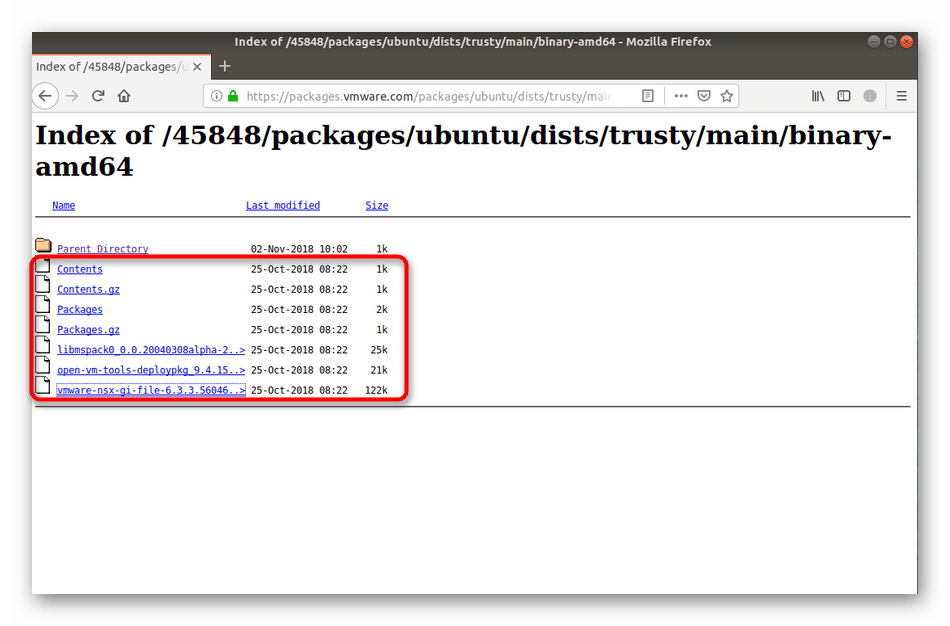

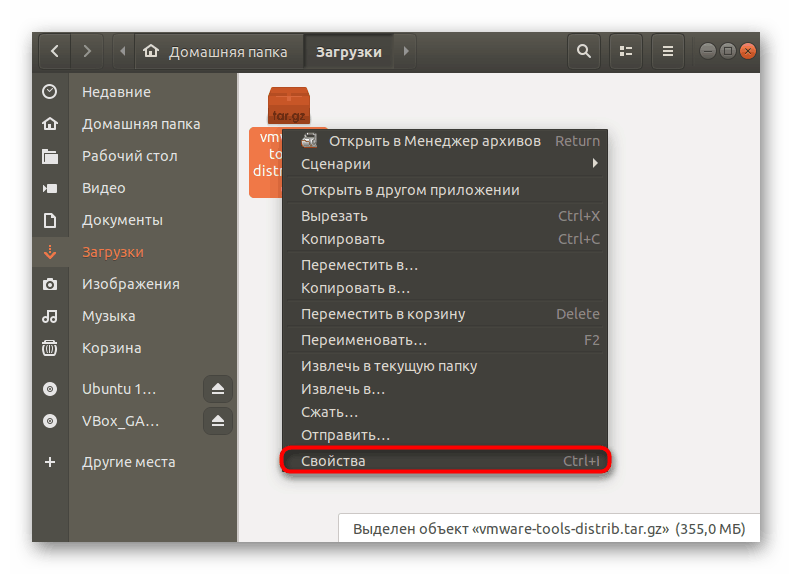
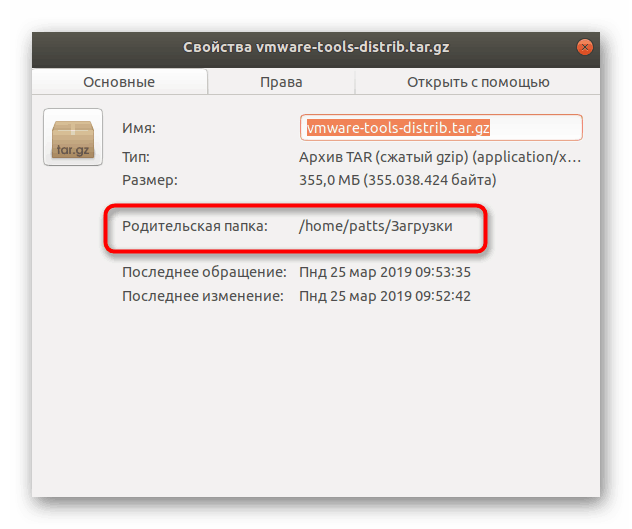
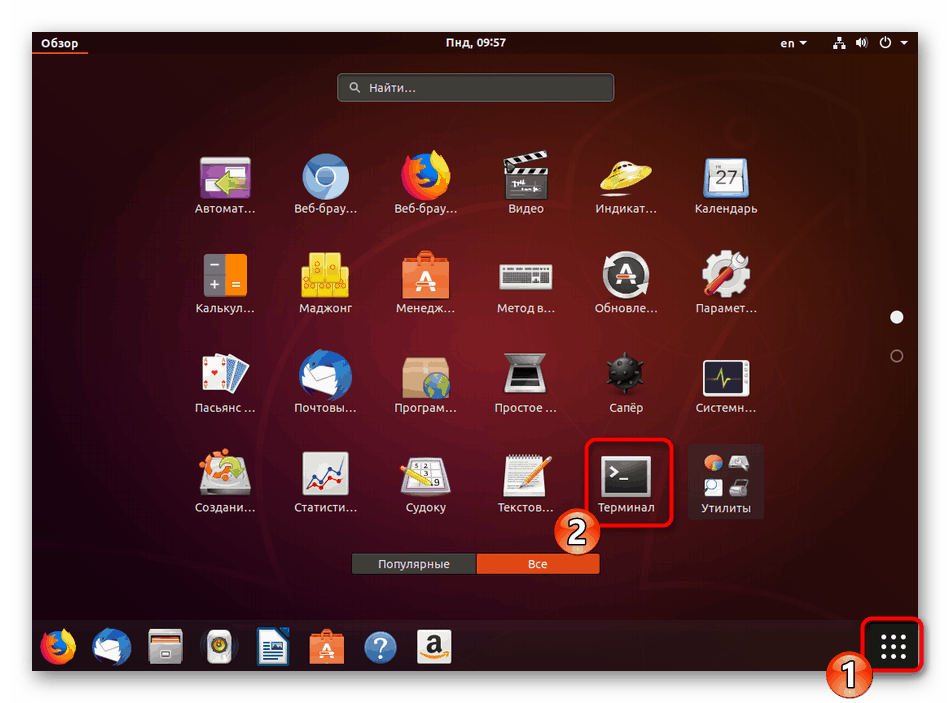
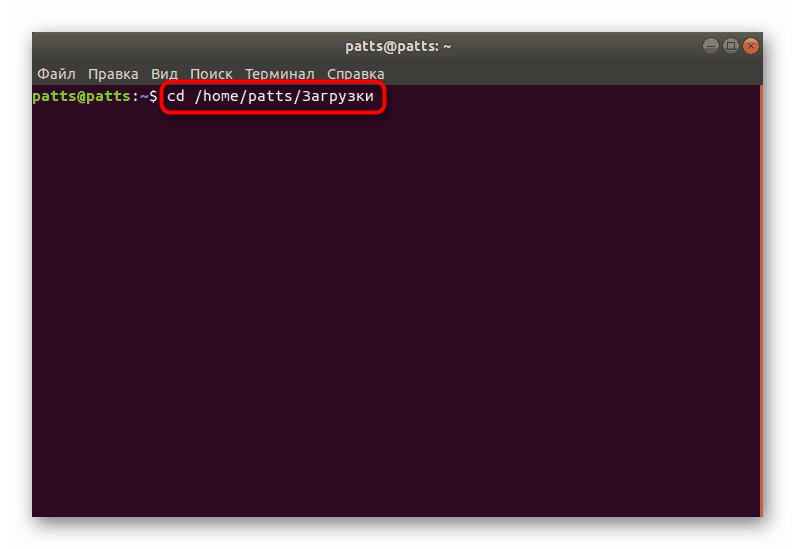
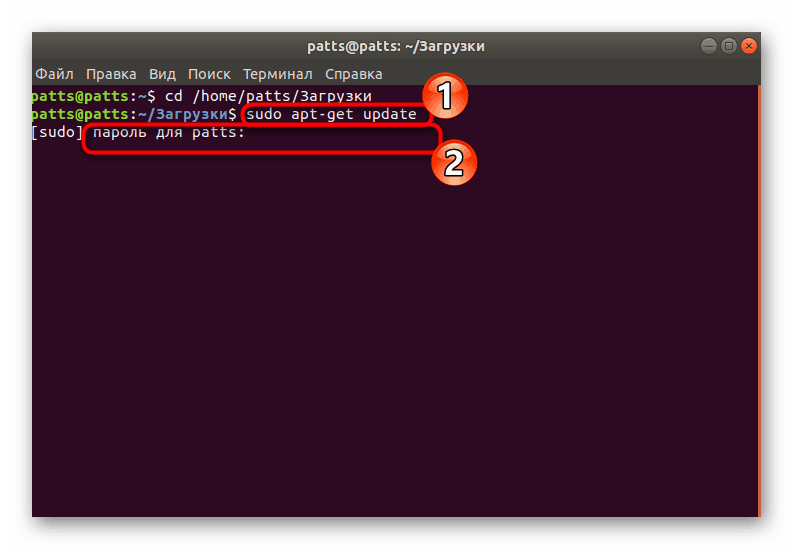
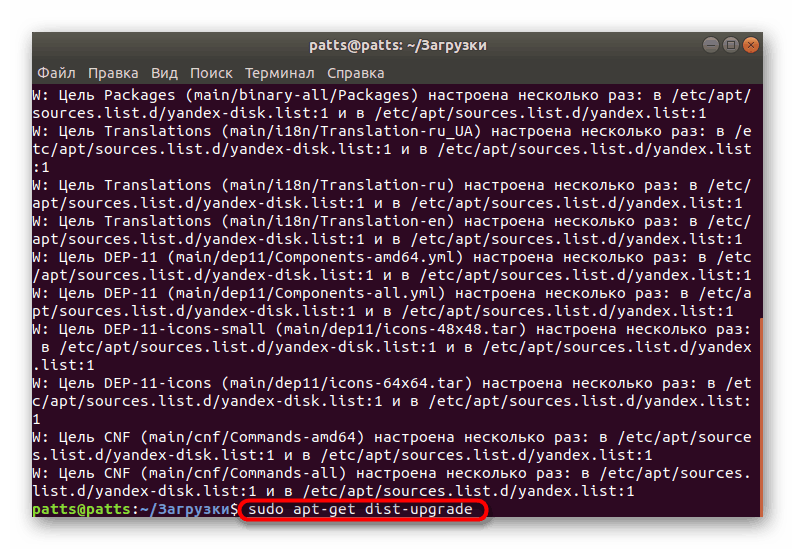
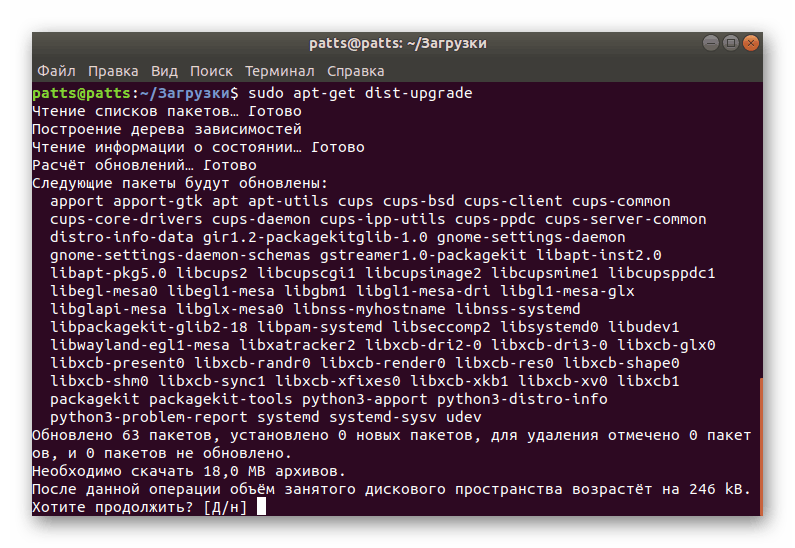
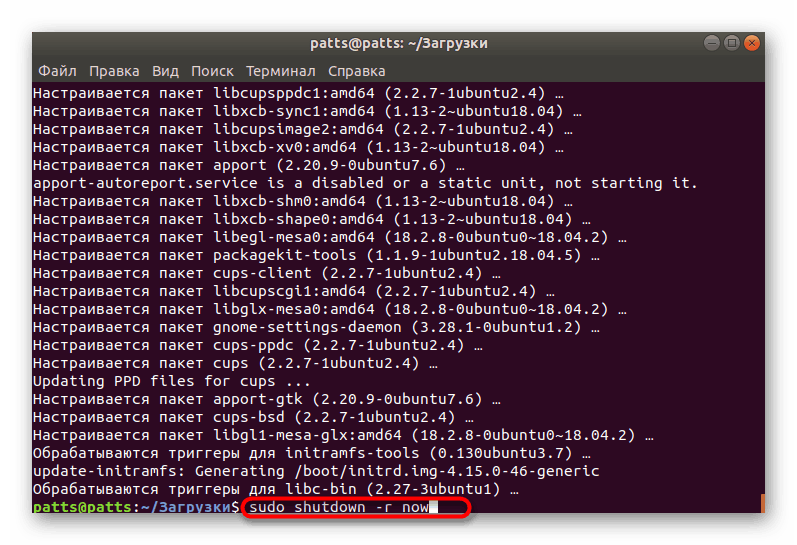
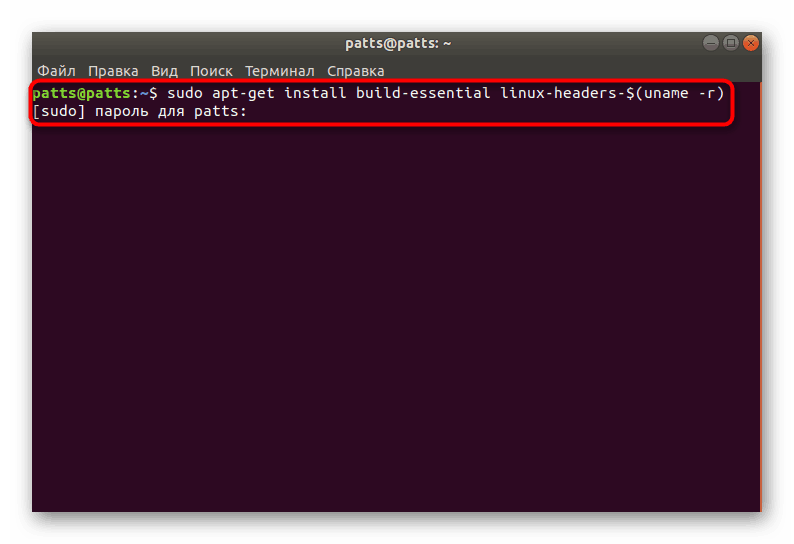
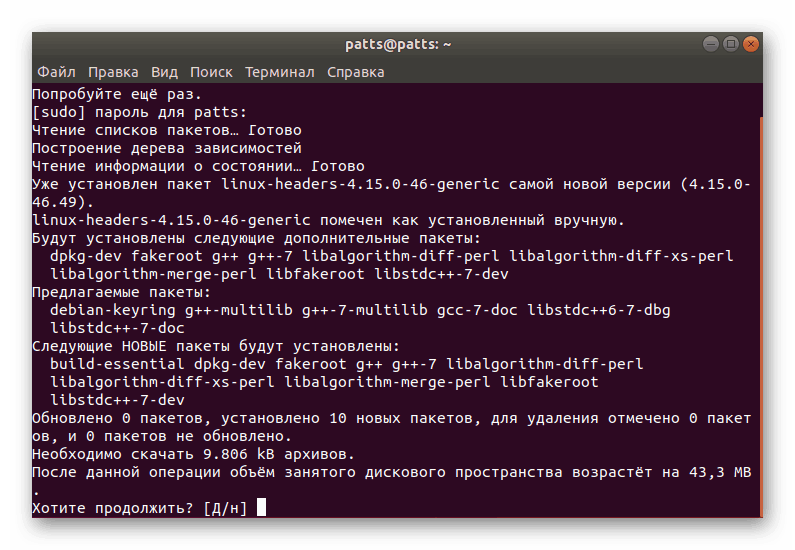
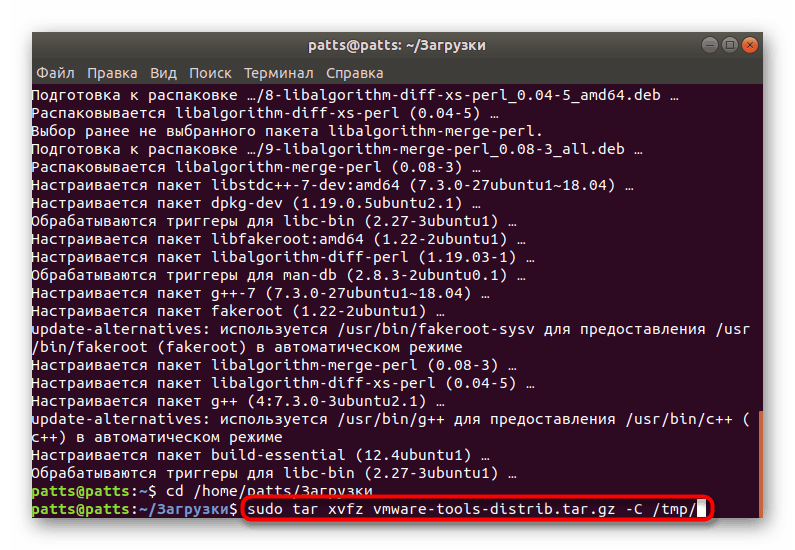
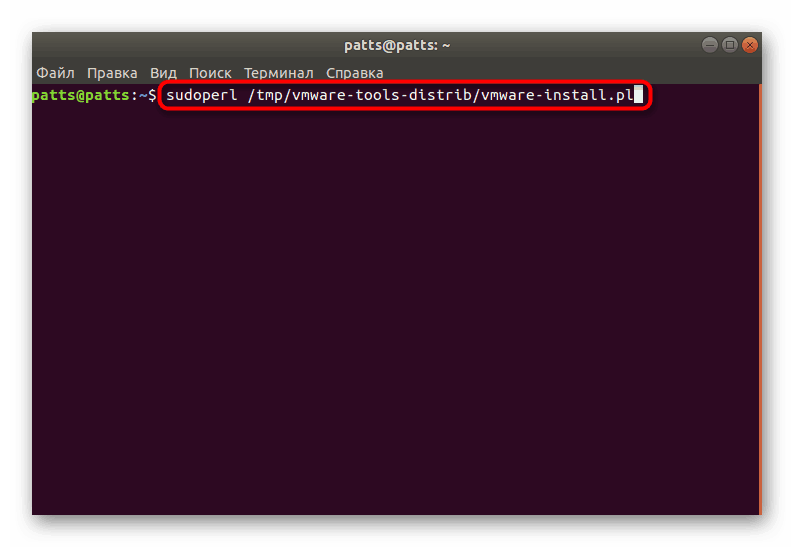
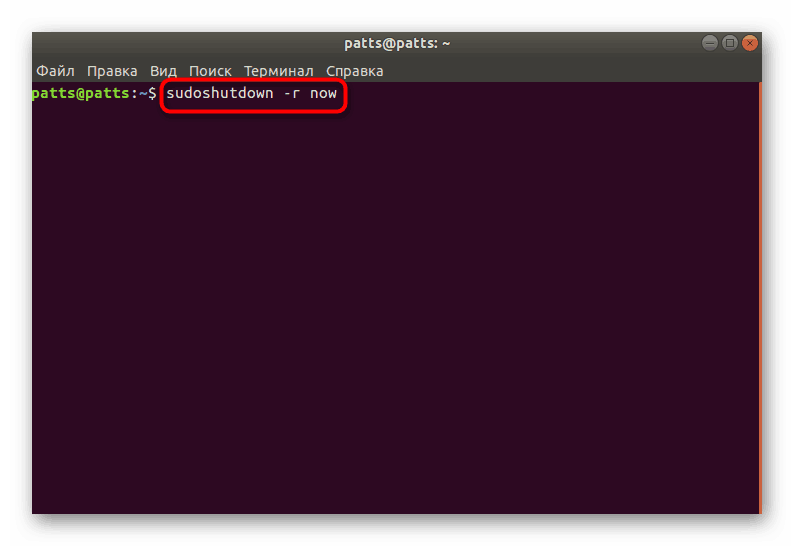
Teraz môžete bezpečne spustiť virtuálnu pracovnú stanicu, prejsť do práce s ďalším operačným systémom a uistiť sa, že boli pridané potrebné doplnky. Ako vidíte, táto metóda je pomerne efektívna, ale nie je najjednoduchšia a bude zbytočná pre niektorých používateľov, ktorí majú prístup do siete, preto vám odporúčame obrátiť sa na jednoduchšiu druhú metódu.
Metóda 2: Inštalácia cez VMware Workstation
Všetci používatelia, ktorí sa zaujímajú o inštaláciu pomocných nástrojov, majú v počítači nainštalovaný softvér VMware Workstation. Vývojári softvéru pridali možnosť pridávať nástroje VMware priamo prostredníctvom svojho rozhrania. Všetky potrebné komponenty sa prevezmú cez internet a potom sa spustí automatická inštalácia. Túto operáciu môžete spustiť nasledovne:
- Prostredníctvom konzoly nainštalujte program Build Essential na vytvorenie balíkov, ak tento nástroj ešte nie je v systéme. Na to je príkaz
sudo apt install build-essential. - Po jeho aktivácii budete musieť zadať heslo superuživatela. Pamätajte, že takto napísané znaky sa nikdy nezobrazujú v reťazci.
- Otvorte ponuku aplikácií a spustite VMware Workstation kliknutím na príslušnú ikonu.
- Rozbaľte rozbaľovaciu ponuku VM a vyberte položku Install VMware Tools . Zobrazí sa okno Install Tool Wizard. Postupujte podľa inštrukcií, ktoré sú v ňom uvedené, s uvedením príslušných parametrov a po dokončení postupu program zatvorte.
- Reštartujte počítač a môžete začať pracovať s druhým operačným systémom.
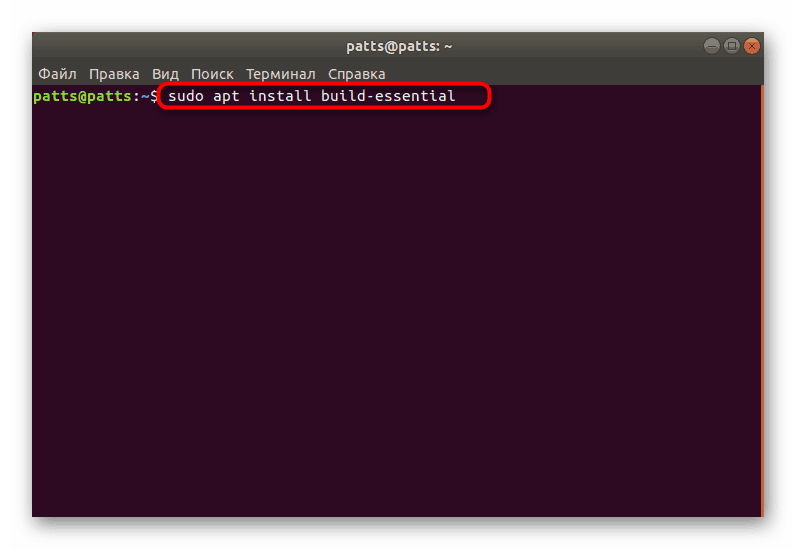
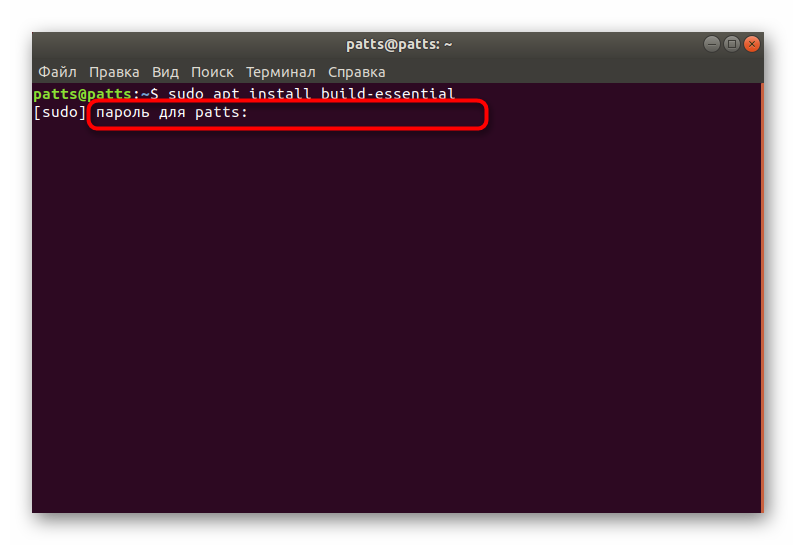
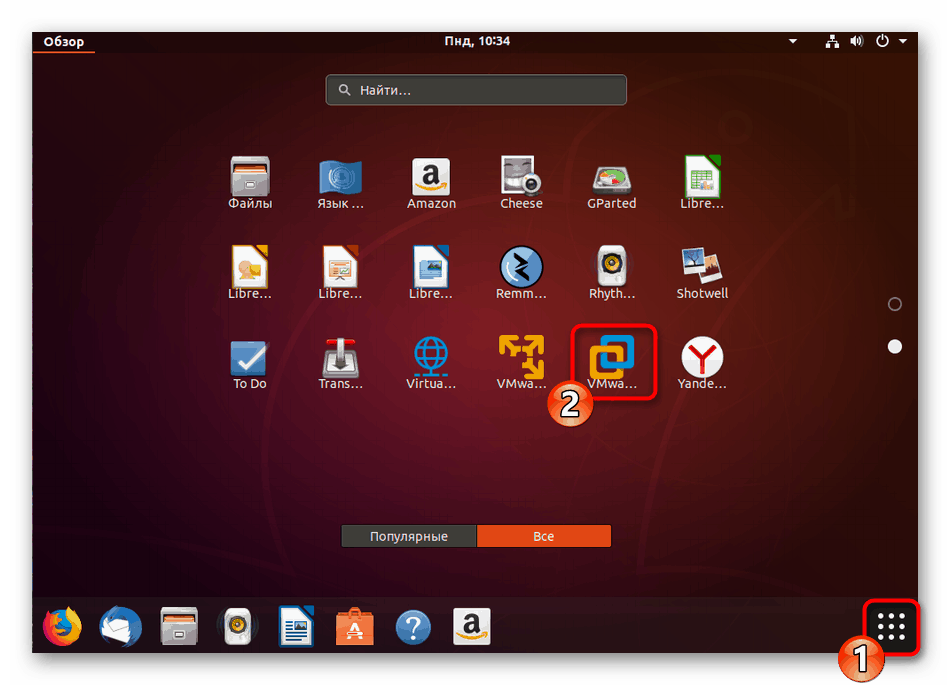

Vyššie uvedené dve možnosti by mali pomôcť zvládnuť úlohu bez akýchkoľvek problémov. Niektorí používatelia však majú problémy s nedostatkom určitých systémových komponentov systému Ubuntu. Potom dôjde k záchrane oficiálnej dokumentácie platformy. Aby ste pochopili, ktorý nástroj chýba, musíte starostlivo preskúmať zobrazené upozornenie a potom kontaktovať dokumentáciu, kde nájdete príkaz, ktorý vám pomôže nainštalovať tieto nástroje. Okrem toho nezanedbávajte pokyny v pokynoch na pridávanie aktualizácií a pomôcok na vytváranie balíkov, aj keď ste si istí, že všetko, čo potrebujete, je už v počítači.