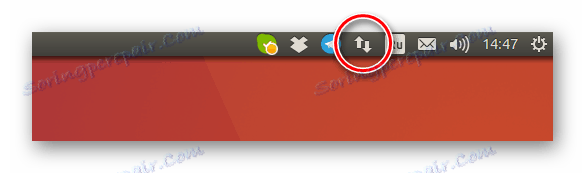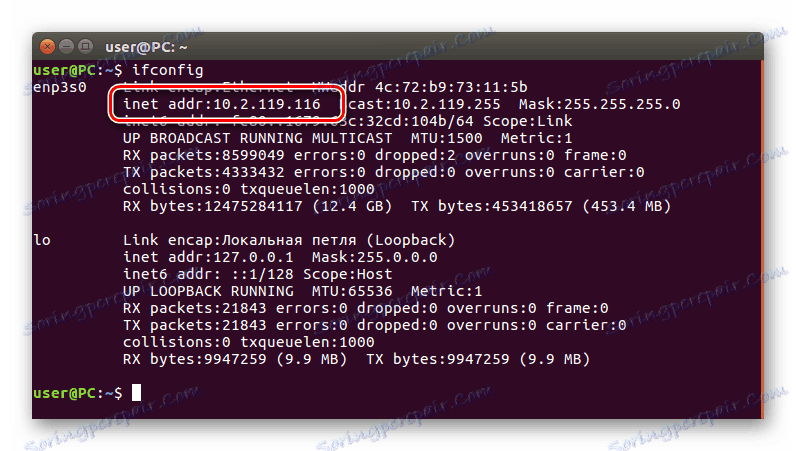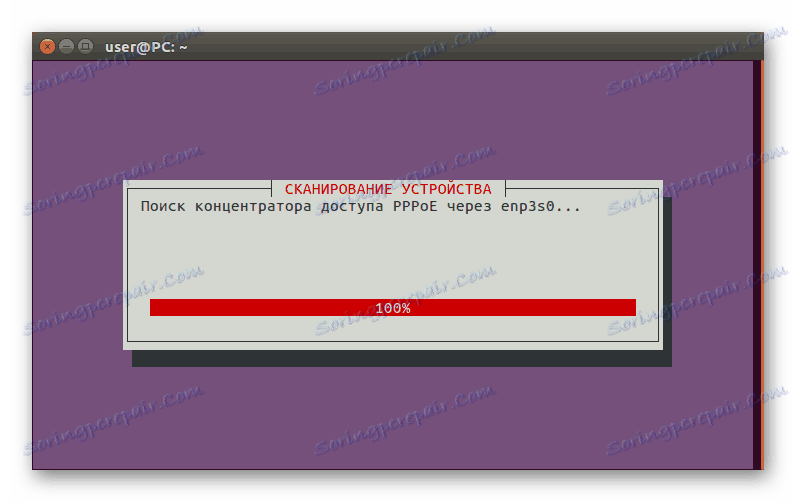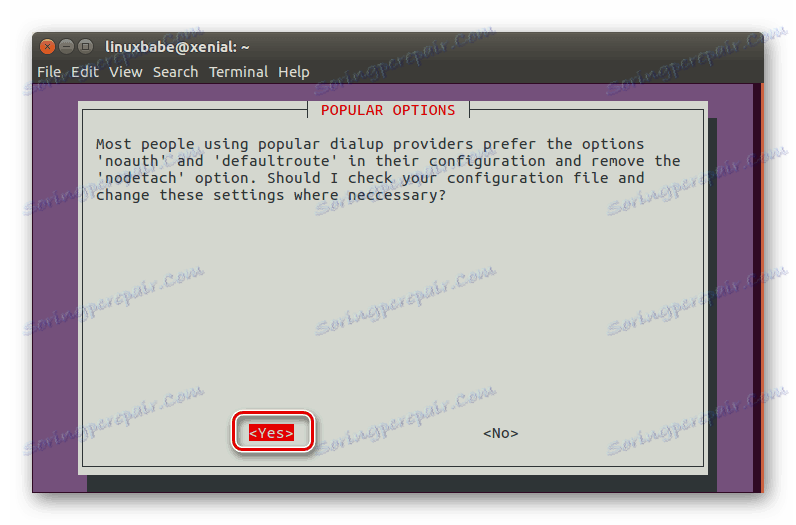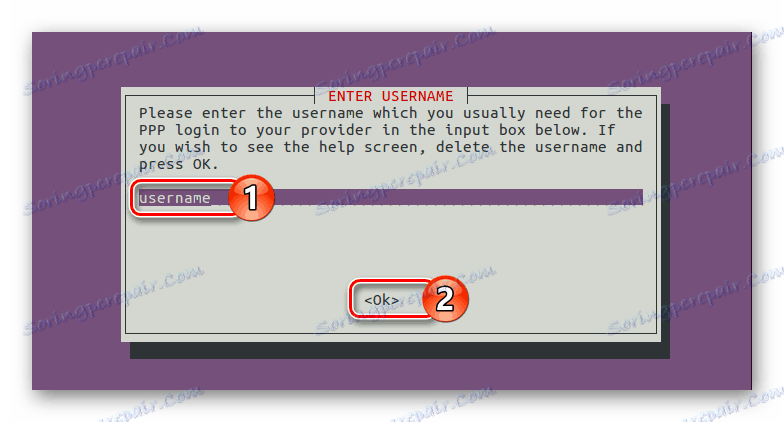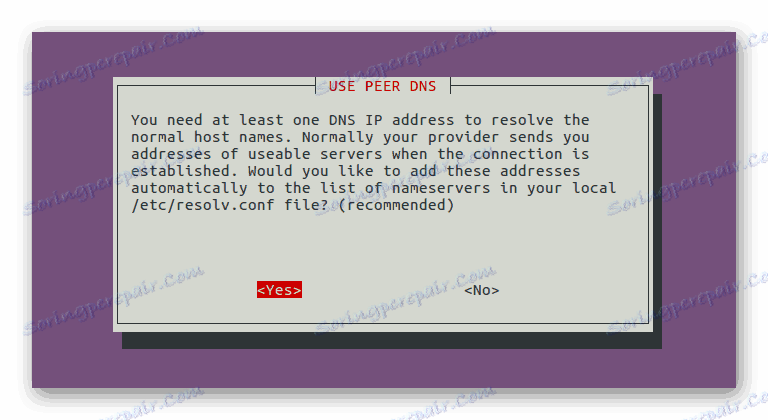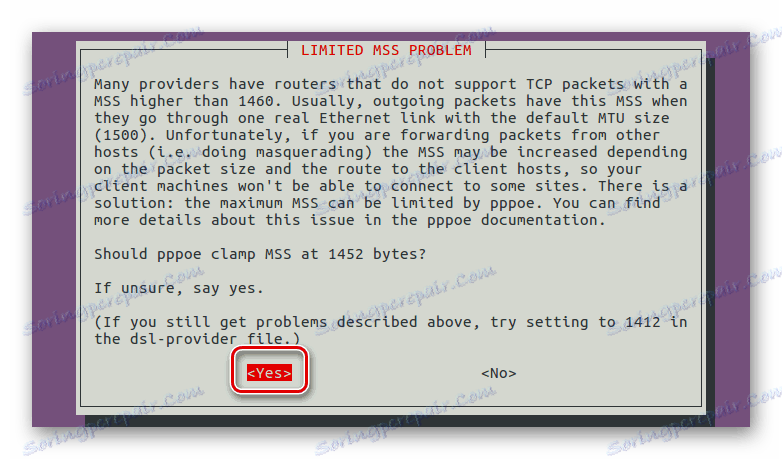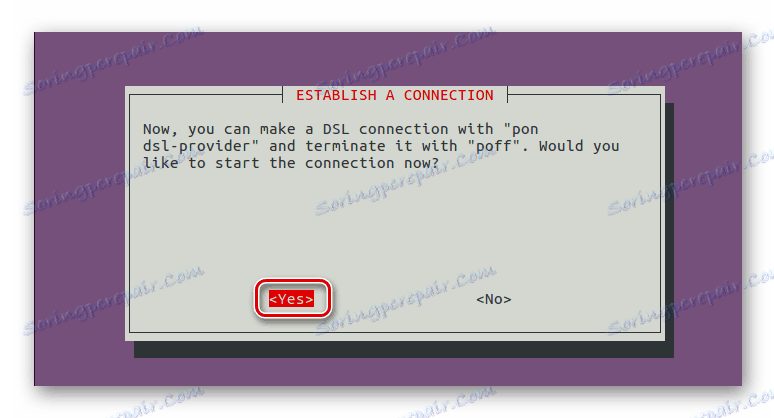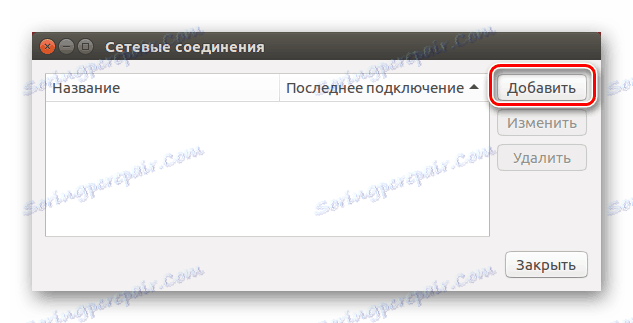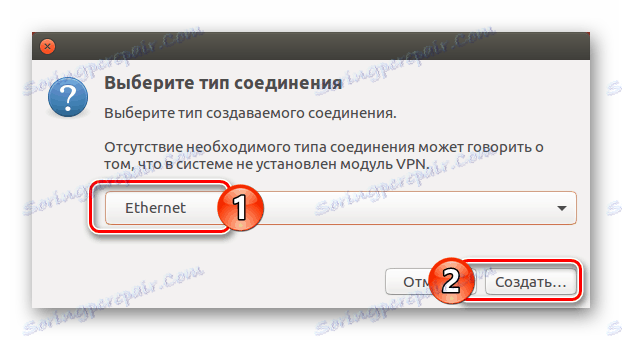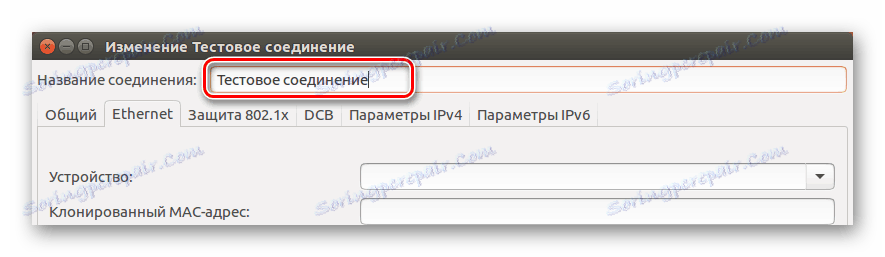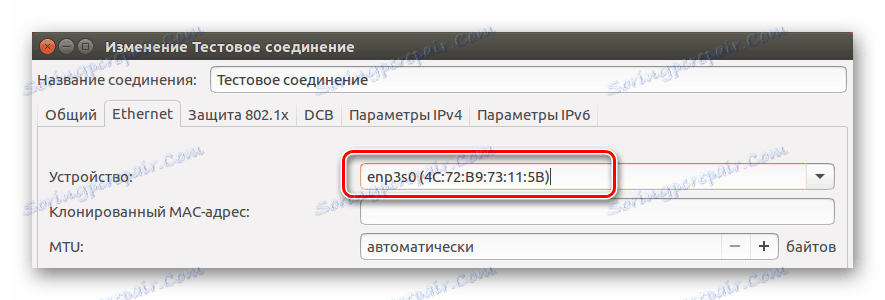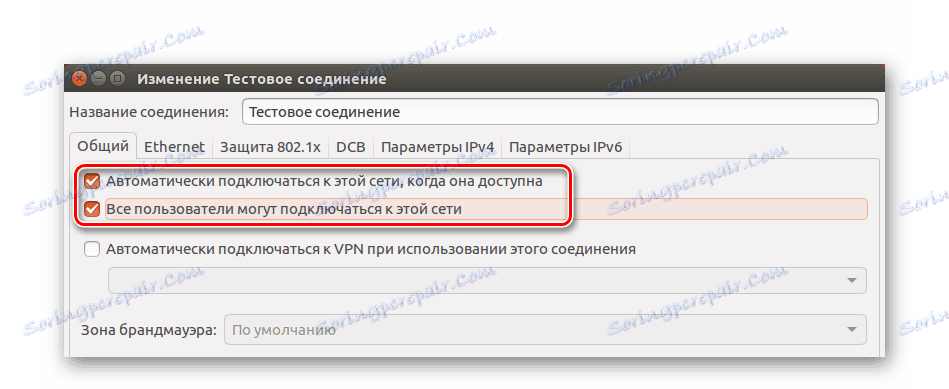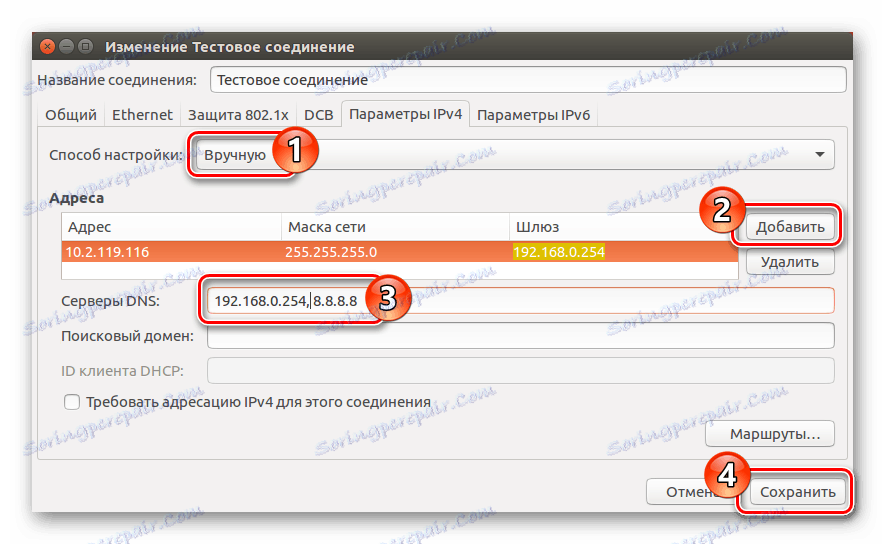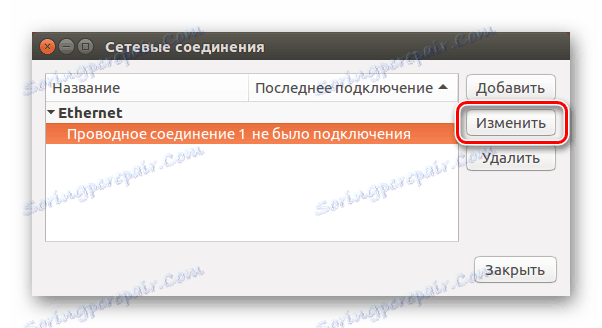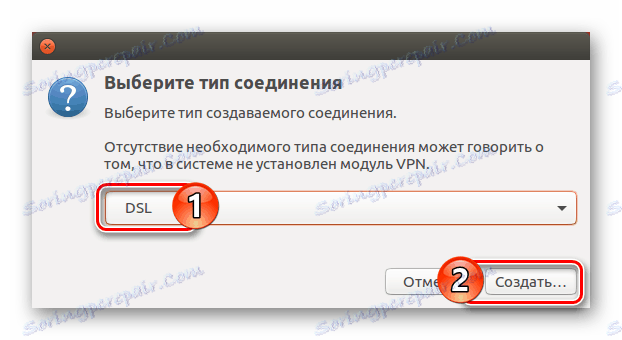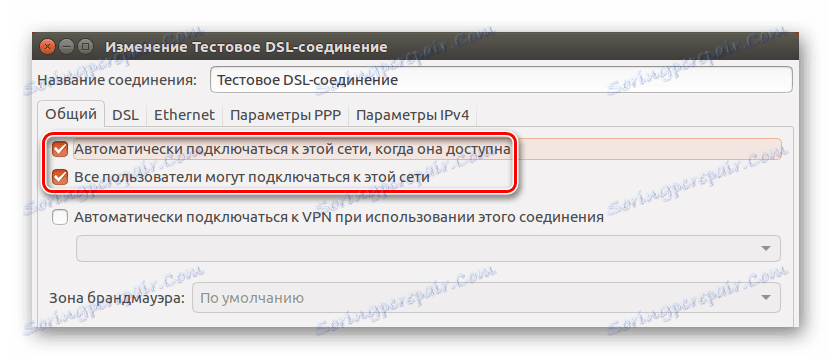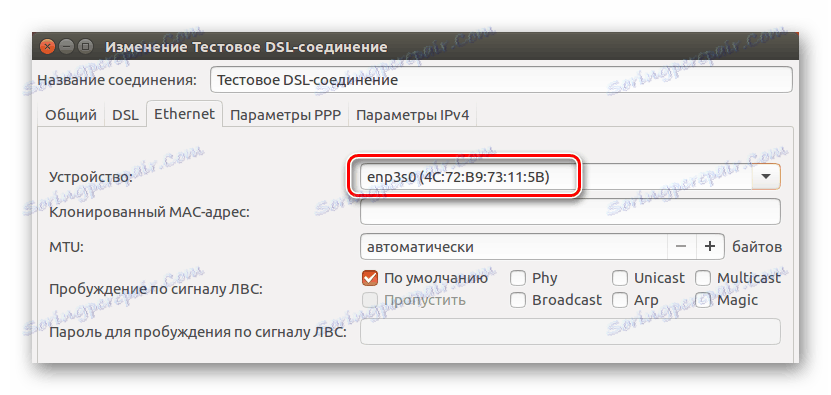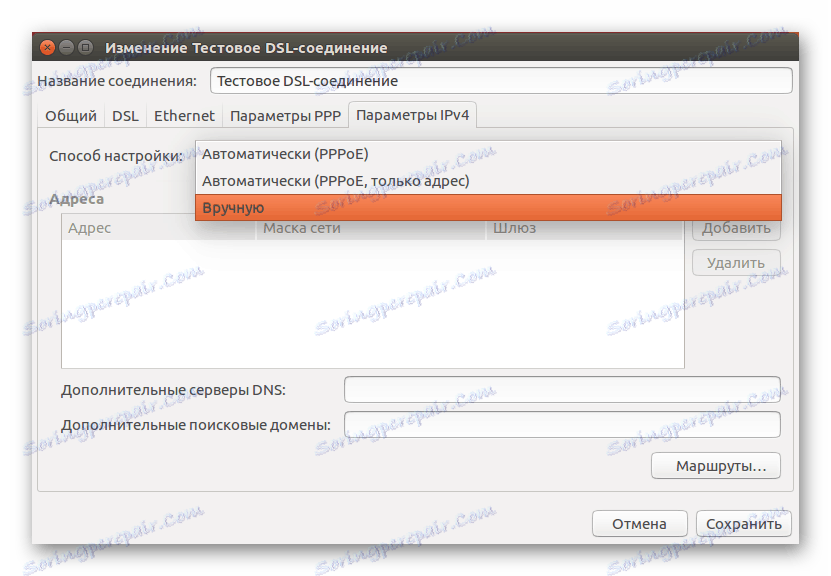Sprievodca nastavením pripojenia na Internet v Ubuntu
Mnohí používatelia majú problémy pri konfigurácii internetového pripojenia v Ubuntu. Najčastejšie je to kvôli neskúsenosti, ale môžu to byť aj iné dôvody. Tento článok poskytne pokyny na konfiguráciu viacerých typov pripojení s podrobnou analýzou všetkých možných komplikácií počas vykonávania.
obsah
Konfigurácia siete v Ubuntu
Existuje mnoho typov pripojení na Internet, ale tento článok bude pokrývať najpopulárnejšie: káblová sieť, PPPoE a DIAL-UP. Budete tiež informovaní o samostatnej konfigurácii servera DNS.
Prečítajte si tiež:
Ako vytvoriť zavádzací USB flash disk s Ubuntu
Ako nainštalovať Ubuntu z USB flash disku
Prípravné činnosti
Než začnete nadviazať spojenie, stojí za to zaistiť, aby bol váš systém pripravený. Okamžite treba objasniť, že príkazy vykonávané v "Termináli" sú rozdelené do dvoch typov: vyžaduje užívateľské práva (pred nimi bude symbol $ ) a vyžadujú práva superužívateľa (na začiatku je symbol # ). Dávajte pozor na to, pretože bez správnych práv väčšina tímov jednoducho odmieta byť vykonaná. Tiež stojí za to objasniť, že znaky sami v "termináli" nemusia byť zadávané.
Budete musieť vyplniť niekoľko položiek:
- Uistite sa, že nástroje, ktoré sa používajú na automatické pripojenie k sieti, sú vypnuté. Napríklad pri konfigurácii cez terminál sa odporúča vypnúť aplikáciu Network Manager (ikona siete na pravej strane horného panelu).
Poznámka: V závislosti od stavu pripojenia sa indikátor Network Manager môže zobrazovať rôznymi spôsobmi, ale je vždy umiestnený naľavo od jazykového panela.
![ikona správcu siete v ubuntu]()
![ikona správcu siete v ubuntu]()
Ak chcete nástroj odpojiť, spustite nasledujúci príkaz:
$ sudo stop network-managerA pre spustenie môžete použiť toto:
$ sudo start network-manager - Uistite sa, že sú nastavenia sieťového filtra správne nakonfigurované a nezasahuje do nastavenia siete.
- Uchovávajte od poskytovateľa potrebnú dokumentáciu, ktorá označuje údaje potrebné na konfiguráciu internetového pripojenia.
- Skontrolujte ovládač sieťovej karty a správne pripojenie kábla poskytovateľa.
Okrem iného potrebujete poznať názov sieťového adaptéra. Ak chcete zistiť, zadajte tento riadok do "Terminálu" :
$ sudo lshw -C network
V dôsledku toho uvidíte niečo ako:
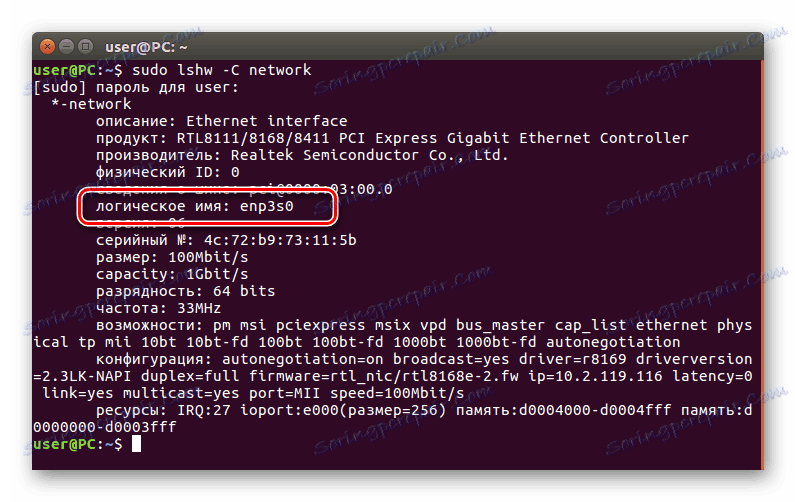
Prečítajte si tiež: Často používané príkazy v "Terminal" Linux
Názov sieťového adaptéra bude umiestnený oproti slovu "logické meno" . V tomto prípade "enp3s0" . Práve tento názov sa objaví v článku, môžete mať iný názov.
Poznámka: Ak je na vašom počítači nainštalovaných niekoľko sieťových adaptérov, budú zodpovedajúcim spôsobom očíslované (enp3s0, enp3s1, enp3s2 atď.). Rozhodnite sa, s ktorou budete pracovať a použite ju v nasledujúcich nastaveniach.
Metóda 1: Terminál
"Terminal" je univerzálny nástroj na nastavenie všetkého v Ubuntu. S jeho pomocou môžete nainštalovať internetové pripojenie všetkých typov, o čom práve hovoríme.
Nastavenie káblovej siete
Nastavenie káblovej siete v Ubuntu sa vykonáva zadaním nových parametrov do konfiguračného súboru "rozhrania" . Takže najprv musíte otvoriť tento súbor:
$ sudo gedit /etc/network/interfaces
Poznámka: príkaz používa textový editor Gedit na otvorenie konfiguračného súboru, v príslušnej časti môžete tiež napísať akýkoľvek iný editor, napríklad vi.
Prečítajte si tiež: Populárne textové editory pre Linux
Teraz sa musíte rozhodnúť, aký typ IP má poskytovateľ internetových služieb. Existujú dve odrody: statické a dynamické. Ak neviete presne, zavolajte ich. podporovať a konzultovať s prevádzkovateľom.
Najprv sa budeme zaoberať dynamickou IP - je to jednoduchšie nakonfigurovať. Po zadaní predchádzajúceho príkazu v otvorenom súbore zadajte nasledujúce premenné:
iface [имя интерфейса] inet dhcp
auto [имя интерфейса]
kde:
- iface [názov rozhrania] inet dhcp - označuje vybrané rozhranie, ktoré má dynamickú IP adresu (dhcp);
- auto [názov rozhrania] - po prihlásení vykoná automatické pripojenie k zadanému rozhraniu so všetkými zadanými parametrami.
Po vstupe by ste mali niečo takto:
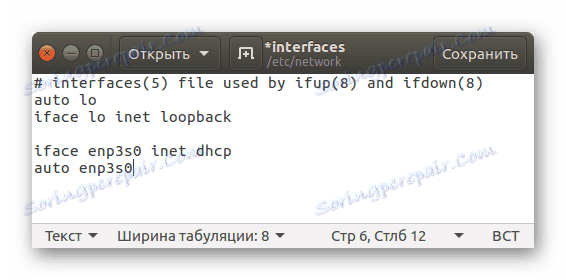
Nezabudnite uložiť všetky zmeny vykonané kliknutím na príslušné tlačidlo v pravom hornom rohu editora.
Statická IP je o niečo ťažšie konfigurovať. Hlavnou vecou je poznať všetky premenné. V konfiguračnom súbore musíte zadať nasledujúce riadky:
iface [имя интерфейса] inet static
address [адрес]
netmask [адрес]
gateway [адрес]
dns-nameservers [адрес]
auto [имя интерфейса]
kde:
- iface [názov rozhrania] inet static - špecifikuje IP adresu adaptéra ako statického (statického);
- adresa [adresa] - určuje adresu vášho ethernetového portu v počítači;
Poznámka: IP adresu môžete nájsť spustením príkazu ifconfig. Na výstupe je potrebné pozrieť sa na hodnotu po "inet addr" - toto je adresa portu.
![príkaz ifconfig v termináli ubuntu]()
- sieťová maska [adresa] - definuje masku podsiete;
- brána [adresa] - určuje adresu brány;
- dns-nameservers [adresa] - definuje DNS server;
- auto [názov rozhrania] - pri spustení operačného systému sa pripája na zadanú sieťovú kartu.
Po zadaní všetkých parametrov uvidíte niečo ako:
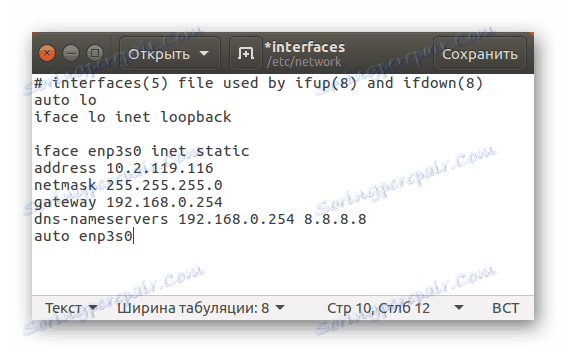
Nezabudnite pred uzatvorením textového editora uložiť všetky nastavenia.
Okrem iného môžete dočasne pripojiť k internetu v Ubuntu. Odlišuje sa tým, že zadané údaje nemenia akékoľvek konfiguračné súbory a po reštartovaní počítača sa obnovia všetky predtým zadané nastavenia. Ak sa pokúšate prvýkrát vytvoriť káblové pripojenie k Ubuntu, odporúča sa použiť túto metódu ako prvú.
Všetky parametre sa nastavujú pomocou jedného príkazu:
$ sudo ip addr add 10.2.119.116/24 dev enp3s0
kde:
- 10.2.119.116 - IP adresa sieťovej karty (môže to byť iná pre vás);
- / 24 - počet bitov v predponovej časti adresy;
- enp3s0 - rozhranie siete, ku ktorej je pripojený kábel poskytovateľa.
Po zadaní všetkých potrebných údajov a vykonaní príkazu v "Termináli" môžete skontrolovať ich správnosť. Ak sa na počítači objavil Internet, potom sú všetky premenné správne a môžu byť vložené do konfiguračného súboru.
Konfigurácia DNS
Konfigurácia pripojenia DNS v rôznych verziách Ubuntu sa vykonáva rôznymi spôsobmi. V verziách operačného systému od 12.04 - jedna cesta, v starších verziách - iná. Budeme posudzovať len statické pripojovacie rozhranie, pretože dynamické znamená automatickú detekciu DNS serverov.
Nastavenie vo verziách operačného systému nad 12.04 sa vyskytuje v už známej súprave "rozhrania" . V ňom je potrebné zadať reťazec "dns-nameservers" a preniesť hodnoty cez medzeru.
Takže najprv otvorte cez "Terminal" konfiguračný súbor "rozhrania" :
$ sudo gedit /etc/network/interfaces
Potom v otvorenom textovom editore zadajte nasledujúci riadok:
dns-nameservers [адрес]
V dôsledku toho by ste mali dostať niečo také, len hodnoty môžu byť odlišné:
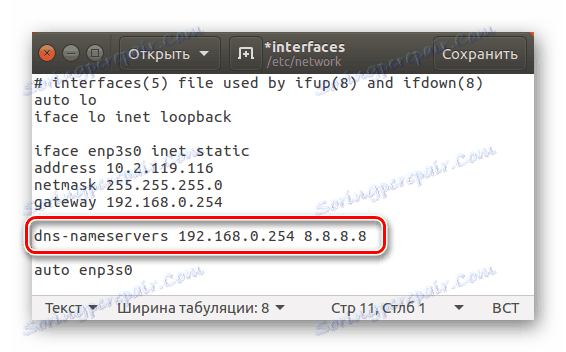
Ak chcete nakonfigurovať DNS v staršej verzii Ubuntu, konfiguračný súbor bude iný. Otvoríme ho prostredníctvom terminálu :
$ sudo gedit /etc/resolv.conf
Potom môžete určiť potrebné adresy DNS. Je potrebné vziať do úvahy, že na rozdiel od zadávania parametrov v "rozhraniach" v adresári "resolv.conf" sa adresy vždy zapíšu z odseku, pred hodnotou sa používa predpona "nameserver" (bez úvodzoviek).
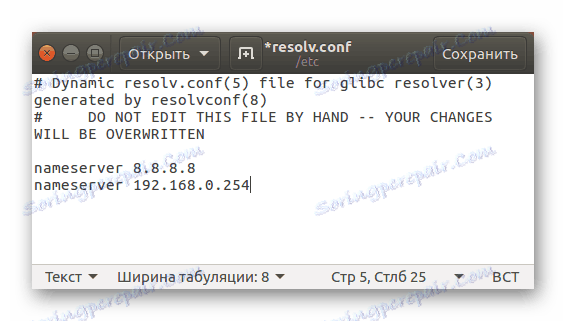
Konfigurácia pripojenia PPPoE
Konfigurácia PPPoE cez terminál nezahŕňa zadávanie mnohých parametrov do rôznych konfiguračných súborov v počítači. Naopak, bude použitý len jeden tím.
Ak chcete vytvoriť spojenie bod-bod (PPPoE), musíte urobiť nasledovné:
- V "Terminál" :
$ sudo pppoeconf - Počkajte na dokončenie procesu skenovania počítača s cieľom pripojiť sieťové zariadenia a modemy, ktoré sú k nemu pripojené.
![hľadať pppoe prístup koncentrátor cez sieťový adaptér]()
Poznámka: Ak pomôcka nenájde rozbočovač do konca, skontrolujte, či je kábel poskytovateľa správne pripojený, ako aj napájanie modemu, ak existuje.
- V okne, ktoré sa zobrazí, vyberte sieťovú kartu, ku ktorej je pripojený kábel poskytovateľa (ak máte jednu sieťovú kartu, toto okno sa vynechá).
- V okne "populárne nastavenia" kliknite na "Áno" .
![Konfigurácia pripojenia pppoe cez pppoeconf v prvom kroku ubuntu]()
- Zadajte prihlasovacie údaje, ktoré vydal váš poskytovateľ internetových služieb a potvrďte akciu. Potom zadajte heslo.
![Konfigurácia pripojenia pppoe cez pppoeconf v kroku 2 ubuntu]()
- V okne pre výber metódy definovania servera DNS kliknite na "Áno", ak sú adresy IP dynamické a "Nie", ak je statická. V druhom prípade zadajte server DNS ručne.
![nastavenie pripojenia pppoe cez pppoeconf v štvrtom kroku ubuntu]()
- Nástroj potom požiada o povolenie obmedziť veľkosť MSS na 1452 bajtov - udeliť povolenie kliknutím na tlačidlo "Áno" .
![nastavenie pripojenia pppoe cez pppoeconf v kroku 5 ubuntu]()
- V ďalšom kroku musíte dať povolenie na automatické pripojenie k sieti PPPoE po spustení počítača kliknutím na tlačidlo "Áno" .
- V poslednom okne nástroj požiada o povolenie na pripojenie hneď - kliknite na tlačidlo "Áno" .
![Konfigurácia pripojenia pppoe cez pppoeconf v kroku šesť ubuntu]()
Po vykonaní všetkých vykonaných akcií počítač vytvorí pripojenie k internetu, ak ste urobili všetko správne.
Všimnite si, že nástroj pppoeconf štandardne volá vytvorené pripojenie poskytovateľa dsl . Ak potrebujete prerušiť spojenie, spustite príkaz v "Terminal" :
$ sudo poff dsl-provider
Ak chcete znova pripojiť, zadajte:
$ sudo pon dsl-provider
Poznámka: Ak sa pripojíte k sieti pomocou nástroja pppoeconf, správa siete nebude možná prostredníctvom správcu siete kvôli nastaveniam v konfiguračnom súbore "rozhrania". Ak chcete vynulovať všetky nastavenia a preniesť ovládací prvok do aplikácie Správca siete, musíte otvoriť súbor "rozhrania" a nahradiť celý obsah textom uvedeným nižšie. Po zadaní uložte zmeny a reštartujte sieť príkazom "$ sudo /etc/init.d/networking restart" (bez úvodzoviek). Tiež reštartujte nástroj Network Manager spustením "$ sudo /etc/init.d/NetworkManager restart" (bez úvodzoviek).
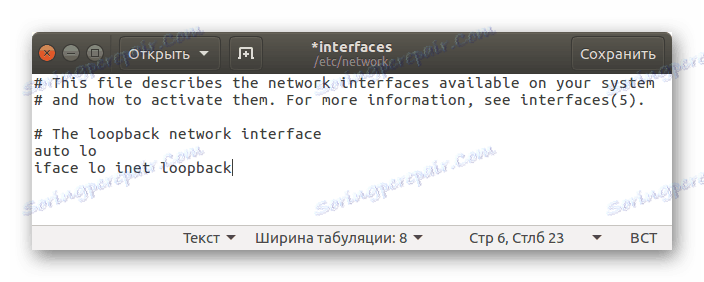
Nastavenie spojenia DIAL-UP
Na konfiguráciu dialógu DIAL-UP môžete použiť dva nástroje konzoly: pppconfig a wvdial .
Konfigurácia pripojenia pomocou pppconfig je pomerne jednoduchá. Všeobecne platí, že táto metóda je veľmi podobná predchádzajúcej metóde ( pppoeconf ): budete tiež požiadaní o rovnaké otázky, na ktoré sa budete pripájať k internetu. Najskôr spustite nástroj:
$ sudo pppconfig
Potom postupujte podľa pokynov. Ak nepoznáte niektoré z odpovedí, odporúča sa obrátiť sa na operátora. podporte svojho poskytovateľa a konzultujte s ním. Po dokončení všetkých nastavení sa vytvorí spojenie.
Pokiaľ ide o nastavenie s wvdial , je to o niečo zložitejšie. Najprv musíte nainštalovať samotný balík pomocou "Terminálu" . Ak to chcete urobiť, spustite nasledujúci príkaz:
$ sudo apt install wvdial
Obsahuje nástroj určený na automatické konfigurovanie všetkých parametrov. Nazýva sa to "wvdialconf" . Spustiť:
$ sudo wvdialconf
Po jeho vykonaní v "Terminal" sa zobrazí veľa parametrov a charakteristík - nemusia pochopiť. Je potrebné iba vedieť, že nástroj vytvoril špeciálny súbor "wvdial.conf" , ktorý automaticky zadal potrebné parametre a počítal ich z modemu. Ďalej musíte upraviť vytvorený súbor "wvdial.conf" , otvoriť ho cez "Terminal" :
$ sudo gedit /etc/wvdial.conf
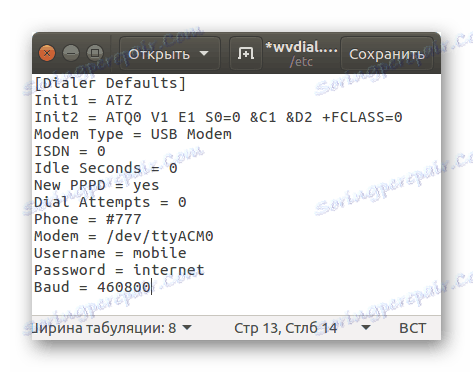
Ako môžete vidieť, väčšina nastavení je už napísaná, ale posledné tri položky je ešte potrebné doplniť. Budete musieť zaregistrovať telefónne číslo, prihlasovacie meno a heslo, resp. Nespěchejte však na zatvorenie súboru, pre pohodlnejšiu prácu odporúčame pridať niekoľko ďalších parametrov:
- Nečinné sekundy = 0 - spojenie sa neodpojí, aj keď je počítač dlhší čas nečinný.
- Pokusy o vytáčanie = 0 - robí nekonečné pokusy o vytvorenie spojenia;
- Príkaz vytáčania = ATDP - vytáčanie sa uskutoční pulzným spôsobom.
V dôsledku toho bude konfiguračný súbor vyzerať takto:
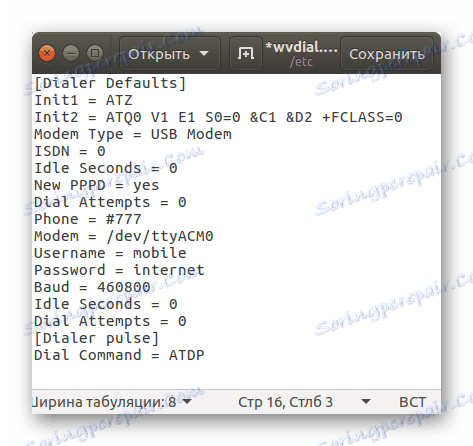
Upozorňujeme, že nastavenia sú rozdelené na dva bloky označené názvami v zátvorkách. Je potrebné vytvoriť dve verzie používania parametrov. Preto sa vždy vykonajú parametre v položke [Defaults Dialer] a pod [Dialer puls] - ak je v príkaze zadaná príslušná voľba.
Po vykonaní všetkých nastavení pripojte DIAL-UP, musíte vykonať tento príkaz:
$ sudo wvdial
Ak chcete vytvoriť impulzné pripojenie, napíšte nasledovné:
$ sudo wvdial pulse
Aby ste prerušili vytvorené spojenie, v "Terminal" musíte stlačiť klávesovú kombináciu Ctrl + C.
Metóda 2: Správca siete
V Ubuntu existuje špeciálny nástroj, ktorý pomôže vytvoriť spojenie väčšiny druhov. Okrem toho má grafické rozhranie. Toto je Správca siete, ktorý sa volá kliknutím na príslušnú ikonu v pravej časti horného panela.
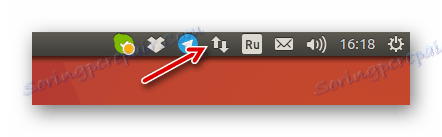
Nastavenie káblovej siete
Začneme rovnakým spôsobom s nastavením káblovej siete. Najprv musíte otvoriť nástroj sám. Ak to chcete urobiť, kliknite na jeho ikonu a v kontextovej ponuke kliknite na "Zmeniť spojenia" . Ďalej v zobrazenom okne je potrebné urobiť nasledovné:
- Kliknite na tlačidlo "Pridať" .
![Sieťové pripojenia v tlačidle Ubuntu pridávajú]()
- V zobrazenom okne vyberte položku "Ethernet" z rozbaľovacieho zoznamu a kliknite na "Vytvoriť ..." .
![Výber typu pripojenia pri nastavení káblového pripojenia v ubuntu]()
- V novom okne zadajte názov pripojenia do príslušného vstupného poľa.
![Zadajte názov drôtového pripojenia v správcovi siete v ubuntu]()
- Na karte "Ethernet" z rozbaľovacieho zoznamu "Zariadenie" určite, ktorú sieťovú kartu chcete použiť.
![výber sieťových kariet v správcovi siete v ubuntu]()
- Prejdite na kartu Všeobecné a začiarknite políčko "Automaticky sa pripojiť k tejto sieti, ak je k dispozícii" a "Všetci používatelia sa môžu pripojiť k tejto sieti".
![Konfigurácia prístupu k pripojeniu v správcovi siete v ubuntu]()
- Na karte Nastavenia IPv4 definujte metódu konfigurácie ako "Automatické (DHCP)" - pre dynamické rozhranie. Ak máte statickú, musíte vybrať položku "Manuálne" a špecifikovať všetky potrebné parametre, ktoré vám poskytovateľ poskytol.
![Manuálne konfigurovanie káblového pripojenia k správcovi siete v ubuntu]()
- Kliknite na tlačidlo Uložiť .
Po vykonaní všetkých krokov musí byť vytvorené káblové pripojenie k internetu. Ak sa tak nestane, skontrolujte všetky zadané parametre, možno ste niekde urobili chybu. Tiež nezabudnite skontrolovať, či je zaškrtávacie políčko vedľa položky "Správa siete" v rozbaľovacej ponuke nástroja.
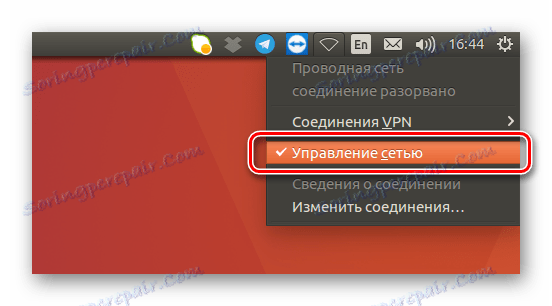
Niekedy pomáha reštartovať počítač.
Konfigurácia DNS
Možno budete musieť manuálne nakonfigurovať servery DNS na vytvorenie spojenia. Postupujte takto:
- Otvorte okno Network Connections v aplikácii Správca siete výberom nástroja "Zmeniť pripojenia" z ponuky.
- V nasledujúcom okne vyberte pripojenie, ktoré ste vytvorili predtým, a kliknite na odkaz LMB na odkaz Upraviť .
![zmena tlačidla v sieťovom pripojení správca siete v ubuntu]()
- Potom prejdite na kartu "Nastavenia IPv4" a v zozname "Nastavenie metódy" kliknite na "Automatické (DHCP, len adresa)" . Potom zadajte požadované údaje do riadku "Servery DNS" a potom kliknite na "Uložiť" .
![zadajte dns servery v správcovi siete v ubuntu]()
Potom môže byť konfigurácia DNS považovaná za dokončenú. Ak sa nenachádzajú žiadne zmeny, pokúste sa reštartovať počítač, aby sa prejavili.
Konfigurácia PPPoE
Konfigurácia pripojenia PPPoE k aplikácii Network Manager je tak jednoduchá ako v termináli . V skutočnosti budete musieť zadať iba prihlasovacie meno a heslo prijaté od poskytovateľa. Ale budeme podrobnejšie a podrobnejšie zvažovať.
- Otvorte okno všetkých pripojení kliknutím na ikonu nástroja Správca siete a výberom položky "Zmeniť spojenia" .
- Kliknite na tlačidlo "Pridať" a z rozbaľovacieho zoznamu vyberte možnosť "DSL" . Potom kliknite na "Vytvoriť ..." .
![vytvorte dsl pripojenie v správcovi siete v ubuntu]()
- V zobrazenom okne zadajte názov pripojenia, ktorý sa zobrazí v ponuke nástrojov.
- Na karte "DSL" napíšte prihlasovacie meno a heslo do príslušných polí. V prípade potreby môžete tiež zadať názov služby, ale nie je to potrebné.
![Zadajte prihlasovacie meno a heslo pri pripájaní pppoe k správcovi siete v ubuntu]()
- Prejdite na kartu "Všeobecné" a skontrolujte vedľa prvých dvoch bodov.
![všeobecná karta v správcovi siete v ubuntu]()
- Na karte "Ethernet" v rozbaľovacom zozname "Zariadenie" definujte sieťovú kartu.
![definovanie sieťovej karty v správcovi siete v ubuntu]()
- Prejdite na položku Nastavenia protokolu IPv4 a definujte metódu konfigurácie ako "Automatické (PPPoE)" a uložte výber kliknutím na príslušné tlačidlo. Ak potrebujete zadať server DNS manuálne, zvoľte "Automaticky (PPPoE, len adresa)" a zadajte požadované parametre a potom kliknite na "Uložiť" . V prípade, že je potrebné zadat 'všetky nastavenia ručne, vyberte položku s rovnakým názvom a zadajte ich do príslušných polí.
![Voľba možností ipv4 v správcovi siete v ubuntu]()
Teraz sa v menu Správca siete objavilo nové pripojenie DSL, v ktorom si vyberiete prístup k internetu. Pripomíname, že niekedy je potrebné reštartovať počítač, aby sa zmeny prejavili.
záver
V dôsledku toho má operačný systém Ubuntu mnoho nástrojov na nastavenie potrebného pripojenia k internetu. Nástroj Network Manager má grafické rozhranie, ktoré mnohokrát zjednodušuje prácu, najmä pre začiatočníkov. Terminál umožňuje flexibilnejšiu konfiguráciu zadaním parametrov, ktoré nie sú v pomôcke.