Nastavenie povolení v systéme Linux
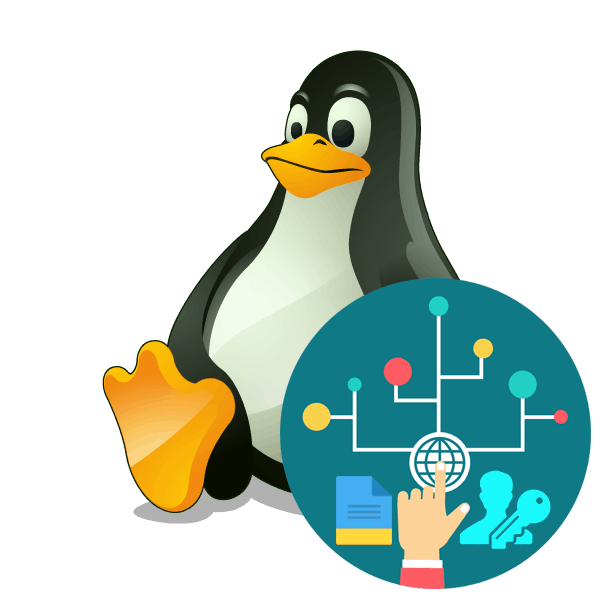
V operačných systémoch založených na Linuxe existuje nástroj na konfiguráciu povolení, ktorý vám umožňuje rozdeliť prístupové práva medzi účtami. Z tohto dôvodu sa obmedzuje prístup k určitým súborom, adresárom alebo aplikáciám. Existujú tri typy takýchto práv - čítať, písať a vykonávať. Ktorýkoľvek z nich môže byť upravený samostatne pre každého používateľa registrovaného v OS pomocou špeciálnych nástrojov. Budú uvažované ďalšie dve metódy konfigurácie uvedených parametrov.
Konfigurácia prístupových práv v Linuxe
Dnes diskutované metódy sú vhodné pre všetky distribúcie Linuxu, pretože sú univerzálne. Pokiaľ nie je prvá metóda neprístupná pre tých používateľov, ktorí nemajú nainštalovaného správcu súborov, systém je spravovaný výhradne prostredníctvom konzoly. V tomto prípade odporúčame okamžite prejsť na druhú možnosť, kde je detailne popísaná akcia príkazu chmod . Ostatným používateľom, ktorí aktívne komunikujú s grafickým rozhraním systému, sa odporúča venovať čas dvom metódam, pretože majú mierne odlišné možnosti nastavenia prístupu.
Predtým, ako začnete analyzovať metódy, uistite sa, že v systéme je prítomný požadovaný počet používateľov. Ak viete, že k počítaču bude mať prístup viac ľudí, každý by mal vytvoriť svoj vlastný účet a až potom pristúpiť k prideleniu prístupových práv. Podrobný návod na túto tému nájdete v našom ďalšom článku na nasledujúcom odkaze.
Pozri tiež: Pridanie nového používateľa do systému Linux
Metóda 1: Správca súborov
Takmer každý, kto niekedy používal počítač, narazil na prácu správcu súborov. Nielenže naviguje cez priečinky a spúšťa súbory, ale jeho funkcie zahŕňajú aj ďalšie nástroje na úpravu objektov a vykonávanie iných akcií s nimi. Dnes sa nedotkneme všetkých detailov, ale zaoberáme sa iba zobrazovaním privilégií a obmedzení. Treba poznamenať, že v distribuciách môžu byť inštalované rôzni manažéri, všetky sa líšia v rozhraní, ale vo všeobecnosti štruktúra zostáva podobná. Vezmime si napríklad štandardný roztok pre Ubuntu - Nautilus.
- Spustite správcu súborov, nájdite požadovaný súbor alebo priečinok, kliknite pravým tlačidlom myši na objekt a vyberte možnosť „Vlastnosti“ . Ak položku nemôžete nájsť, použite vstavanú funkciu vyhľadávania, ktorá vám umožní nájsť súbor podľa mena, formátu, dátumu vytvorenia alebo úpravy.
- Po prvé, poďme hovoriť o privilégiách do samostatného adresára. Pozrite si kartu „Práva“ . Tu je uvedený aktuálny vlastník a nižšie sú polia s prístupom pre skupiny a jednotlivých používateľov. Stačí rozbaliť kontextové okná a vybrať príslušnú možnosť povolenia. Vlastník môže napríklad vytvárať a mazať súbory v predvolenom nastavení, ale pre tieto procedúry môžete nastaviť limit, pričom ponecháte povolené iba čítania.
- V záložke „Verejný priečinok lokálnej siete“ sa zverejňujú adresáre pre domácu skupinu zariadení zahrnutých vo vašej sieti. To znamená, že po kliknutí na „Publikovať tento priečinok“ si ho budú môcť prezerať ostatní používatelia pripojení k vašej lokálnej sieti.
- Keď prejdete na vlastnosti samostatného súboru, uvidíte mierne odlišné povolenia, ale vo všeobecnosti ich použitie zostáva rovnaké ako v prípade adresára. Upozorňujeme, že v spodnej časti bola pridaná možnosť „Povoliť spustenie súboru ako programu“ - aktivovať ho, ak je to potrebné, aby ostatní používatelia mohli spustiť vykonanie tohto objektu.

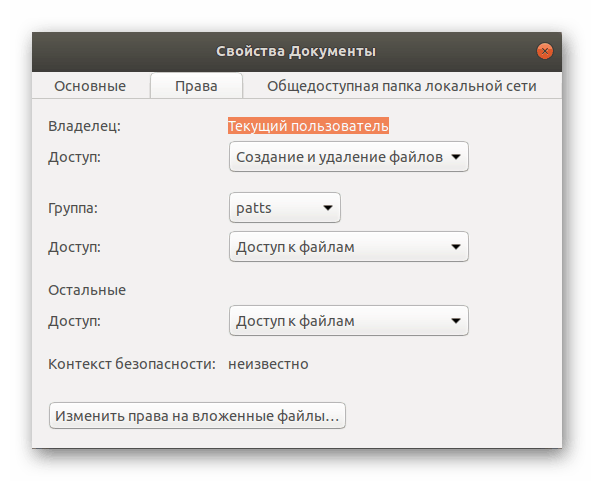
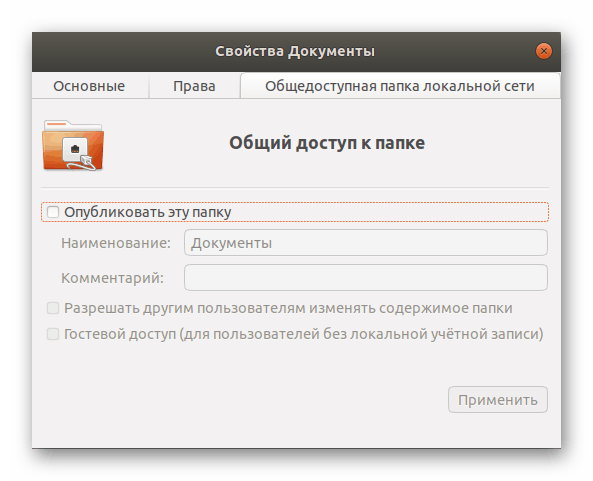
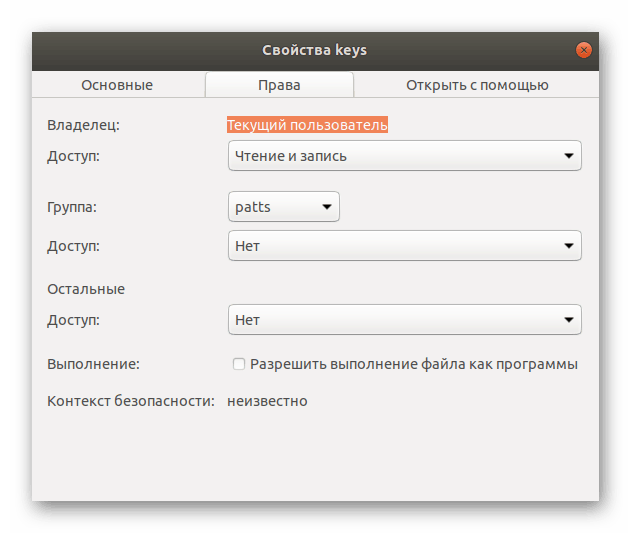
Samozrejme, nastavenia, ktoré sú prítomné v správcovi súborov, vám umožňujú rýchlo a bez problémov upravovať prístupové práva k objektom, niekedy je však súbor funkcií dosť obmedzený a niektorí používatelia potrebujú flexibilnejšiu konfiguráciu. V takejto situácii odporúčame použiť nasledujúcu metódu.
Metóda 2: príkaz chmod
Užívatelia, ktorí už narazili na výkon určitých úloh v operačných systémoch Linux pravdepodobne vedia, že väčšina všetkých akcií sa vykonáva prostredníctvom klasickej konzoly pomocou rôznych príkazov. Úprava oprávnení pre súbory a priečinky nie je výnimkou a na to je užitočný zabudovaný nástroj chmod .
Chmod syntax
Každý príkaz má svoju vlastnú syntax - množinu volieb a parametrov, ktoré sú zapísané v určitom poradí na označenie vykonania potrebných akcií. Potom bude vstupná sekvencia podobná tomuto: chmod + опции + права + название объекта или путь к нему . Podrobnosti o používaní chmod nájdete v konzole. Môžete ho spustiť prostredníctvom ponuky alebo kombinácie klávesov Ctrl + Alt + T.
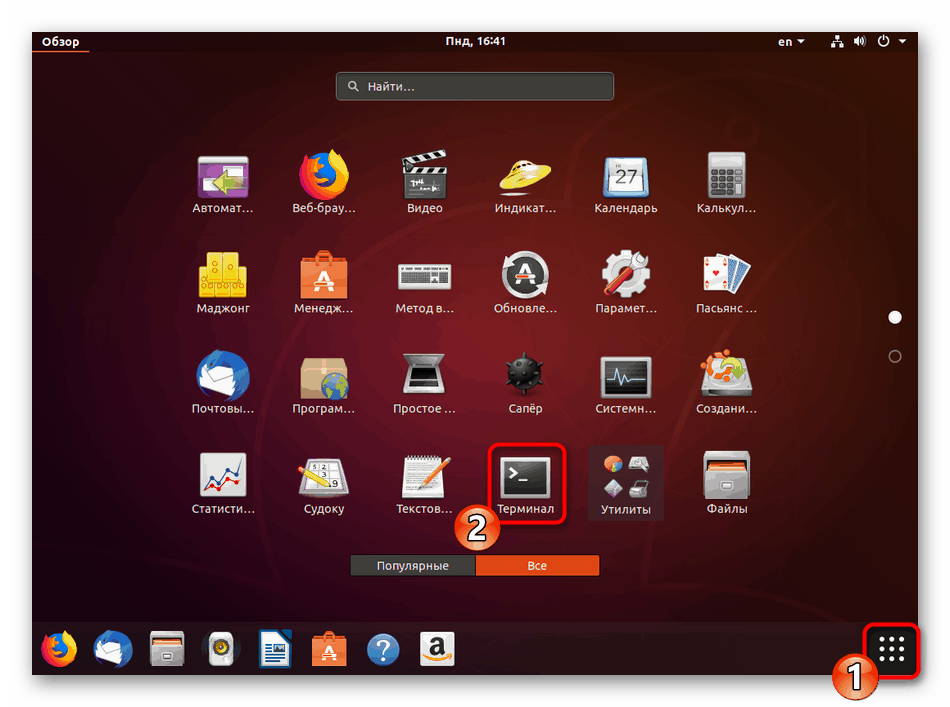
V termináli by ste mali zaregistrovať chmod --help a stlačiť kláves Enter . Potom bude oficiálna dokumentácia zobrazená v predvolenom jazyku, ktorý pomôže pochopiť základy obslužného programu. Stále však uvádzame podrobnejší popis všetkých možností a práv.
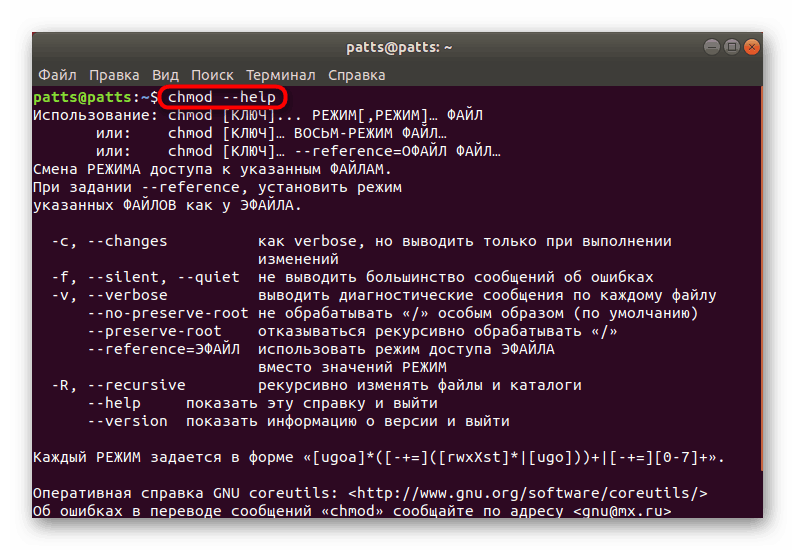
Prístupové práva
Ako už viete z vyššie uvedených informácií, v Linuxe existujú tri typy práv - čítať, písať a vykonávať. Každý z nich má svoje vlastné označenie písmen v chmod , ktoré by sa malo použiť pri práci s príkazom.
-
r- čítanie; -
w- záznam; -
x- vykonanie; -
s- vykonanie v mene superuser. Toto právo je voliteľné a zahŕňa spustenie programov a skriptov z hlavného účtu (zhruba povedané, prostredníctvom príkazu sudo ).
V prvej metóde je zrejmé, že vo vlastnostiach prvku nastavenia sú rozdelené pre každú skupinu užívateľov. Existujú aj tri z nich a v chmod sú definované nasledovne:
-
u- vlastník objektu; -
gje skupina; -
o- iní užívatelia; -
a- všetci užívatelia uvedení vyššie.
Okrem toho daný tím prijíma práva vo forme čísel. Čísla od 0 do 7 označujú špecifický parameter:
-
0- žiadne práva; -
1- výhradne; -
2- len na nahrávanie; -
3- výkon a nahrávanie spolu; -
4- len na čítanie; -
5- čítanie a vykonávanie; -
6- čítať a písať; -
7- všetky práva dohromady.
Všetky tieto parametre sú rovnaké pre jednotlivé súbory a adresáre. Počas prideľovania privilégií najprv zadáte číslo pre vlastníka, potom pre skupinu a na konci pre ostatných používateľov. Potom bude mať táto hodnota podobu, napríklad 744 alebo 712 . Jedno alebo viac z týchto práv sa zapíše po napísaní možností nástroja, takže by sa mali podrobne preštudovať.
možnosti
Pri použití príkazu chmod hrajú hlavnú úlohu povolenia, avšak možnosti vám umožňujú flexibilnejšie nastaviť ďalšie parametre. Najobľúbenejšie voľby volieb sú:
-
-c- zobrazí informácie o všetkých zmenách po aktivácii príkazu; -
-f- vylúčenie zobrazovania všetkých oznámení o chybách; -
-v- zobraziť všetky informácie po aktivácii príkazu; -
--reference- vyberte masku práv zo špecifického súboru; -
-R- aktivácia rekurzie. V tomto prípade sa tieto práva použijú na všetky súbory a priečinky v zadanom adresári;
Teraz ste oboznámení so syntaxou a hlavným zápisom nástroja, ktorý sa dnes nazýva chmod . Zostáva len zoznámiť sa s ďalšími užitočnými informáciami, ktoré zjednodušia proces úpravy práv, ako aj dozvedieť sa o populárnych príkladoch tímu.
Ďalšie činnosti
Na zvýšenie pohodlia práce v "termináli", bude musieť užívateľ použiť niekoľko ďalších príkazov, ktoré optimalizujú realizáciu ďalších akcií. Napríklad po spustení môžete zaregistrovať cd /home/user/folder , kde / home / user / folder je podmienená cesta k požadovanému priečinku. Po aktivácii tohto príkazu sa presunie do zadaného adresára a prostredníctvom neho sa vykonajú všetky následné akcie. To eliminuje potrebu zadať úplnú cestu k súboru alebo priečinku v budúcnosti (samozrejme, ak sú umiestnené v mieste, kde bol prechod vykonaný).
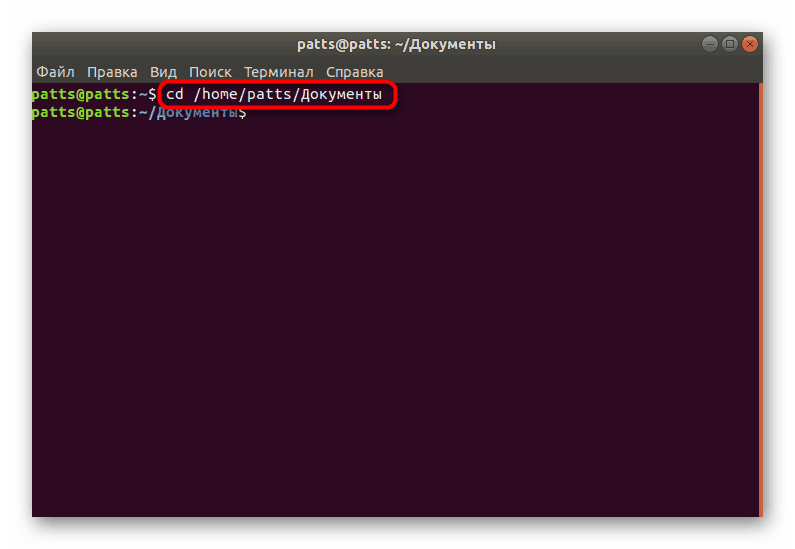
Je potrebné poznamenať a ls s voľbou- -l . Tento nástroj vám umožňuje zobraziť aktuálne nastavenia prístupových práv k objektu. Napríklad výsledok -rw-rw-r- znamená, že vlastník bude schopný čítať a upravovať súbor, skupina bude robiť to isté a ostatní používatelia budú čítať. (Všetky označenia zodpovedajú prístupovým právam opísaným vyššie). Podrobnosti o akcii príkazu ls v Linuxe sú opísané v našom ďalšom článku na nasledujúcom odkaze.

Pozri tiež: Príklady príkazov Linuxu
Príklady príkazov
Na záver by som rád uviedol niekoľko príkladov použitia tohto nástroja, aby používatelia už nemali otázky týkajúce sa syntaxe príkazu a jeho používania. Venujte pozornosť nasledujúcim riadkom:
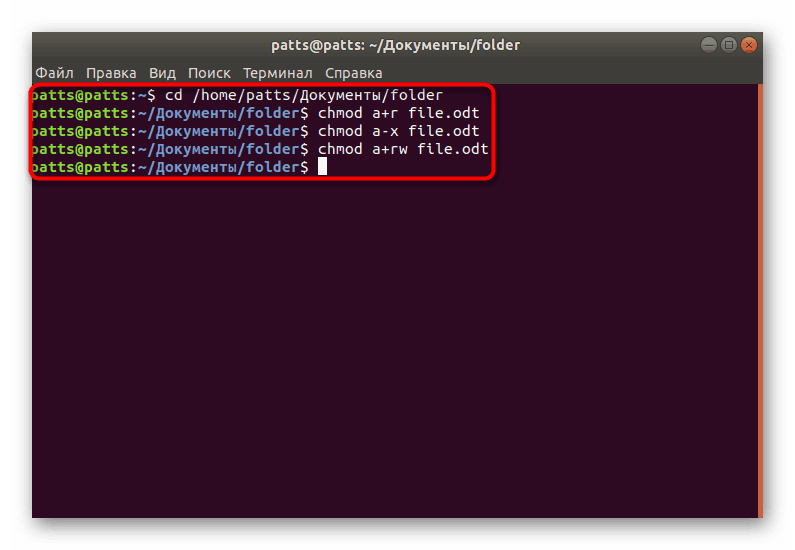
-
chmod a+r File_Name- pridať všetky práva na čítanie súboru; -
chmod ax File_Name- odobrať práva na vykonanie objektu; -
chmod a+r File_Name- pridanie oprávnení na čítanie a zápis; -
chmod -R u+w,go-w Folder_Name- povoľuje rekurziu (použite príkaz pre celý adresár a jeho obsah), pridajte prístup pre zápis pre vlastníka a odstráňte prístup pre zápis pre ostatných používateľov.
Ako vidíte, znamienka + a - znamenajú pridanie alebo odobratie práv. Sú špecifikované spolu s možnosťami a povoleniami bez medzier a potom s názvom súboru alebo úplnou cestou k nemu.
Dnes ste sa dozvedeli o dvoch spôsoboch nastavenia oprávnení v operačnom systéme založenom na jadre Linuxu. Tieto metódy sú univerzálne a vhodné pre všetky distribúcie. Pred aktiváciou každého príkazu vám dôrazne odporúčame, aby ste sa uistili, že syntax je správna, ale aj názvy súborov a cesty k nim.
Pozri tiež: Často používané príkazy v termináli Linuxu