Pridanie nového používateľa do Ubuntu
Počas inštalácie operačného systému Ubuntu je vytvorený len jeden privilegovaný používateľ, ktorý má práva užívateľa root a všetky možnosti správy počítača. Po dokončení inštalácie je prístup k vytvoreniu neobmedzeného počtu nových používateľov, nastavenie každého z jeho práv, domovského priečinka, dátumu vypnutia a mnohých ďalších parametrov. V dnešnom článku sa pokúsime povedať o tomto procese čo najviac podrobností, pričom každému tímu prítomnému v OS poskytneme opis.
Pridať nového používateľa do Ubuntu
Nový používateľ môžete vytvoriť jedným z dvoch spôsobov a každá metóda má svoje vlastné špecifické nastavenia a bude užitočná v rôznych situáciách. Pozrime sa podrobne na každú verziu úlohy a podľa svojich potrieb si vyberte tú najoptimálnejšiu.
Metóda 1: Terminál
Nepostrádateľná aplikácia v akomkoľvek operačnom systéme na linuxovom jadre - "Terminal" . Vďaka tejto konzole sa vykonáva široká škála operácií vrátane pridania používateľov. To bude zahŕňať len jeden vstavaný nástroj, ale s rôznymi argumentmi, ktoré popisujeme nižšie.
- Otvorte menu a spustite "Terminal" , alebo môžete držať klávesovú kombináciu Ctrl + Alt + T.
- Pomocou príkazu
useradd -Dzistite predvolené parametre, ktoré sa budú aplikovať na nového používateľa. Tu uvidíte domovský priečinok, knižnice a privilégiá. - Jednoduchý príkaz
sudo useradd namepomôže vytvoriť účet so štandardnými nastaveniami, kde meno je ľubovoľné užívateľské meno zadané v latinke. - Táto akcia bude vykonaná až po zadaní prístupového hesla.
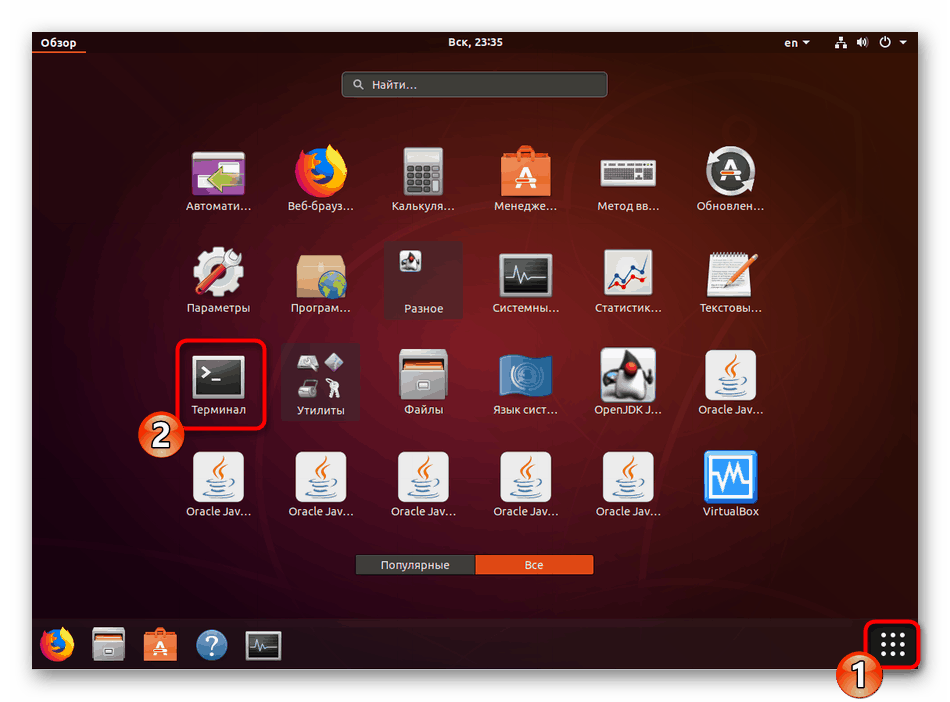
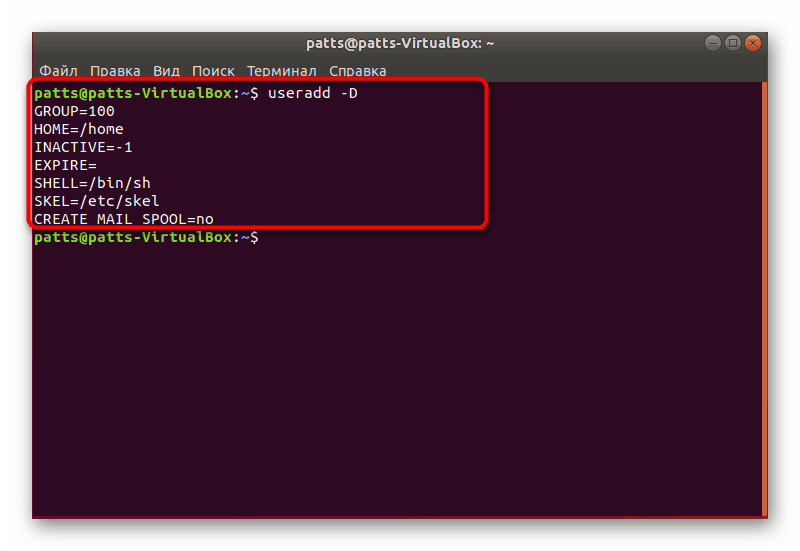
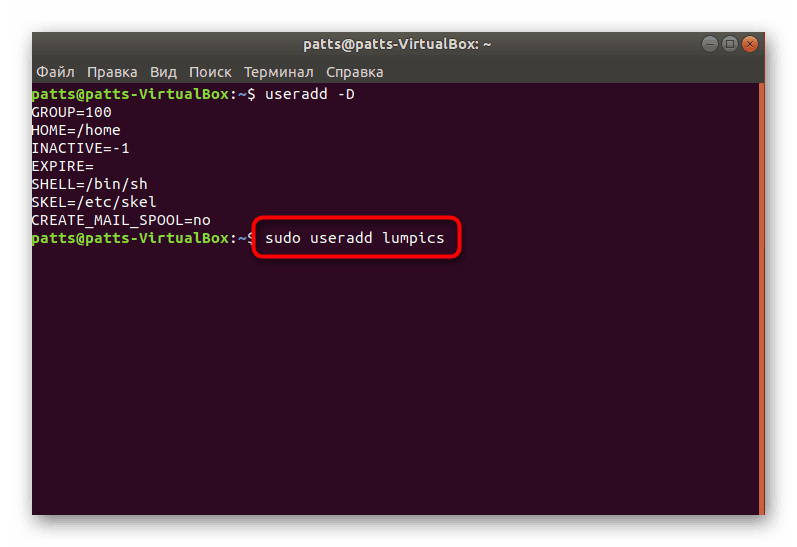
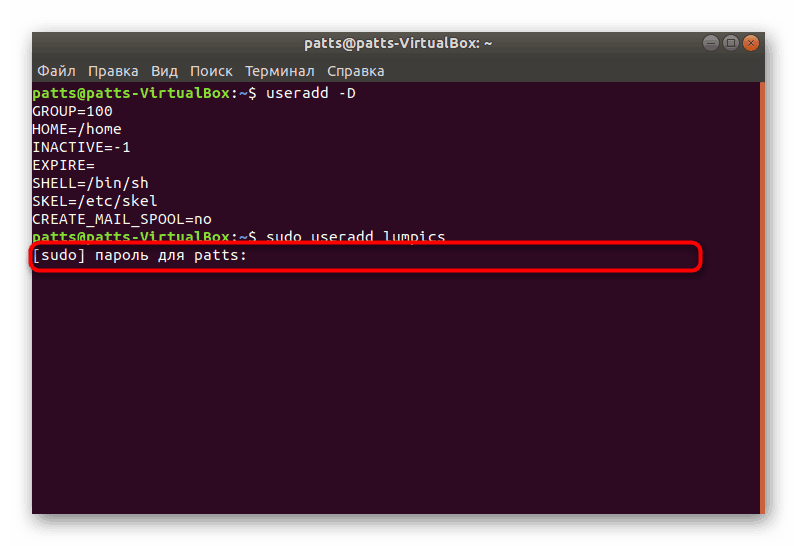
Úspešne bol ukončený postup pre vytvorenie účtu so štandardnými parametrami Po aktivácii príkazu sa zobrazí nové pole. Tu môžete zadať argument -p , zadať heslo, ako aj argument -s , určujúci shell, ktorý sa má použiť. Príklad takéhoto príkazu vyzerá takto: sudo useradd -p password -s /bin/bash user , kde passsword je akékoľvek vhodné heslo, / bin / bash je umiestnenie shellu a užívateľ je meno nového používateľa. To vytvorí používateľa s určitými argumentmi.
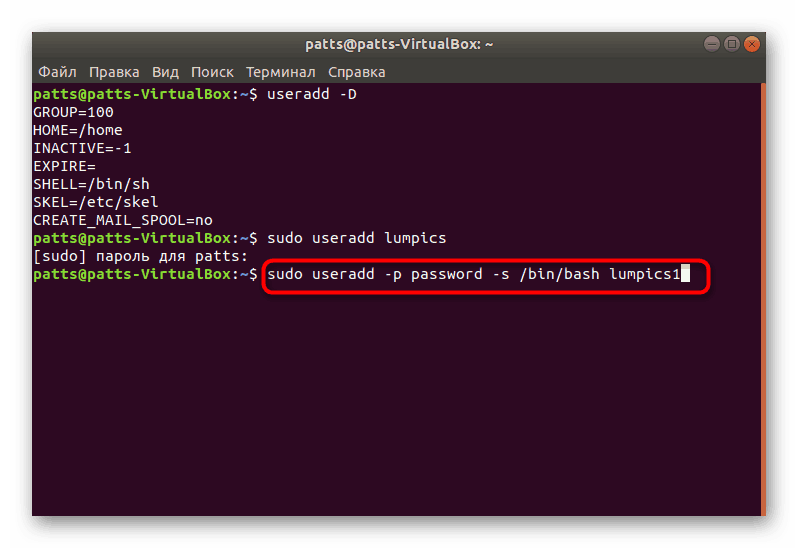
Osobitne by som chcel upozorniť na argument -G . To vám umožní pridať účet do príslušnej skupiny pre prácu s určitými údajmi. Medzi hlavné skupiny patria:
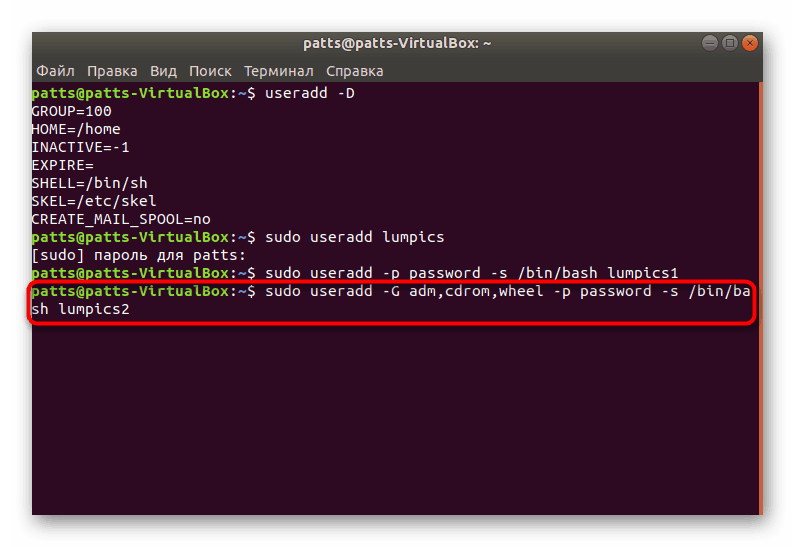
- adm - povolenie na čítanie protokolov z priečinka / var / log ;
- cdrom - povolené používať disk;
- koleso - schopnosť použiť príkaz sudo na poskytnutie prístupu k špecifickým úlohám;
- plugdev - povolenie na pripojenie externých diskov;
- video, audio - prístup k zvukovým a obrazovým ovládačom.
Vo vyššie uvedenom obrázku môžete vidieť, v akom formáte sa skupiny zadávajú pri použití príkazu useradd s argumentom -G .
Teraz ste oboznámení s postupom pridávania nových účtov cez konzolu v operačnom systéme Ubuntu, ale nebrali sme do úvahy všetky argumenty, ale len niekoľko základných. Ostatné populárne príkazy majú nasledujúci zápis:
- -b - použite základný adresár na umiestnenie užívateľských súborov, zvyčajne priečinka / home ;
- -c - pridať komentár k záznamu;
- -e - čas, po ktorom bude vytvorený užívateľ zablokovaný. Vyplňte formát RRRR-MM-DD;
- -f - zablokovať používateľa ihneď po pridaní.
S príkladmi priradenia argumentov ste už boli oboznámení s vyššie uvedeným, všetko by malo byť usporiadané tak, ako je uvedené na snímkach obrazovky, s použitím medzery po zavedení každej frázy. Za zmienku tiež stojí, že každý účet je k dispozícii pre ďalšie zmeny prostredníctvom tej istej konzoly. Na tento účel sudo usermod user , ktorý vloží potrebné argumenty s hodnotami medzi usermod a user ( užívateľské meno). Toto sa netýka len zmeny hesla, je nahradené sudo passwd 12345 user , kde 12345 je nové heslo.
Metóda 2: Ponuka "Možnosti"
Nie každý je spokojný s použitím "terminálu" a pochopiť všetky tieto argumenty, okrem toho nie je vždy potrebné. Preto sme sa rozhodli ukázať jednoduchší, ale menej flexibilný spôsob pridávania nového používateľa cez grafické rozhranie.
- Otvorte menu a vyhľadajte „Parametre“ .
- Na spodnom paneli kliknite na "Systémové informácie" .
- Prejdite do kategórie Používatelia .
- Ďalšie úpravy budú vyžadovať odomknutie, takže kliknite na príslušné tlačidlo.
- Zadajte svoje heslo a kliknite na "Potvrdiť" .
- Teraz je aktivované tlačidlo "Pridať užívateľa" .
- Najprv vyplňte hlavný formulár s uvedením typu záznamu, úplného mena, názvu domovského priečinka a hesla.
- Potom sa zobrazí „Add“ , kde by ste mali kliknúť ľavým tlačidlom myši.
- Pred odchodom skontrolujte všetky zadané informácie. Po spustení operačného systému sa užívateľ bude môcť prihlásiť pomocou svojho hesla, ak bol nainštalovaný.
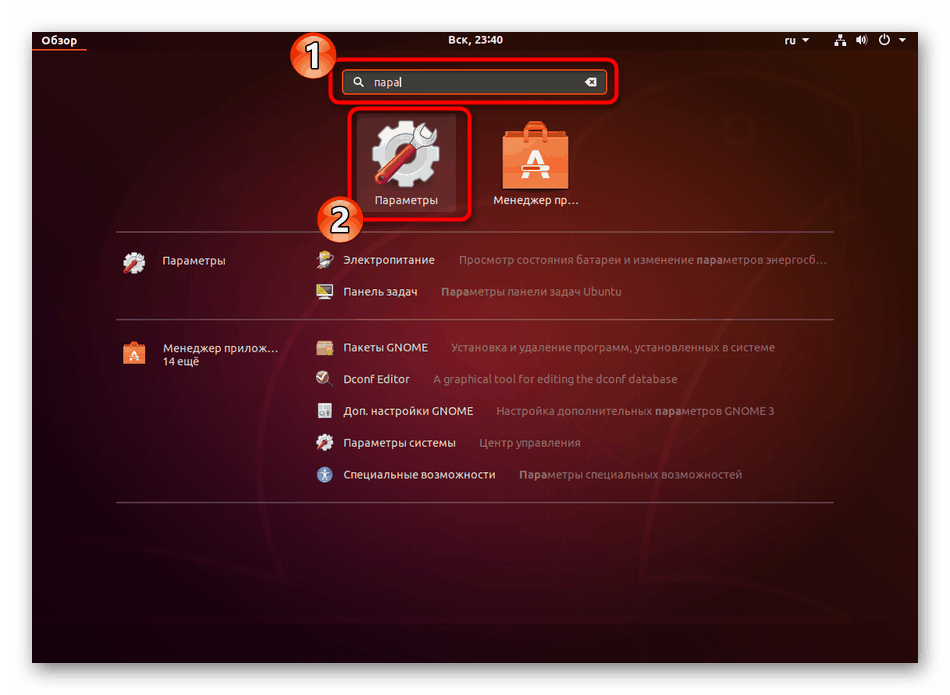
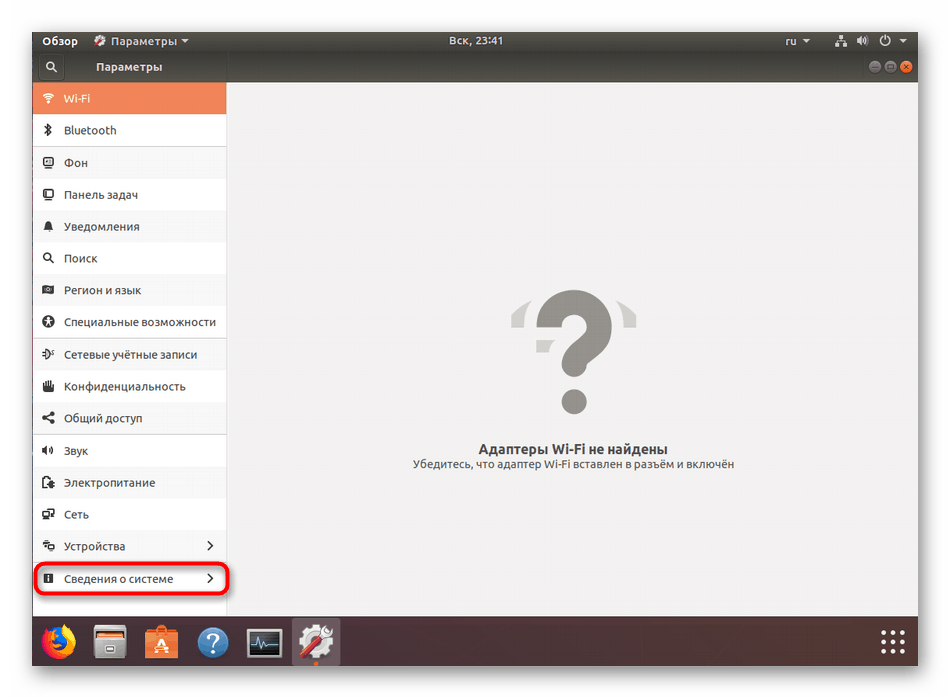
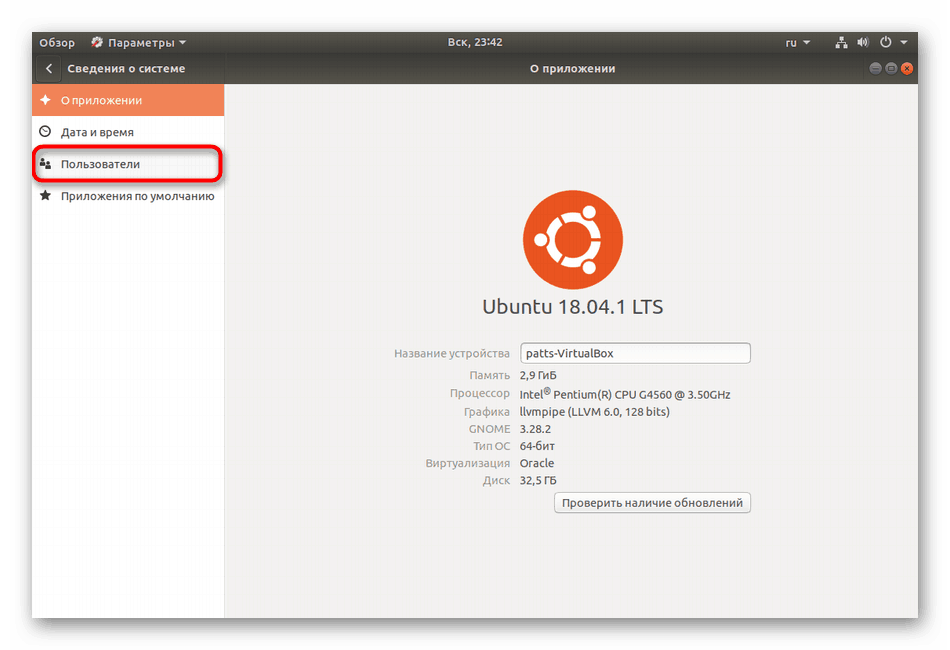
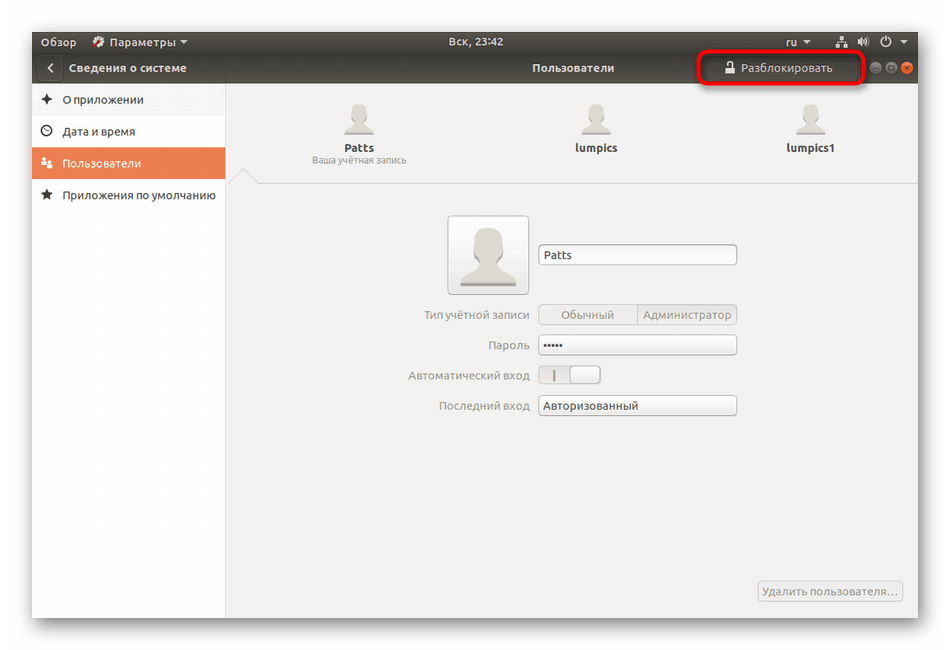
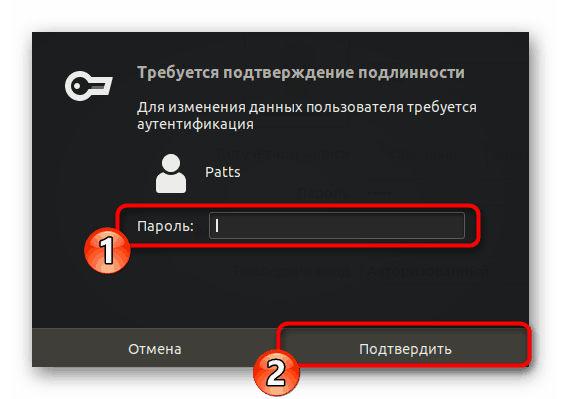
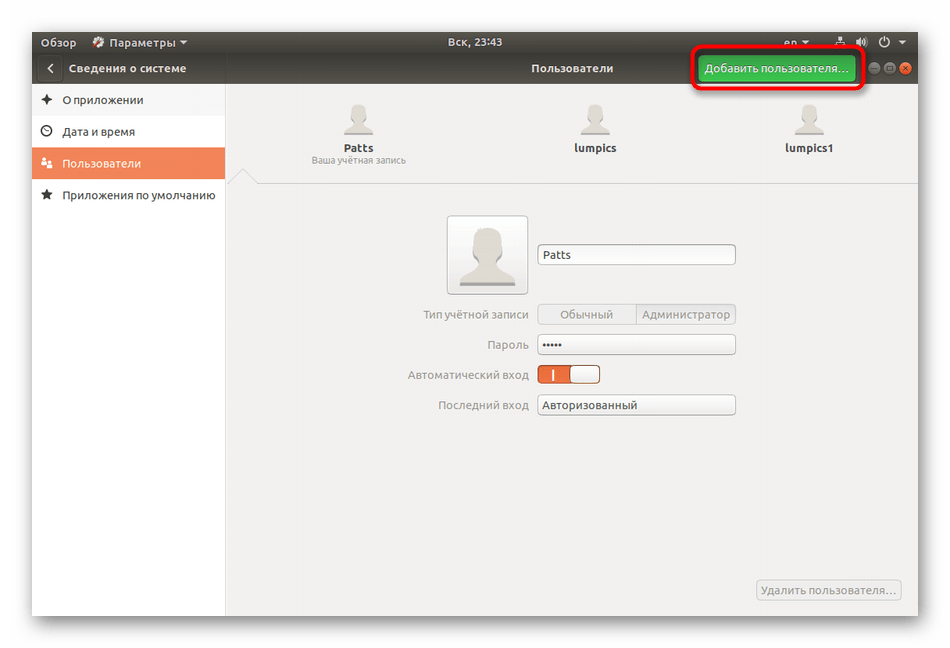
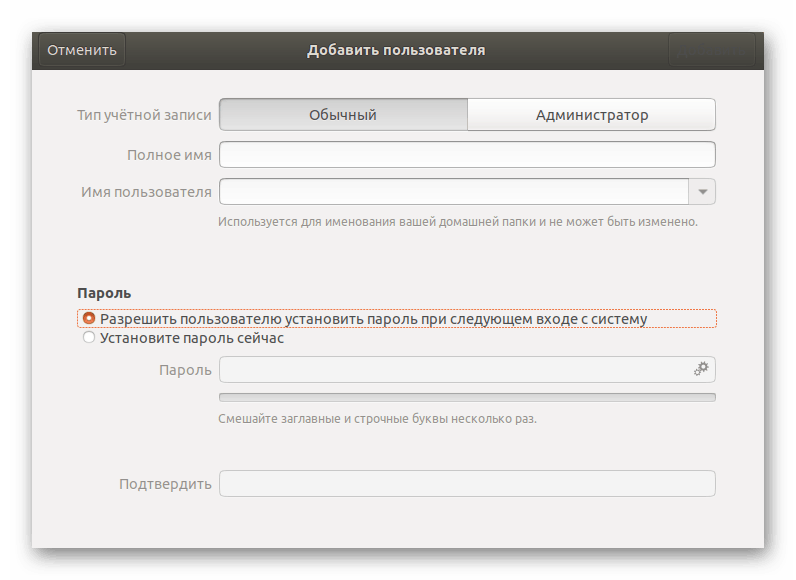
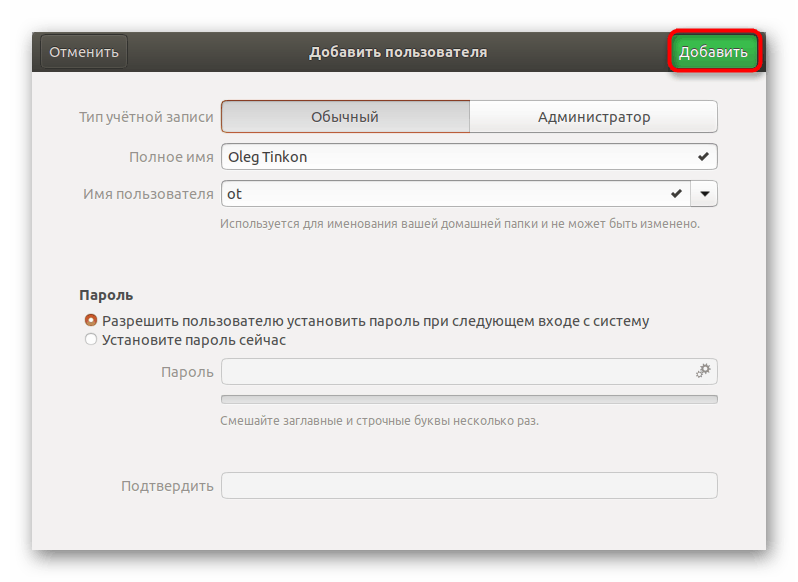
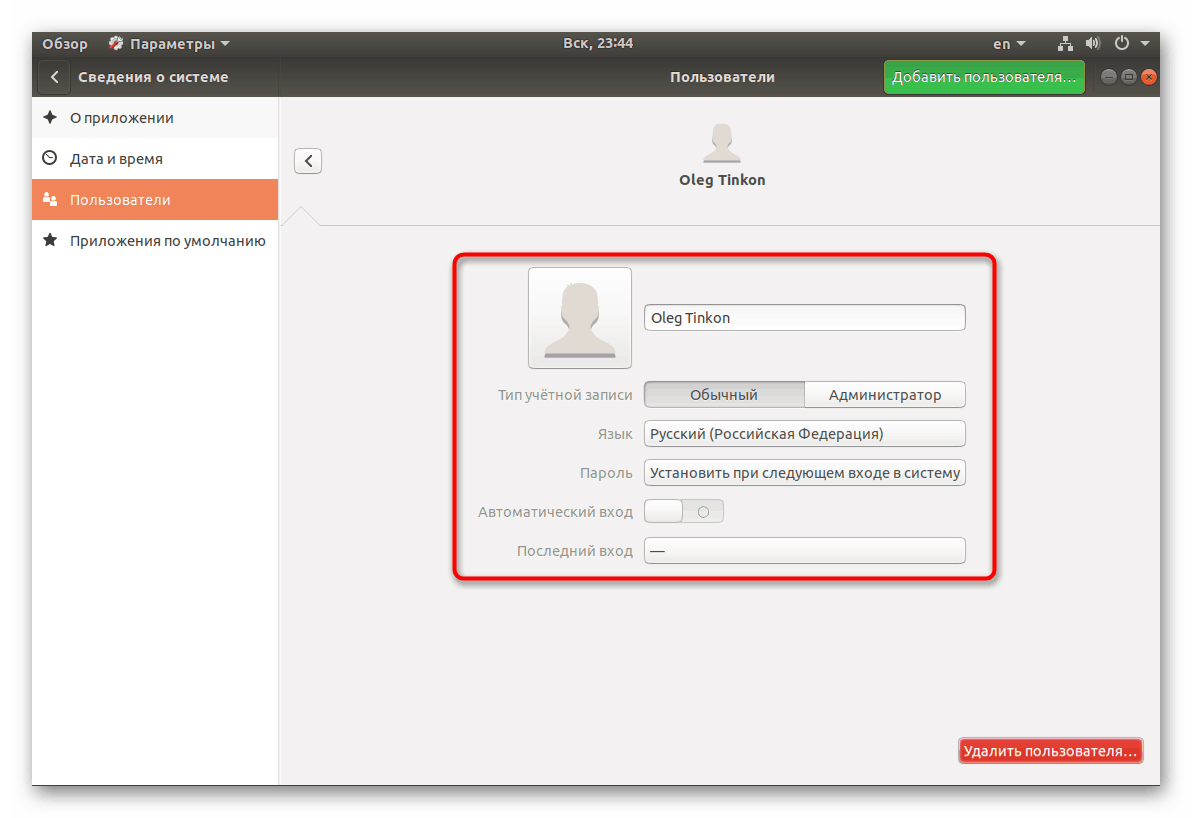
Vyššie uvedené dve možnosti práce s účtami vám pomôžu správne nakonfigurovať skupiny v operačnom systéme a vystaviť každého používateľa ich privilégiám. Pokiaľ ide o vymazanie nepotrebného záznamu, vykoná sa prostredníctvom rovnakého menu „Parameters“ alebo príkazom sudo userdel user .