Pozrite si zoznam nainštalovaných balíkov v Ubuntu
Všetky nástroje, programy a ďalšie knižnice v operačných systémoch založených na Linuxe sú uložené v balíkoch. Tento adresár si prevezmete z Internetu v jednom z dostupných formátov a potom ho pridáte do lokálneho úložiska. Niekedy môže byť potrebné preskúmať zoznam všetkých prítomných programov a komponentov. Úloha sa vykonáva rôznymi metódami, z ktorých každá bude najvhodnejšia pre rôznych užívateľov. Ďalej analyzujeme každú možnosť, pričom ako príklad uvádzame distribúciu Ubuntu.
obsah
Pozrite si zoznam nainštalovaných balíkov v Ubuntu
V Ubuntu je tiež grafické rozhranie, ktoré je štandardne implementované na shell Gnome a je tu tiež známy „Terminal“, cez ktorý je riadený celý systém. Prostredníctvom týchto dvoch komponentov môžete zobraziť zoznam pridaných komponentov. Voľba optimálnej metódy závisí len od používateľa.
Metóda 1: Terminál
V prvom rade by som rád upriamil pozornosť na konzolu, pretože štandardné nástroje, ktoré sú v nej obsiahnuté, vám umožňujú používať všetky funkcie na maximum. Čo sa týka zobrazenia zoznamu všetkých objektov, je to veľmi jednoduché:
- Otvorte menu a spustite "Terminal" . To sa vykonáva aj stlačením klávesovej skratky Ctrl + Alt + T.
- Na zobrazenie všetkých balíkov použite štandardný príkaz
dpkgs argumentom-l. - Pomocou kolieska myši sa môžete pohybovať v zozname, prehliadať všetky nájdené súbory a knižnice.
- Pridajte ďalší príkaz do dpkg -l a vyhľadajte konkrétnu hodnotu v tabuľke. Riadok vyzerá takto:
dpkg -l | grep javadpkg -l | grep java, kde java je názov požadovaného balíka. - Nájdené nájdené výsledky budú zvýraznené červenou farbou.
- Pomocou
dpkg -L apache2získate informácie o všetkých súboroch nainštalovaných prostredníctvom tohto balíka ( apache2 je názov vyhľadávacieho balíka). - Zobrazí sa zoznam všetkých súborov s ich umiestnením v systéme.
- Ak chcete vedieť, ktorý balík pridal konkrétny súbor, mali by ste zadať
dpkg -S /etc/host.conf, kde /etc/host.conf je samotný súbor.
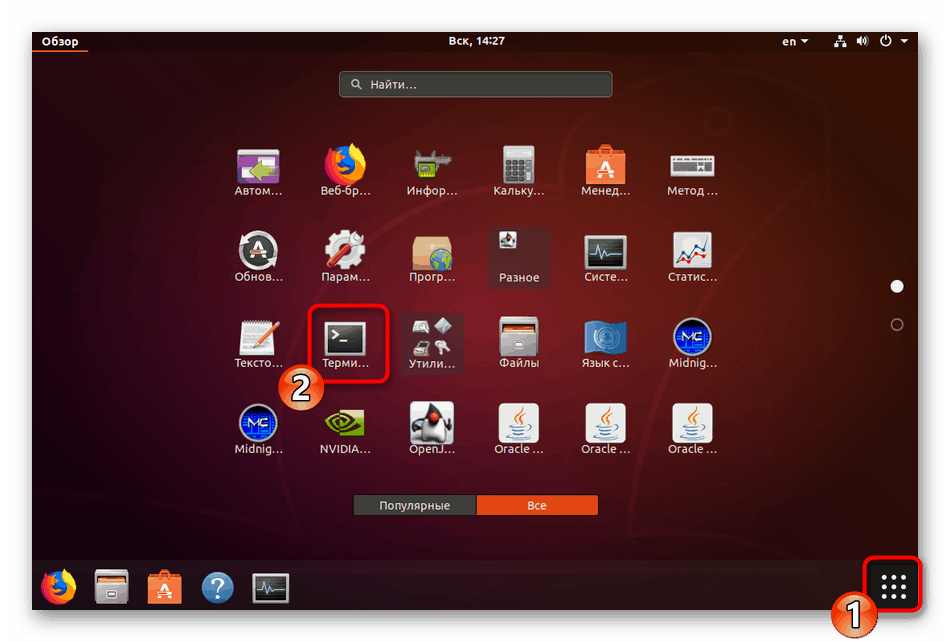
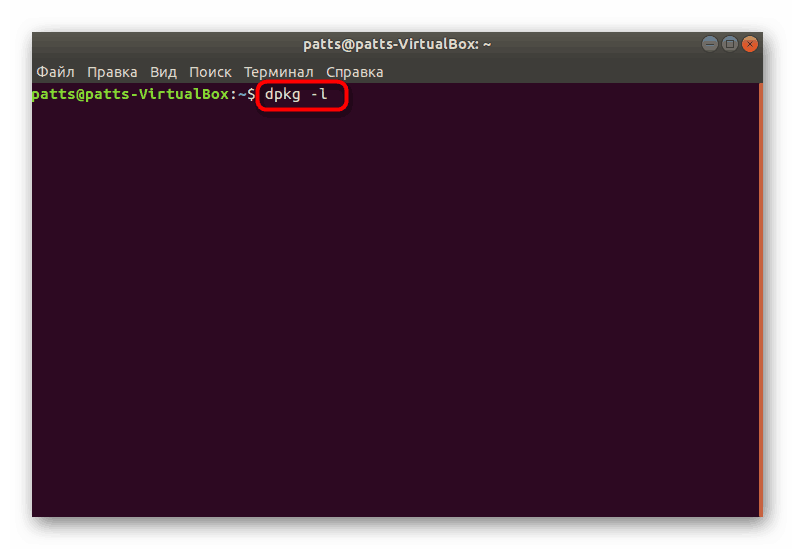
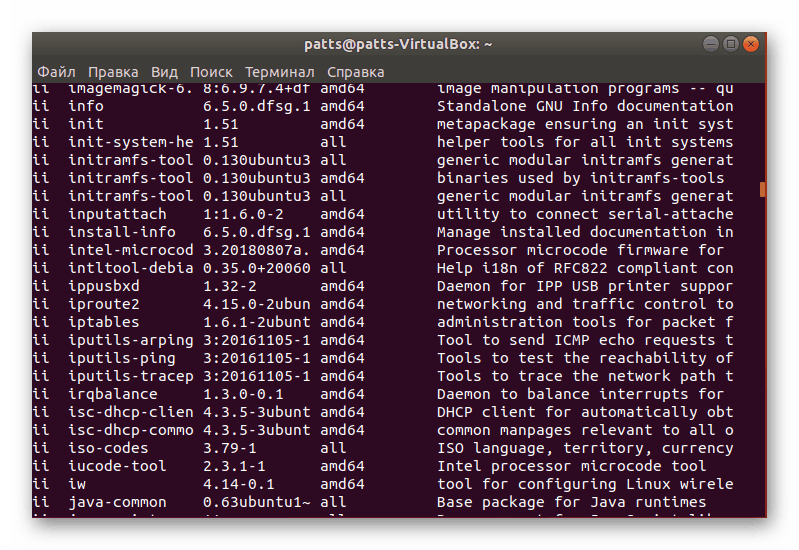
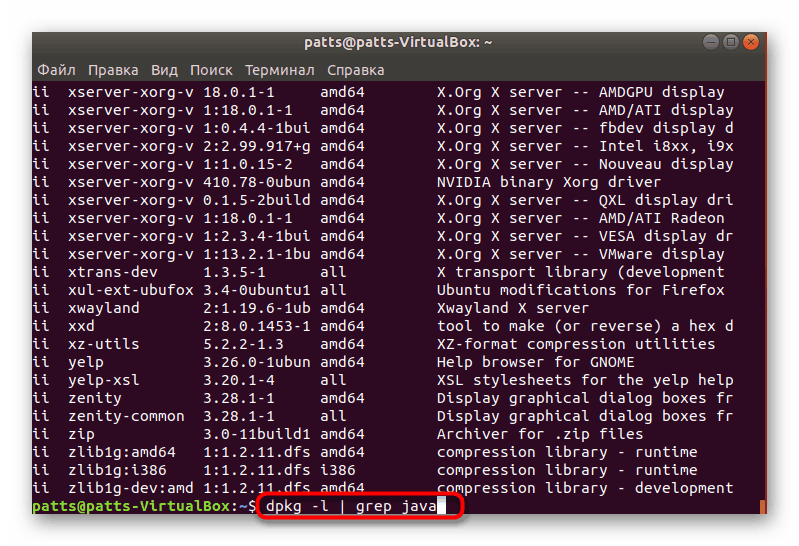
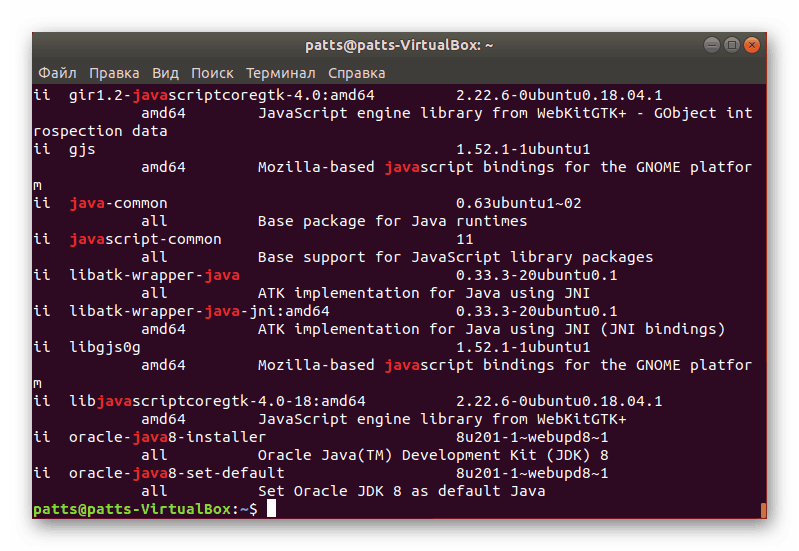
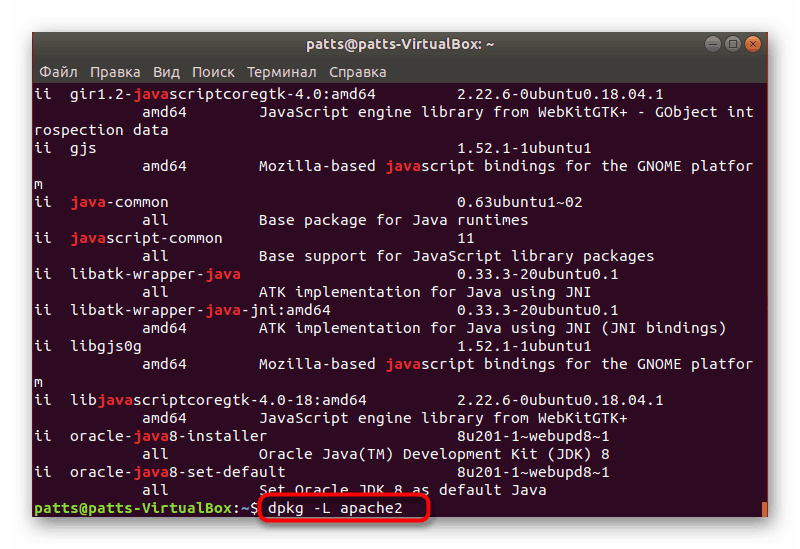
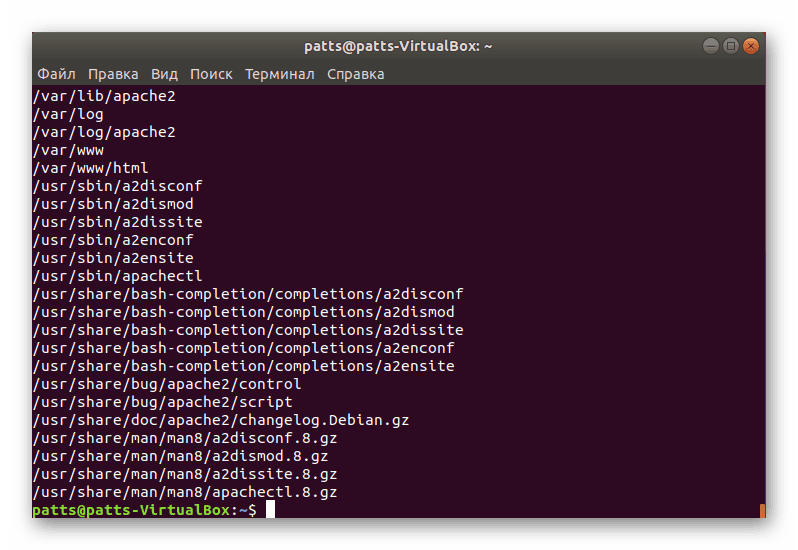
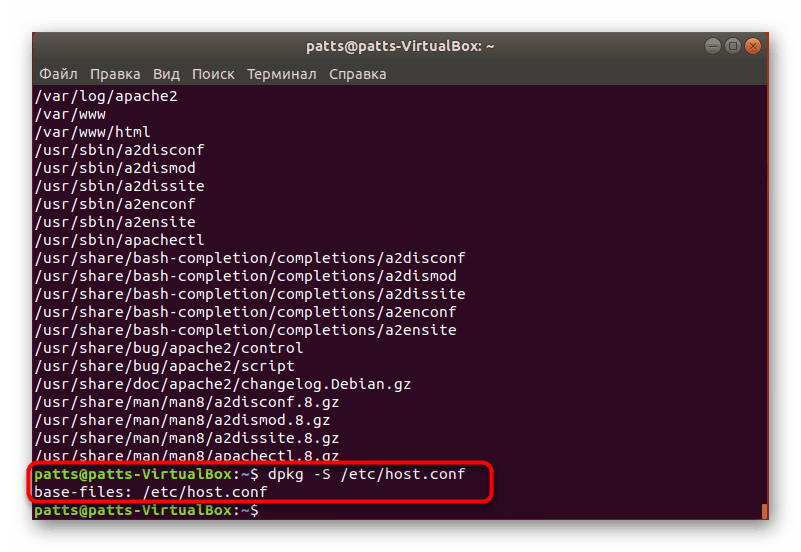
Bohužiaľ, nie každý je spokojný s použitím konzoly, a to nie je vždy potrebné. Preto by ste mali dať alternatívny spôsob zobrazenia zoznamu balíkov prítomných v systéme.
Metóda 2: Grafické rozhranie
Grafické užívateľské rozhranie v Ubuntu samozrejme neumožňuje plne vykonávať tie isté operácie, ktoré sú dostupné v konzole, ale vizualizácia tlačidiel a pomôcok značne zjednodušuje úlohu, najmä pre neskúsených používateľov. Najprv odporúčame ísť do menu. Existuje niekoľko záložiek, ako aj triedenie, ktoré zobrazuje všetky programy alebo len populárne programy. Vyhľadávanie požadovaného balíčka je možné pomocou príslušného reťazca.
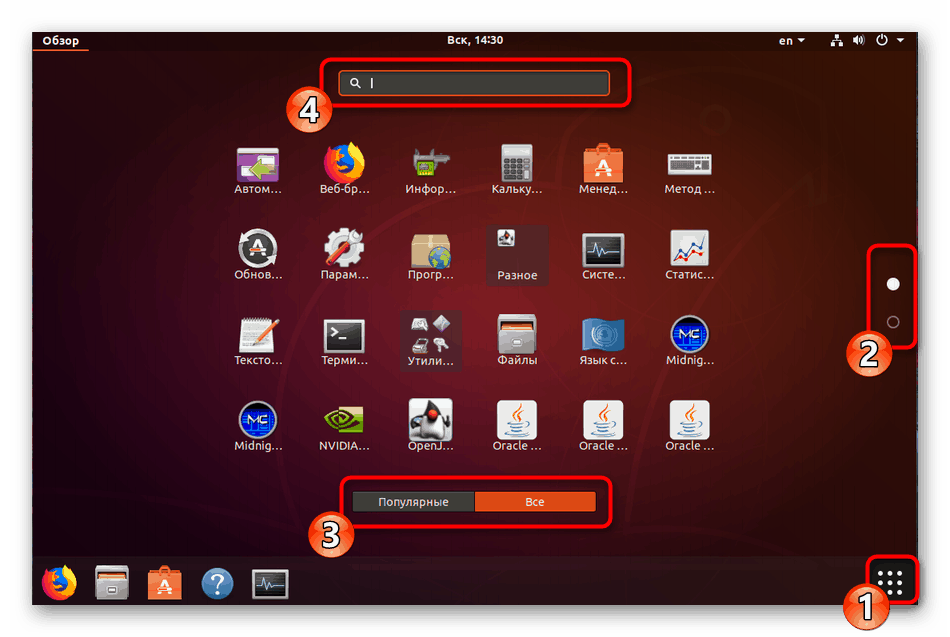
Správca aplikácií
"Správca aplikácií" umožní podrobnejšie študovať otázku. Okrem toho je tento nástroj nainštalovaný štandardne a poskytuje pomerne širokú funkcionalitu. Ak z nejakého dôvodu "Application Manager" nie je vo vašej verzii Ubuntu, pozrite sa na náš ďalší článok kliknutím na nasledujúci odkaz a my budeme pokračovať v hľadaní balíkov.
Ďalšie podrobnosti: Inštalácia Správcu aplikácií v Ubuntu
- Otvorte menu a spustite potrebný nástroj kliknutím na jeho ikonu.
- Prejdite na kartu „Nainštalované“, ak chcete odfiltrovať softvér, ktorý ešte nie je v počítači k dispozícii.
- Tu môžete vidieť názvy softvéru, stručný popis, veľkosť a tlačidlo, ktoré umožňuje rýchle odstránenie.
- Kliknutím na názov programu prejdete na stránku v Správcovi. Tu je oboznámenie sa s možnosťami softvéru, jeho spustením a odinštalovaním.
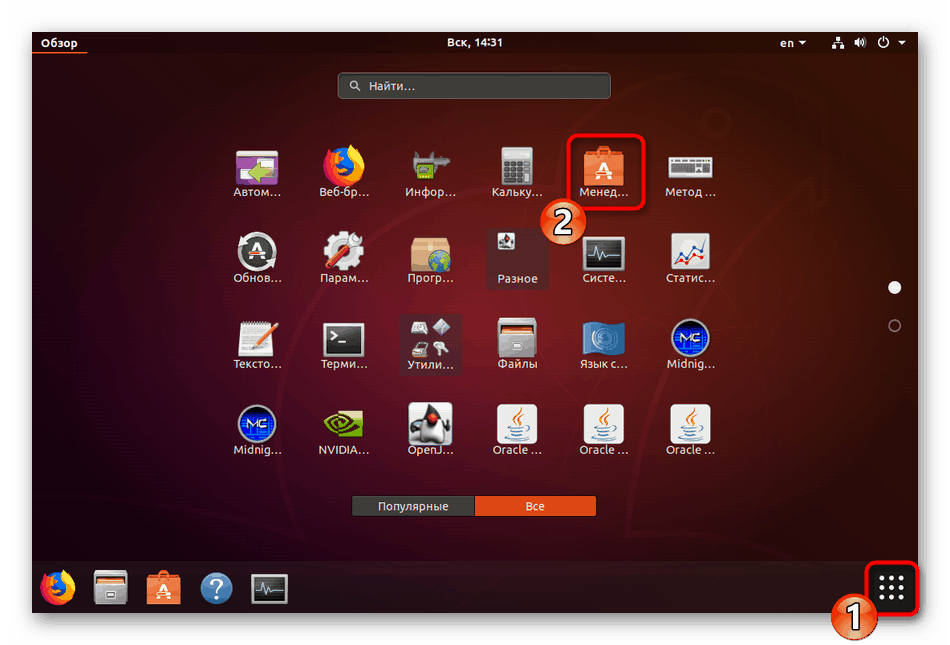
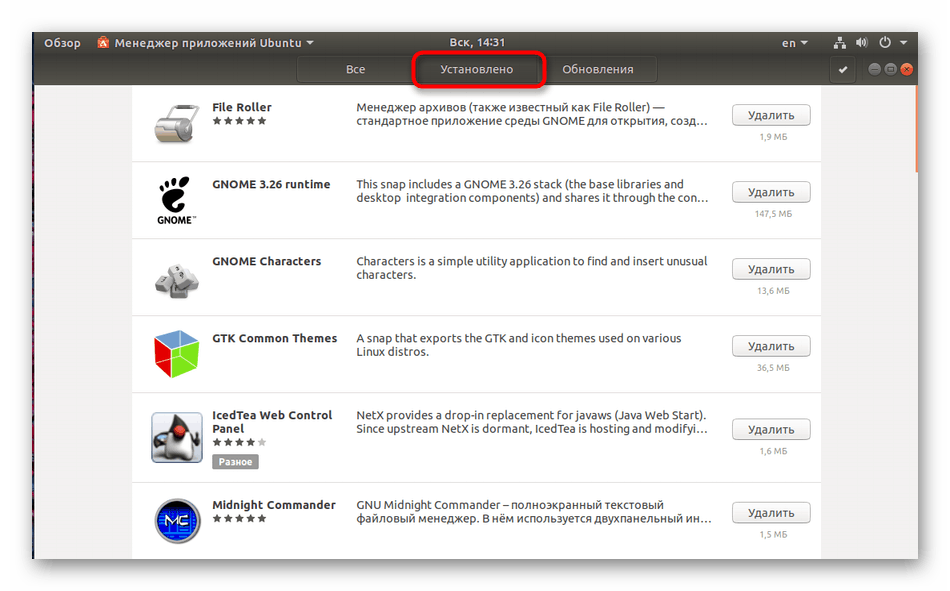
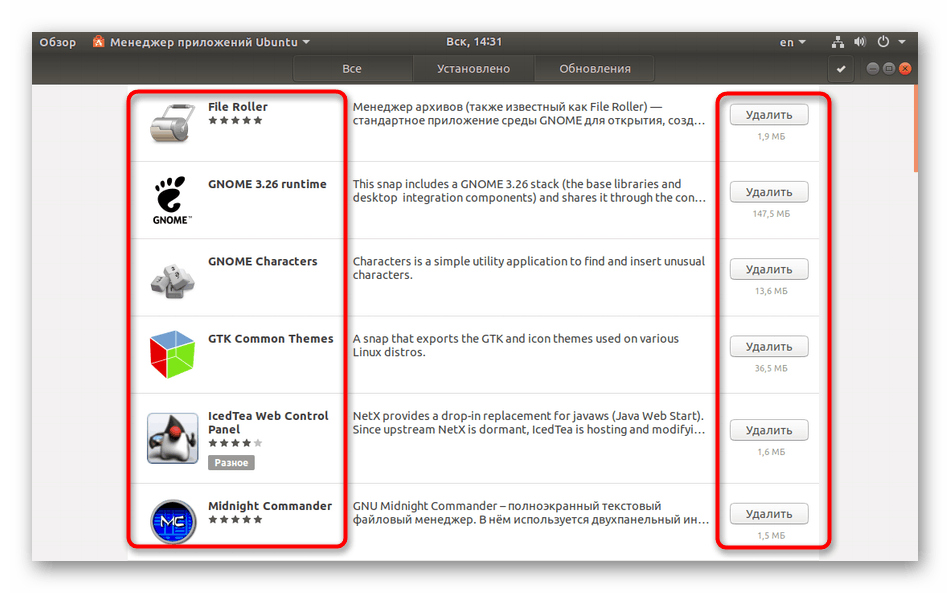
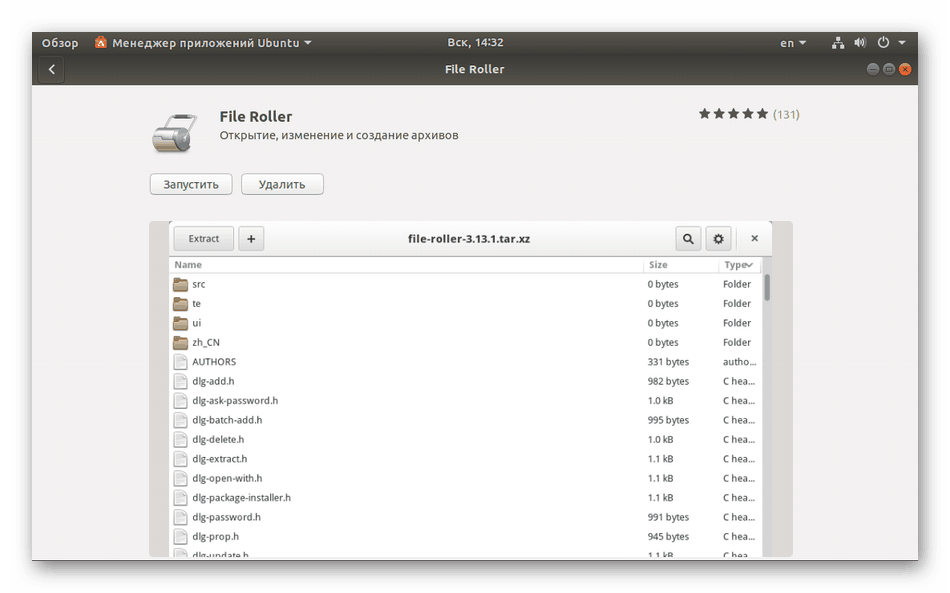
Ako vidíte, práca v „Správcovi aplikácií“ je pomerne jednoduchá, ale funkčnosť tohto nástroja je stále obmedzená, takže na záchranu príde pokročilejšia verzia.
Synaptic Package Manager
Inštalácia ďalšieho správcu balíkov Synaptic vám umožní získať podrobné informácie o všetkých pridaných programoch a komponentoch. Pre začiatočníkov stále musíte používať konzolu:
- Spustite "Terminal" a zadajte príkaz
sudo apt-get synapticna inštaláciu Synaptic z oficiálneho archívu. - Zadajte heslo pre prístup ku koreňovým adresám.
- Potvrďte pridanie nových súborov.
- Po dokončení inštalácie spustite nástroj pomocou príkazu
sudo synaptic. - Rozhranie je rozdelené do niekoľkých panelov s rôznymi sekciami a filtrami. Vľavo vyberte príslušnú kategóriu av pravej časti tabuľky si pozrite všetky nainštalované balíky a podrobné informácie o každom z nich.
- K dispozícii je tiež funkcia vyhľadávania, ktorá vám umožní okamžite vyhľadať požadované údaje.
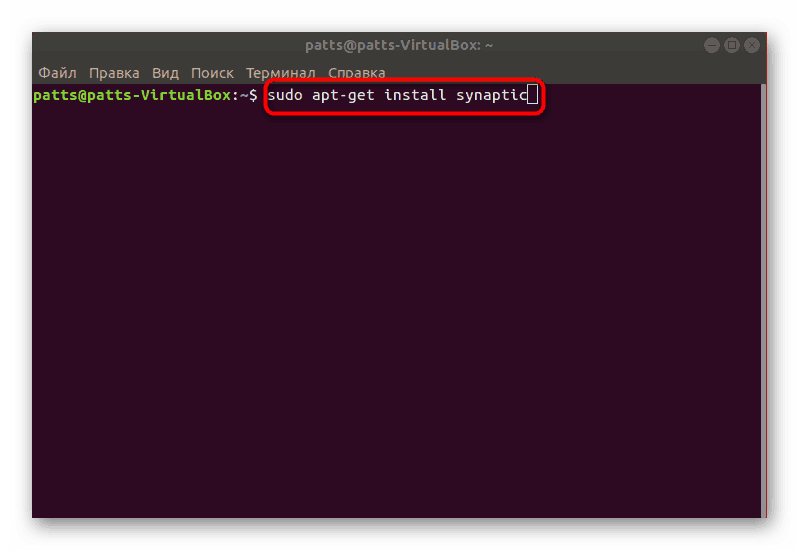
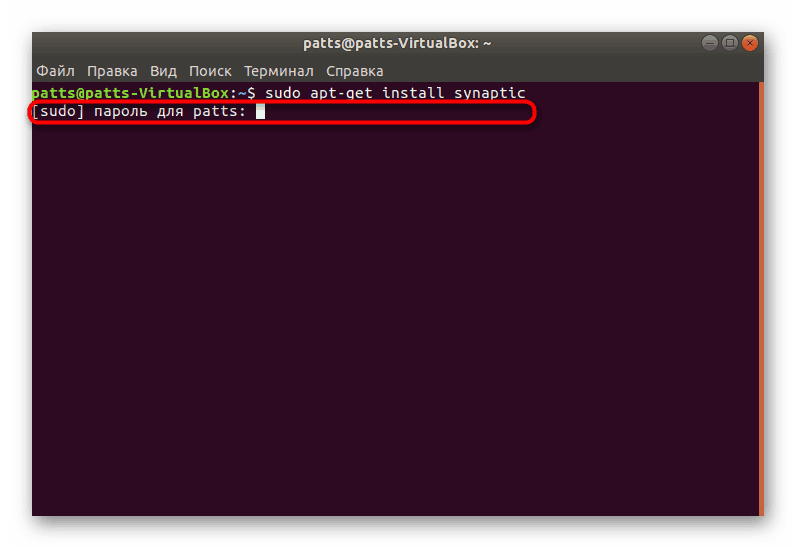
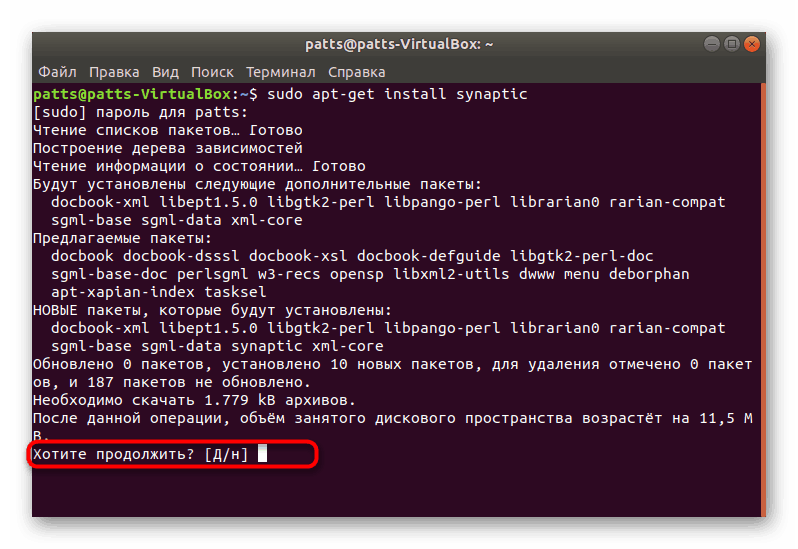
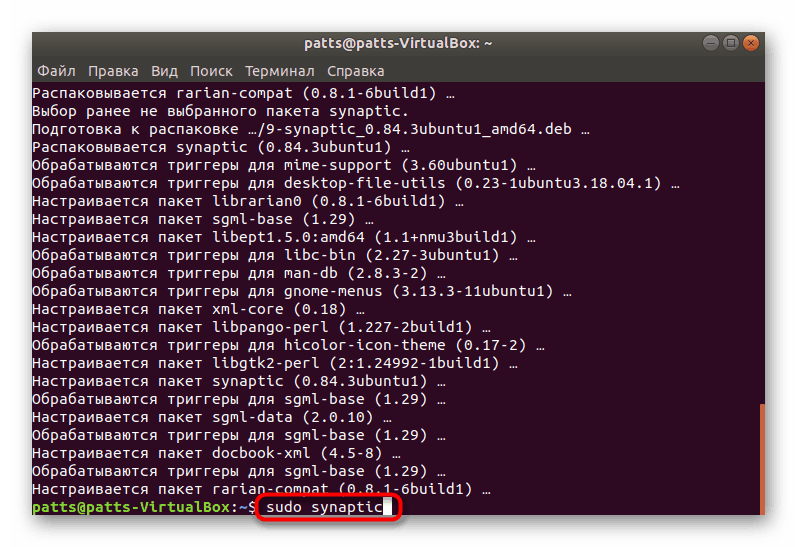
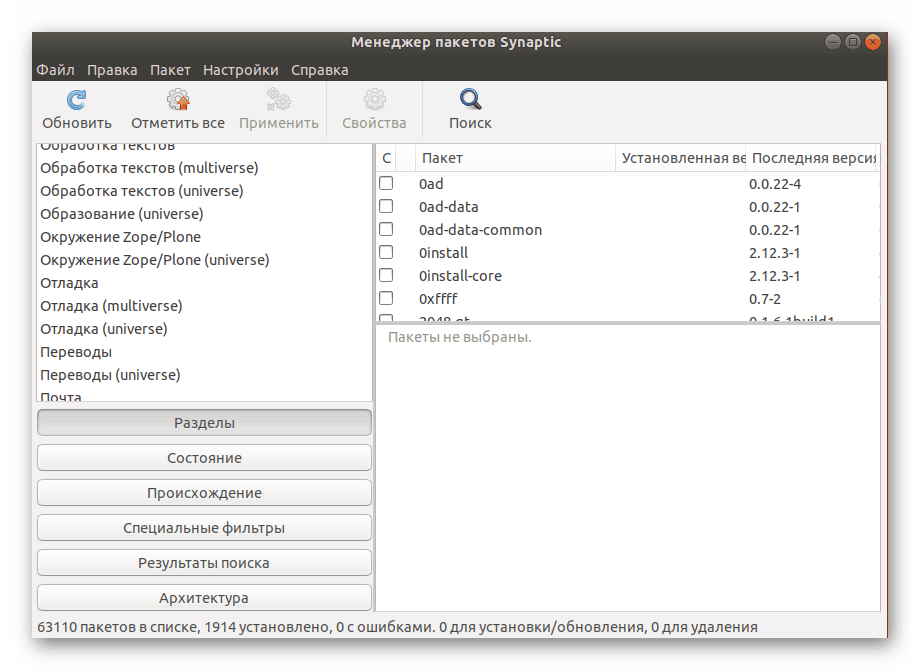
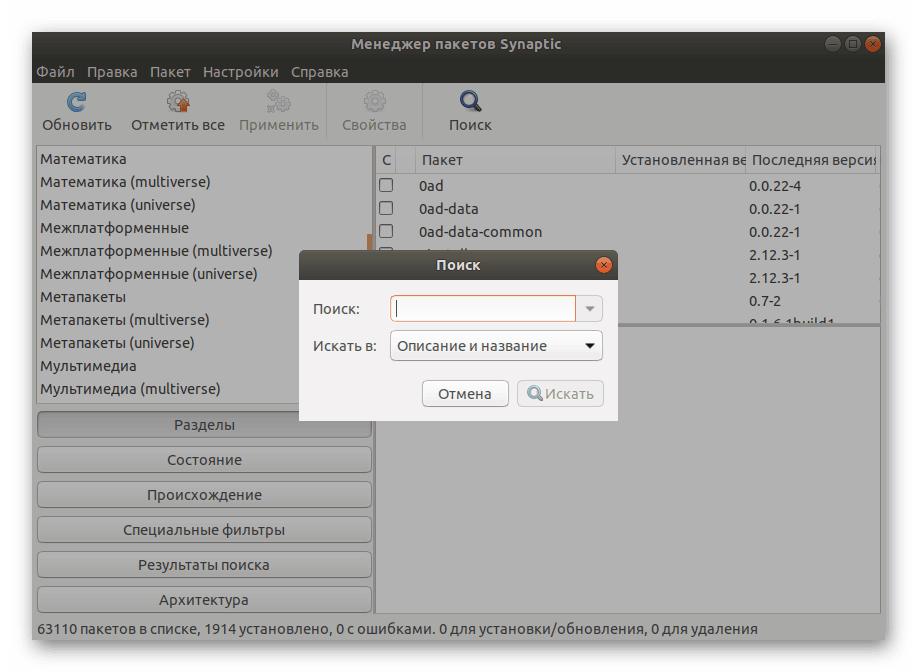
Žiadna z vyššie uvedených metód vám pomôže nájsť balík, počas ktorého sa vyskytli určité chyby, takže počas rozbaľovania pozorne sledujte upozornenia a vyskakovacie okná. Ak všetky pokusy skončili zlyhaním, požadovaný balík nie je v systéme alebo má iný názov. Skontrolujte meno, čo je uvedené na oficiálnych stránkach, a skúste program preinštalovať.