Vyhľadajte tlačiareň v počítači
Niektorí používatelia niekedy potrebujú nastaviť konfiguráciu tlačiarne. Pred vykonaním tohto postupu by ste mali zariadenie nájsť na počítači. Samozrejme stačí len pozrieť sa v časti "Zariadenia a tlačiarne" , ale určité zariadenia sa z rôznych dôvodov nezobrazujú. Ďalej budeme hovoriť o tom, ako vyhľadávať tlačené periférne zariadenia pripojené k počítaču štyrmi spôsobmi.
Pozri tiež: Určenie adresy IP tlačiarne
obsah
Hľadáme tlačiarne v počítači
Najskôr musíte pripojiť hardvér k počítaču tak, aby bol viditeľný pre operačný systém. Môže to byť vykonané rôznymi spôsobmi, v závislosti od funkčnosti zariadenia. Dve možnosti sú považované za najobľúbenejšie - pripojenie prostredníctvom konektora USB alebo siete Wi-Fi. Podrobné pokyny k týmto témam nájdete v ďalších článkoch pod nasledujúcimi odkazmi:
Pozri tiež:
Ako pripojiť tlačiareň k počítaču
Pripojenie tlačiarne cez smerovač Wi-Fi
Ďalej sa proces inštalácie ovládača uskutoční tak, aby sa zariadenie v systéme Windows zobrazovalo správne a fungovalo normálne. K dispozícii je päť možností na dokončenie tejto úlohy. Všetky z nich vyžadujú, aby používateľ vykonal určité manipulácie a bol vhodný v rôznych situáciách. Prečítajte si nižšie uvedený materiál, kde nájdete podrobnú príručku pre všetky možné metódy.
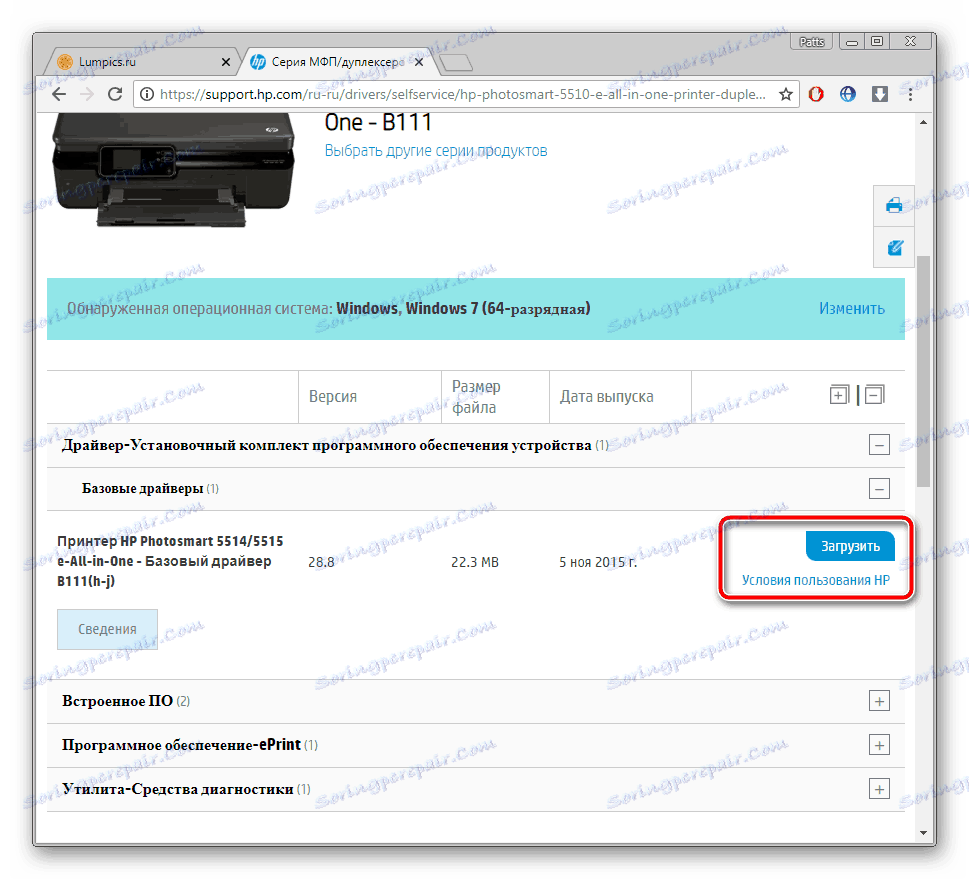
Ďalšie podrobnosti: Inštalácia ovládačov pre tlačiareň
Teraz, keď je tlačiareň pripojená a ovládače sú nainštalované, môžete pokračovať v procese vyhľadávania na počítači. Ako bolo spomenuté vyššie, vyššie uvedené odporúčania budú užitočné v prípadoch, keď sa periférne zariadenia z nejakého dôvodu nezobrazia v sekcii "Zariadenia a tlačiarne" , ktoré je možné nájsť prostredníctvom ovládacieho panela .
Metóda 1: vyhľadávanie na webe
Najčastejšie používatelia, ktorí pracujú v domácej alebo firemnej sieti, kde je všetko zariadenie pripojené cez Wi-Fi alebo LAN kábel, majú záujem o nájdenie tlačiarní v počítači. V takejto situácii je toto:
- Pomocou okna "Počítač" v časti "Sieť" vyberte požadovaný počítač, ktorý je pripojený k miestnej skupine.
- V zobrazenom zozname nájdete všetky pripojené periférne zariadenia.
- Dvakrát kliknite na LMB a prejdite do ponuky pre prácu s týmto zariadením. Tu môžete zobraziť tlačové fronty, pridať dokumenty a prispôsobiť konfiguráciu.
- Ak chcete, aby sa toto zariadenie zobrazovalo v zozname na vašom počítači, kliknite naň pravým tlačidlom myši a vyberte možnosť "Pripojiť" .
- Pomocou funkcie "Vytvoriť skratku" môžete neustále preskočiť sieťové nastavenia pre interakciu s tlačiarňou. Skratka sa pridá k pracovnej ploche.
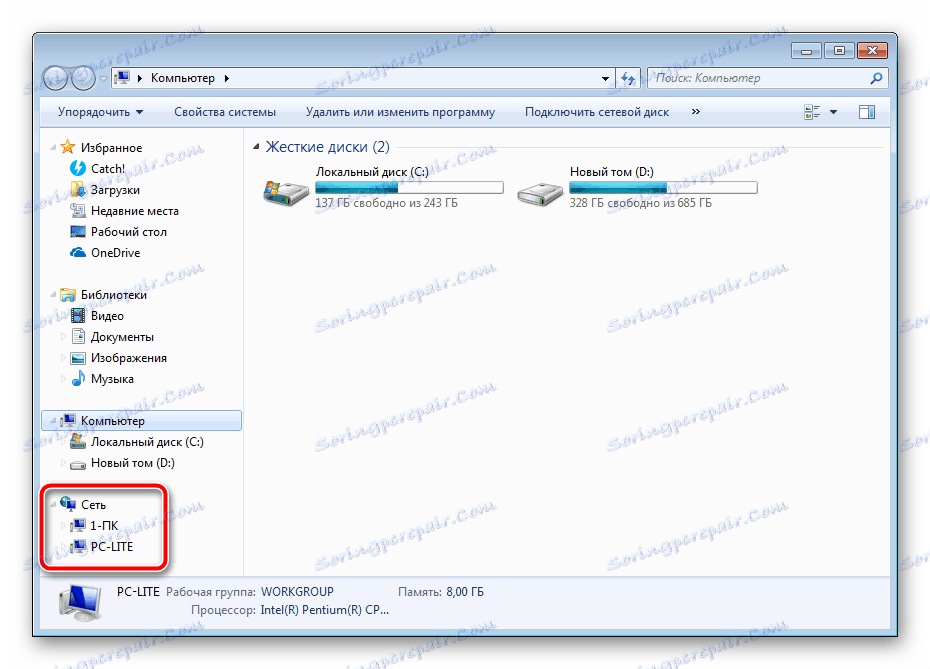
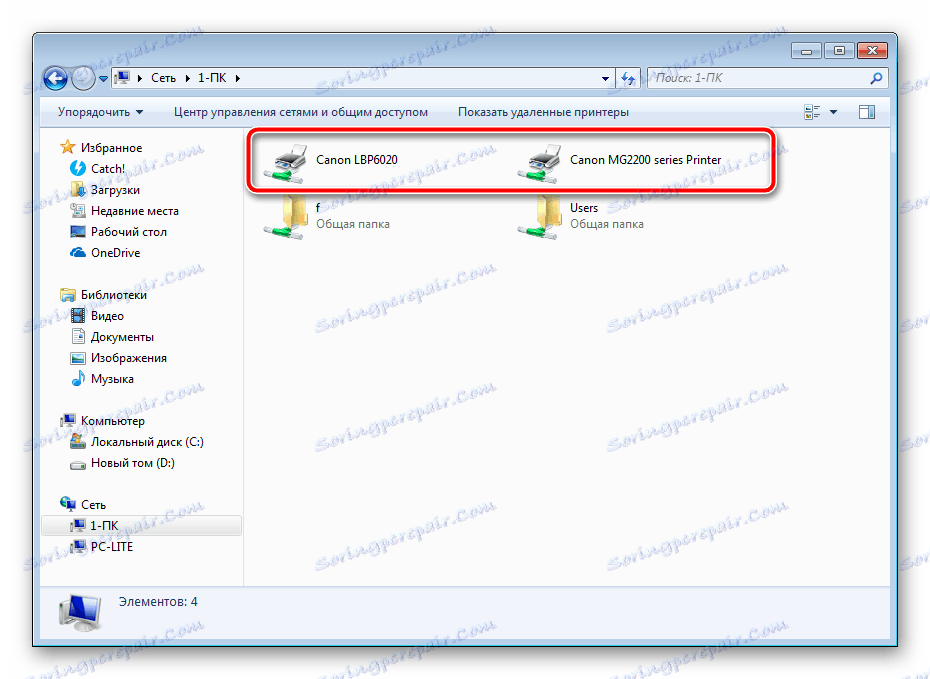

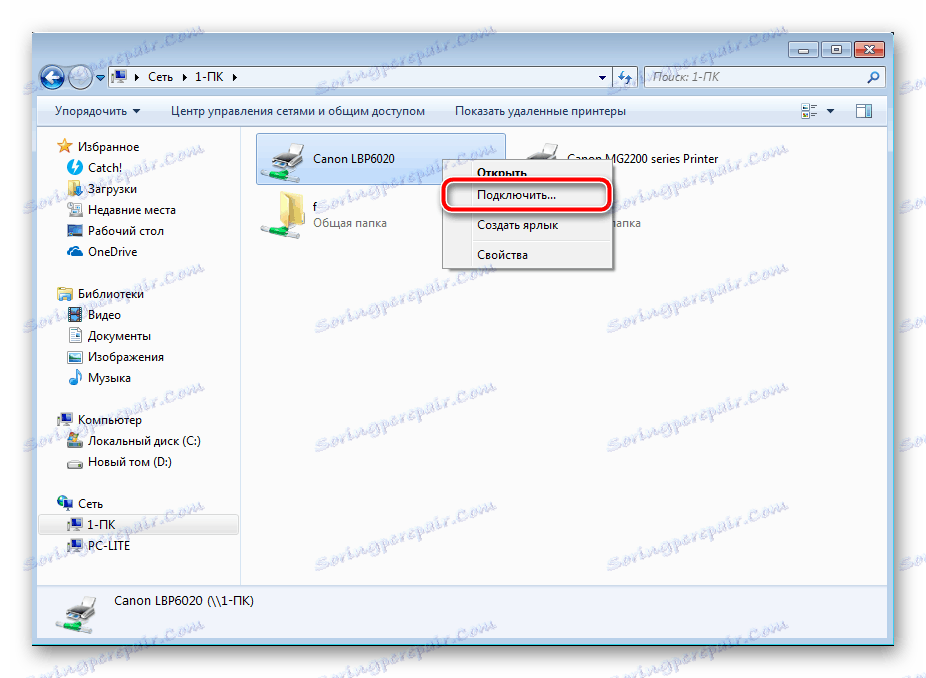
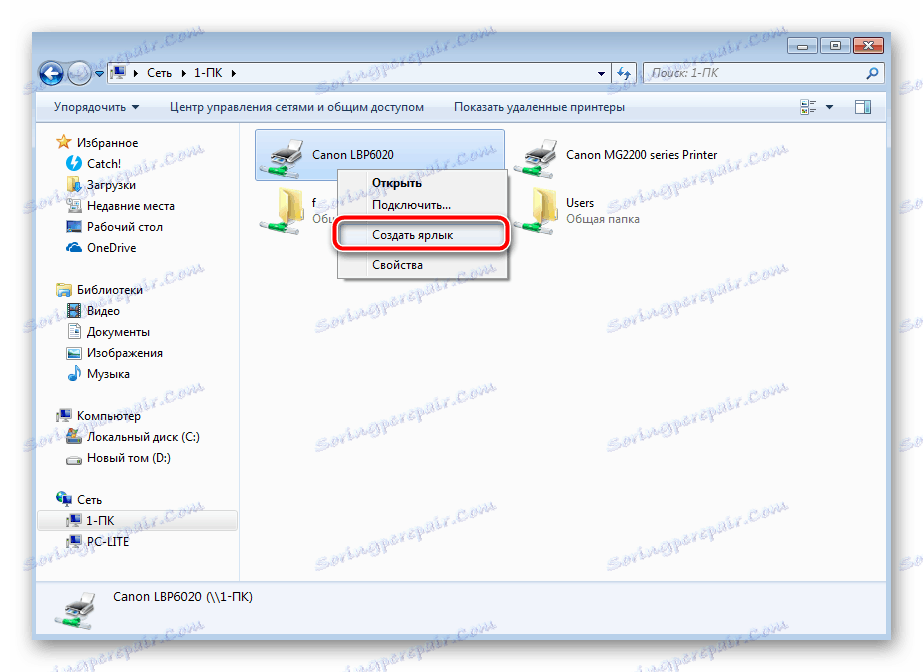
Táto metóda je vám k dispozícii na vyhľadanie všetkých zariadení pripojených k miestnej skupine. Úplné riadenie je možné len s účtom správcu. Ako vstúpiť cez operačný systém, prečítajte si ďalší článok na nižšie uvedenom odkazu.
Pozri tiež: Použite účet "Administrator" v systéme Windows
Metóda 2: Vyhľadávanie v programoch
Niekedy pri pokuse o tlač obrázka alebo dokumentu pomocou špeciálnych programov, napríklad grafického alebo textového editora, zistíte, že potrebný hardvér nie je v zozname. V takýchto prípadoch by sa malo nájsť. Pozrime sa na proces hľadania príkladu Microsoft Word :
- Otvorte ponuku "Ponuka" a prejdite do sekcie "Tlačiť" .
- Kliknite na tlačidlo "Nájsť tlačiareň" .
- Zobrazí sa okno "Hľadať: Tlačiarne" . Tu môžete nastaviť predbežné parametre vyhľadávania, napríklad určiť miesto, vybrať si názov a model zariadenia. Po dokončení skenovania uvidíte zoznam všetkých nájdených periférnych zariadení. Vyberte potrebné zariadenie a môžete s ním pokračovať.
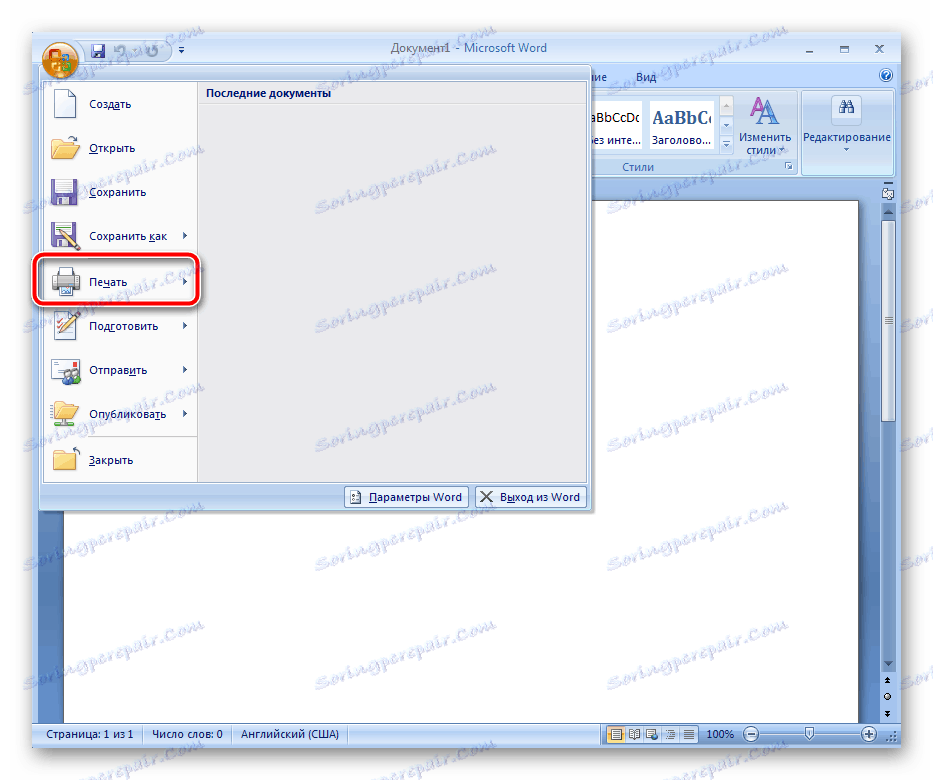
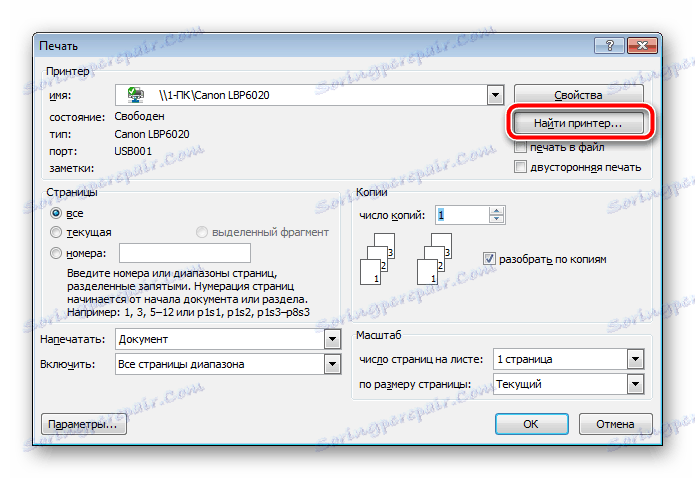
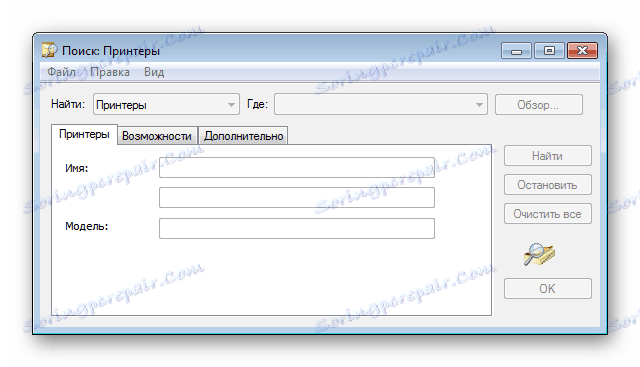
Pretože vyhľadávanie prebieha nielen vo vašom počítači, ale aj vo všetkých ostatných pripojených k rovnakej lokálnej sieti, službu domény služby Active Directory sa používa na skenovanie. Kontroluje adresy IP a používa ďalšie funkcie operačného systému. V prípade nesprávneho nastavenia alebo zlyhania v systéme Windows môže byť služba AD nedostupná. Dozviete sa o tom z príslušného oznámenia. Spôsoby riešenia problému nájdete v našom ďalšom článku.

Pozri tiež: Riešenie problému Služba Active Directory Domain Services je teraz nedostupná
Metóda 3: Pridajte zariadenie
Ak sami nemôžete nájsť pripojené tlačové zariadenie, zverte túto činnosť vstavanému nástroju Windows. Stačí sa prejsť na "Ovládací panel" , vyberte kategóriu "Zariadenia a tlačiarne" . V otvorenom okne v hornej časti nájdite tlačidlo "Pridať zariadenie" . Zobrazí sa Sprievodca pridaním. Počkajte na dokončenie skenovania a postupujte podľa pokynov na obrazovke.
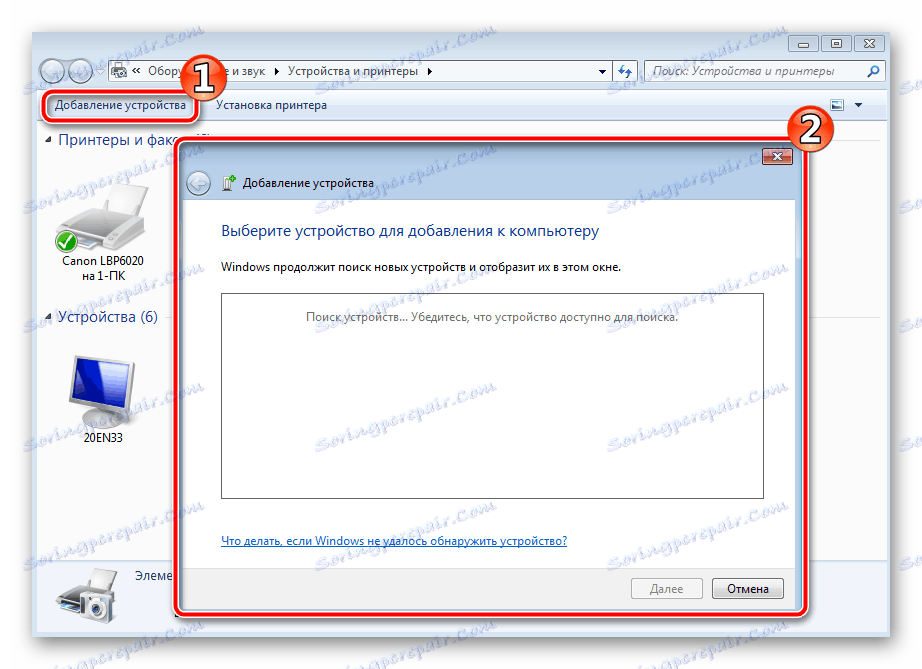
Pred spustením tohto postupu skontrolujte, či je tlačiareň správne pripojená k počítaču a zapnutá.
Metóda 4: Oficiálna užitočnosť výrobcu
Niektoré spoločnosti, ktoré sa podieľajú na vývoji tlačiarní, poskytujú používateľom vlastné nástroje, ktoré im umožňujú pracovať s ich periférnymi zariadeniami. Zoznam týchto výrobcov zahŕňa: HP, Epson a Samsung. Ak chcete vykonať túto metódu, musíte prejsť na oficiálnu webovú stránku spoločnosti a nájsť tam pomôcku. Stiahnite ho do počítača, nainštalujte ho, potom sa pripojte a počkajte na aktualizáciu zoznamu zariadení.
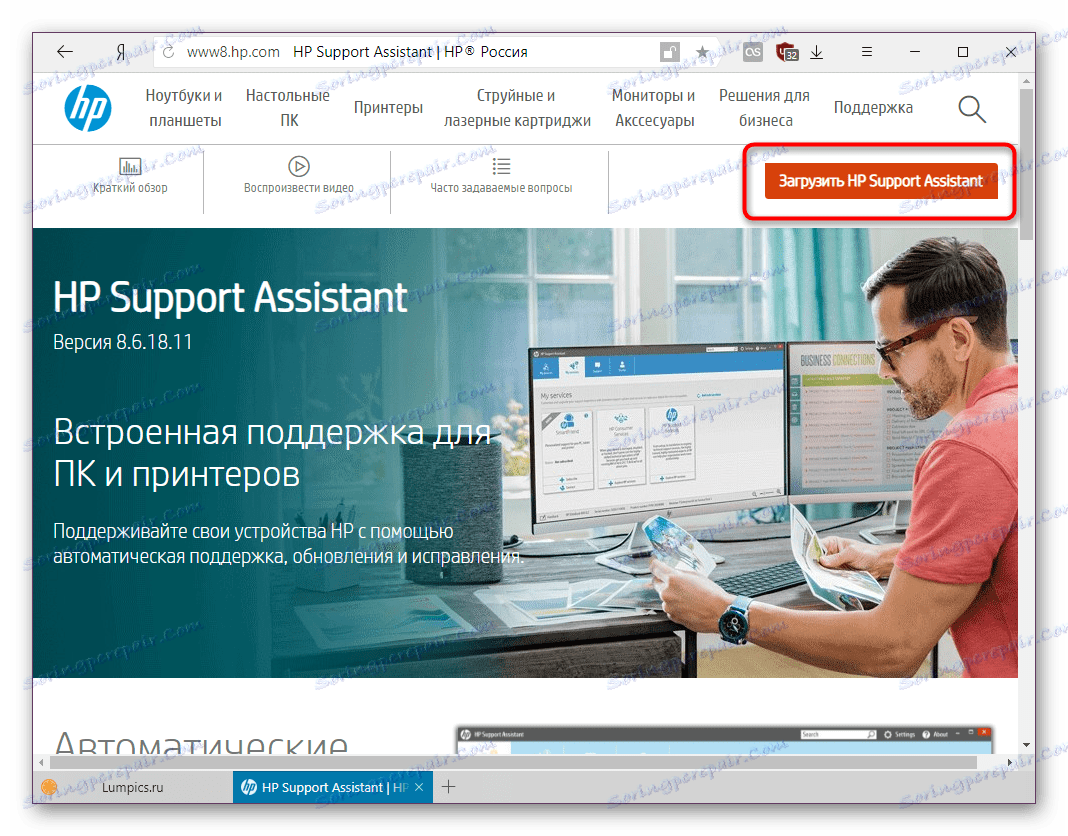
Takýto doplnkový program vám umožňuje spravovať zariadenia, aktualizovať ich ovládače, získavať základné informácie a sledovať všeobecný stav.
Dnes sme podrobne preskúmali postup pri hľadaní tlačiarne na počítači. Každá dostupná metóda je vhodná v rôznych situáciách a tiež vyžaduje, aby používateľ vykonal špecifický algoritmus činností. Ako vidíte, všetky možnosti sú pomerne jednoduché a dokonca aj neskúsení používatelia, ktorí nemajú ďalšie znalosti a zručnosti, sa s nimi dokážu vyrovnať.
Pozri tiež:
Počítač nevidí tlačiareň
Aký je rozdiel medzi laserovou tlačiarňou a atramentovou tlačou?
Ako vybrať tlačiareň