Metóda 1: EzGIF
EzGIF je pokročilá online služba, ktorá poskytuje množstvo rôznych nástrojov vhodných na úpravu GIF animácií. Môžete pracovať s celým projektom aj s každým rámcom zvlášť a upravovať obsah tak, aby vyhovoval vašim potrebám.
Prejdite do online služby EzGIF
- Keď idete na hlavnú stránku EzGIF, kliknite na tlačidlo „Select files“určiť, ktorý GIF sa má ďalej upravovať.
- V okne Prieskumníka, ktoré sa otvorí, vyhľadajte vhodný objekt a vyberte ho, ktorý chcete pridať.
- Ďalej na tej istej karte kliknite na „Odovzdať a vytvoriť GIF“.
- Pozrime sa postupne na každý nástroj, počnúc od "Plodina"... Túto možnosť vyberte, ak chcete orezať prebytočné okraje súboru GIF. Pre väčšie pohodlie môžete nezávisle vybrať aktívnu oblasť a transformovať zobrazený obdĺžnik tak, že ho vezmete za body.
- Posunutím nadol zobrazíte zvyšné možnosti orezania. Môžete si sami nastaviť veľkosť, určiť proporcie alebo nechať službu online automaticky orezať prebytok. Ak je konfigurácia dokončená, kliknite na „Orezať obrázok“ na uloženie zmien.
- Vyberte druhú časť „Zmeniť veľkosť“zmeniť celkovú veľkosť plátna.
- Pod animovaným obrázkom vyhľadajte polia zodpovedné za úpravu výšky a šírky. Zadajte požadovanú hodnotu pre každý parameter a tiež zadajte jednu z dostupných metód zmeny veľkosti. Akciu potvrďte kliknutím na „Zmeniť veľkosť obrázka“.
- Ďalej prichádza na rad druhý nástroj "Točiť sa"... Je zodpovedný za otáčanie obrazu v rôznych smeroch. Nebudeme sa tým zaoberať, pretože na to v nastaveniach tohto nástroja môže prísť každý, bez problémov otočí animáciu o požadovaný počet stupňov.
- Vyberte sekciu „Optimalizovať“ak chcete skomprimovať veľkosť súboru GIF bez straty kvality alebo ho obetovať, aby ste zmenšili súborový priestor.
- Kompresia sa upravuje pod samotným obrázkom: posuňte posúvač a postupujte podľa výsledku. Po dosiahnutí požadovaného výsledku kliknite na „Optimalizovať GIF“aby ste uložili zmeny.
- Ďalej je uvedená sada rôznych nástrojov Účinky.
- Existuje celá sada veľmi odlišných parametrov, zvážime ich postupne. Najskôr prichádza zoznam posúvačov, ktoré vám umožňujú upraviť jas, kontrast, sýtosť a farebné vykreslenie. Upravte ich pohľadom na výsledok v okne ukážky.
- Použite „Farebné predvoľby“, aktivovaním tam umiestnených položiek umiestnením začiarkavacích políčok vedľa nich vyberte niektorú z farebných polotovarov alebo dokonca urobte animáciu čiernobielo.
- EzGIF navyše ponúka použitie rôznych filtrov, ktoré transformujú obraz na niečo iné, a to úplnou zmenou farebnej palety alebo použitím ďalších efektov. Oboznámte sa s ich fungovaním, postupne aktivujte každú položku, aby ste pochopili, ktorá z nich je vhodná pre váš projekt. Po dokončení kliknite na „Použiť vybraté“použiť výber.
- Ak zvolíte nástroj "Rýchlosť" a ísť dole pod obrázkom, môžete nezávisle meniť rýchlosť prehrávania animácie. Okamžite sa začne hrať v hlavnom okne, takže výsledok je sledovaný v reálnom čase.
- EzGIF poskytuje možnosť pridávania textu do všetkých existujúcich animačných rámcov. K tomu existuje špeciálne určený nástroj s názvom „Napísať“.
- Po jeho výbere prejdite na prvý rámček. Zadajte text do poskytnutého priestoru, upravte jeho veľkosť, polohu a farbu. Ak ste s výsledkom spokojní, kliknite na „Nastaviť“aplikovať to.
- To isté sa robí so všetkými ostatnými snímkami zahrnutými v animácii. Stačí ísť dole dole a venovať pozornosť číslovaniu, aby ste našli položky, ktoré sa zhodujú.
- K aktuálnemu obrázku môžete pridať ďalšie prvky, napríklad prekryť vodoznak. Z horného pruhu vyberte „Prekrytie“.
- Pod obrázkom vyberte súbor, ktorý na neho bude umiestnený, a potom nastavte jeho polohu a veľkosť.
- Niekedy je potrebné animáciu orezať, napríklad oddelením nepotrebných prvých alebo posledných snímok. Pomôže to nástroju "Vystrihnúť".
- Pomocou nasledujúceho formulára môžete priradiť začiatočné a koncové snímky - toto je najpohodlnejší algoritmus orezania, ktorý používateľovi nezaberie veľa času.
- Posledná časť "Rámy" umožňuje pracovať s každým rámčekom zvlášť a zobraziť ich všetky na obrazovke. Pre každú z nich môžete zvoliť oneskorenie, ktoré môžete z projektu skopírovať alebo vystrihnúť.
- Ak je práca s projektom dokončená a ste pripravení ju uložiť, kliknite na tlačidlo „Uložiť“.
- Animácia GIF sa okamžite stiahne do miestneho úložiska a bude k dispozícii na prezeranie. Pozorne si ho prečítajte, aby ste zaistili kvalitu svojich úprav.
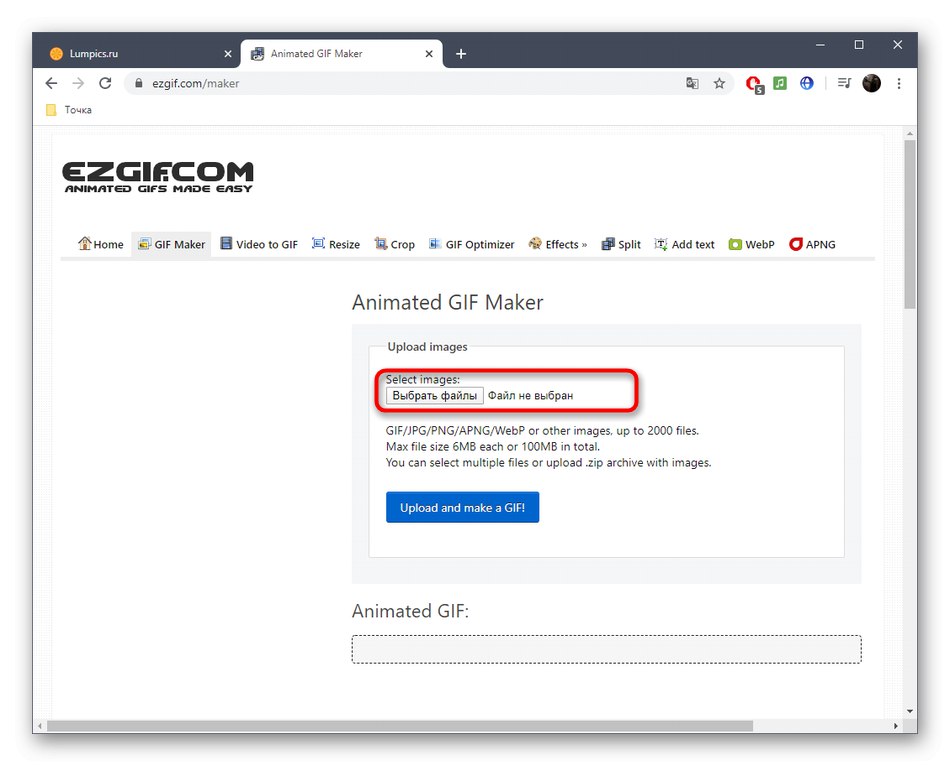
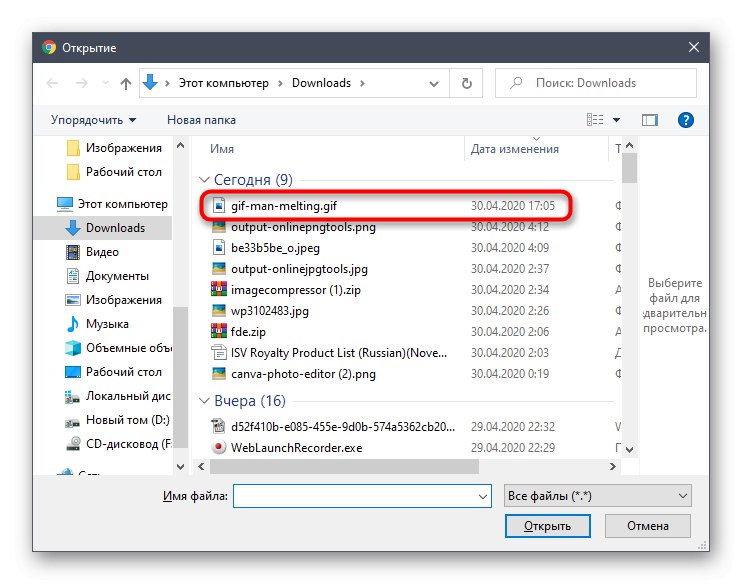
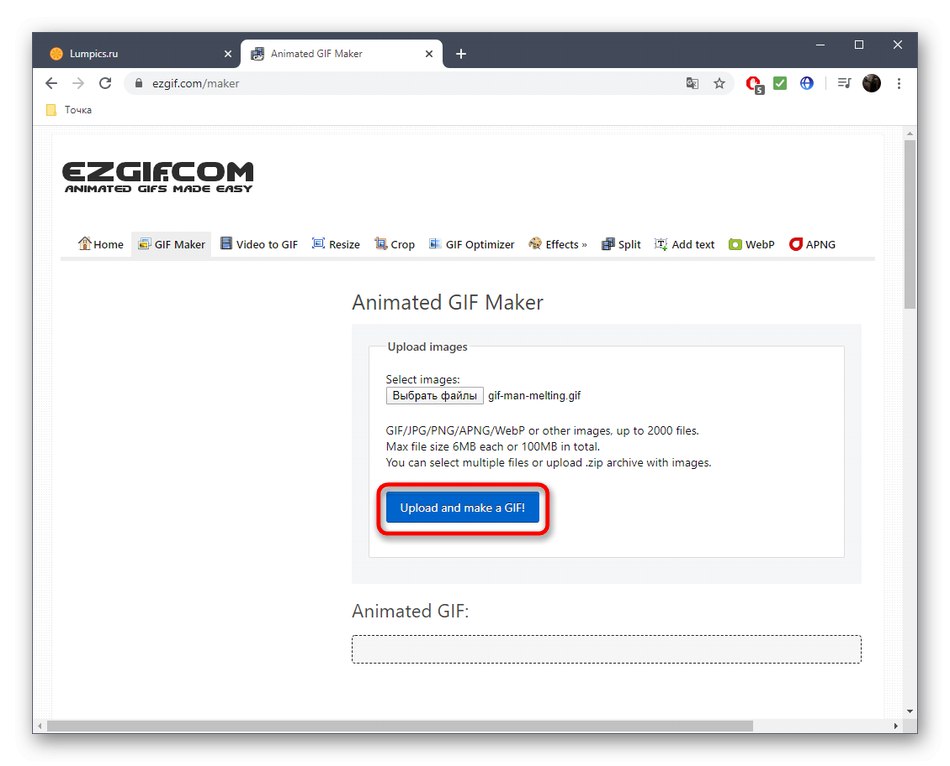
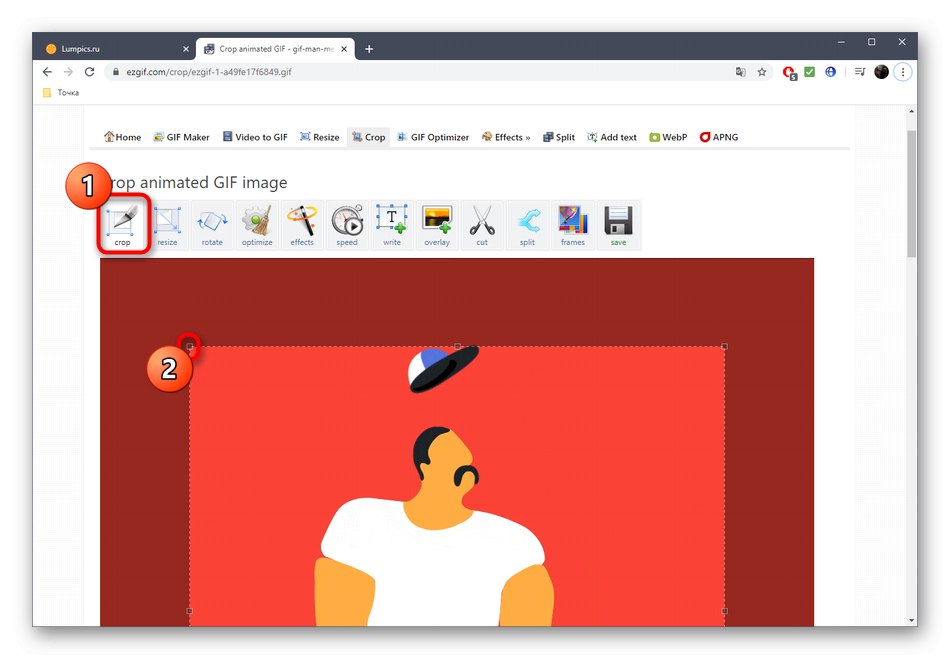
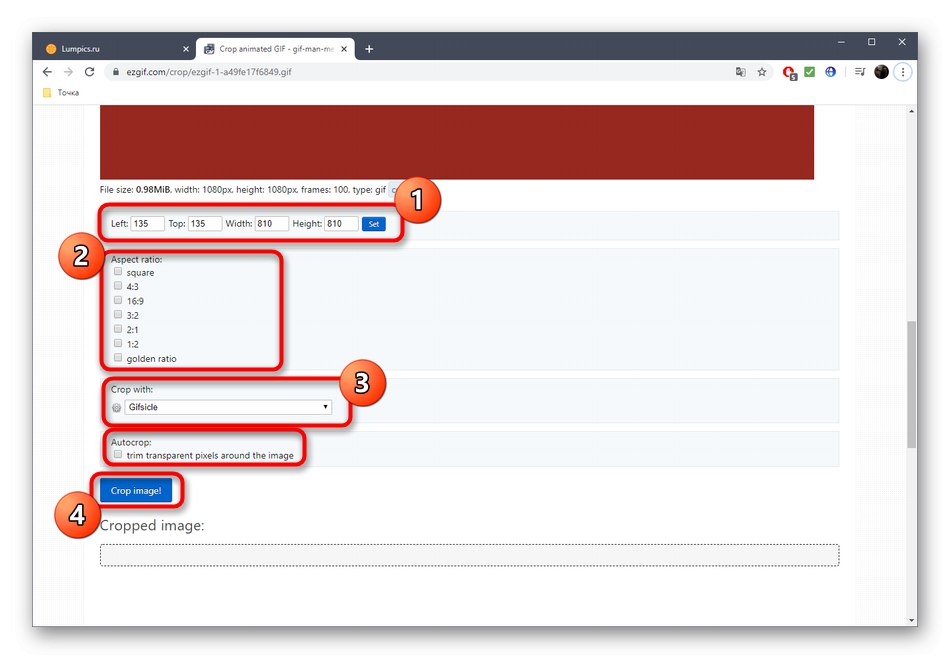
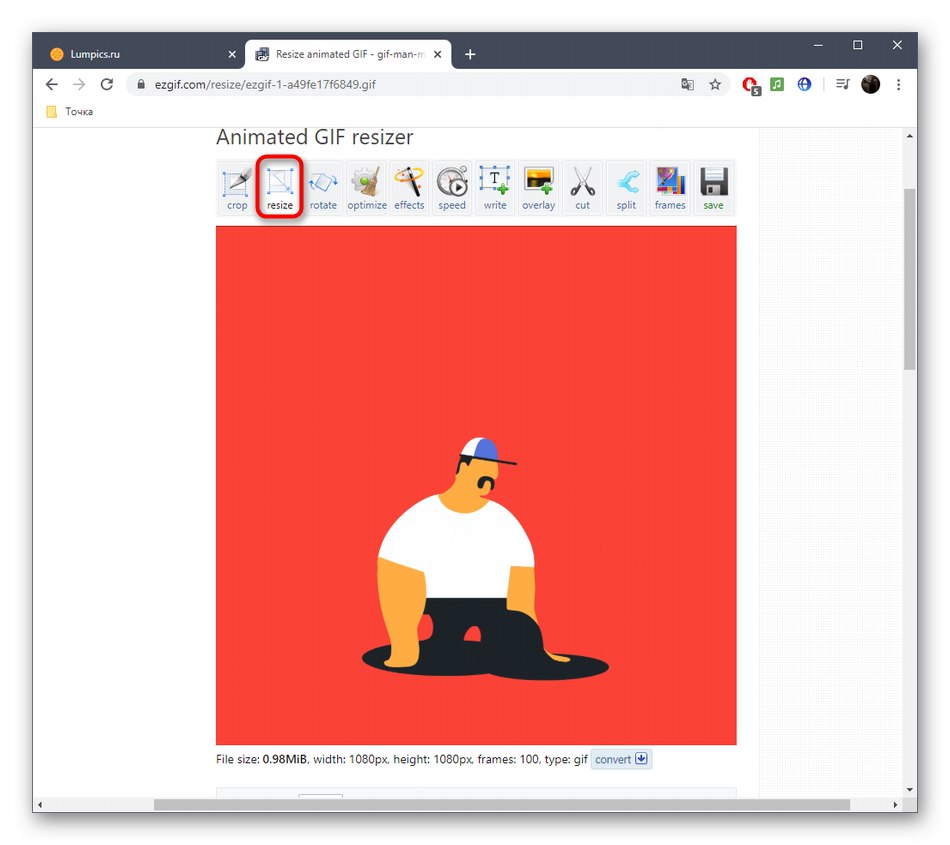
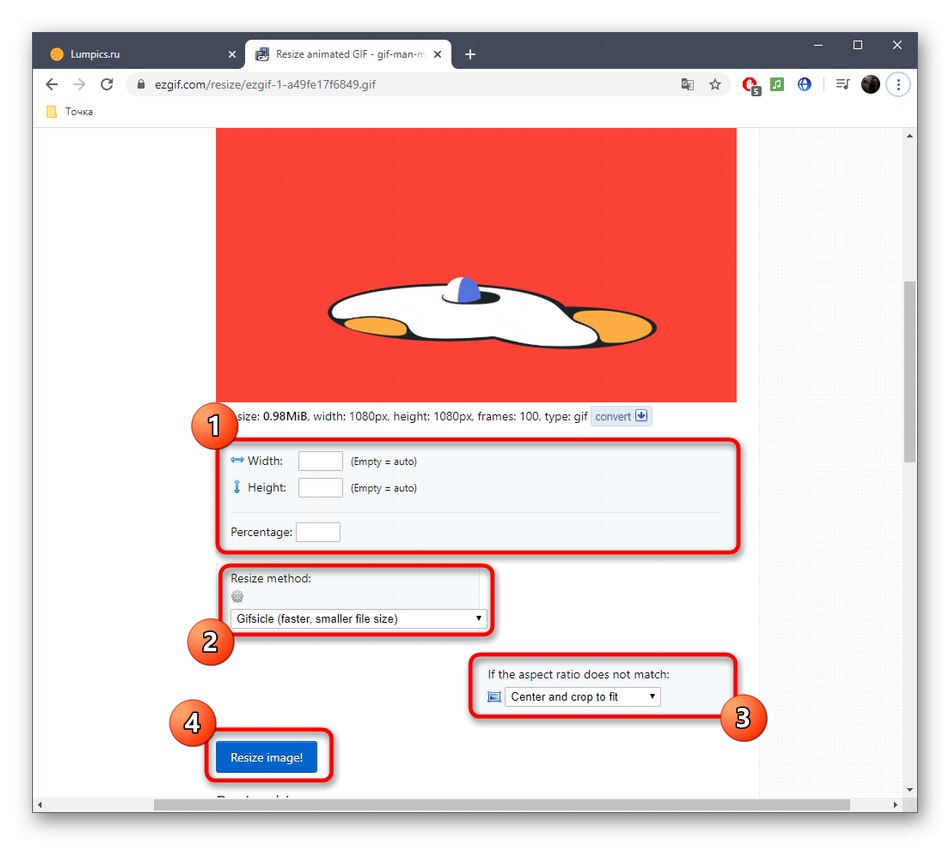
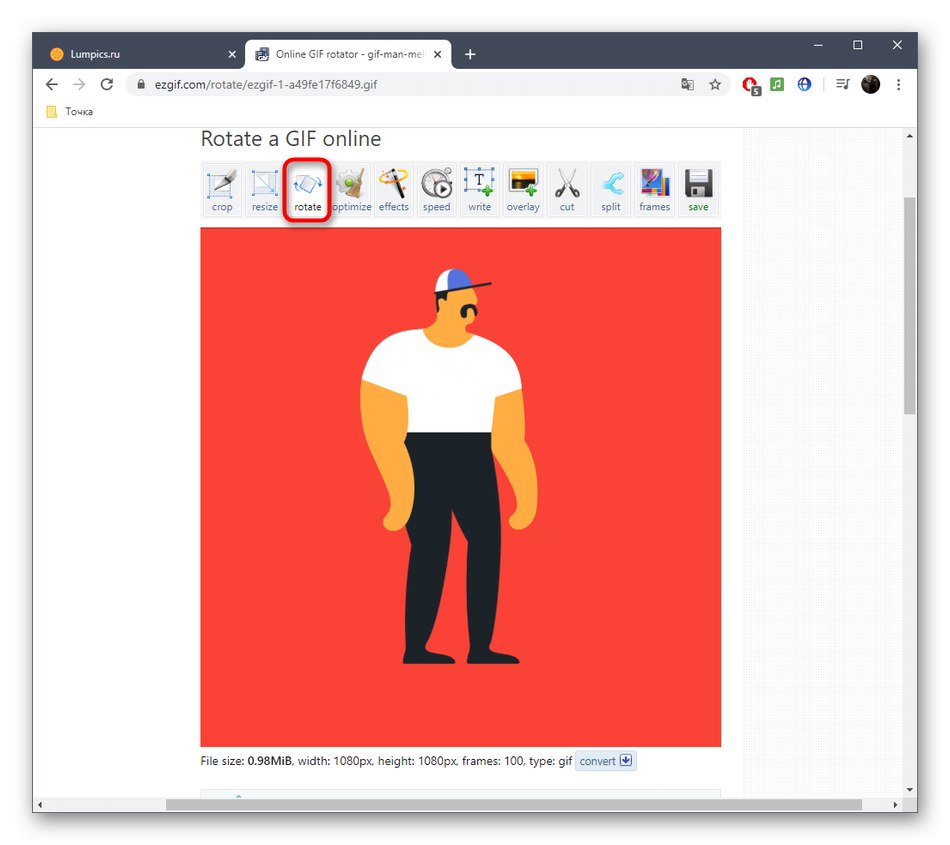
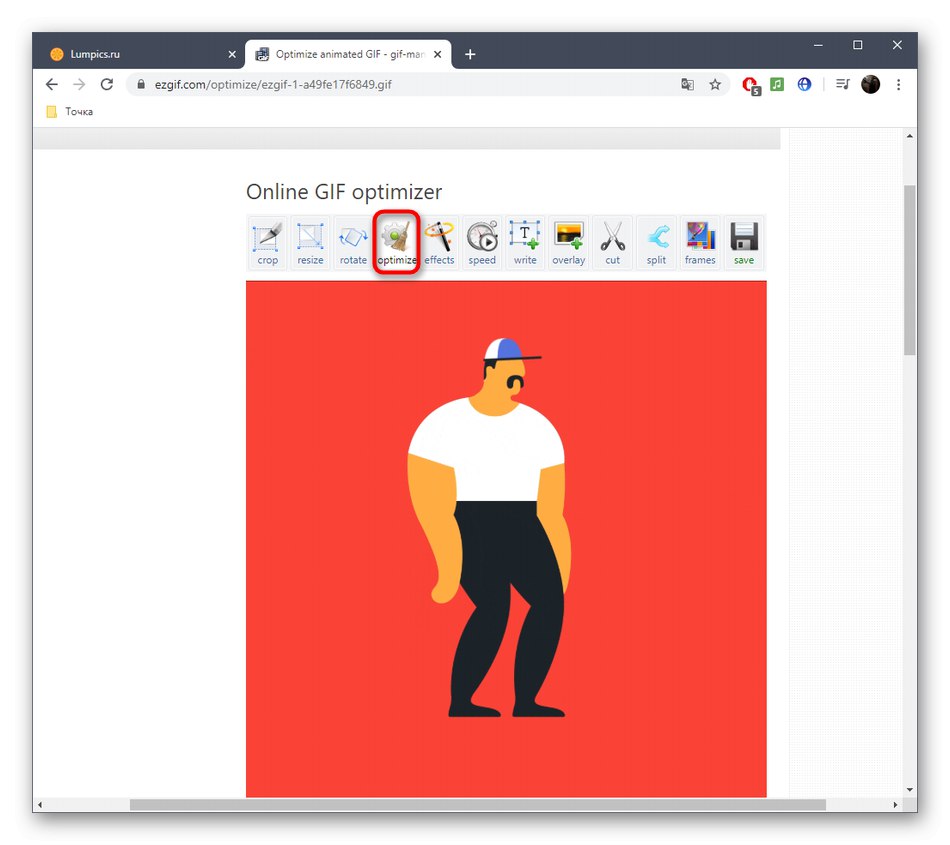
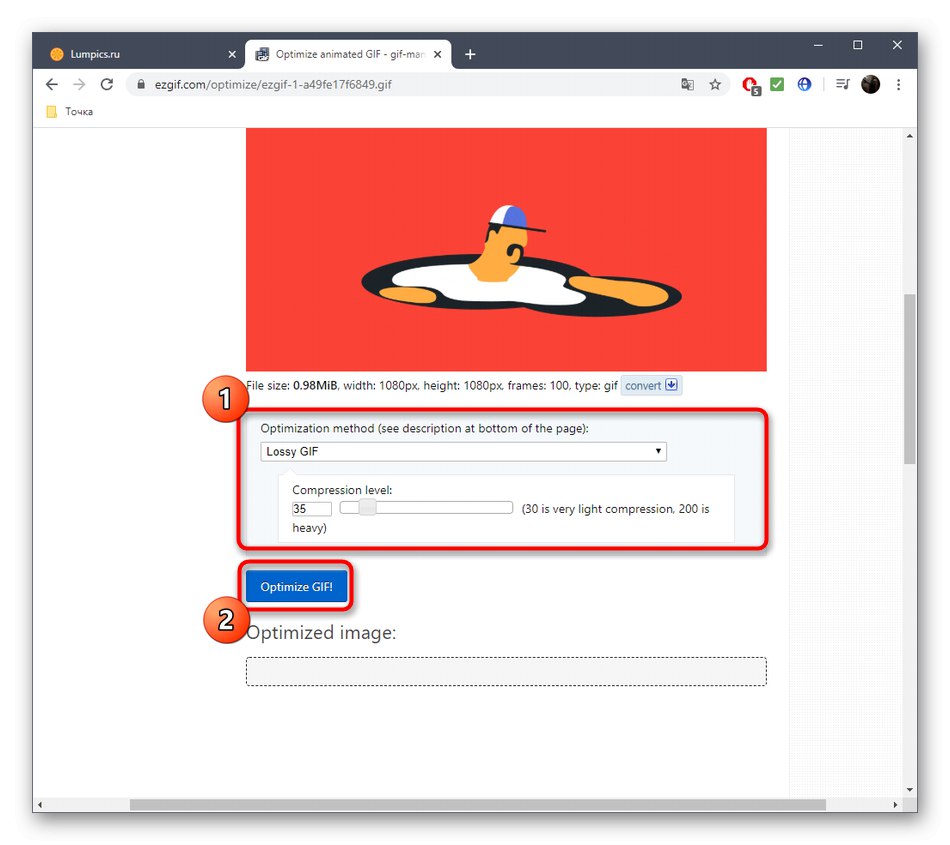
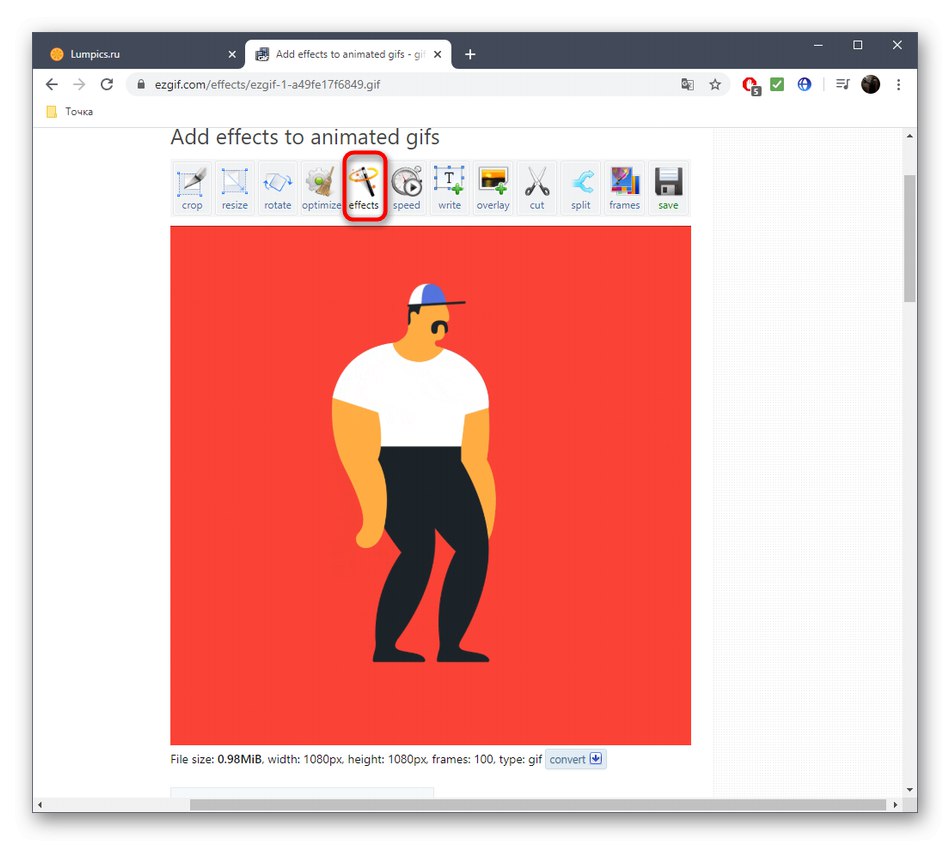
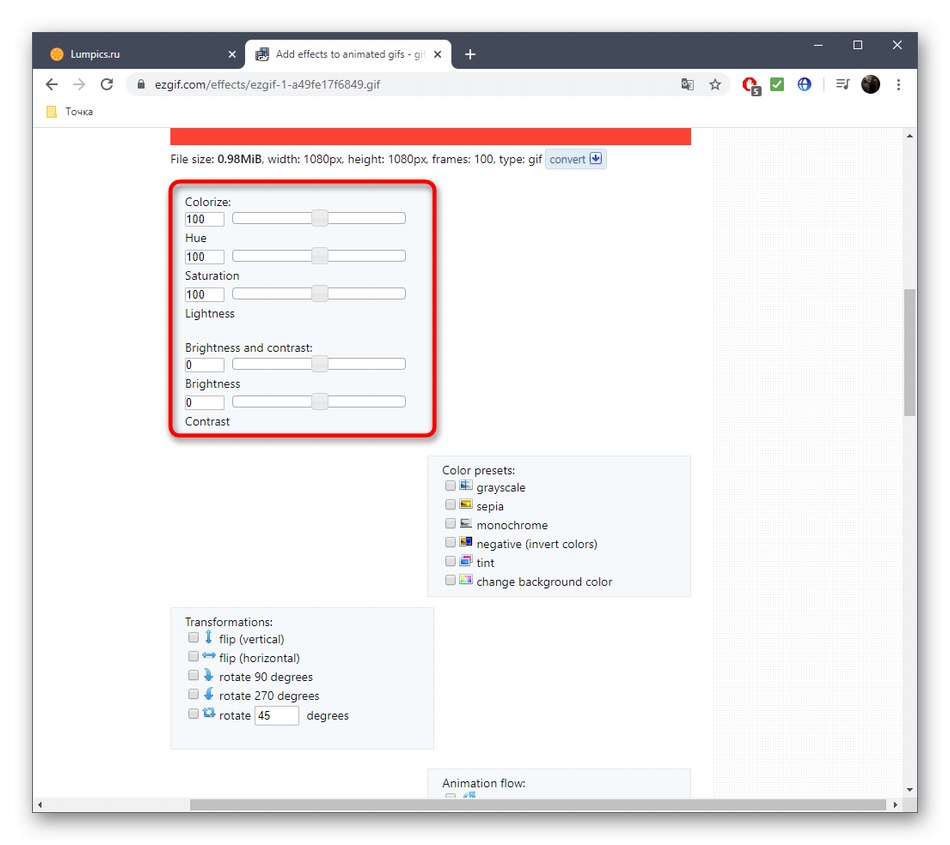
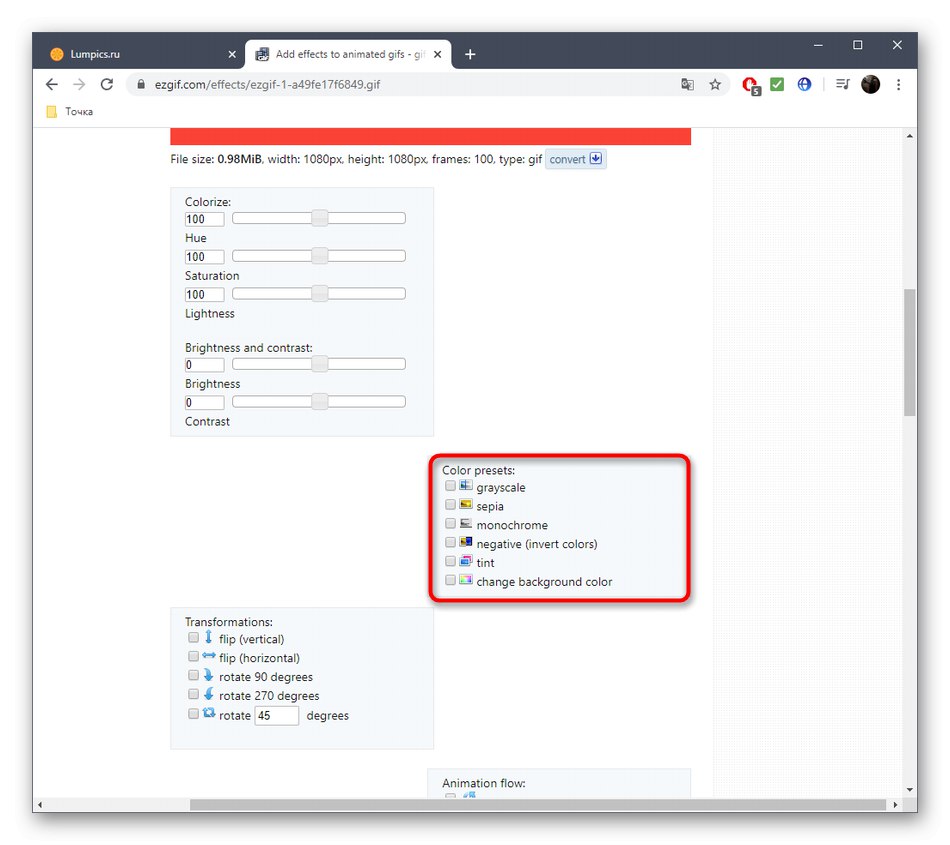
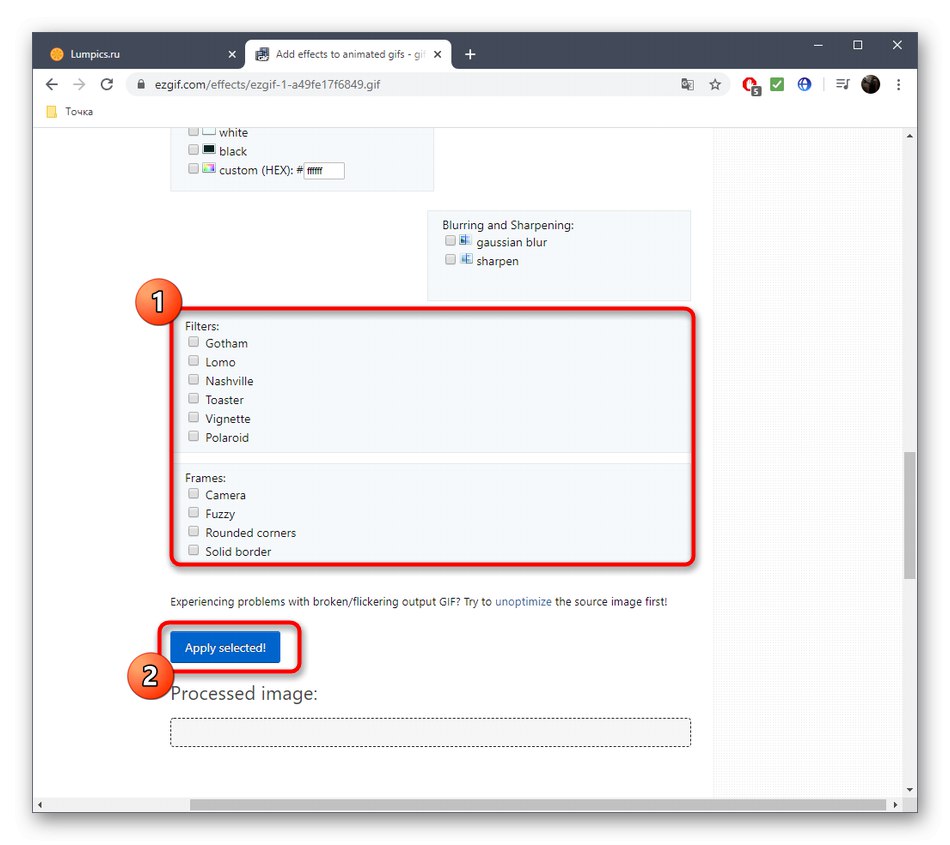
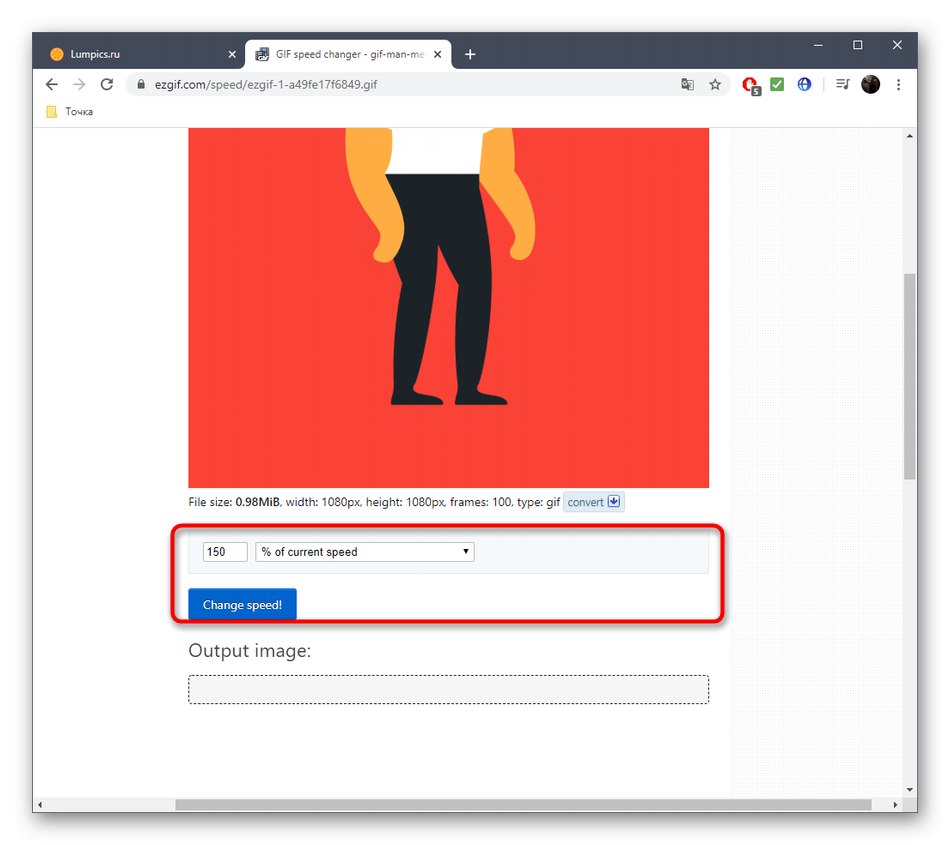
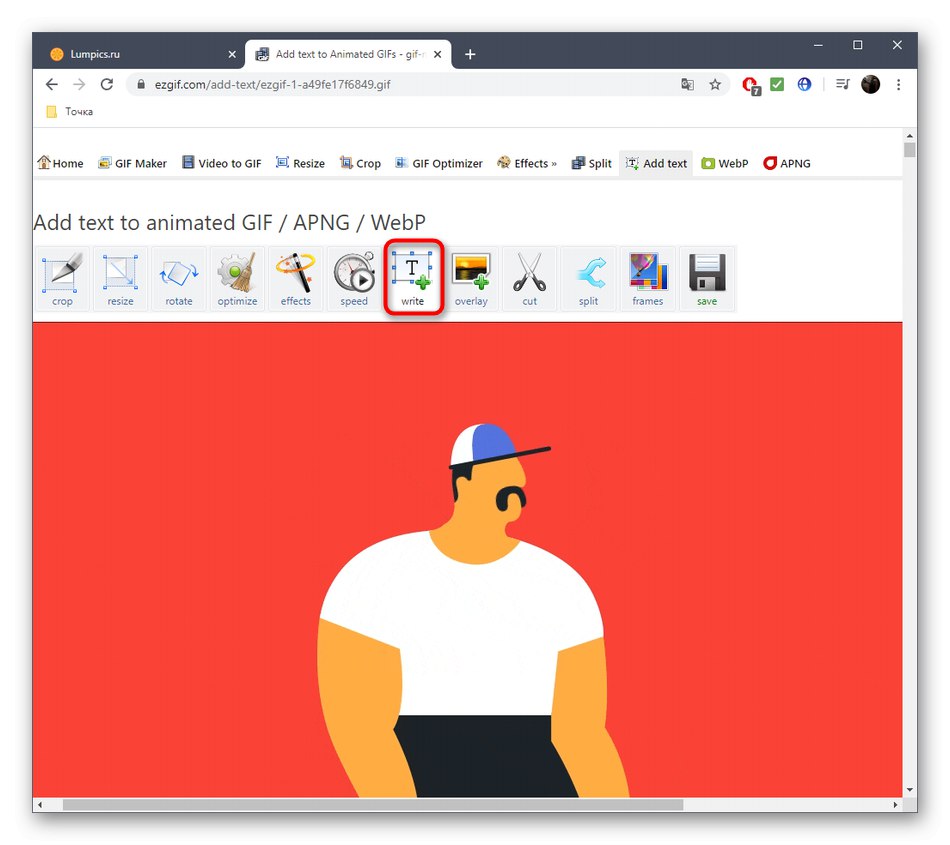
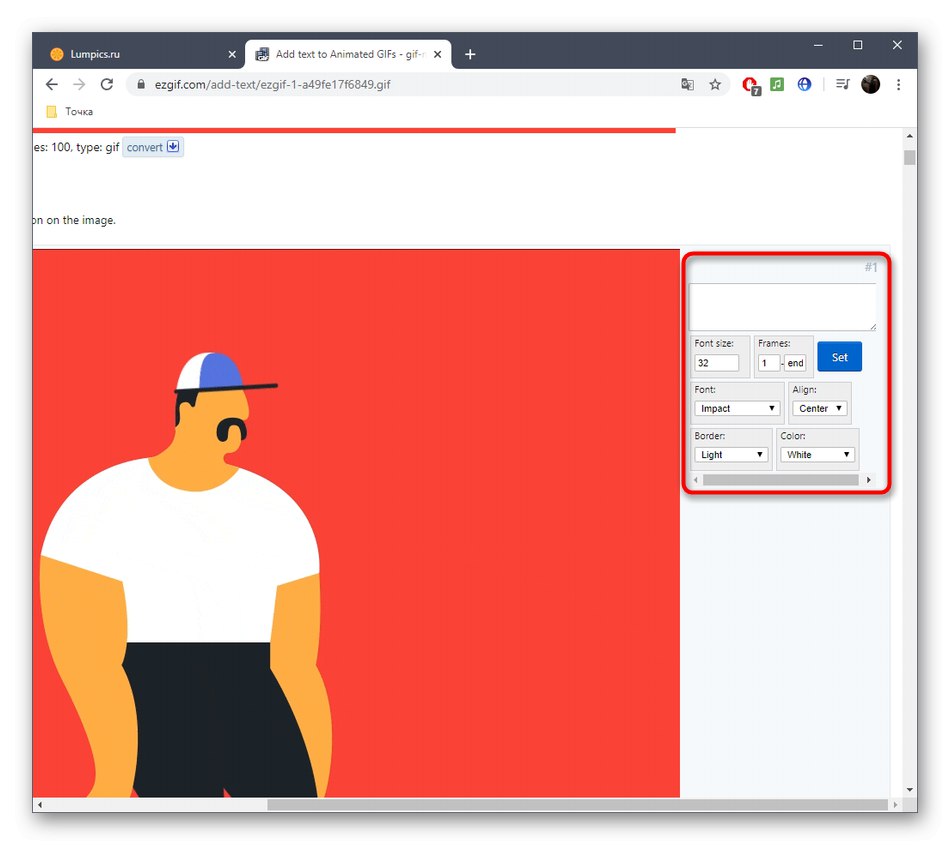
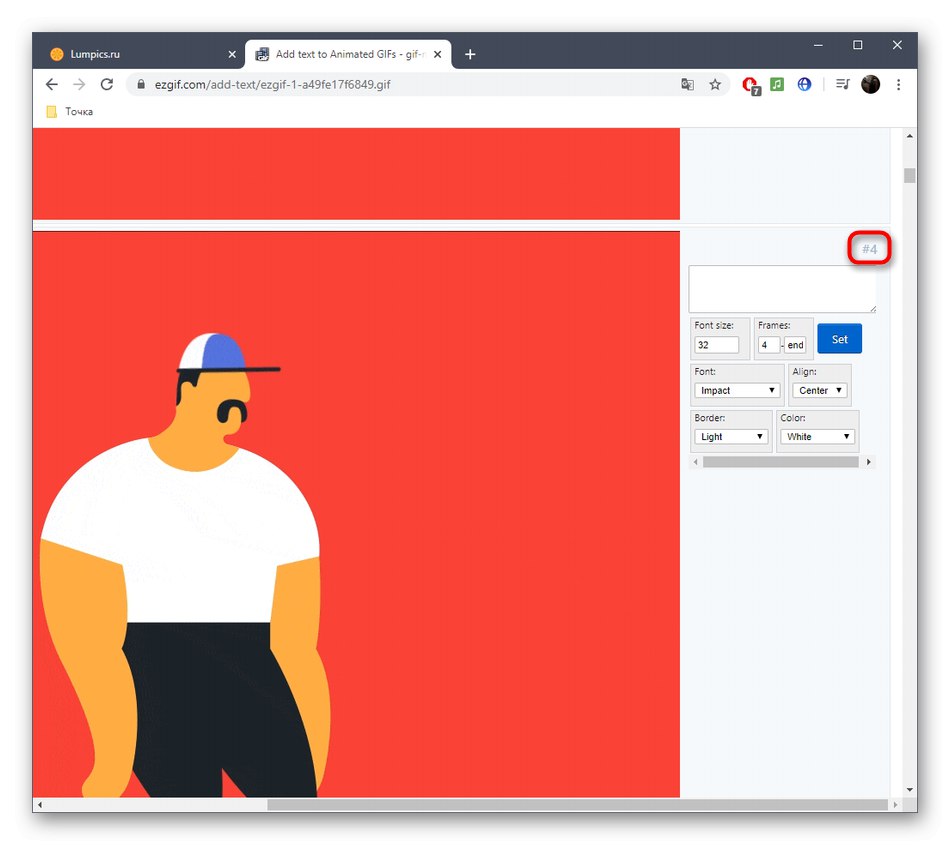
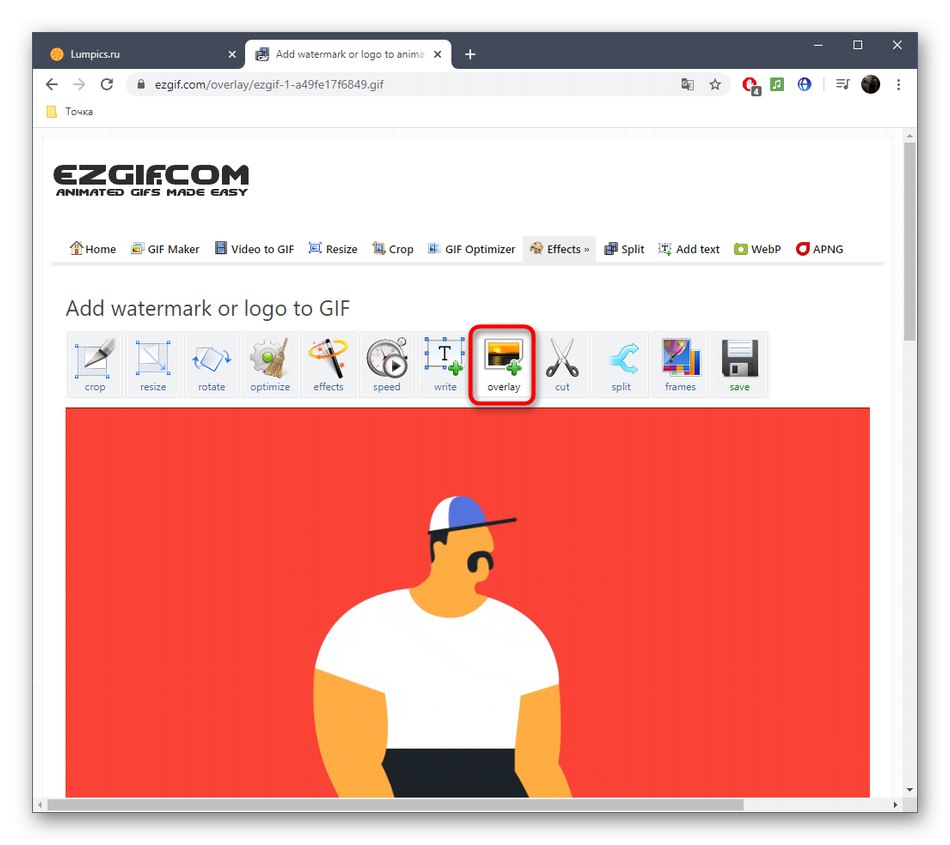
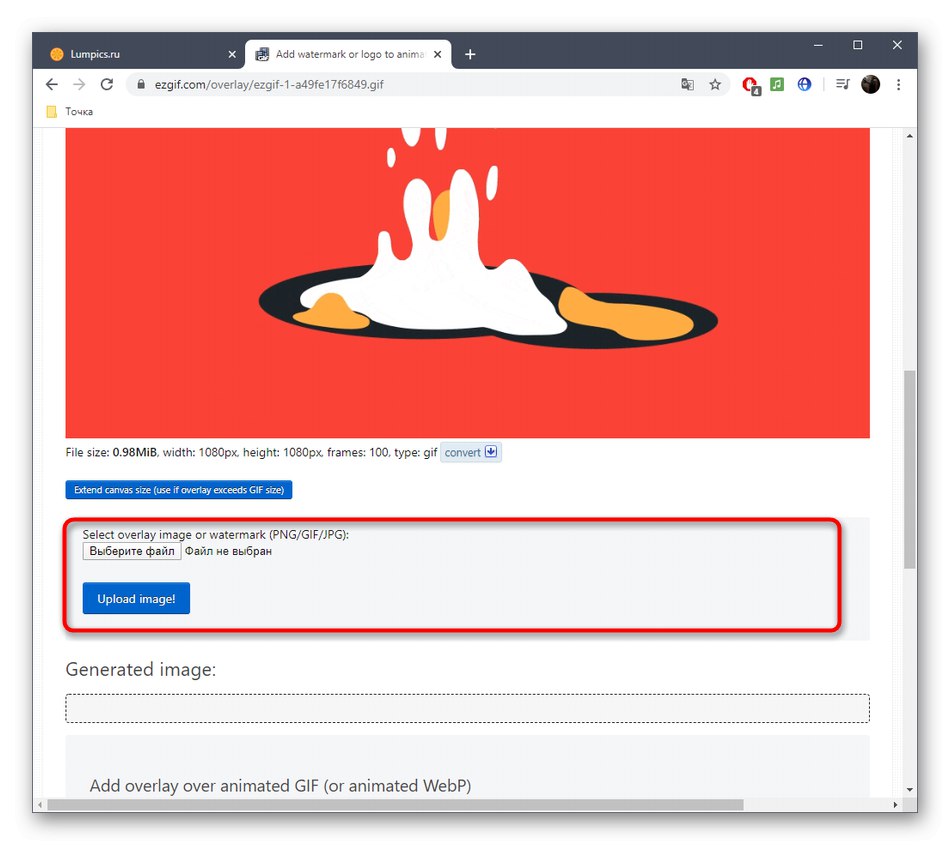
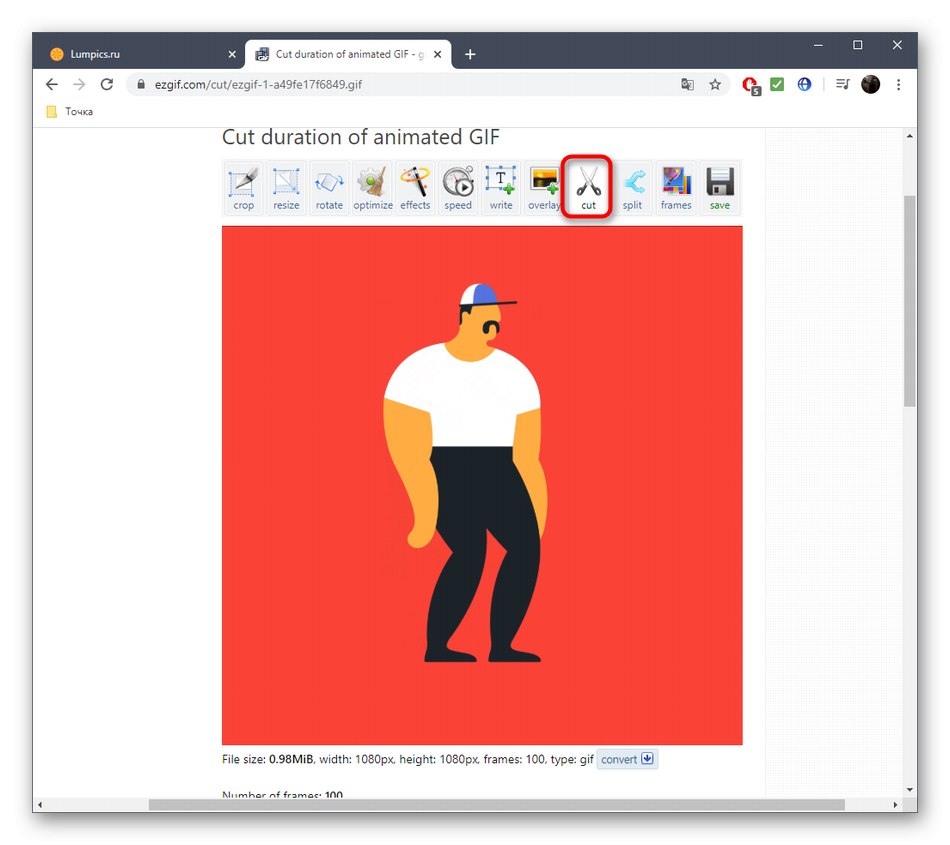
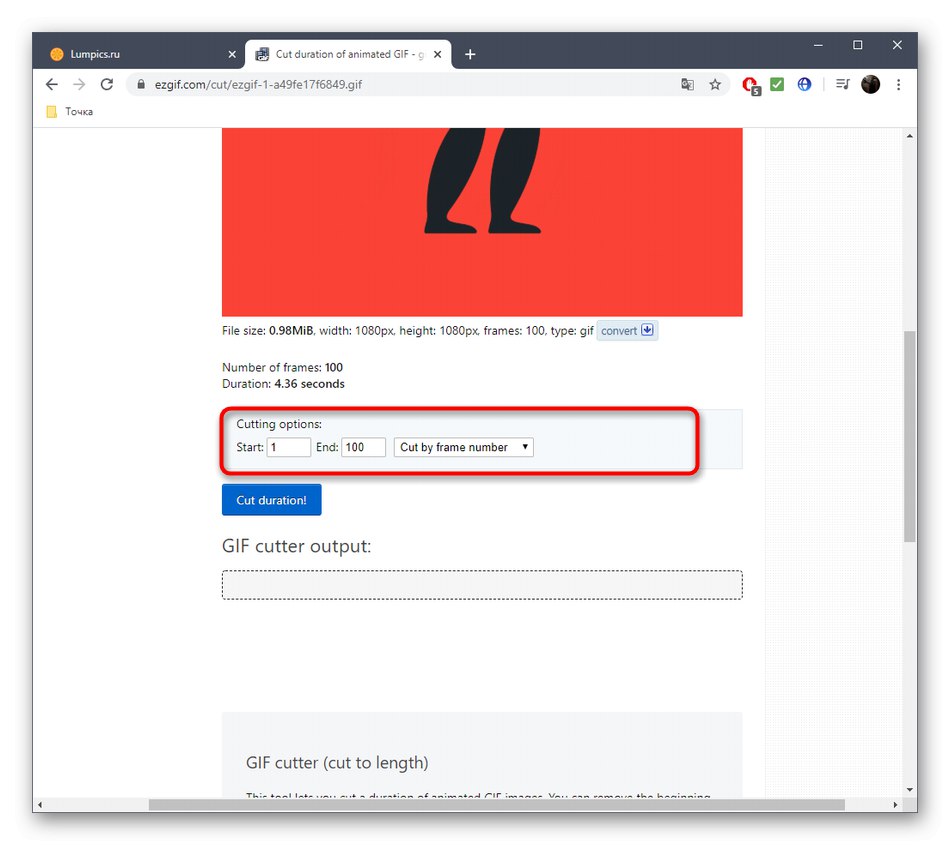
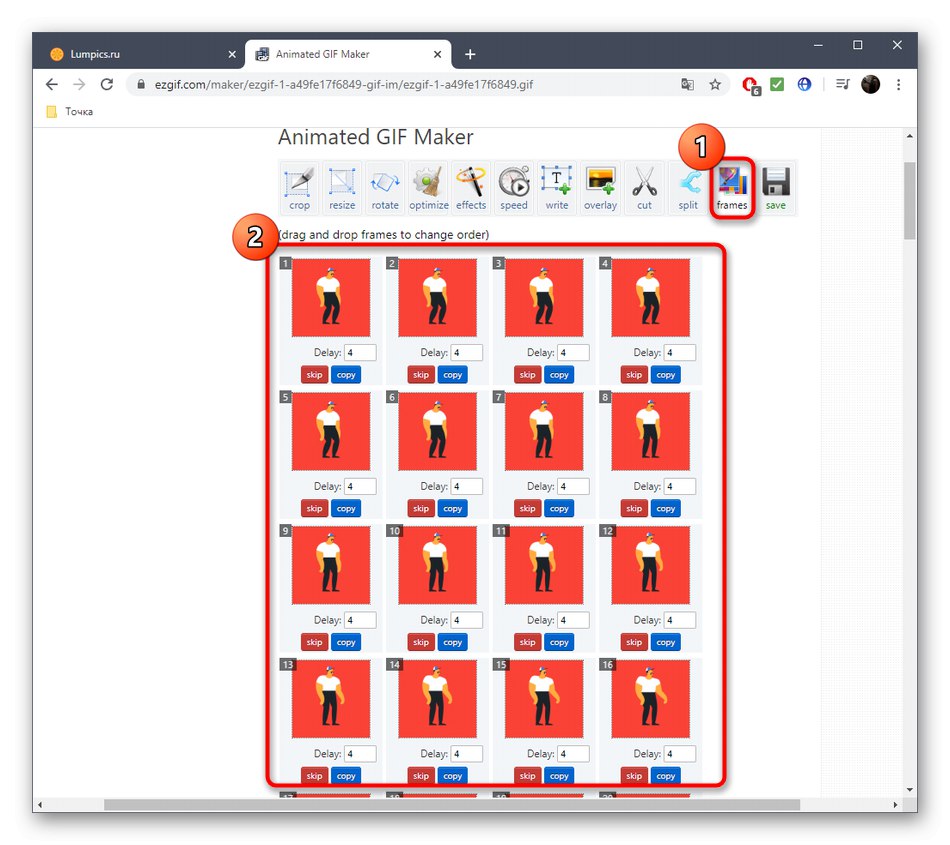
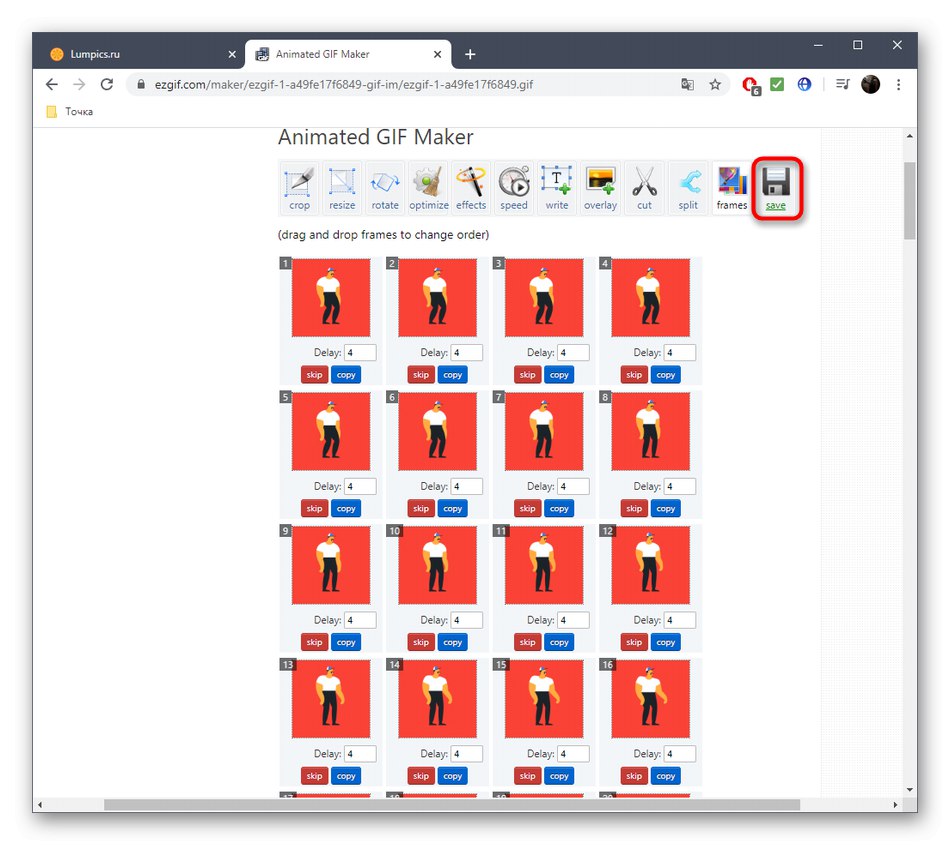
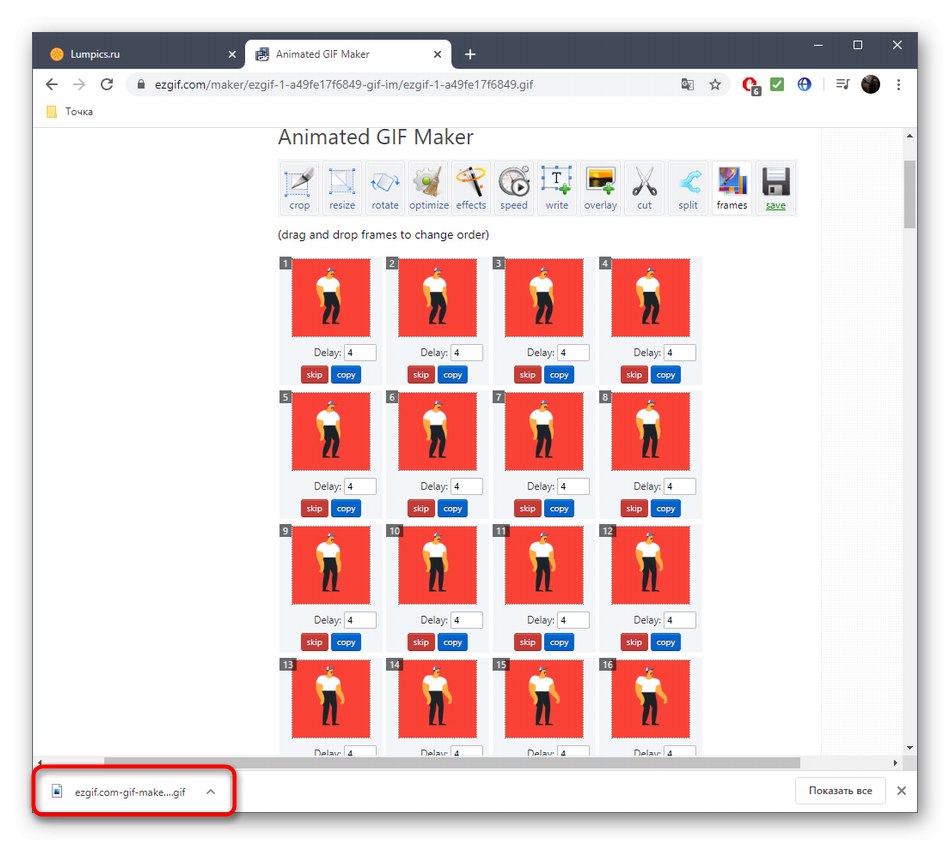
Prečítajte si tiež: Otvára sa súbory GIF
Metóda 2: Animizer
Animizer je jednoduchšia online služba s menším počtom funkčných možností. Z tohto dôvodu sa však môže zdať pohodlnejšie pre používateľov, ktorí nepotrebujú veľké množstvo rôznych nástrojov.
Prejdite do služby Animizer online
- Otvorte hlavnú stránku programu Animizer, kde kliknite na tlačidlo „Vybrať“.
- V Prieskumníkovi vyhľadajte prvok GIF, ktorý potrebujete upraviť.
- Kliknite na tlačidlo „Prejsť na editora“, ktorý sa stal aktívnym ihneď po výbere obrázka.
- Poďme si analyzovať hlavné funkcie tejto online služby, počnúc od „Pridať rámy“: kliknite na tlačidlo "Stiahnuť ▼"ak chcete skombinovať viac súborov GIF alebo k aktuálnej animácii pripojiť niekoľko ďalších snímok.
- Ostatné hlavné funkcie nevyžadujú podrobný popis. Prepínaním značiek môžete vypnúť farebné vykreslenie, nastaviť priehľadné pozadie, nastaviť farbu popredia, farbu pozadia, nastaviť rýchlosť animácie a ručne zmeniť veľkosť plátna.
- Objavte „Ďalšie nastavenia“ak chcete prejsť na úpravu každej snímky, upravte pomer strán, obráťte farby, obráťte animáciu a počet prehraní.
- Pri úprave jednej snímky ju môžete vypnúť a nastaviť čas prehrávania.
- Po dokončení konfigurácie GIF kliknite na „Create Animation“, čím sa zmeny uplatnia.
- Vylezte vyššie a začnite sťahovať súbor.
- Nezabudnite to skontrolovať predtým, ako ich zverejníte inde, aby ste sa uistili, že sú správne reprodukované.
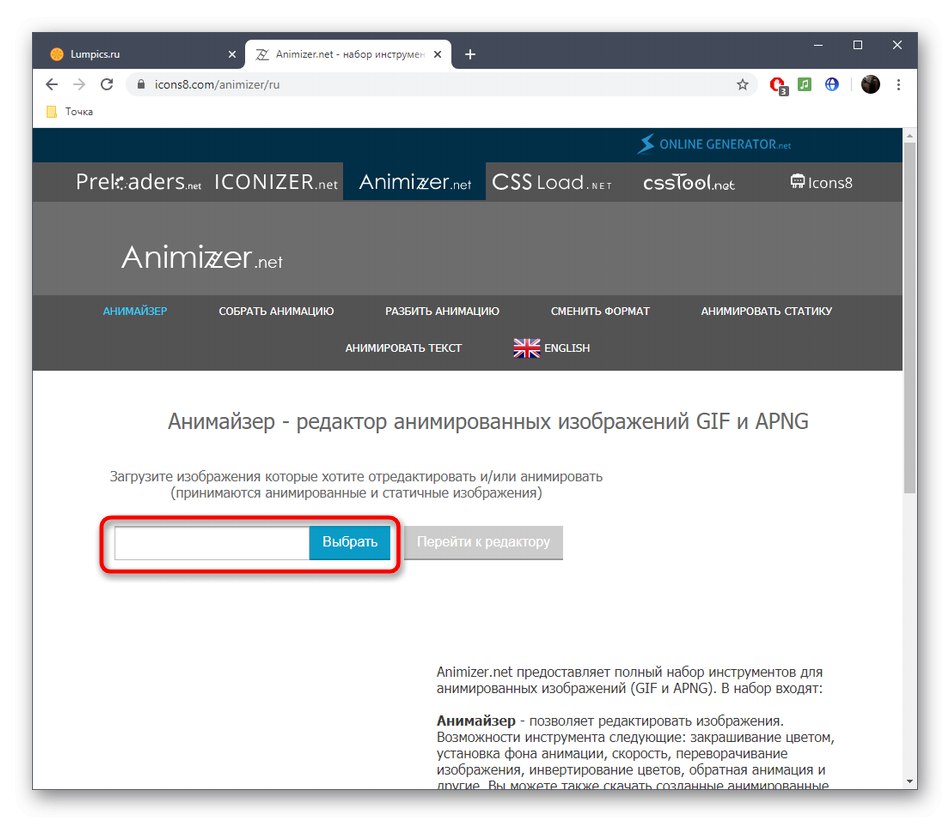
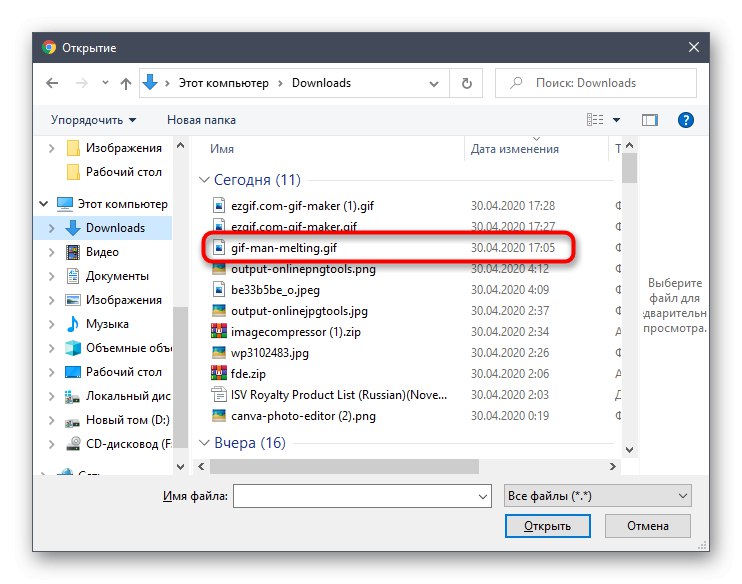
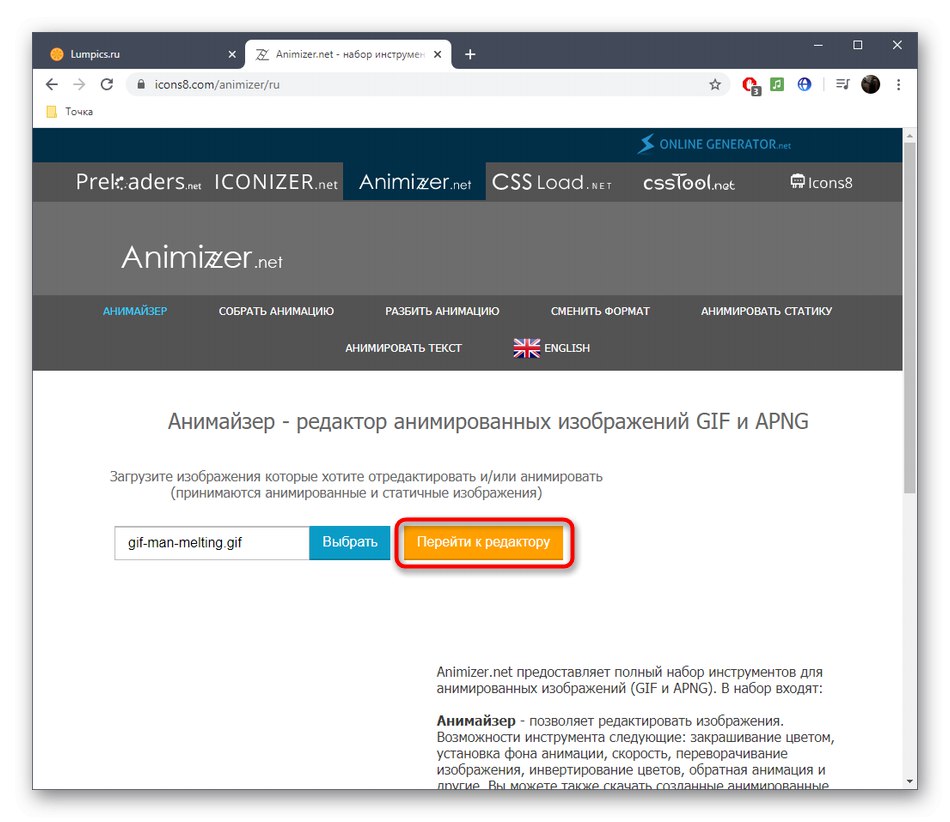
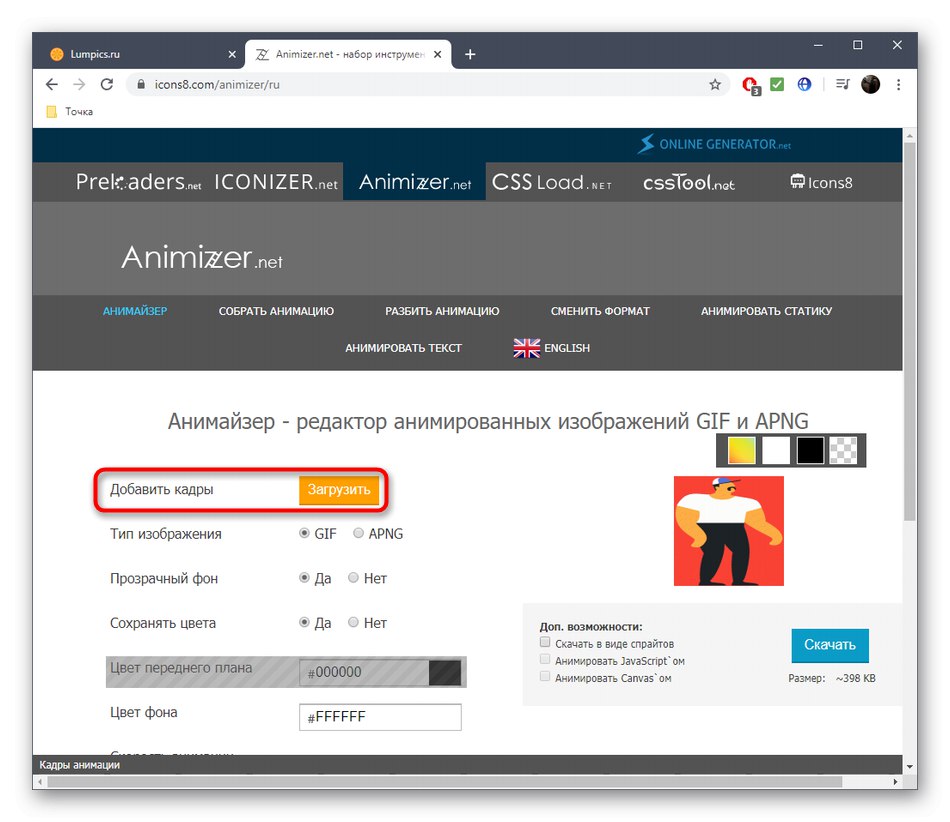
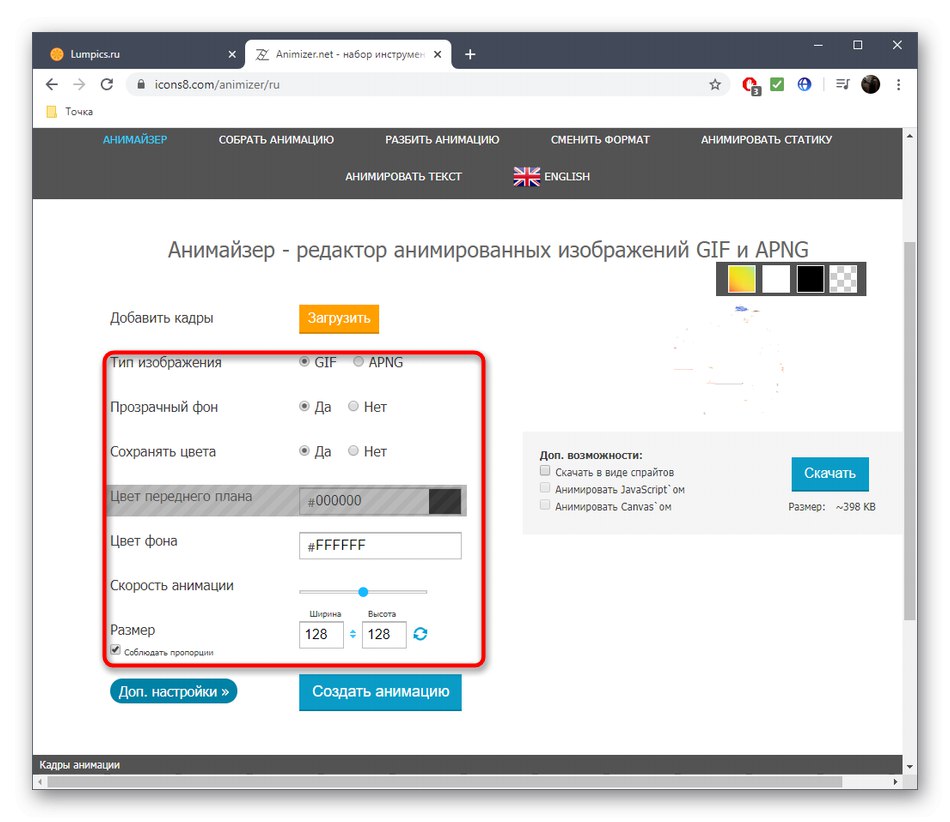
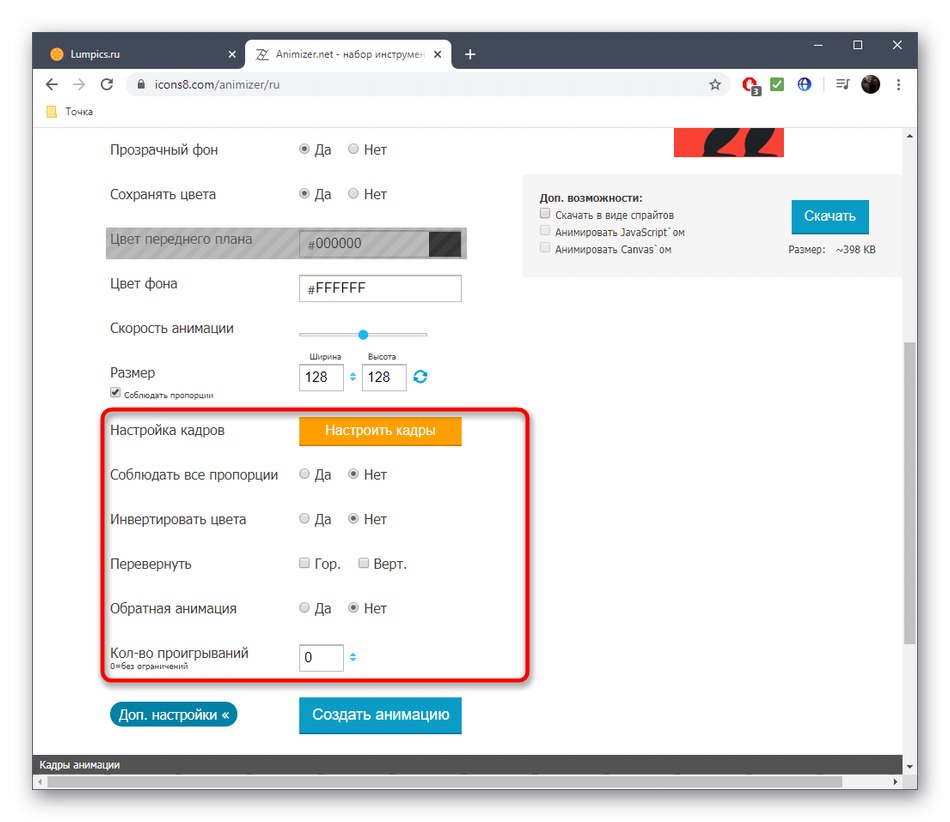
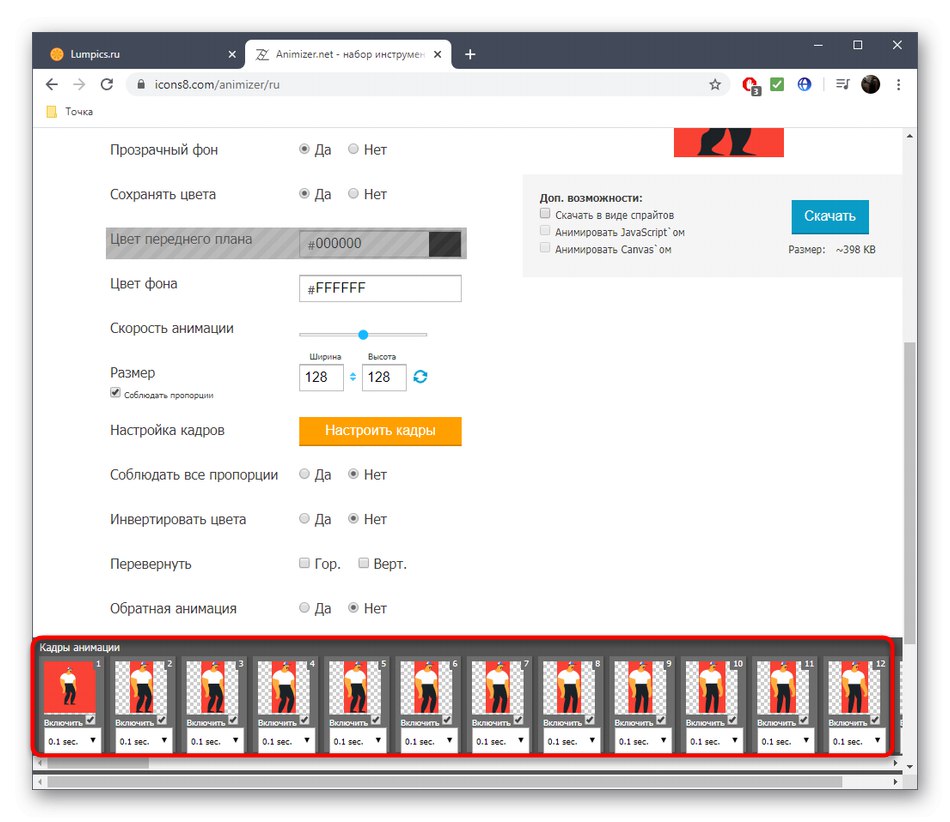
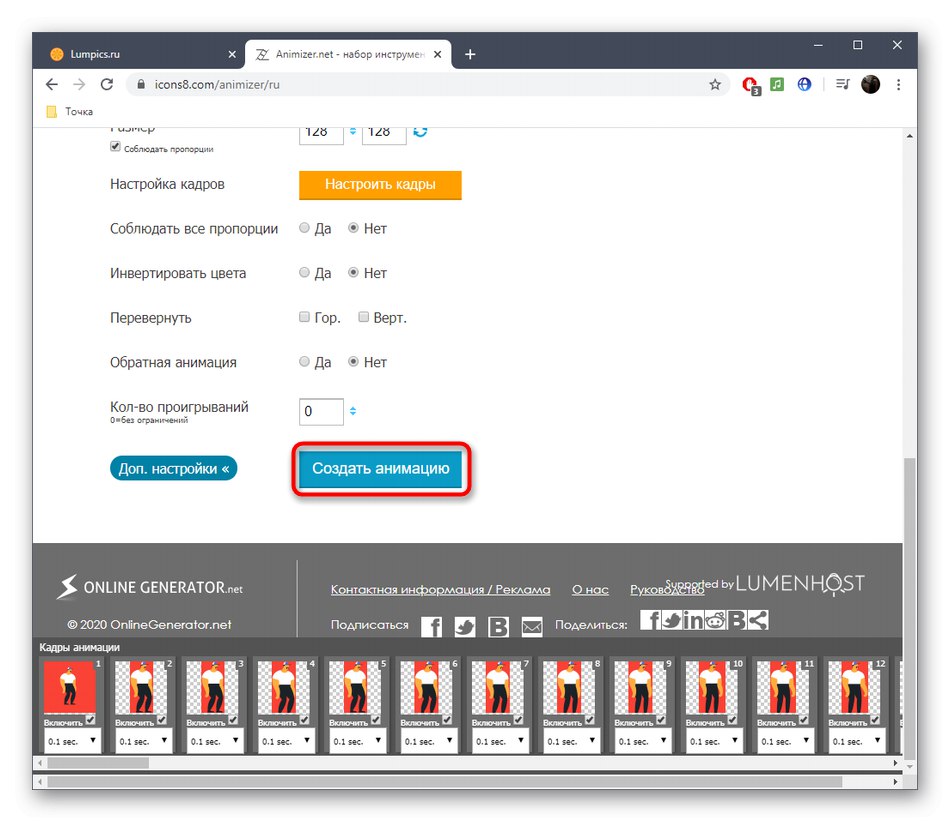
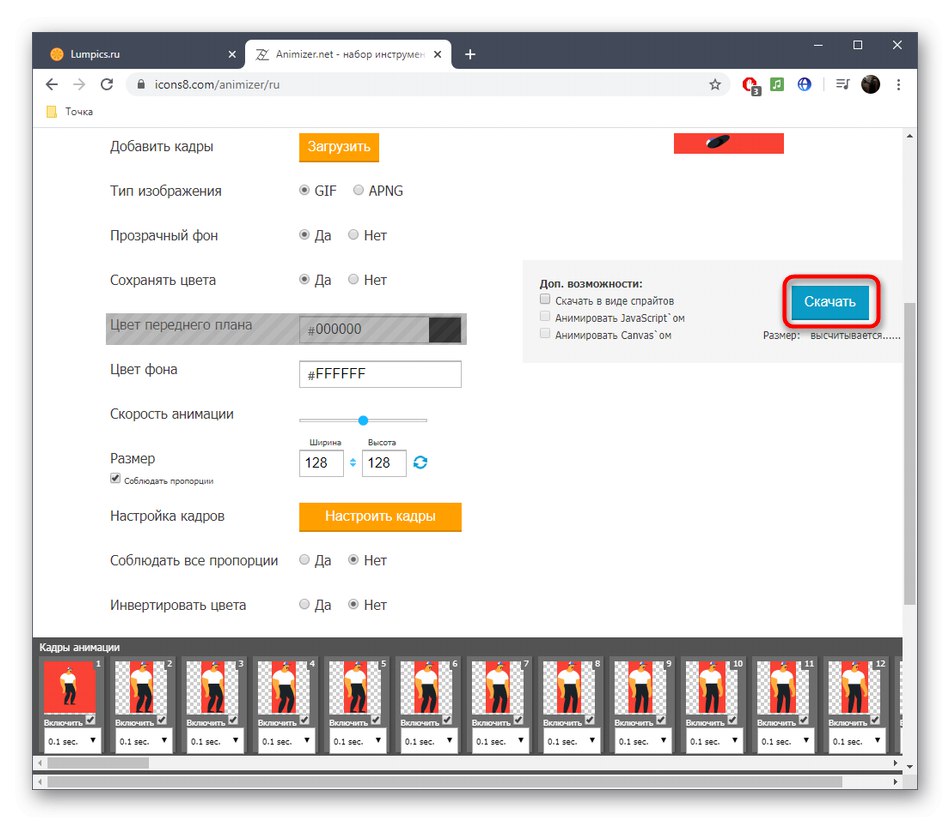
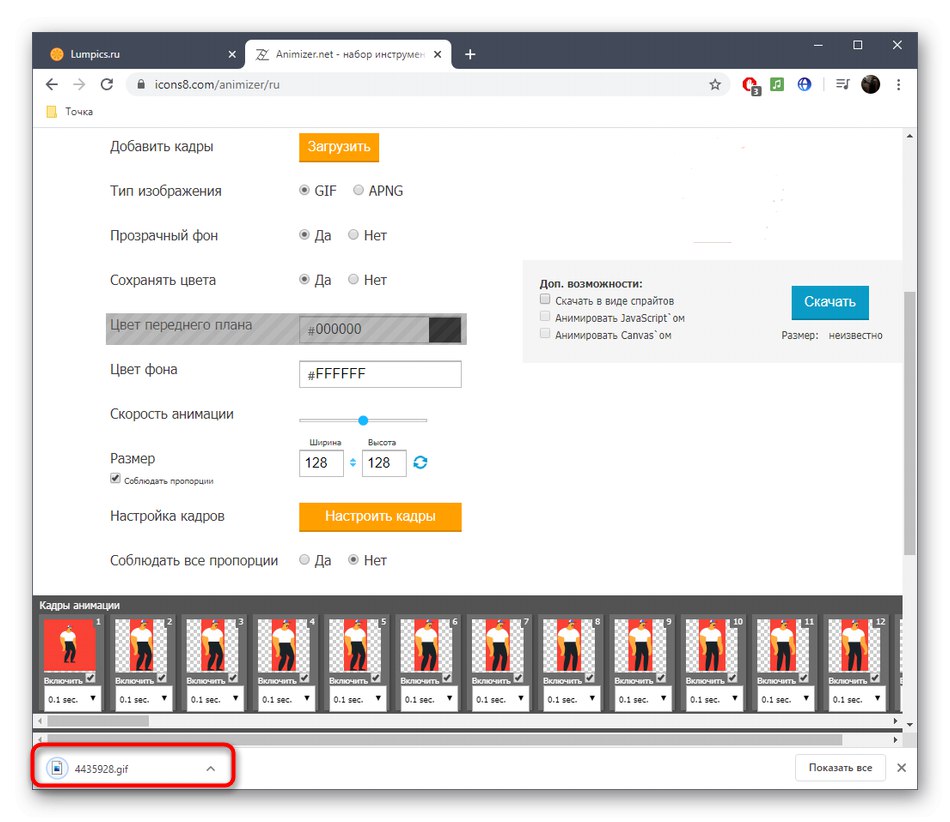
Metóda 3: Tvorca GIF a editor GIF
Najnovšia online služba GIF Maker a editor GIF vám umožňuje nielen upravovať GIF animácie, ale aj vytvárať nové, momentálne nás však zaujíma iba prvá funkcia so všetkými prítomnými nástrojmi.
Prejdite na online aplikáciu GIF Maker a editor GIF
- Otvorte program GIF Maker a editor GIF a pretiahnite súbor, ktorý chcete upraviť, do výberu. Prípadne môžete kliknutím naň otvoriť okno Prieskumníka.
- V Prieskumníkovi vyhľadajte a vyberte objekt GIF, ktorý chcete upraviť.
- Počkajte, kým sa dokončí nahrávanie súboru na server. Sledujte priebeh na tej istej karte prehliadača.
- Prvý posúvač umožňuje upraviť začiatočný a koncový bod prehrávania, čím sa orezáva animácia.
- Ďalej môžete upraviť výšku a šírku plátna a zvoliť počet snímok za sekundu.
- V aplikácii GIF Maker a GIF Editor už nie sú k dispozícii žiadne ďalšie možnosti úpravy animácie. Musíte len kliknúť na "Urobiť"zhromaždiť upravený GIF.
- Na konci tohto procesu kliknite na "Stiahnuť ▼"na stiahnutie súboru do vášho počítača.
- Nezabudnite ho otvoriť na prehrávanie a skontrolovať súhrn svojich zmien.
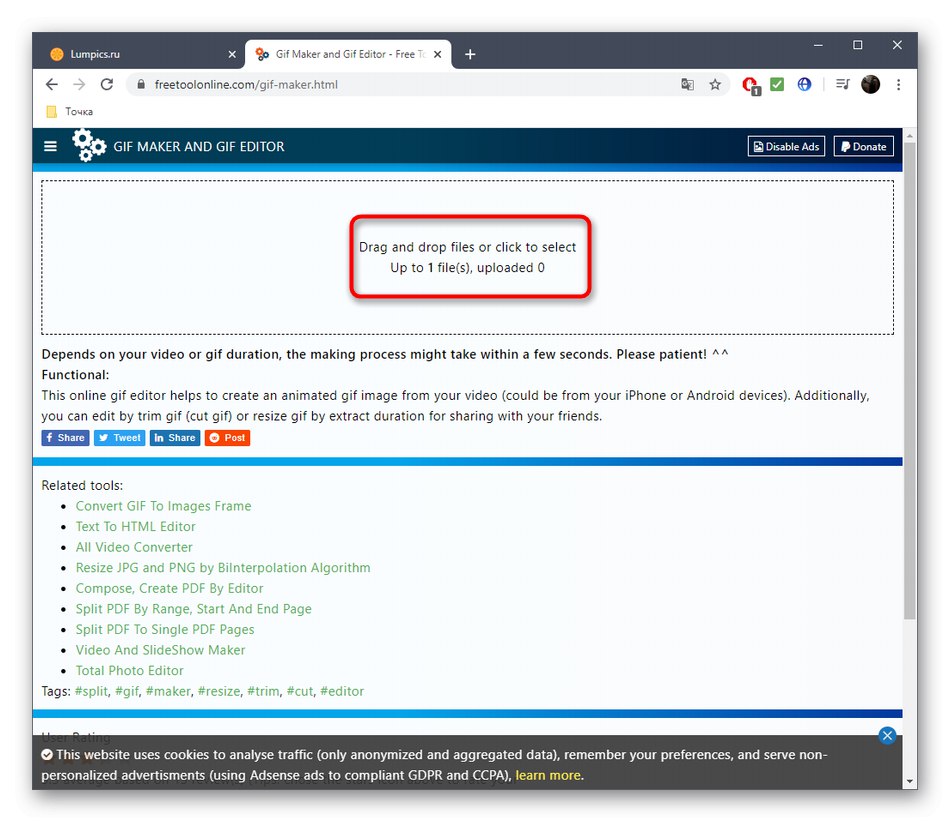
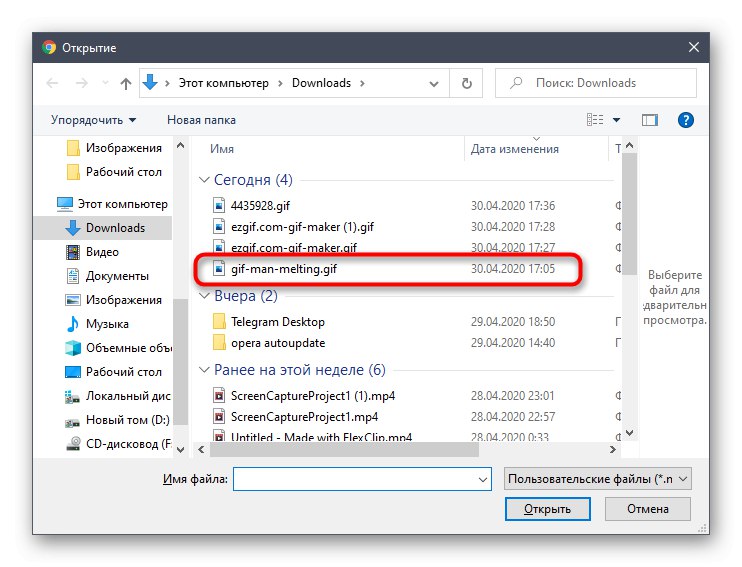
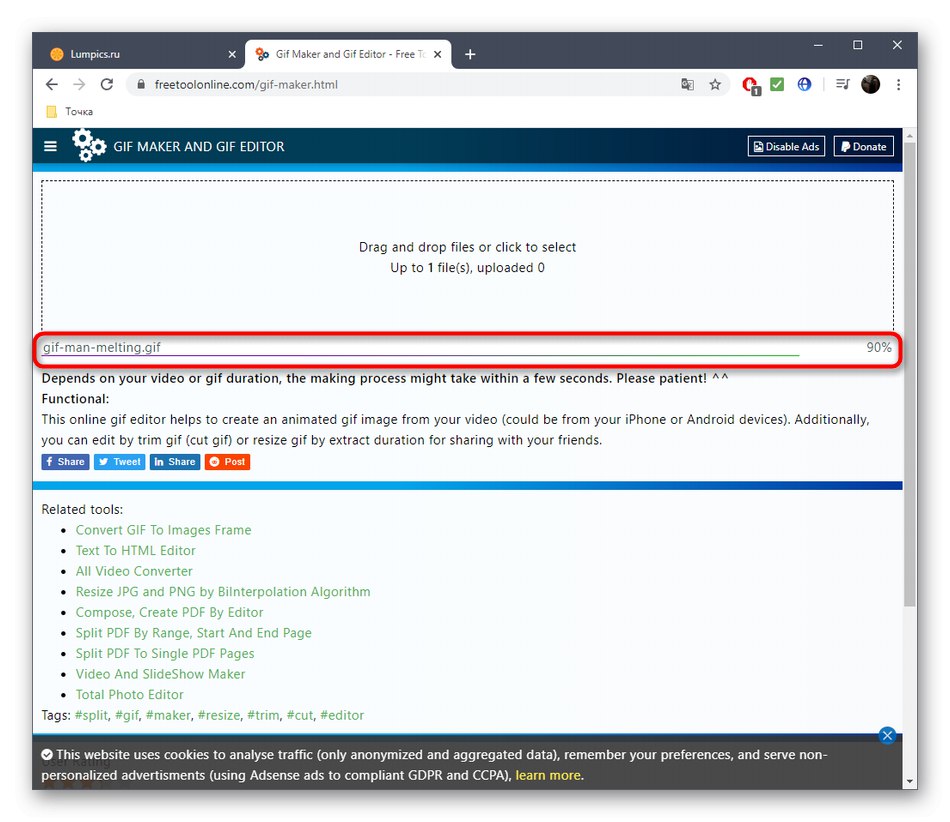
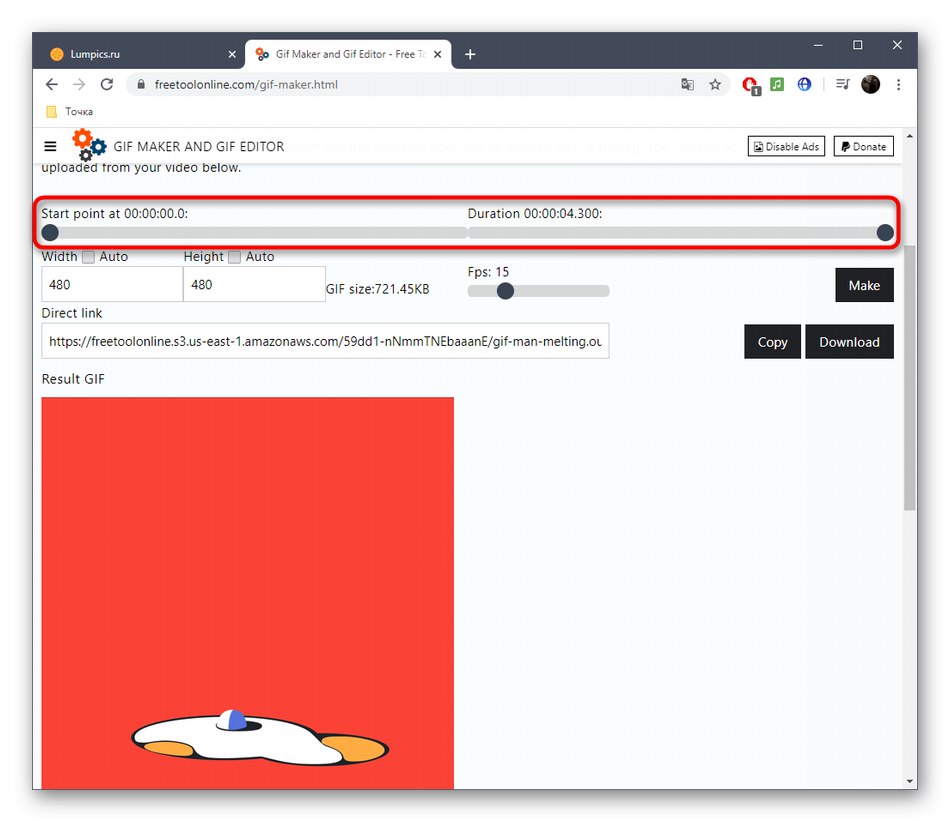
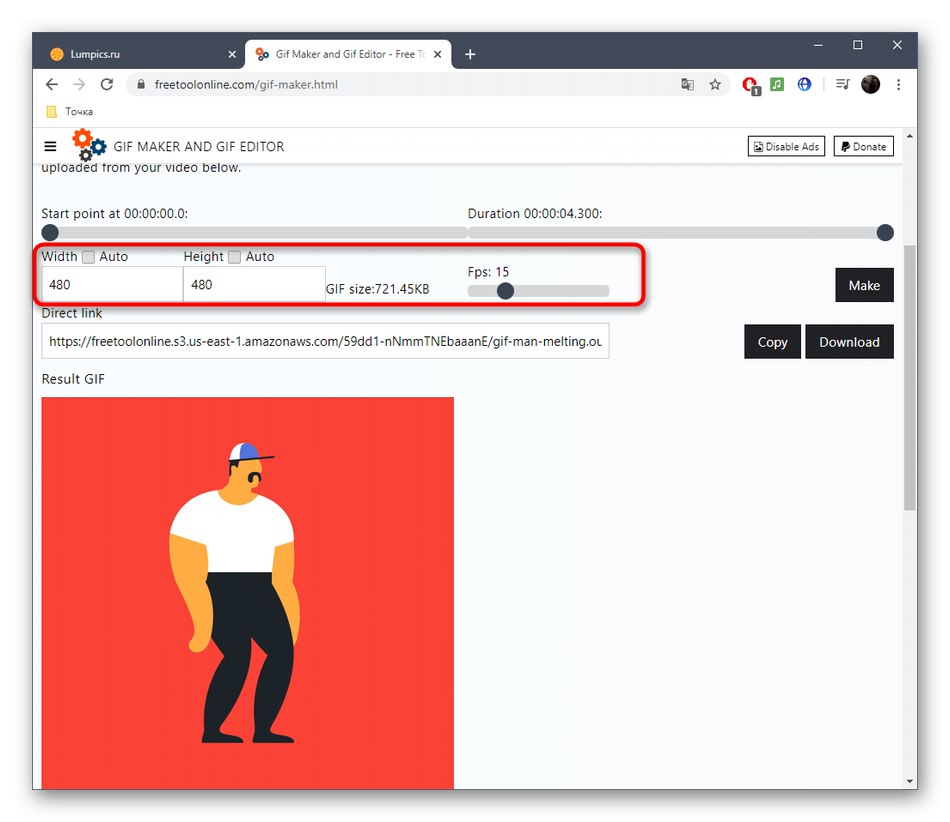
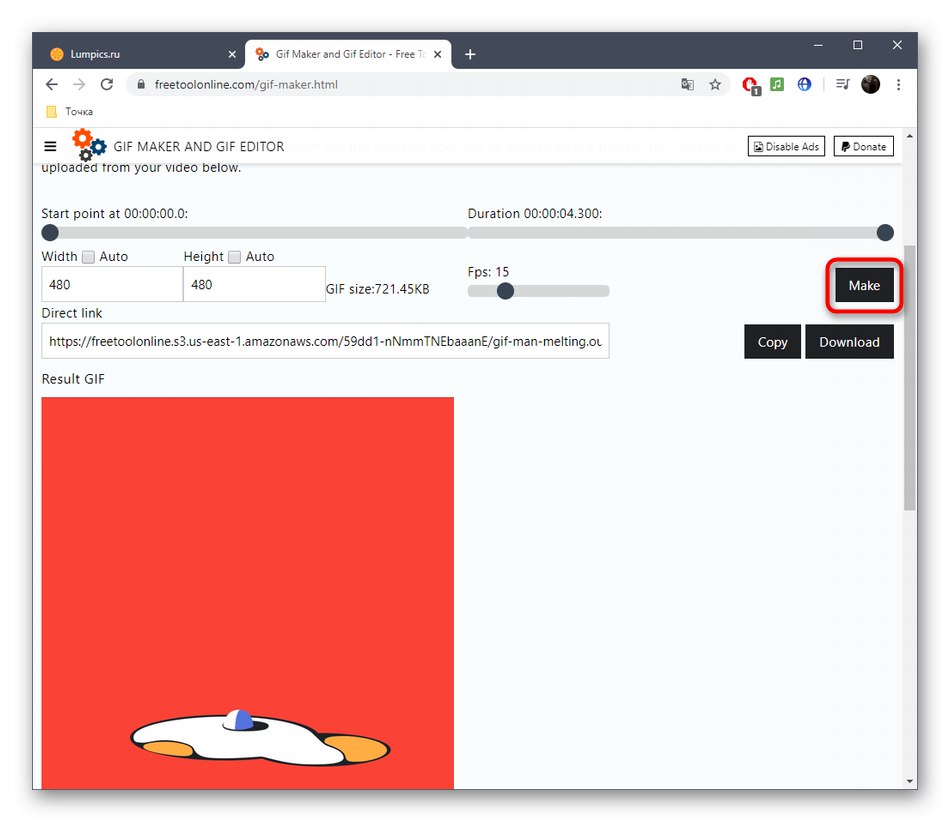
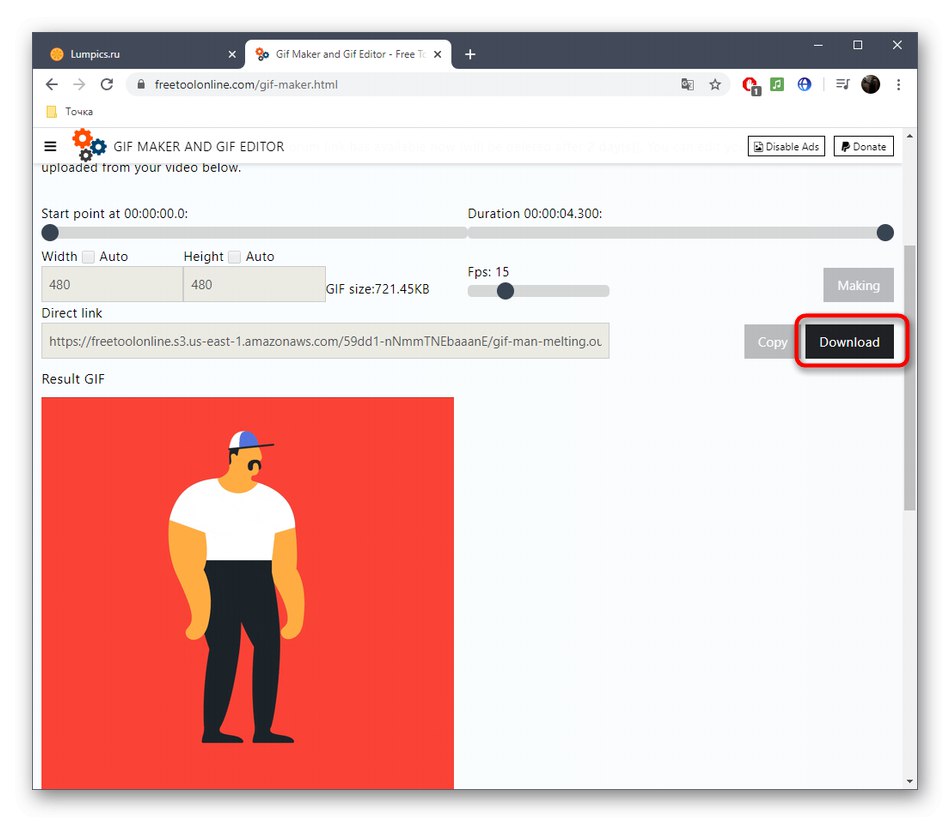
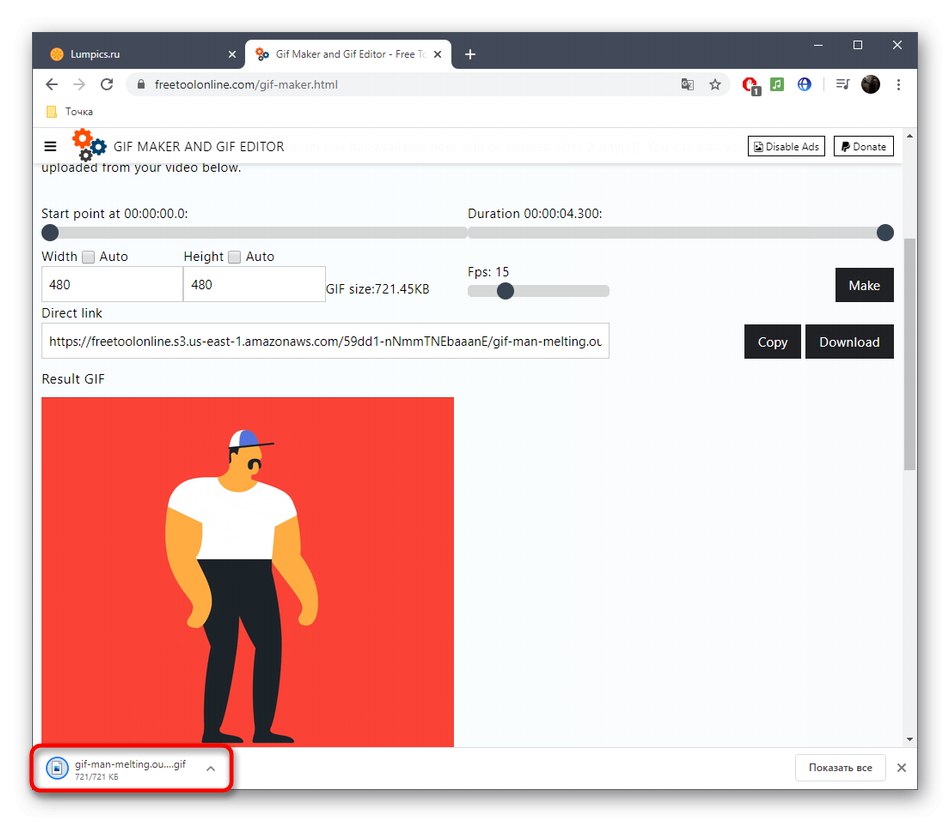
Ak často potrebujete pracovať s formátmi GIF, ale ešte nie ste úplne oboznámení s týmto formátom súborov, odporúčame vám vyhľadať pomoc pri podpore tematických materiálov na našej webovej stránke kliknutím na zaujímavé odkazy uvedené nižšie.
Viac informácií:
Zmeňte veľkosť animácie GIF
Optimalizácia a ukladanie obrázkov GIF
Vytváranie animácií GIF z fotografií
Orezajte obrázok GIF online
Vložte animáciu GIF do aplikácie PowerPoint