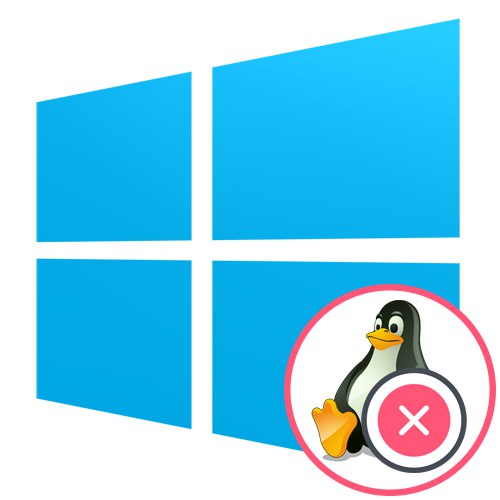
Krok 1: Vyčistite miesto na disku
V dnešnej dobe mnoho používateľov aktívne inštaluje niekoľko operačných systémov na jeden počítač, čo si niekedy vyžaduje v budúcnosti odstránenie jedného z nich. Dnes sa pozrieme na príklad odinštalovania distribúcie Linuxu pri zachovaní súčasného stavu systému Windows 10 a obnovení bootloaderu. Stojí za to začať čistením miesta na disku, ale táto akcia môže nasledovať po kroku s obnovením bootloaderu, pretože v postupnosti nie je žiadny zásadný význam.
- Spustite Windows 10, kliknite pravým tlačidlom myši na ponuku „Štart“ a vyberte položku „Správa diskov“.
- V ponuke, ktorá sa otvorí, by ste mali nájsť všetky logické zväzky spojené špeciálne s Linuxom. Ďalej vysvetlíme, ako ich definovať.
- Kliknite pravým tlačidlom myši na sekciu a vyberte ju „Odstrániť zväzok“.
- Ako vidíte, objavilo sa upozornenie, že tento oddiel nebol vytvorený Windows, preto patrí do súborového systému Linux. Potvrďte odstránenie a urobte to isté so zvyšnými oddielmi.
- Priestor získal prívlastok "Zadarmo"... V budúcnosti môžete rozšíriť existujúce zväzky alebo vytvoriť nový pomocou tohto konkrétneho zväzku, ale tým sa nezastavíme, ale ihneď navrhneme prechod na ďalší krok.
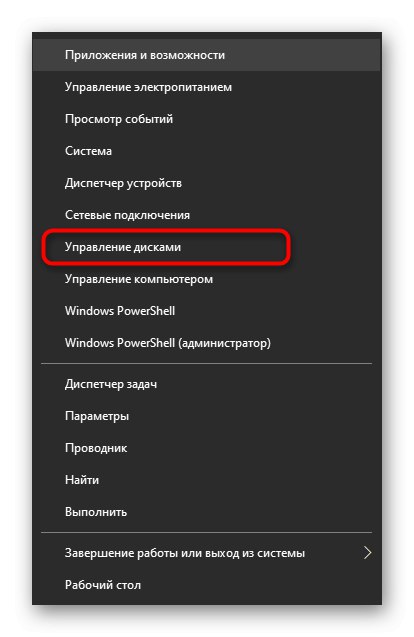
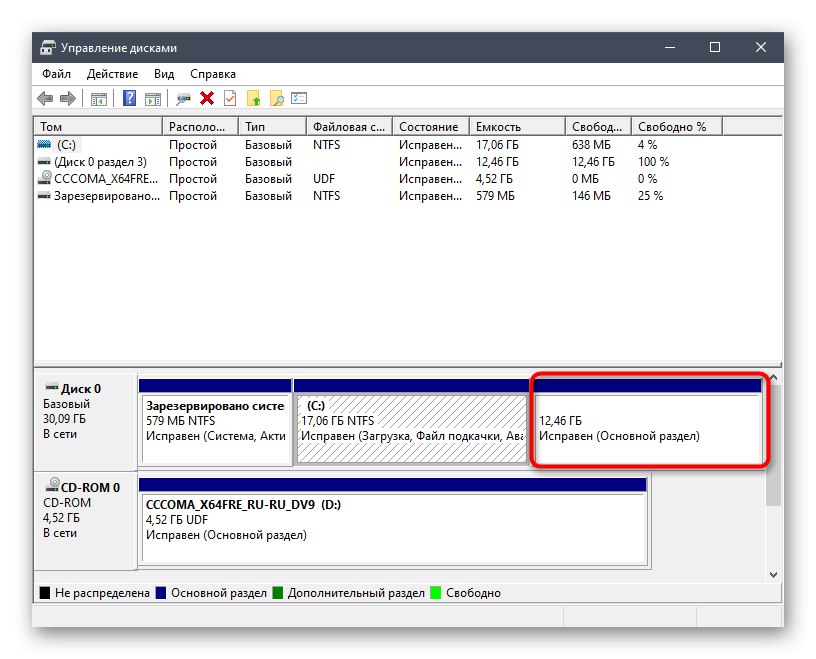
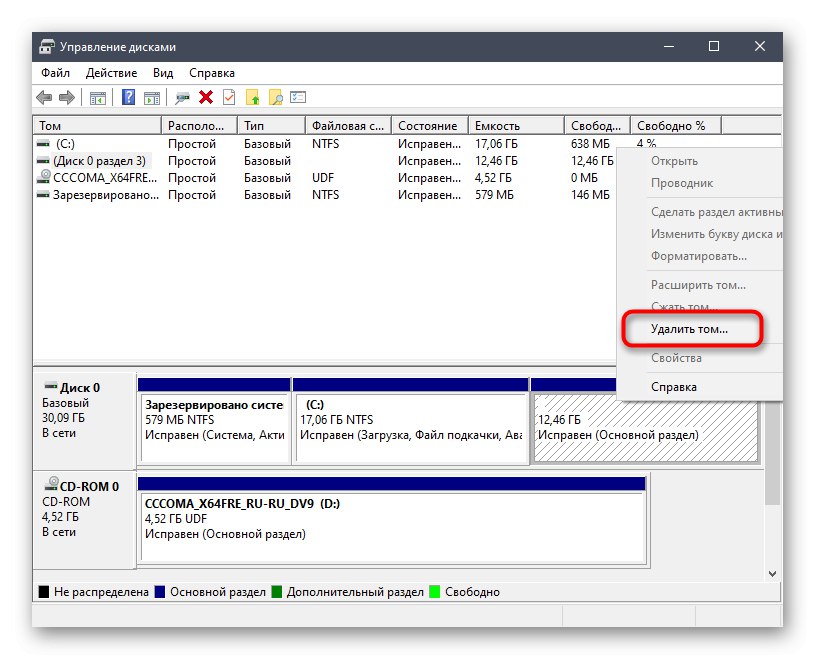
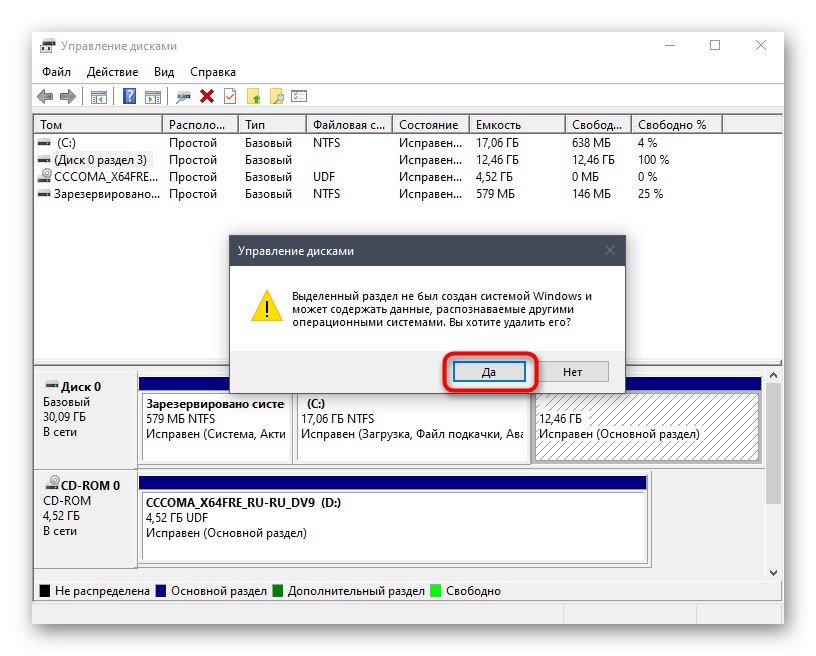
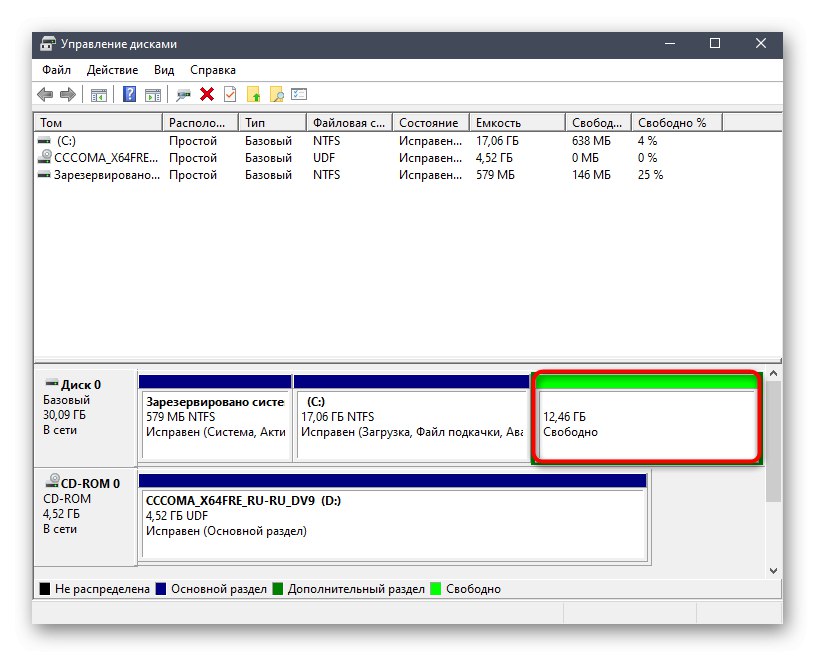
Krok 2: Vytvorte bootovateľný USB kľúč Windows 10
Tento krok je povinný, pretože inak nebude možné obnoviť bootloader potrebný na správnu činnosť operačného systému. Jeho podstata spočíva v stiahnutí obrázka z Windows 10 a jeho následnom zapísaní na USB flash disk, čím sa vytvorí bootovacia jednotka. Prečítajte si viac o tomto procese v inom materiáli na našej webovej stránke pomocou odkazu nižšie.
Viac informácií: Sprievodca vypaľovaním obrazu ISO na jednotku flash
Ďalej musíte počítač spustiť z tejto jednotky flash. Vo väčšine prípadov sa disk číta správne, ale niekedy sú pravdepodobné poruchy spojené s nastavením priority úložného média v systéme BIOS. To je možné vyriešiť jednoduchým manuálnym nastavením, ktoré odporúčame prečítať si podrobnejšie nižšie.
Viac informácií: Konfigurácia systému BIOS na zavedenie z jednotky USB flash
Krok 3: Opravte bootloader systému Windows 10
Poslednou a najdôležitejšou etapou dnešného materiálu je obnova bootloaderu požadovaného operačného systému tak, aby v budúcnosti nenastali problémy s jeho načítaním. K tomuto kroku pokračujte až potom, čo ste úspešne dokončili predchádzajúci.
- Po spustení ISO obrazu v systéme Windows 10 sa zobrazí hlavné okno pre inštaláciu jazykových nastavení. Vyberte si optimálny jazyk a pokračujte.
- V ďalšom okne nás zaujíma nápis "Obnovenie systému"... Kliknutím na ňu otvoríte príslušné menu.
- Tu budú iba tri tlačidlá, kliknite na "Riešenie problémov".
- V ponuke „Extra možnosti“ sprístupniť Príkazový riadok.
- Do riadku zadajte príkaz
bootrec / FixMbra kliknite na Zadajte. - Oznámenie „Operácia bola úspešne dokončená“ označuje správne zmeny bootloaderu. Potom zadajte podobný príkaz
bootrec / FixBoota konzolu môžete zavrieť. - Pokračujte v štandardnom zavádzaní OS, aby ste sa uistili, že funguje správne.
- Ďalej môžete prejsť „Štart“ príkaz spustiť
msconfig. - V okne, ktoré sa otvorí, skontrolujte, či je ako predvolený vybratý aktuálny operačný systém.
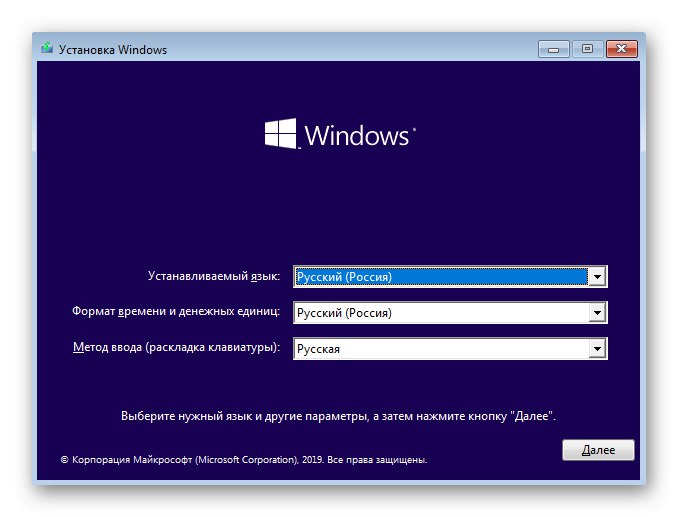
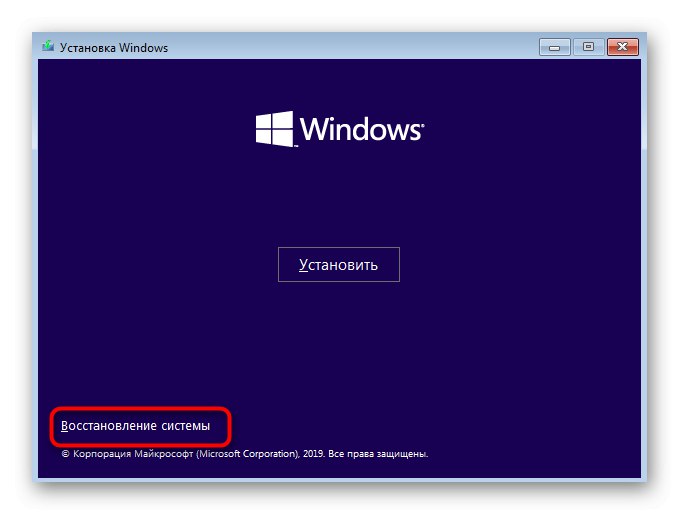
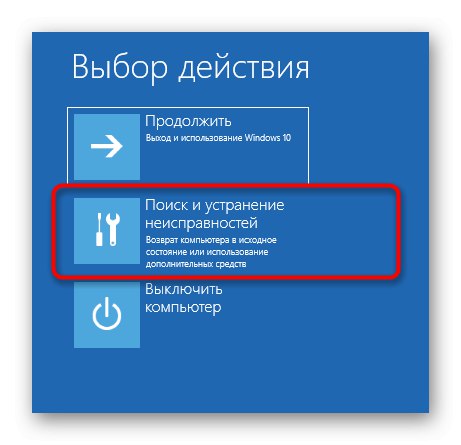
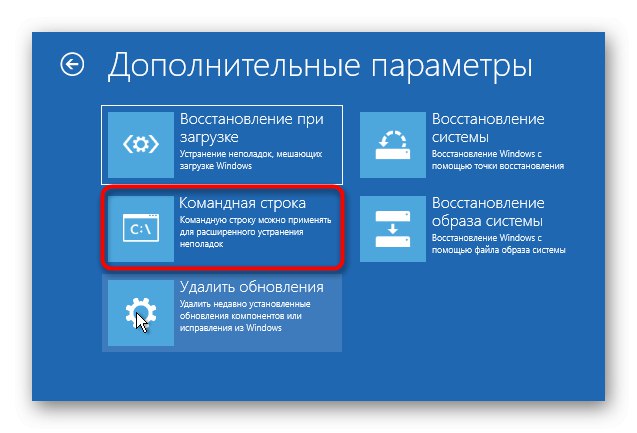
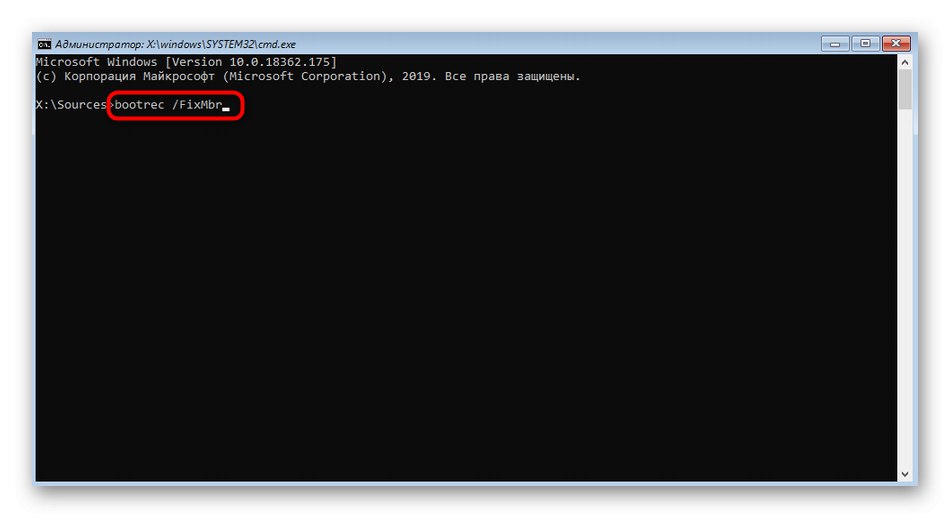
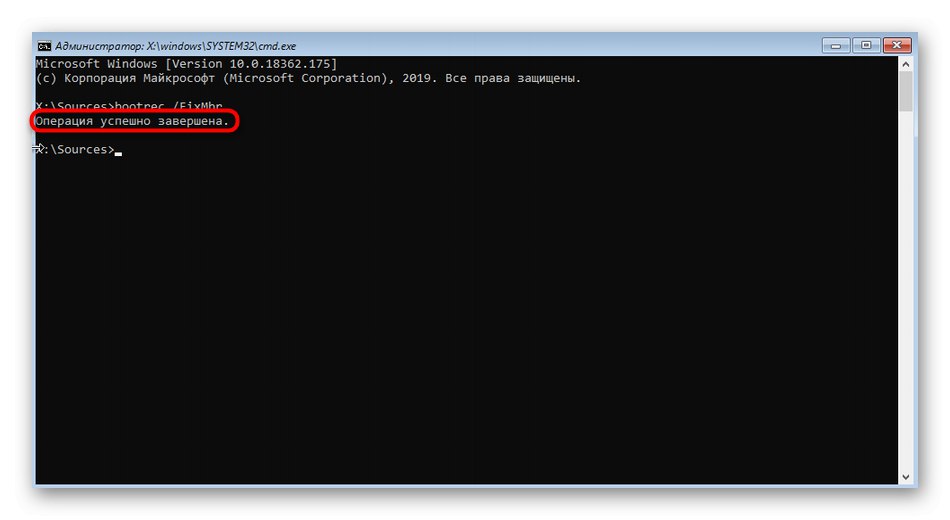
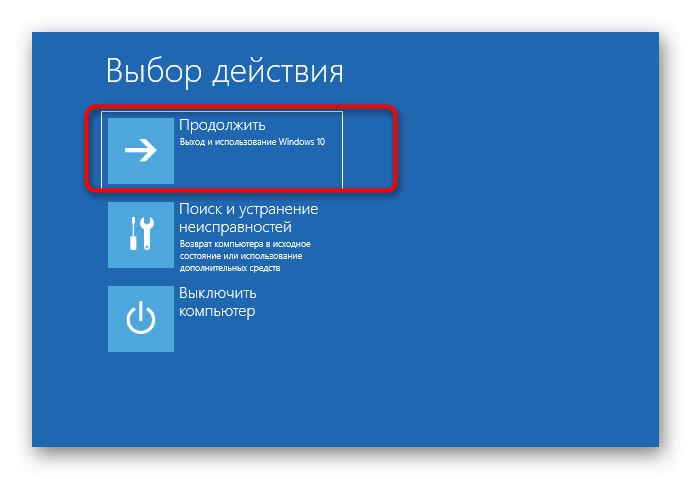
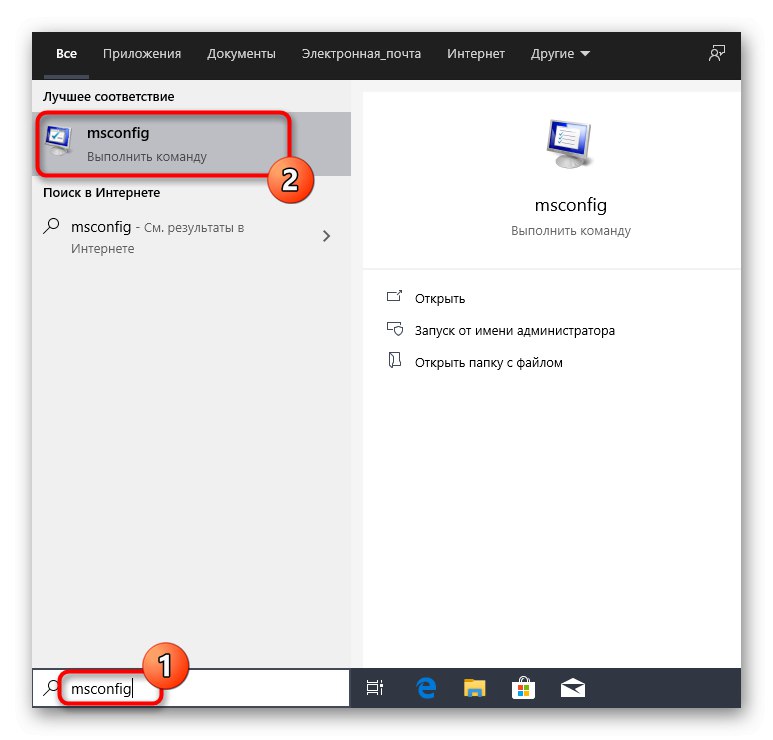
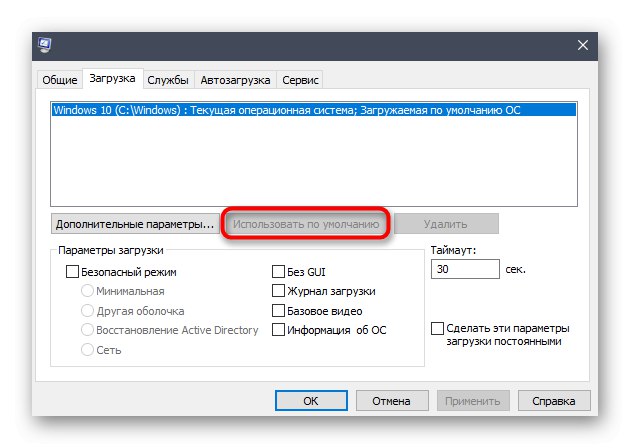
V tomto článku sme prišli na to, ako odinštalovať systém Linux pri zachovaní systému Windows 10. Vyššie uvedené pokyny sú vhodné pre absolútne všetky existujúce distribúcie. Je len dôležité vedieť, ktoré logické oddiely pevných diskov k nim patria, aby bolo možné vykonať správne vymazanie s ďalším pridelením voľného miesta pre ich vlastné účely.