Hľadáte súbory v systéme Linux
Pri práci v ľubovoľnom operačnom systéme niekedy existuje potreba nástrojov na rýchle vyhľadanie súboru. V skutočnosti ide o Linux, takže všetky možné spôsoby vyhľadávania súborov v tomto OS budú uvedené nižšie. Zastúpené budú nástroje na správu súborov, ako aj príkazy používané v termináli .
Prečítajte si tiež:
Premenujte súbory v systéme Linux
Vytváranie a mazanie súborov v systéme Linux
obsah
- Terminál
- Metóda 1: Vyhľadávanie podľa mena (voľba -name)
- Metóda 2: Vyhľadať podľa prístupového režimu (-perm)
- Metóda 3: vyhľadávanie podľa používateľov alebo skupín (možnosti -user a -group)
- Metóda 4: Nájdite súbor podľa jeho typu (možnosť typu)
- Metóda 5: Vyhľadanie súboru podľa veľkosti (voľba veľkosti)
- Metóda 6: Vyhľadávanie súboru podľa dátumu modifikácie (-možnosť voľby)
- GUI
- záver
- Otázky a odpovede
Terminál
Ak potrebujete určiť veľa parametrov vyhľadávania na nájdenie požadovaného súboru, nájsť príkaz find nenahraditeľný. Pred zvážením všetkých jeho variácií stojí za to prekonať syntax a možnosti. Syntax je nasledujúci:
find путь опция
kde cesta je adresár, v ktorom sa vyhľadávanie vyskytne. Existujú tri základné spôsoby zadania cesty:
- / - vyhľadávanie podľa koreňových a priľahlých adresárov;
- ~ - vyhľadať domovský adresár;
- ./ - vyhľadajte v adresári, v ktorom je používateľ aktuálne.
Tiež môžete určiť cestu priamo do adresára, kde má byť súbor umiestnený.
Existuje veľa možností na nájdenie a práve vďaka nim môžete vykonať flexibilnú konfiguráciu vyhľadávania zadaním potrebných premenných:
- -name - vykonajte vyhľadávanie, pričom založíte názov prvku, ktorý hľadáte;
- -user - vyhľadať súbory, ktoré patria konkrétnemu používateľovi;
- -skupina - hľadať konkrétnu skupinu používateľov;
- -perm - zobrazenie súborov so zadaným prístupovým režimom;
- -size n - hľadanie, pričom sa vychádza z veľkosti objektu;
- -mtime + n -n - vyhľadávanie súborov, ktoré sa zmenili viac ( + n ) alebo menej ( -n ) dní;
- -typ - vyhľadávanie súborov určitého typu.
Existuje aj mnoho typov požadovaných prvkov. Tu je ich zoznam:
- b - blok;
- f je normálne;
- p - pomenované potrubie;
- d - katalóg;
- l - odkaz;
- s je zásuvka;
- c - znak.
Po podrobnom analyzovaní syntaxe a možnostiach príkazu nájsť môžete prejsť priamo na prípadové štúdie. Vzhľadom na množstvo možností použitia príkazu nie sú príklady uvedené pre všetky premenné, ale iba pre tie najpoužívanejšie.
Prečítajte si tiež: Populárne príkazy v "Terminal" Linux
Metóda 1: Vyhľadávanie podľa mena (voľba -name)
Najčastejšie používatelia používajú možnosť -name na vyhľadávanie v systéme, a preto začneme s ním. Pozrime sa na niekoľko príkladov.
Hľadať podľa rozšírenia
Povedzme, že v systéme musíte nájsť súbor s príponou ".xlsx" , ktorá sa nachádza v adresári "Dropbox" . Ak to chcete urobiť, použite nasledujúci príkaz:
find /home/user/Dropbox -name "*.xlsx" -print
Z jeho syntaxe môžeme povedať, že vyhľadávanie sa vykonáva v adresári "Dropbox" ( "/ home / user / Dropbox" ) a požadovaný objekt by mal byť s príponou ".xlsx" . Hviezdička označuje, že vyhľadávanie sa bude vykonávať vo všetkých súboroch tejto prípony bez zohľadnenia ich názvu. "-print" znamená, že sa zobrazia výsledky vyhľadávania.
príklad:
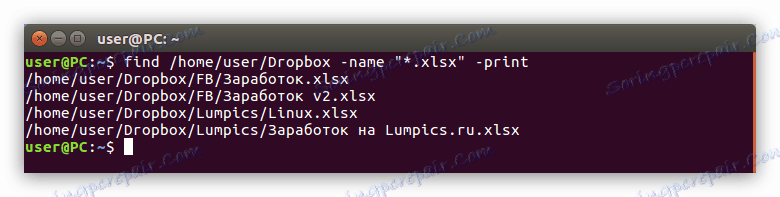
Vyhľadajte podľa názvu súboru
Napríklad chcete vyhľadať adresár "/ home" pre súbor s názvom " {$lang_domain} " , Ale jeho rozšírenie je neznáme. V tomto prípade musíte urobiť nasledovné:
find ~ -name " *" -print {$lang_domain} find ~ -name " *" -print
Ako vidíte, tu sa používa symbol "~" , čo znamená, že vyhľadávanie sa uskutoční v domácom adresári. Po voľbe "-name" , názov vyhľadávacieho súboru ( " {$lang_domain} * » ). Hviezdička nakoniec znamená, že vyhľadávanie bude prechádzať iba menom, bez toho, aby sa o rozšírení uvažovalo.
príklad:
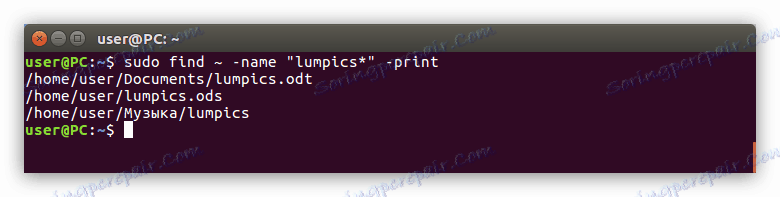
Vyhľadať podľa prvého písmena v názve
Ak si spomeniete len na prvé písmeno, s ktorým začína názov súboru, existuje syntax špeciálneho príkazu, ktorý vám pomôže nájsť. Napríklad chcete nájsť súbor začínajúci písmenom "g" na "l" a neviete, ktorý adresár sa nachádza. Potom musíte spustiť nasledujúci príkaz:
find / -name "[gl]*" -print
Posúdenie podľa symbolu "/", ktoré sa nachádza hneď za hlavným príkazom, bude vyhľadávanie vykonané od koreňového adresára, to znamená v celom systéme. Ďalej časť "[gl] *" znamená, že vyhľadávacie slovo bude začínať určitým písmenom. V našom prípade od "g" po "l" .
Mimochodom, ak poznáte rozšírenie súboru, môžete ho zadať po symbole "*" . Napríklad musíte nájsť ten istý súbor, ale viete, že má príponu ".odt" . Potom môžete použiť tento príkaz:
find / -name "[gl]*.odt" -print
príklad:
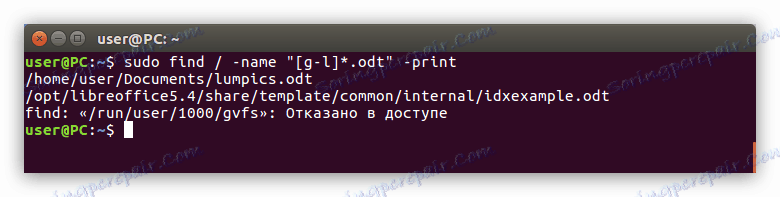
Metóda 2: Vyhľadať podľa prístupového režimu (-perm)
Niekedy musíte nájsť objekt, ktorého meno nepoznáte, ale viete, aký prístupový režim má. Potom musíte použiť voľbu "-perm" .
Ak ho chcete použiť, je jednoduché, stačí určiť miesto vyhľadávania a režim prístupu. Tu je príklad takéhoto príkazu:
find ~ -perm 775 -print
To znamená, že vyhľadávanie sa uskutočňuje v domácej sekcii a vyhľadávacie objekty budú mať prístup 775 . Tiež môžete pred týmto číslom napísať znak "-", potom nájdené objekty budú mať bity povolenia od nuly až po zadanú hodnotu.
Metóda 3: Vyhľadávanie podľa používateľov alebo skupín (možnosti -user a -group)
V každom operačnom systéme existujú používatelia a skupiny. Ak chcete nájsť objekt patriaci do jednej z týchto kategórií, potom môžete použiť voľbu "-user" alebo "-group" .
Vyhľadajte súbor podľa jeho používateľského mena
Napríklad, musíte nájsť súbor "Lampics " v adresári "Dropbox" , ale neviete, čo sa volá, ale len viete, že patrí k užívateľovi . Potom musíte spustiť nasledujúci príkaz:
find /home/user/Dropbox -user user -print
V tomto príkaze ste zadali potrebný adresár ( / home / user / Dropbox ), naznačili, že chcete vyhľadať súbor, ktorý patrí používateľovi ( -user ), a označili, ktorému používateľovi tento súbor patrí ( používateľ ).
príklad:
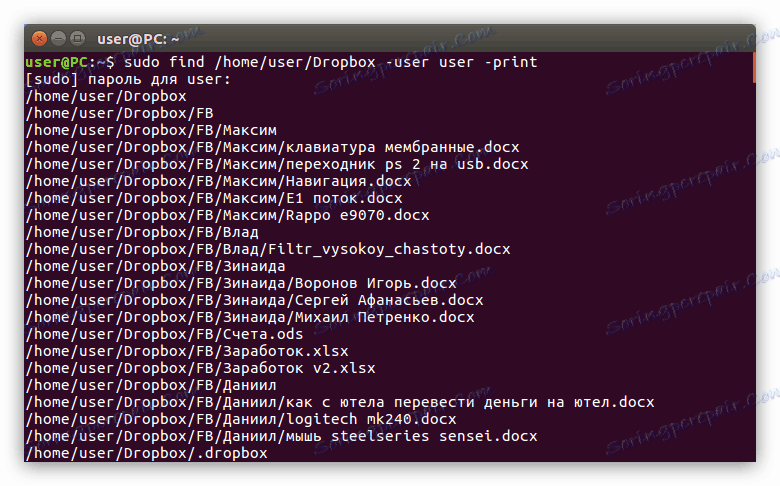
Prečítajte si tiež:
Ako zobraziť zoznam používateľov v systéme Linux
Ako pridať používateľa do skupiny v systéme Linux
Vyhľadajte súbor podľa mena jeho skupiny
Ak chcete vyhľadať súbor, ktorý patrí do určitej skupiny, je rovnako jednoduchý - stačí nahradiť možnosť "-user" pomocou možnosti "-group" a zadať názov tejto skupiny:
find / -groupe guest -print
To znamená, že ste uviedli, že chcete nájsť súbor v systéme, ktorý patrí do skupiny "hosť" . Vyhľadávanie prebehne v celom systéme, ako je naznačené symbolom "/" .
Metóda 4: Nájdite súbor podľa jeho typu (možnosť typu)
Ak chcete nájsť určitý typ elementu v systéme Linux, je pomerne jednoduchý, stačí špecifikovať príslušnú voľbu ( typ ) a označiť typ. Na začiatku článku boli uvedené všetky typové označenia, ktoré možno použiť na vyhľadávanie.
Chcete napríklad nájsť všetky blokové súbory v domovskom adresári. V tomto prípade váš tím bude vyzerať takto:
find ~ -type b -print
Preto ste uviedli, že hľadáte typ súboru, ako je označené voľbou "-type" , a potom definovať jeho typ vložením symbolu blokového súboru - "b" .
príklad:
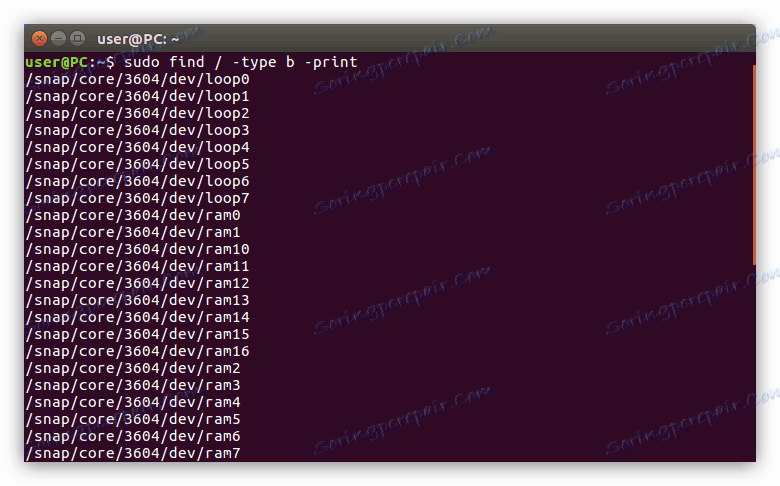
Podobne môžete zobraziť všetky adresáre v požadovanom adresári zadaním symbolu "d" do príkazu:
find /home/user -type d -print
Metóda 5: Vyhľadanie súboru podľa veľkosti (voľba veľkosti)
Ak poznáte len jeho veľkosť zo všetkých informácií o súbore, potom to môže byť dosť na to, aby ste ho našli. Ak napríklad chcete v určitom adresári nájsť súbor s veľkosťou 120 MB, postupujte takto:
find /home/user/Dropbox -size 120M -print
príklad:
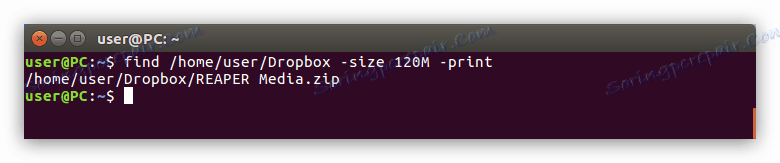
Prečítajte si tiež: Ako poznať veľkosť priečinka v systéme Linux
Ako môžete vidieť, súbor, ktorý potrebujeme, bol nájdený. Ak však neviete, v ktorom adresári sa nachádza, môžete vyhľadávať celý systém zadaním koreňového adresára na začiatku príkazu:
find / -size 120M -print
príklad:
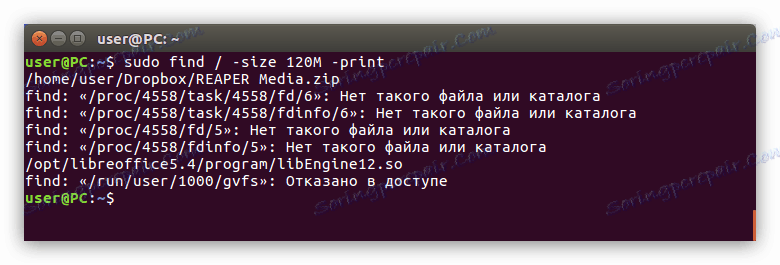
Ak poznáte veľkosť súboru približne, potom pre tento prípad existuje špeciálny príkaz. Musíte napísať to isté v "Terminal" , tesne pred zadaním veľkosti súboru, vložte znamienko "-" (ak potrebujete nájsť súbory menšie ako zadaná veľkosť) alebo "+" (ak veľkosť súboru presahuje zadanú veľkosť). Tu je príklad takéhoto príkazu:
find /home/user/Dropbox +100M -print
príklad:
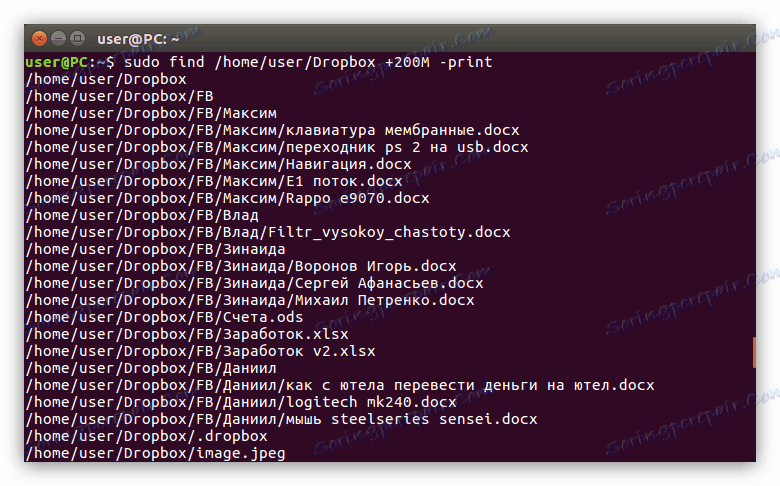
Metóda 6: Vyhľadávanie súboru podľa dátumu modifikácie (-možnosť voľby)
Existujú prípady, kedy je najvhodnejšie vyhľadávať súbor do dátumu jeho modifikácie. V systéme Linux sa na to používa voľba -mtime . Ak to použijete, je to jednoduché, vezmeme to všetko za príklad.
Napríklad v priečinku Obrázky je potrebné nájsť objekty, ktoré boli upravené posledných 15 dní. Tu je to, čo musíte zaregistrovať v "Terminál" :
find /home/user/Изображения -mtime -15 -print
príklad:
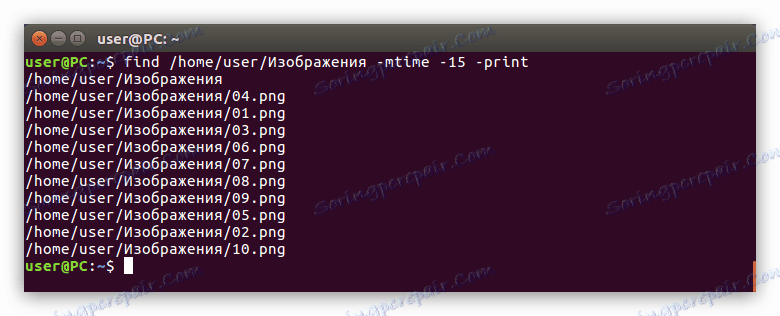
Ako vidíte, táto možnosť zobrazuje nielen súbory, ktoré sa zmenili v určenom období, ale aj priečinky. Pracuje tiež v opačnom smere - môžete nájsť objekty, ktoré boli zmenené po určenom období. Za týmto účelom zadajte znak "+" pred číselnou hodnotou:
find /home/user/Изображения -mtime +10 -print
GUI
Grafické rozhranie výrazne uľahčuje život novým používateľom, ktorí práve nainštalovali Linuxovú distribúciu. Táto metóda vyhľadávania je veľmi podobná metóde, ktorá je implementovaná v systéme Windows, hoci nemôže poskytnúť všetky výhody, ktoré Terminal ponúka. Ale o všetkom v poriadku. Pozrime sa teda na vyhľadávanie súborov v systéme Linux pomocou grafického rozhrania systému.
Metóda 1: Vyhľadávanie v systémovej ponuke
Teraz sa pozrieme na to, ako nájsť súbory prostredníctvom systému Linux. Vykonané akcie sa budú vykonávať v distribúcii Ubuntu 16.04 LTS, ale inštrukcia je bežná pre všetkých.
Prečítajte si tiež: Ako zistiť verziu distribúcie Linuxu
Povedzme, že je potrebné nájsť súbory pod názvom "Nájdi ma" v systéme, ale aj tieto súbory v systéme sú dva: jeden vo formáte ".txt" a druhý - ".odt" . Ak ich chcete nájsť, musíte najprv kliknúť na ikonu ponuky (1) av špeciálnom poli pre zadanie (2) zadajte vyhľadávací dotaz "Nájdi ma" .
Zobrazí sa výsledok vyhľadávania, v ktorom budú zobrazené vyhľadávané súbory.

Ak by však systém mal veľa takýchto súborov a všetky sa líšili v rozšíreniach, vyhľadávanie by sa stalo komplikovanejším. Ak chcete vylúčiť zbytočné súbory, napríklad programy, vo výstupoch výsledkov je najlepšie použiť filter.
Nachádza sa na pravej strane menu. Môžete filtrovať podľa dvoch kritérií: "Kategórie" a "Zdroje" . Rozbaľte tieto dva zoznamy kliknutím na šípku vedľa mena a vyberte výber z nepotrebných položiek v ponuke. V tomto prípade bude rozumnejšie ponechať iba hľadanie súborov a priečinkov , pretože hľadáme súbory.
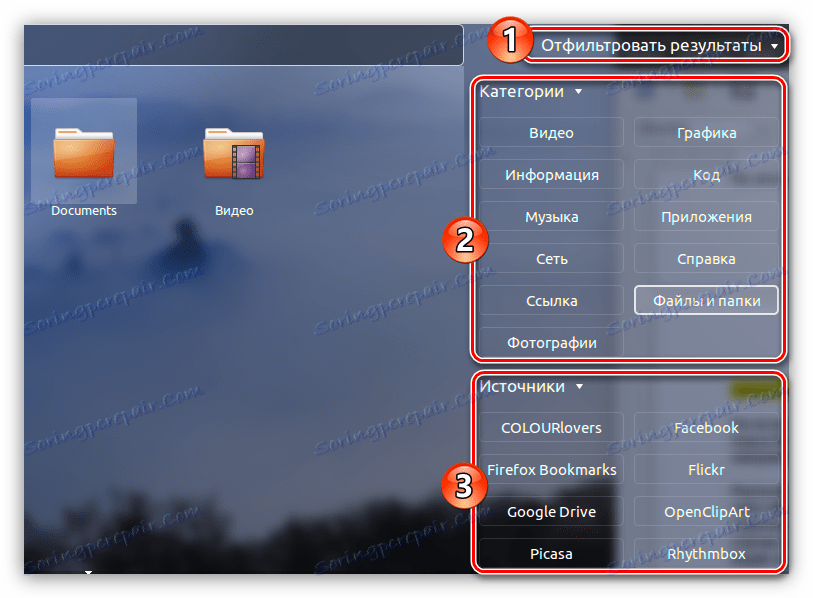
Okamžite si môžete všimnúť nevýhodu tejto metódy - nie je možné jemne vyladiť filter ako v "Terminal" . Takže ak hľadáte textový dokument s menom, môžete na výstupe zobraziť obrázky, priečinky, archívy atď. Ale ak poznáte presný názov požadovaného súboru, budete ho môcť rýchlo nájsť bez toho, aby ste študovali početné spôsoby príkazu "nájsť" " .
Metóda 2: Vyhľadajte správcu súborov
Druhá metóda má významnú výhodu. Pomocou nástroja Správca súborov môžete vyhľadávať v určenom adresári.
Táto operácia je veľmi jednoduchá. V správcovi súborov, v našom prípade Nautilus, musíte zadať priečinok, kde sa má požadovaný súbor nachádzať, a kliknite na tlačidlo "Vyhľadávanie" umiestnené v pravom hornom rohu okna.
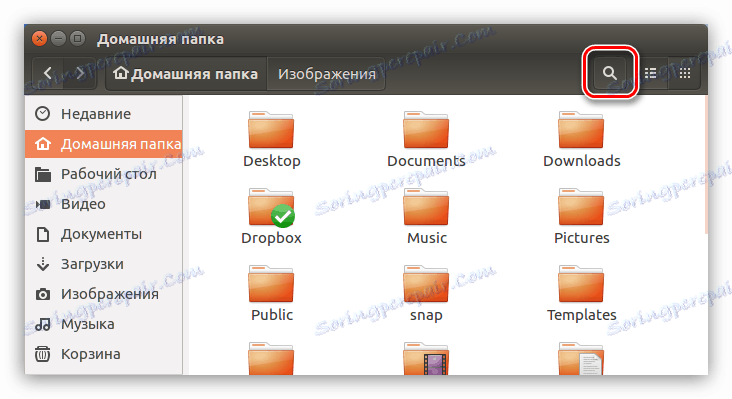
V zadávanom vstupnom poli musíte zadať očakávaný názov súboru. Nezabudnite, že vyhľadávanie môže byť vykonané nie celým názvom súboru, ale len jeho časťou, ako je uvedené v nižšie uvedenom príklade.
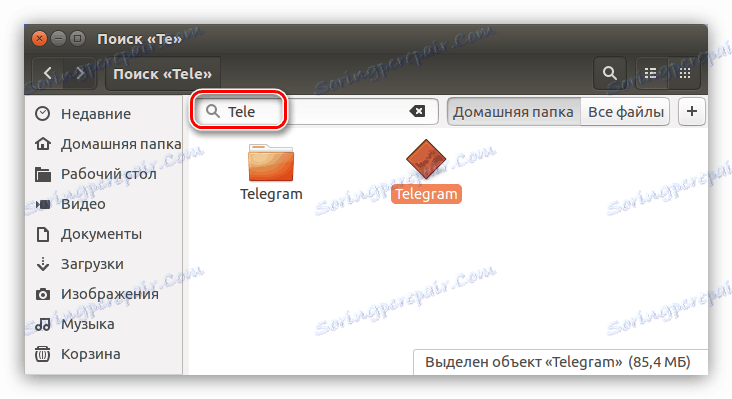
Rovnako ako v predchádzajúcej metóde môžete filter použiť rovnakým spôsobom. Ak ho chcete otvoriť, kliknite na tlačidlo s označením "+" umiestneným na pravej strane vyhľadávacieho poľa. Otvorí sa podponuka, v ktorej môžete z rozbaľovacieho zoznamu vybrať typ súboru.
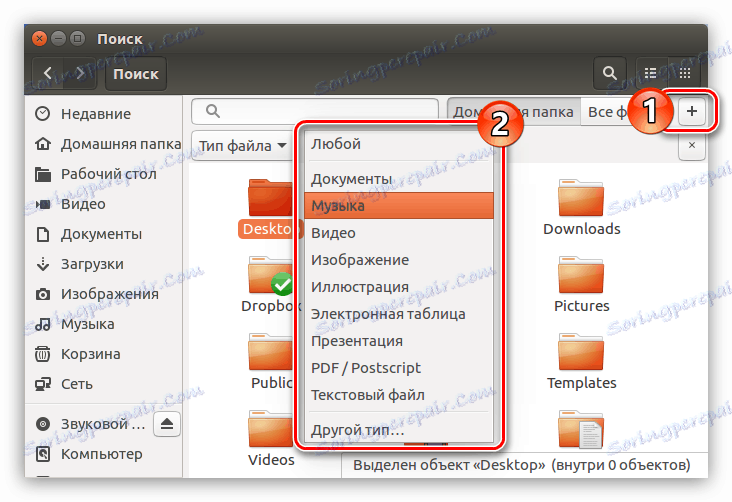
záver
Zo všetkého vyššie uvedeného môžeme konštatovať, že pre rýchle vyhľadávanie v systéme je druhá cesta založená na používaní grafického rozhrania dokonalá. Ak potrebujete určiť veľa parametrov vyhľadávania, príkaz nájsť bude v "Terminal" nenahraditeľný.
