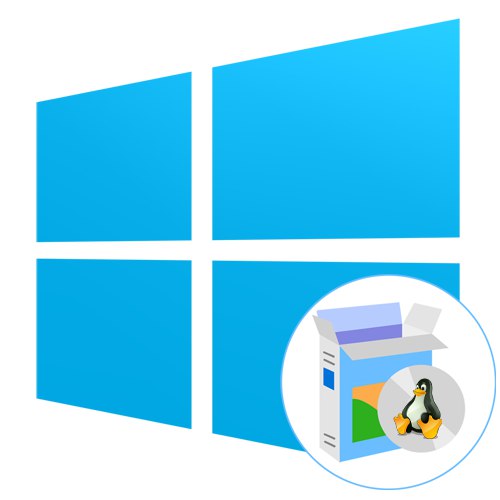
Krok 1: Rozdelenie diskového priestoru v systéme Windows 10
Správna inštalácia dvoch operačných systémov vedľa seba je možná, iba ak je miesto na disku správne rozdelené. Lokálne médium musí mať nepridelené miesto, ktoré nemá žiadny súborový systém a neuchováva jednotlivé prvky. V predvolenom nastavení taký priestor nie je, takže si ho budete musieť vytvoriť sami komprimáciou oblasti pevného disku. Vo Windows 10 sa to deje takto:
- Po načítaní OS kliknite pravým tlačidlom myši na „Štart“ a v kontextovej ponuke, ktorá sa zobrazí, vyberte „Správa diskov“.
- Po prechode do zodpovedajúcej ponuky vyberte jednu z existujúcich sekcií. Najlepšie je ten, kde sú uložené osobné súbory, alebo iba oddiel s veľkým množstvom voľného miesta. Kliknite pravým tlačidlom myši na túto časť a vyhľadajte parameter "Zmenšiť objem".
- Počkajte na dokončenie operácie požiadavky na kompresný priestor.
- V okne, ktoré sa zobrazí, nastavte optimálnu veľkosť komprimovaného priestoru v megabajtoch. Práve ten bude v budúcnosti pridelený pre druhý operačný systém.
- Po dokončení tejto operácie uvidíte, že časť disku je označená čiernou farbou a má tento atribút „Nepridelené“.
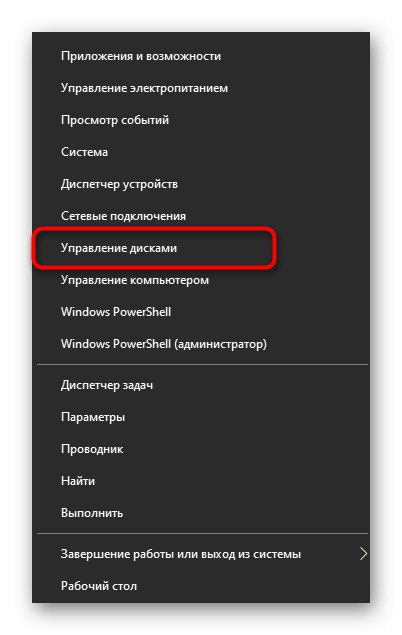
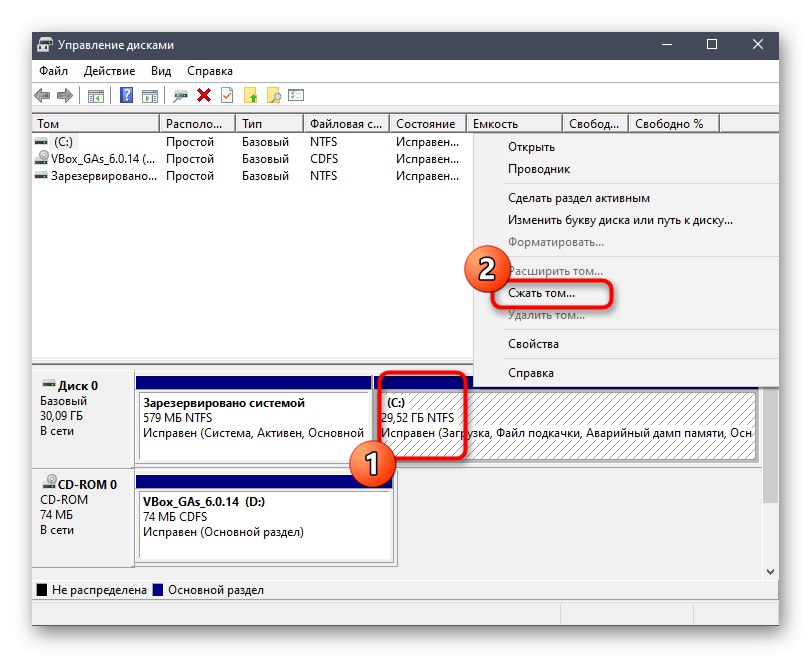
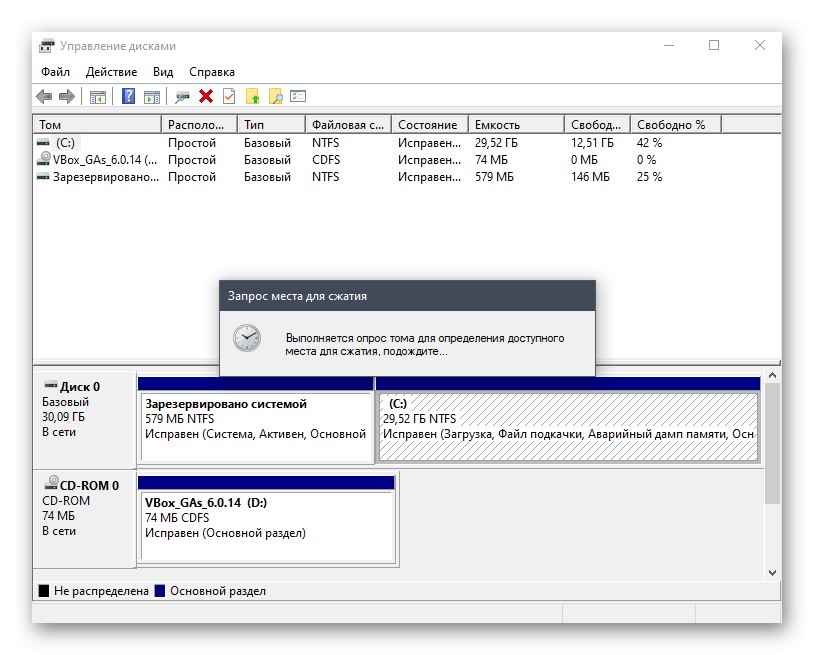
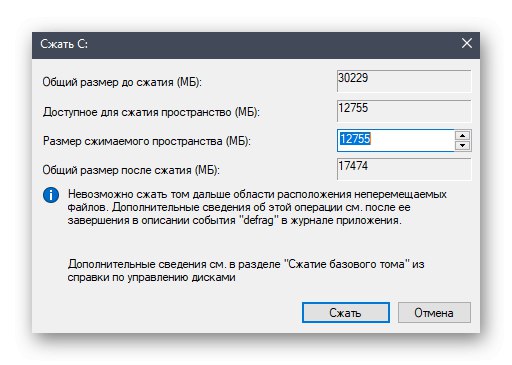

S týmto priestorom už nemusíte robiť žiadne ďalšie akcie, pretože to potrebujeme presne v tejto podobe. Ďalej distribúcia Linuxu automaticky vytvorí nový logický zväzok a definuje pre neho súborový systém.
Krok 2: Vyberte a stiahnite si distribúciu systému Linux
Ako viete, v súčasnosti je na internete obrovské množstvo rôznych distribúcií Linuxu, ktoré boli založené na populárnych zostavách, napríklad Debian alebo RedHat. Ak ešte neviete, ktorú distribúciu chcete vedľa systému Windows 10 nainštalovať, odporúčame vám prečítať si na našej webovej stránke samostatné materiály týkajúce sa výberu operačného systému.
Viac informácií:
Populárne distribúcie Linuxu
Výber distribúcie Linuxu pre slabý počítač
Dnes sme sa rozhodli vziať si za príklad jednu z najsľubnejších a lakonických distribúcií z hľadiska vzhľadu, ktorá sa volá Elementary OS. Poďme sa v krátkosti pozrieť na to, ako sa obraz sťahuje, a vy, počnúc funkciami oficiálnej webovej stránky vybranej zostavy, urobíte rovnakú operáciu, keď ste do svojho počítača dostali súbor ISO na ďalšie zaznamenanie.
- Prejdite na oficiálnu webovú stránku výrobcu systému Linux a otvorte sekciu sťahovania. V prípade základného OS vývojári ponúkajú stiahnutie akejkoľvek ceny. Ak zadáte 0potom môžete súbor získať zadarmo.
- Kliknite na tlačidlo "Stiahnuť ▼"prejsť na výber verzie distribúcie.
- Najnovšie stabilné zostavenie si môžete stiahnuť priamo zo servera alebo zvoliť akékoľvek iné podporované a napríklad prostredníctvom torrentu.
- Vyberte miesto na stiahnutie obrázka a počkajte na koniec tohto postupu. Potom pokračujte ďalším krokom.
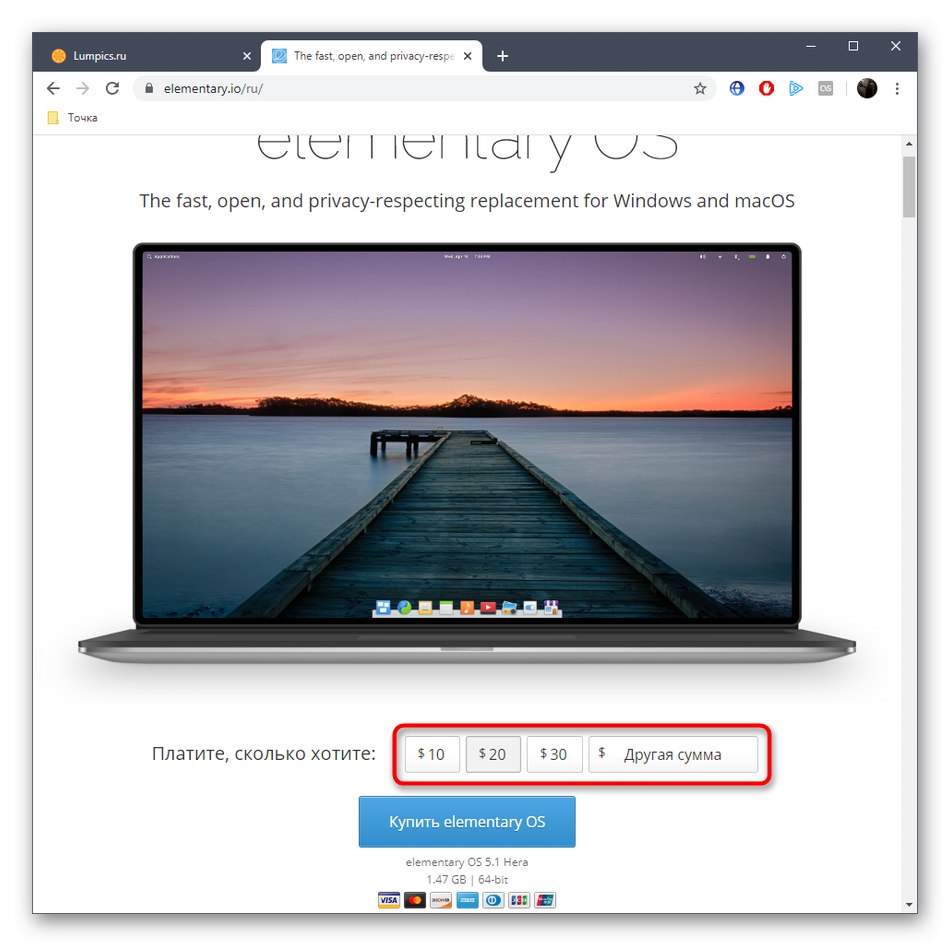
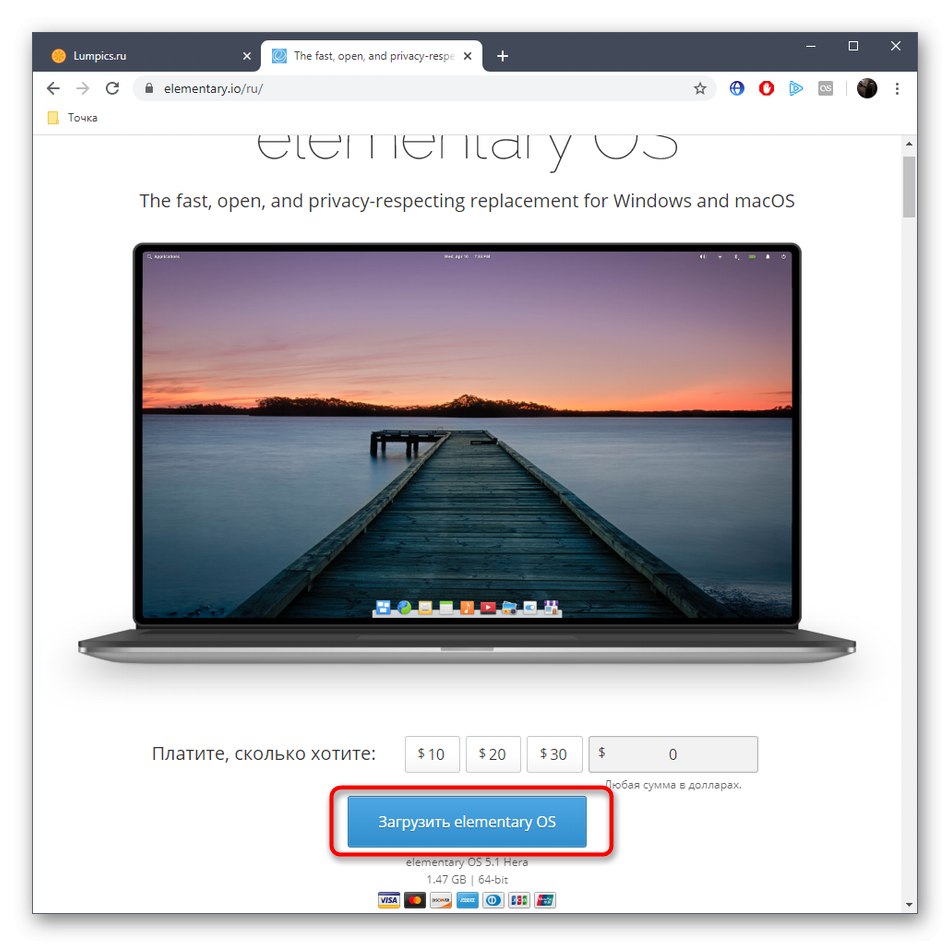
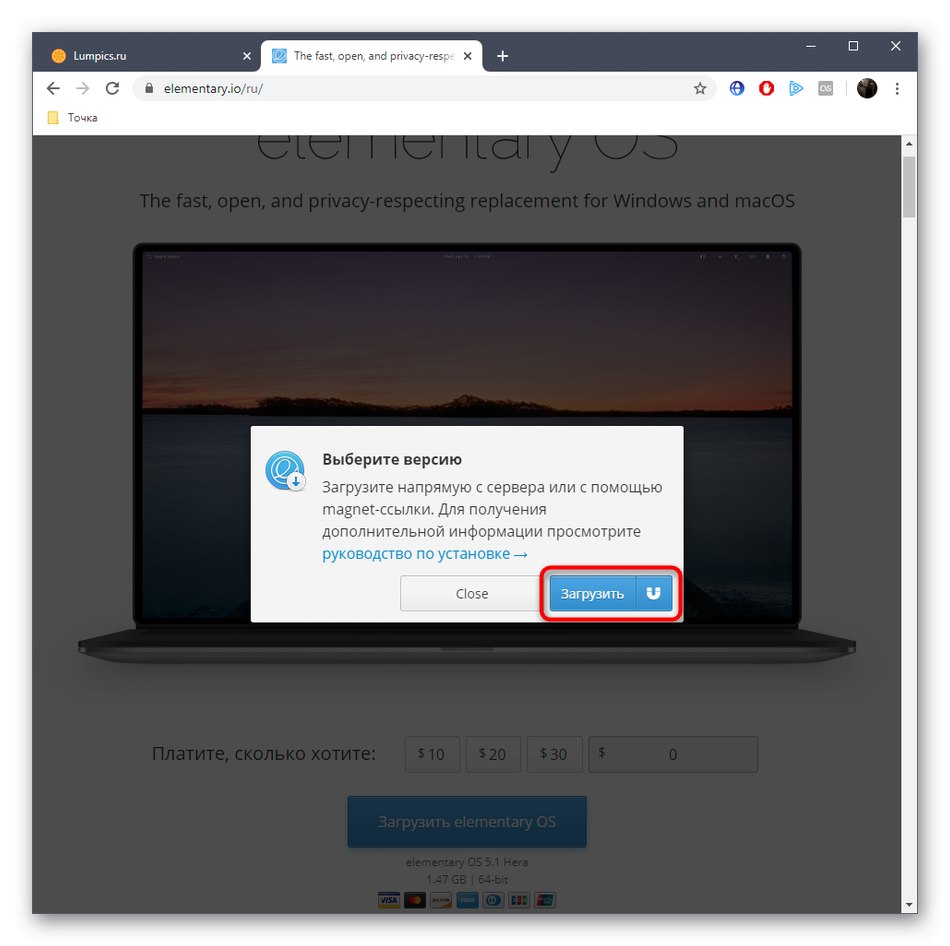
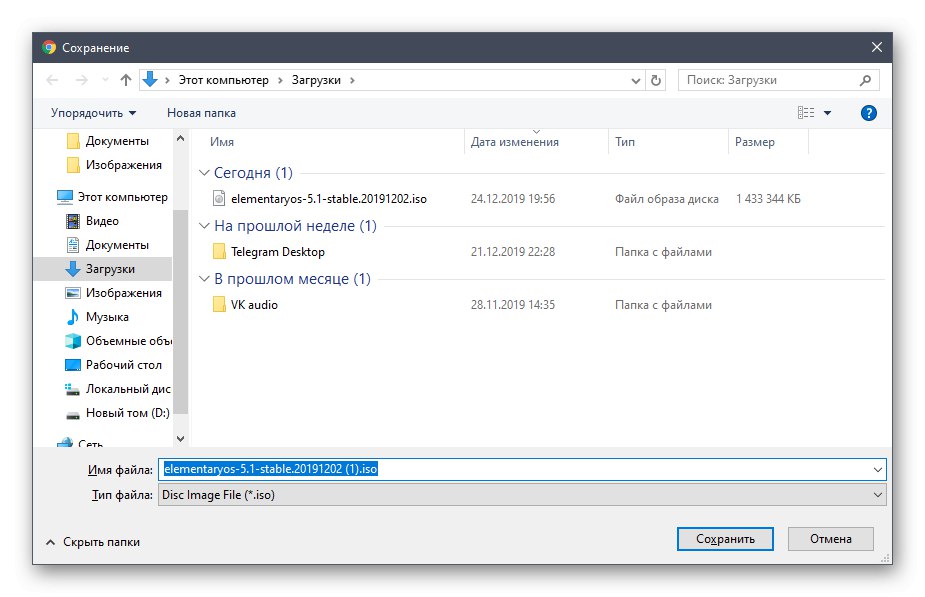
Krok 3: Vytvorte bootovateľnú jednotku USB a nakonfigurujte systém BIOS
Výsledný obrázok bohužiaľ nemôžete jednoducho stiahnuť a pokračovať v inštalácii systému. Ak to chcete urobiť, musí byť najskôr zapísané na vymeniteľné médium, ktorým je najčastejšie jednotka USB flash. Toto z neho robí bootovacie zariadenie, ktoré systém BIOS načíta ako celý disk s inštalačnými súbormi. Ak sa chcete dozvedieť viac podrobností o implementácii tohto procesu, prečítajte si samostatný materiál na našej webovej stránke kliknutím na odkaz nižšie.
Viac informácií: Sprievodca vypaľovaním obrazu ISO na jednotku flash
Ďalej si všimneme, že vo väčšine prípadov sa takéto zariadenie po zapnutí počítača správne naštartuje, niekedy však musíte nakonfigurovať systém BIOS tak, že nastavíte prioritu zariadenia. Na našej stránke sa tiež nachádza článok, ktorý poskytuje pokyny k tejto téme. Skontrolujte, či máte náhle problémy so sťahovaním.
Viac informácií: Konfigurácia systému BIOS na zavedenie z jednotky USB flash
Krok 4: Príprava a inštalácia
Najdôležitejším krokom v dnešnom materiáli je inštalácia Linuxu spolu s Windows 10. Už viete, čo sme si zobrali ako príklad Elementary OS. Toto rozhodnutie bolo urobené nielen kvôli dopytu po samotnej distribúcii, ale aj kvôli jeho grafickému inštalátoru, ktorý má veľa podobností s inými nástrojmi v rôznych zostavách. Zostáva iba postupovať podľa pokynov a zohľadniť osobitosti zvoleného OS, aby sme danú úlohu zvládli bez akýchkoľvek ťažkostí.
- Vložte bootovaciu jednotku USB flash do voľného slotu a zapnite počítač. O načítaní základného OS budete informovaní do troch sekúnd.
- V uvítacom okne vyberte optimálny jazyk a kliknite na „Install elementary“.
- Pomocou tohto zoznamu môžete určiť, ktoré rozloženie klávesnice je pre vás pohodlné. Tu to môžete skontrolovať v špeciálne určenom riadku.
- Nasledujúce okno je zodpovedné za výber komponentov na stiahnutie. V predvolenom nastavení je vedľa položky začiarknutie „Stiahnutie aktualizácií pri inštalácii základného“... Odporúčame ho neodstraňovať, ale z vlastnej vôle aktivovať druhú položku.
- Hlavnou akciou, ktorú je potrebné vykonať, je výber typu inštalácie. Začiarknite políčko tu „Inštalovať elementárne vedľa Windows 10“a potom kliknite na tlačidlo na inštaláciu.
- Potvrďte rozdelenie voľného miesta vytvorením nového súborového systému.
- Vyberte aktuálne časové pásmo. To je potrebné pre úspešnú synchronizáciu času.
- Posledným krokom je vytvorenie používateľského účtu. Bude mu pridelené koreňové právo.
- Potom sa okamžite začne inštalácia distribučnej súpravy. Počas toho nevypínajte počítač, inak sa celý proces pokazí.
- Po dokončení sa zobrazí upozornenie. V ňom kliknite na „Obnoviť“, a potom môžete z konektora vybrať bootovateľnú jednotku USB flash, pretože ju už nebudeme potrebovať.
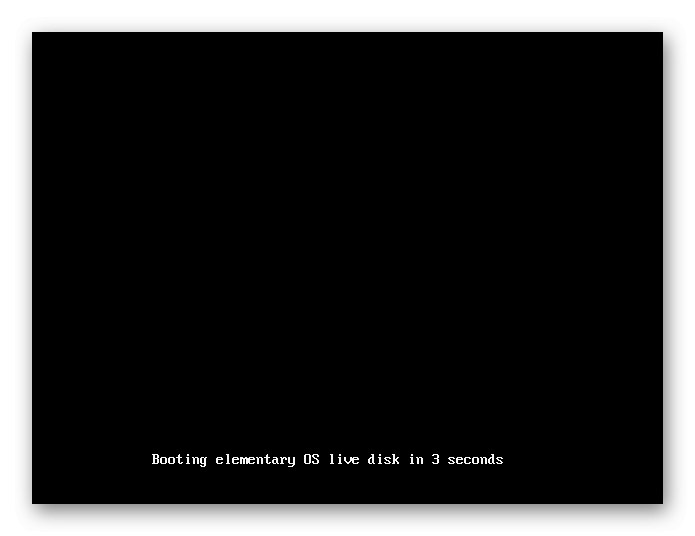
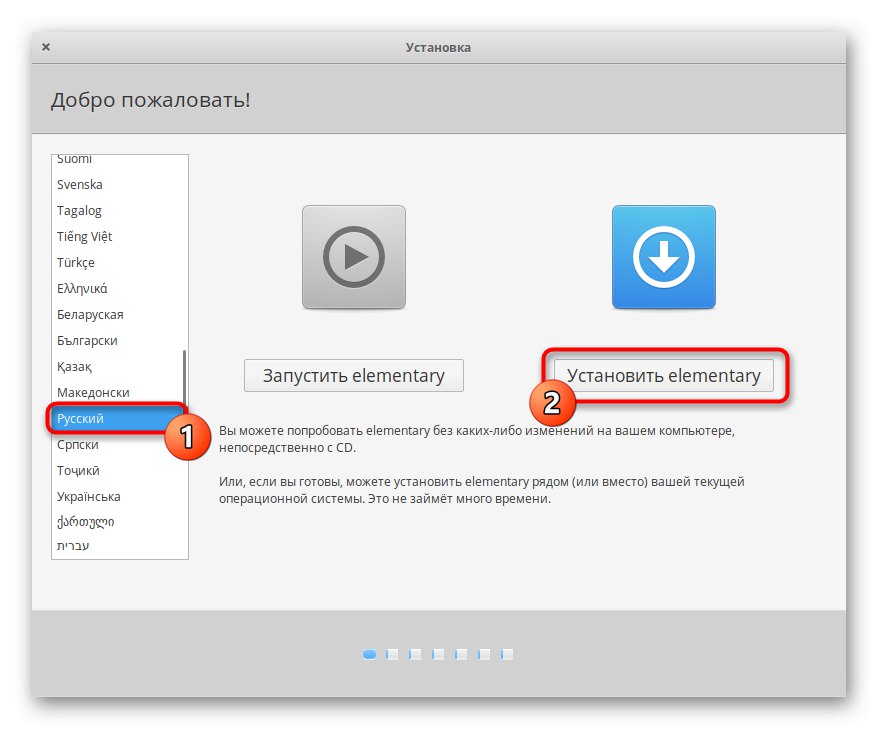
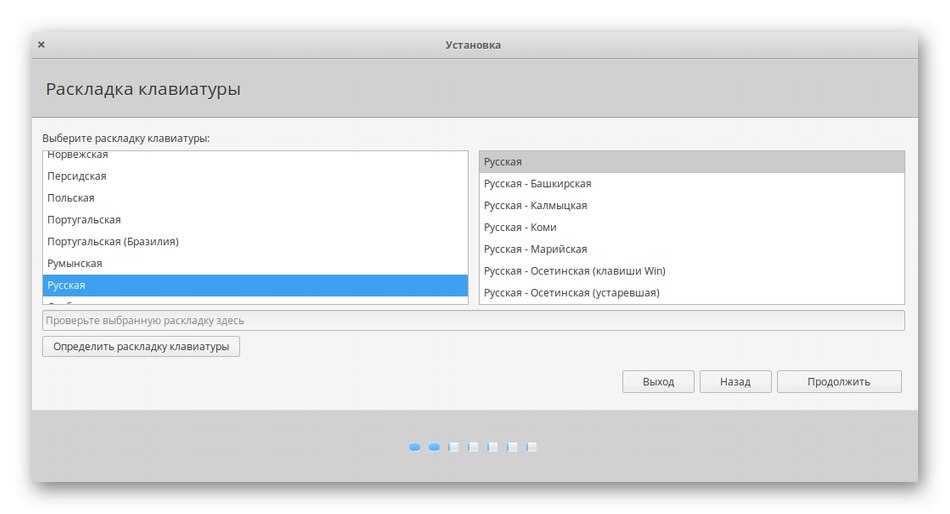
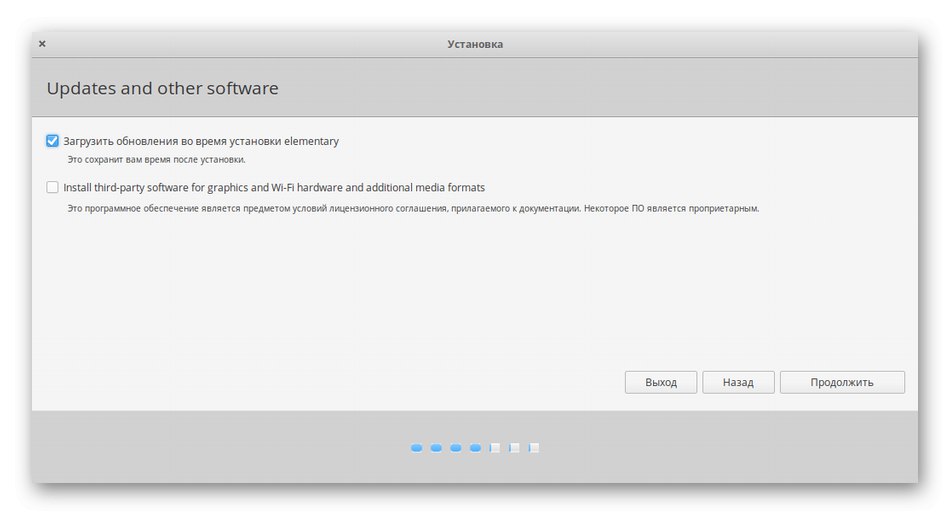
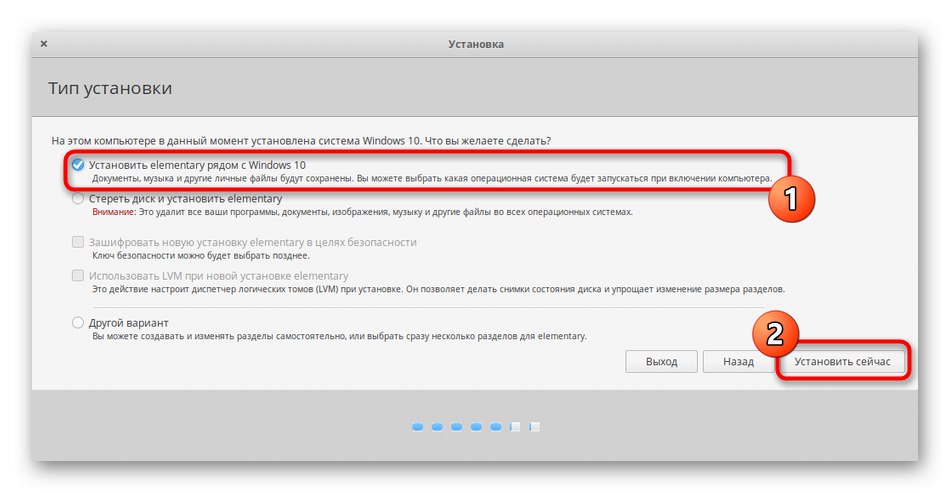
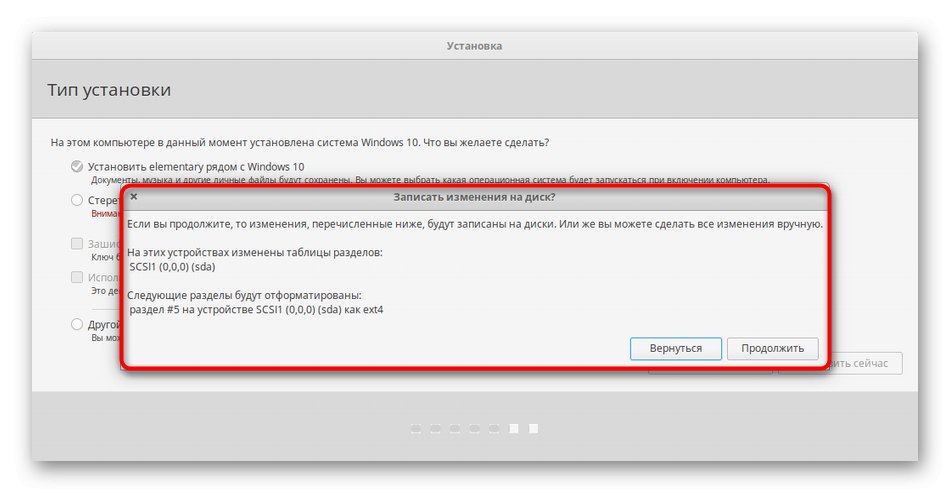
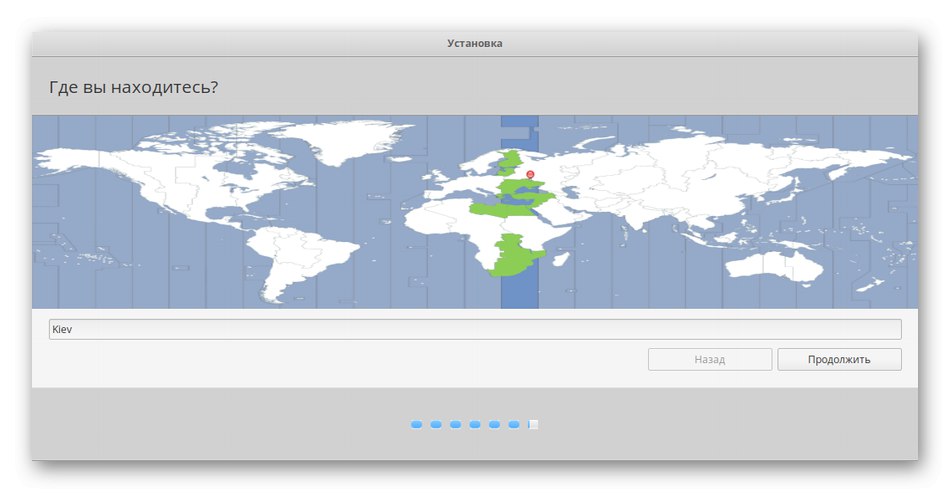
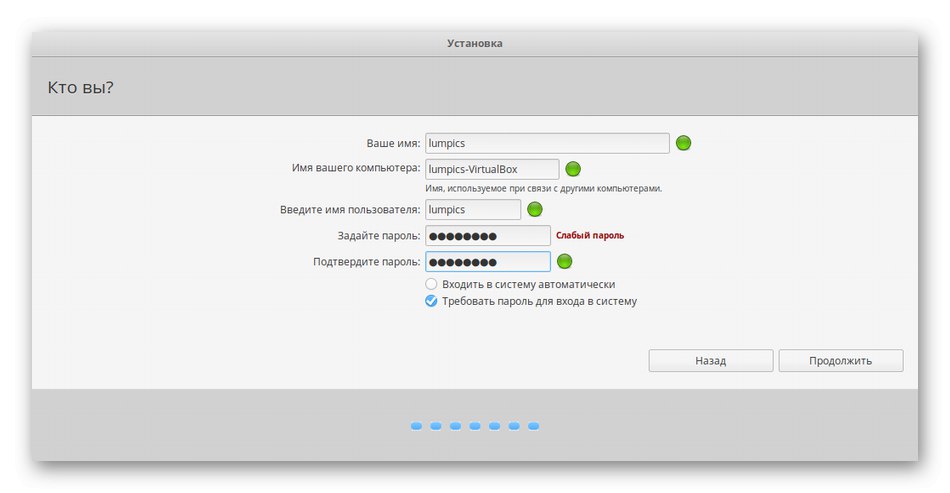
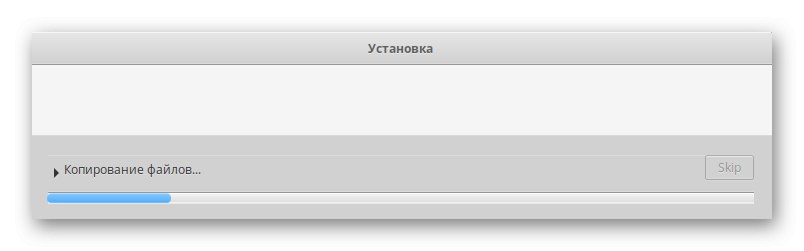
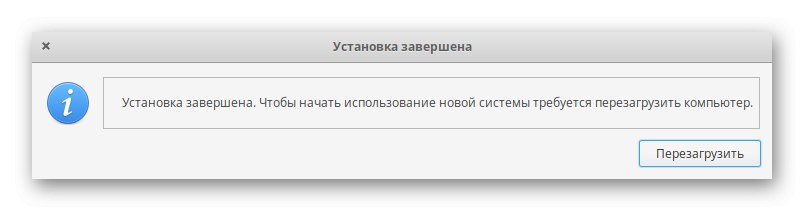
Krok 5: Spustite a používajte Linux spolu s Windows
Ostáva už len urobiť prvé spustenie a ubezpečiť sa, že Linux funguje správne. Štandardný bootloader teraz zmení svoj vzhľad. Bude možné zvoliť, ktorý operačný systém by mal byť tentokrát povolený. Na pohyb sa používajú šípky na klávesnici a aktivácia sa uskutoční stlačením klávesu Zadajte.
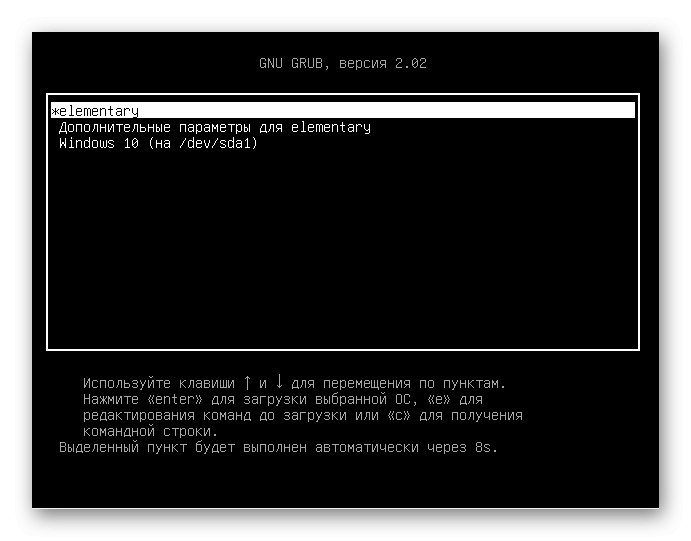
Ako vidíte, v Elementárnom OS sa objavilo autorizačné okno, čo znamená, že všetky predchádzajúce akcie boli vykonané správne. Teraz sa môžete prihlásiť do svojho profilu a začať pracovať s novým OS.
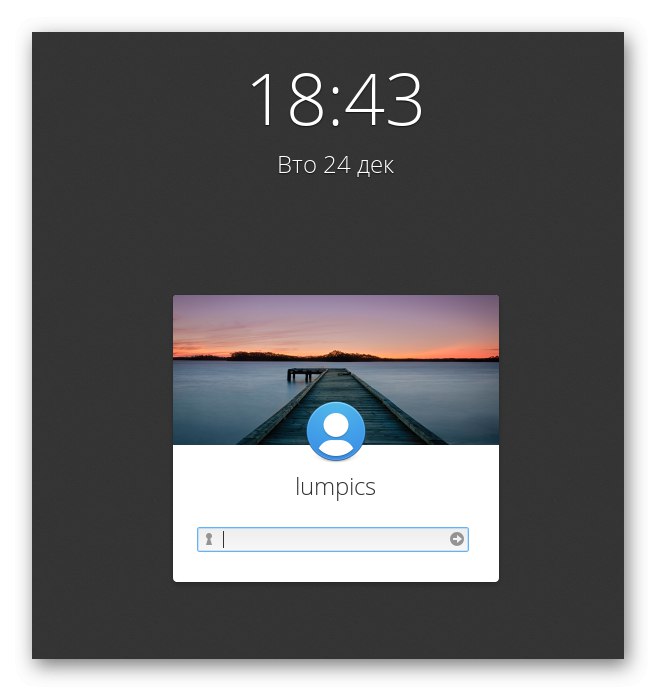
Mnoho používateľov, ktorí sa práve zoznamujú s Linuxom, ešte nevie, ako vykonávať určité akcie, napríklad inštalovať programy alebo vytvárať nové účty, pretože správa sa od rovnakého Windows výrazne líši. Preto vás pozývame, aby ste sa dozvedeli viac tutoriálov o učení sa tém Linuxu kliknutím na odkazy nižšie.
Prečítajte si tiež:
Inštalácia a konfigurácia súborového servera v systéme Linux
Nastavenie poštového servera v systéme Linux
Synchronizácia času v systéme Linux
Zmena hesiel v systéme Linux
Reštartujte systém Linux pomocou konzoly
Prezeranie zoznamu diskov v systéme Linux
Zmena používateľa v systéme Linux
Ukončenie procesov v systéme Linux
Grafické rozhranie Linuxu konzolu úplne nenahrádza, takže skôr či neskôr sa budete musieť obrátiť na klasickú aplikáciu „Terminál“tam zadávať príkazy. Na našom webe sa tiež nachádzajú návody, ako komunikovať s obľúbenými štandardnými obslužnými programami pre konzoly.
Prečítajte si tiež:
Často používané príkazy v systéme Linux Terminal
Velenie ln / Nájsť / je / grep / PWD / PS / ozvena / dotknúť sa / df v systéme Linux
Dnes ste sa dozvedeli o zásadách inštalácie systému Linux vedľa systému Windows 10. Pri vykonávaní tejto úlohy je hlavnou vecou určiť správny typ inštalácie, aby ste náhodne nevymazali súbory používateľov systému Windows alebo vôbec nezlomili tento operačný systém. Ak bola zvolená iná distribúcia a princíp jej inštalácie nie je jasný, odporúčame vám venovať pozornosť našim ďalším sprievodcom.
Čítajte viac: Inštalácia ArchLinux / Astra Linux / CentOS 7 / Kali Linux / Debian 9 / Linux Mint