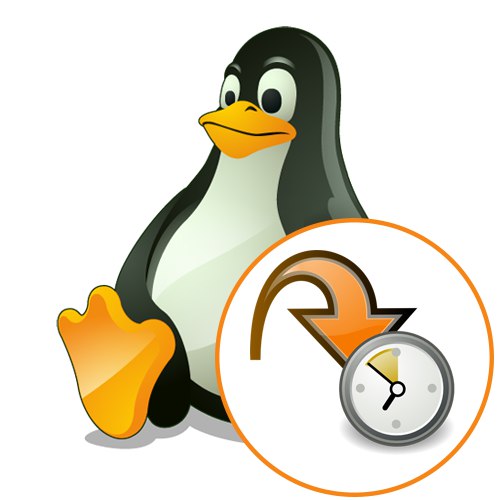
Správna synchronizácia času v systéme Linux je kľúčom k správnemu fungovaniu väčšiny aplikácií a služieb, čo platí najmä pre tie nástroje, ktoré sú nejakým spôsobom pripojené k internetu. Vo všetkých distribúciách tohto operačného systému je za synchronizáciu dátumu a času zodpovedný špeciálny nástroj. Je predvolene aktívny, takže ho používatelia nemusia upravovať ani upravovať. Niekedy však takáto potreba vzniká z rôznych dôvodov, napríklad z náhodných zlyhaní. Dnes by sme chceli zvážiť princíp tejto konfigurácie a zmeniť synchronizačnú službu na viac známu pre mnohých používateľov.
Synchronizácia času v systéme Linux
Na úvod si ujasnime, že nebude možné dotknúť sa úplne všetkých distribúcií v jednom článku, preto si vezmeme ako príklad najobľúbenejšiu zostavu - Ubuntu. V iných operačných systémoch je všetko takmer totožné a rozdiely sa pozorujú iba v prvkoch grafického rozhrania. Ak však nenájdete informácie, ktoré vás v tomto článku zaujímajú, budete musieť na zvládnutie tejto úlohy použiť oficiálnu dokumentáciu distribučnej súpravy.
Nastavenie dátumu pomocou grafického rozhrania
Predtým, ako sa dostaneme k analýze služieb synchronizácie času, pozrime sa na dôležité nastavenie pre začiatočníkov. Väčšina začiatočníkov Linuxu dáva prednosť konfigurácii potrebných parametrov pomocou grafického menu, to platí aj pre čas. Celý proces sa vykonáva nasledovne:
- Otvorte ponuku aplikácií a nájdite ju "Možnosti".
- Prejdite do sekcie "Systémové informácie".
- Tu vás kategória zaujala "Dátum a čas".
- Venujte pozornosť bodom automatického zisťovania dátumu a času. Pomocou Internetu nastavujú optimálne nastavenia, ktoré závisia od zvoleného časového pásma. Tieto nastavenia môžete povoliť alebo zakázať posunutím posúvačov.
- Keď ich zakážete, aktivujú sa reťazce s dátumom, časom a časovým pásmom, čo znamená, že vám už nič nebude brániť v nastavovaní vlastných parametrov.
- V okne umiestnenia vyberte bod na mape alebo použite vyhľadávanie.
- Dodatočne v "Dátum a čas" je uvedený formát. Štandardne je to 24 hodín.
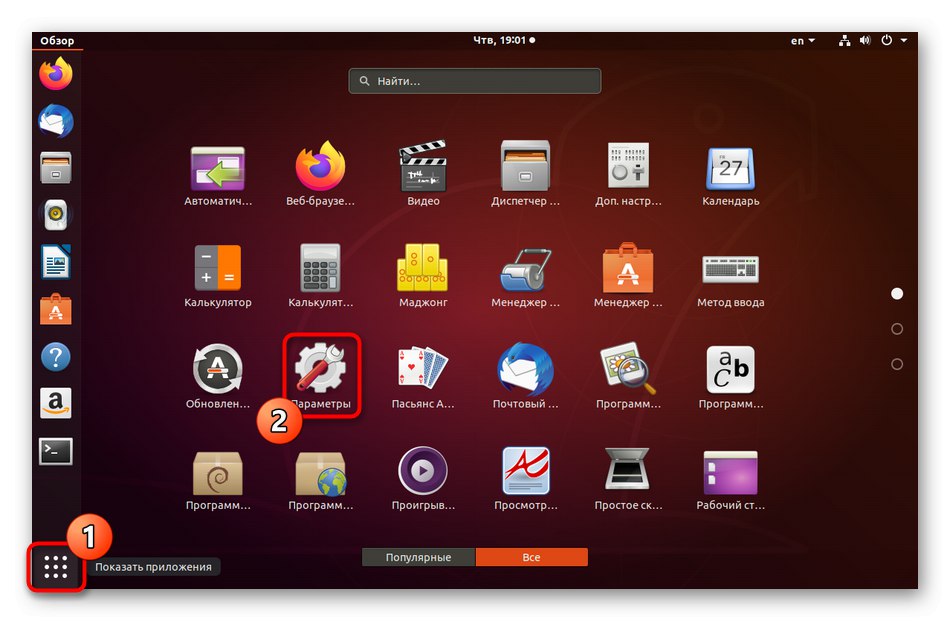
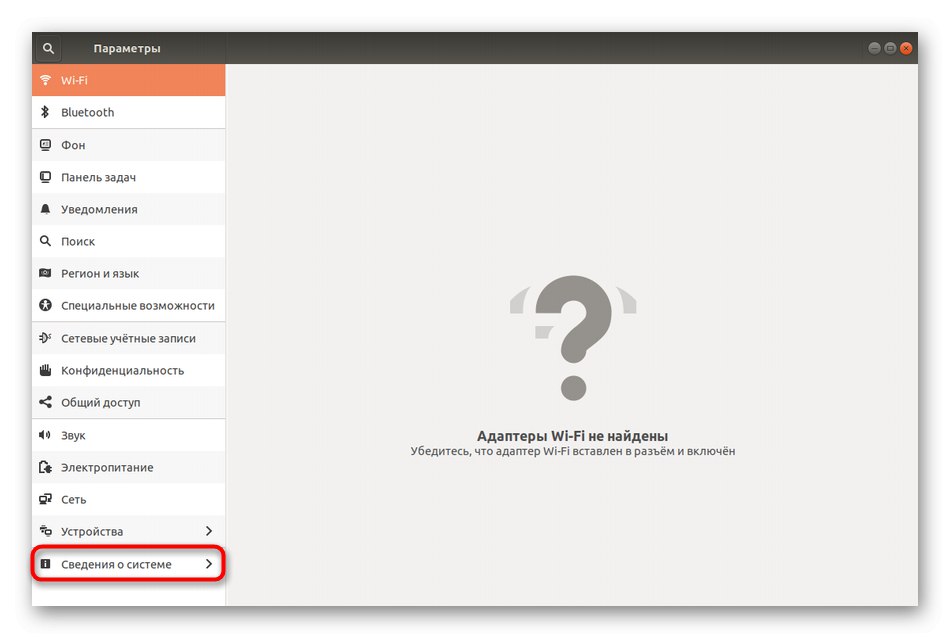
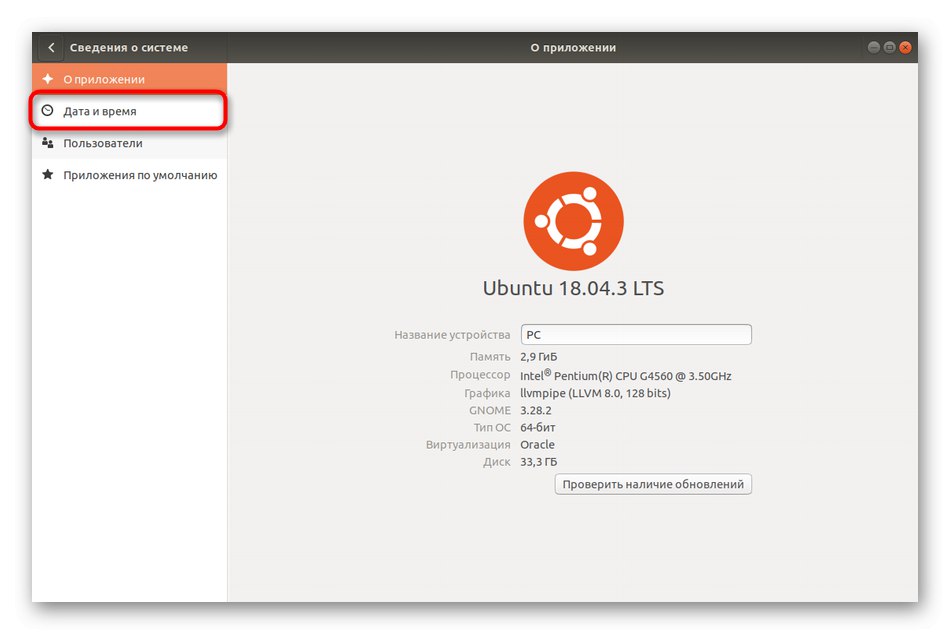
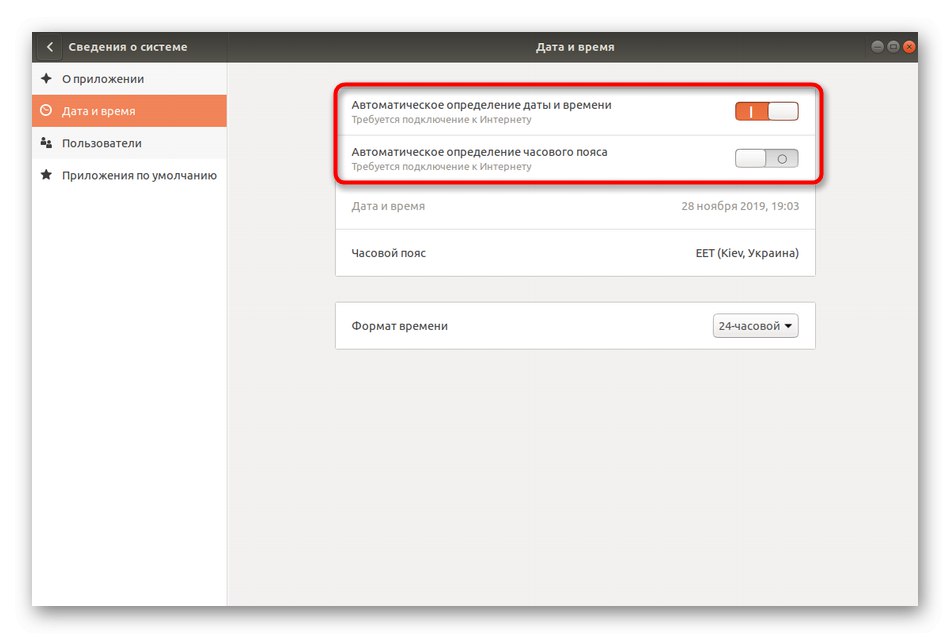
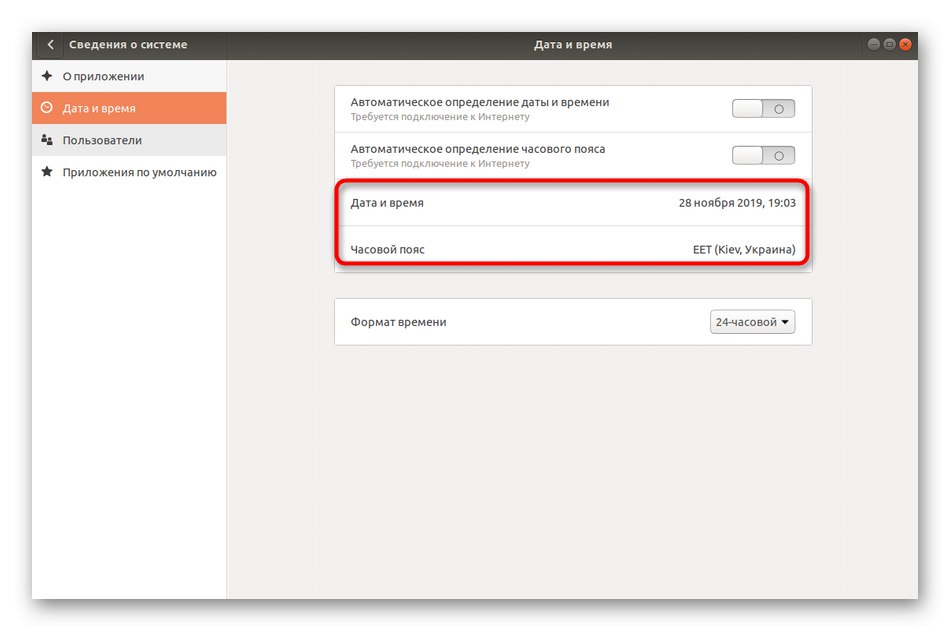
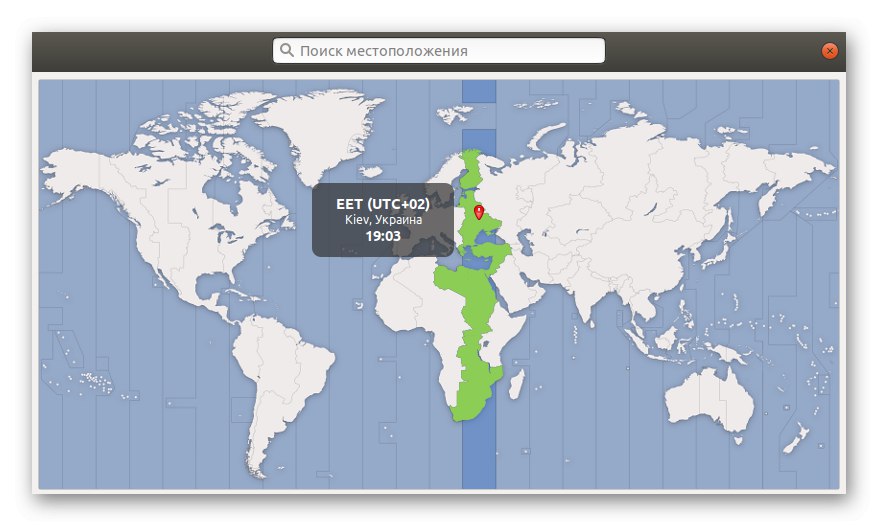
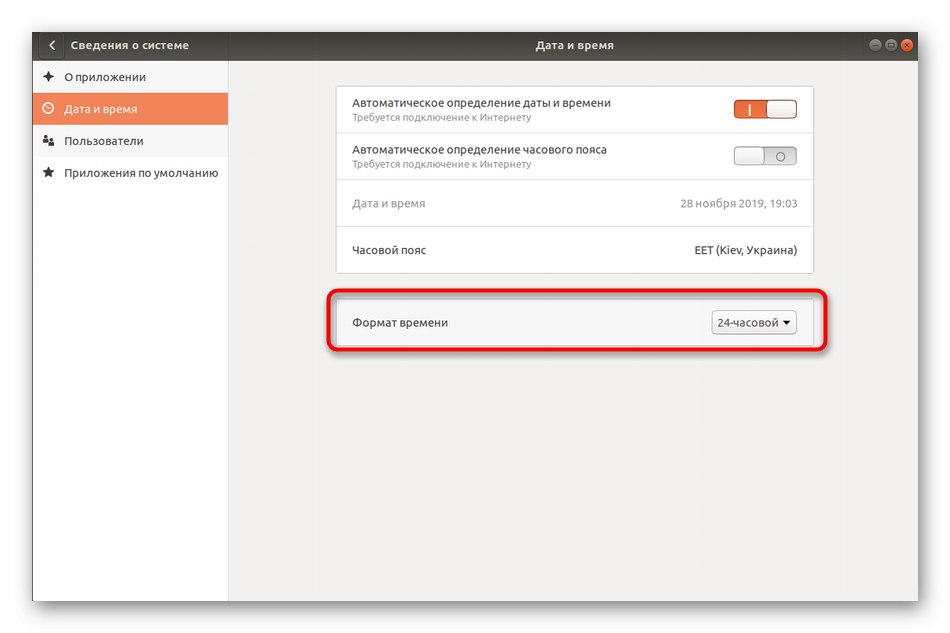
Ako vidíte, interakcia s grafickým rozhraním nie je nič zložitá. Nevýhodou tejto metódy však je, že v ponuke chýbajú dôležité parametre pre správu synchronizačnej služby, preto v určitých situáciách používajte "Možnosti" nebudem pracovať.
Štandardné príkazy pre správu času
Všetky ďalšie pokyny, ktoré uvidíte v rámci dnešného materiálu, sú použitie príkazov terminálu. Najskôr sa chceme dotknúť témy štandardných možností, ktoré vám umožňujú ovládať aktuálny dátum a čas alebo zobraziť potrebné informácie.
- Začnite behom „Terminál“... To je možné urobiť napríklad kliknutím na príslušnú ikonu v ponuke aplikácií.
- Zadajte príkaz
dátumna určenie aktuálneho dátumu a času. - Nový riadok zobrazí informácie, ktoré vás zaujímajú, v štandardnom formáte.
- Časové pásmo môžete zmeniť aj pomocou štandardného príkazu. Najskôr si musíte prezrieť dostupný zoznam opaskov a zapamätať si meno požadovaného. Tlač
timedatectl list-timezonesa kliknite na Zadajte. - Zoznamom sa posúvate pomocou klávesu Vesmír... Keď nájdete potrebný opasok a spomeniete si na pravidlo jeho pravopisu, kliknite na Q k východu.
- Velenie
sudo timedatectl set-timezone America / New_Yorkzodpovedný za zmenu časového pásma na vybrané. Namiesto toho America / New_York mali by ste napísať skôr definovaný variant. - Na potvrdenie akcie budete musieť zadať heslo superužívateľa, pretože príkaz bol vykonaný s argumentom sudo.
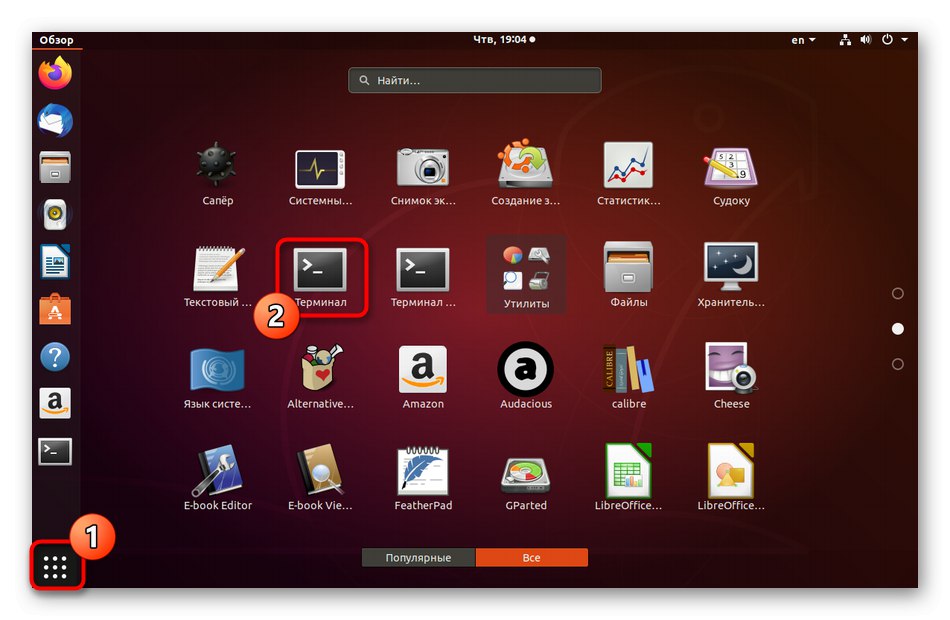
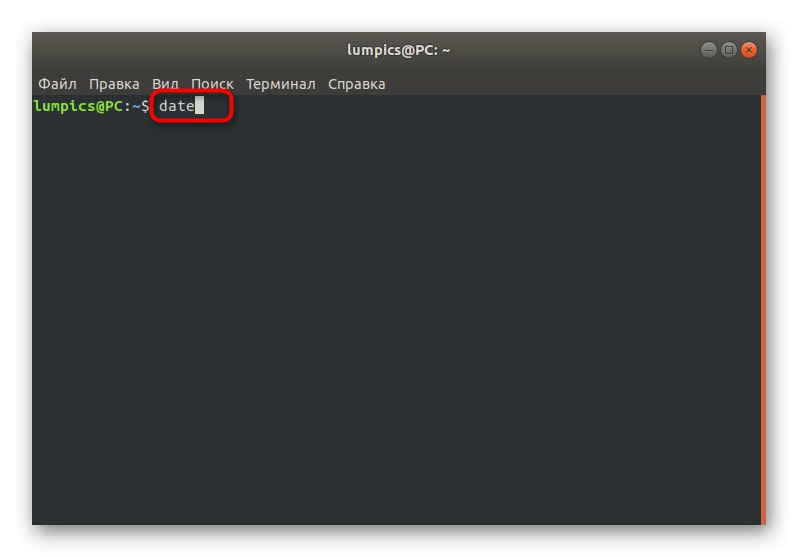
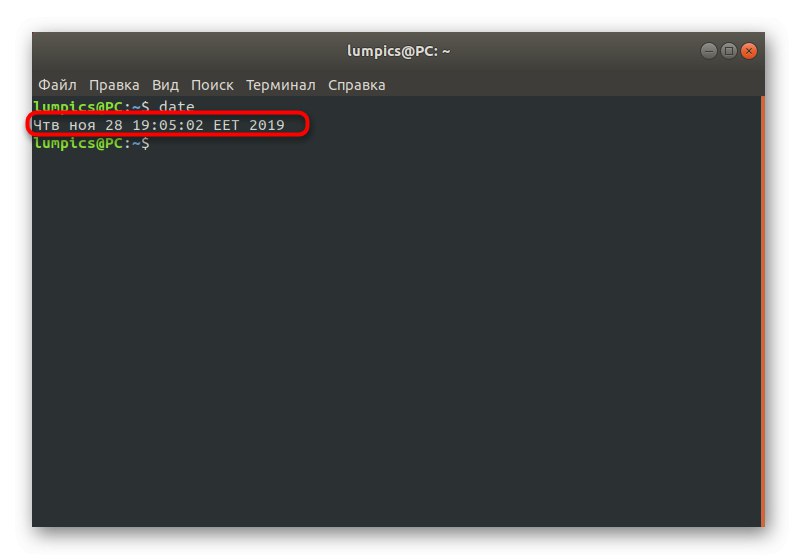
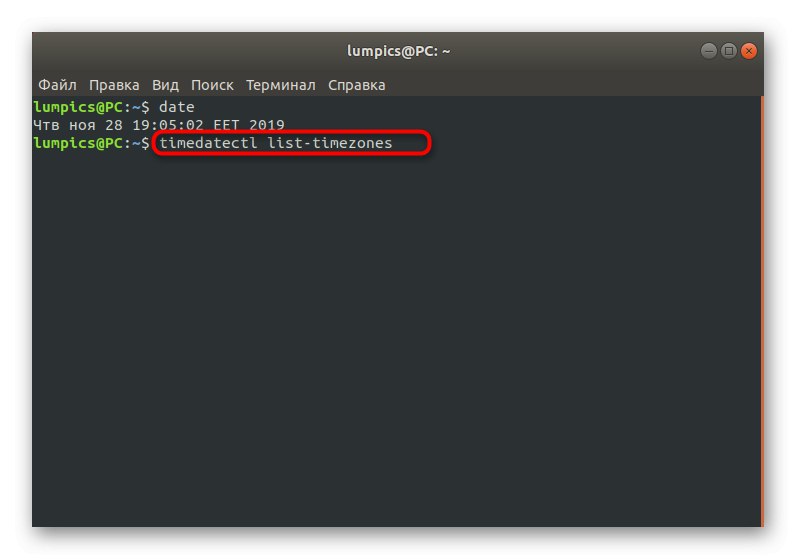
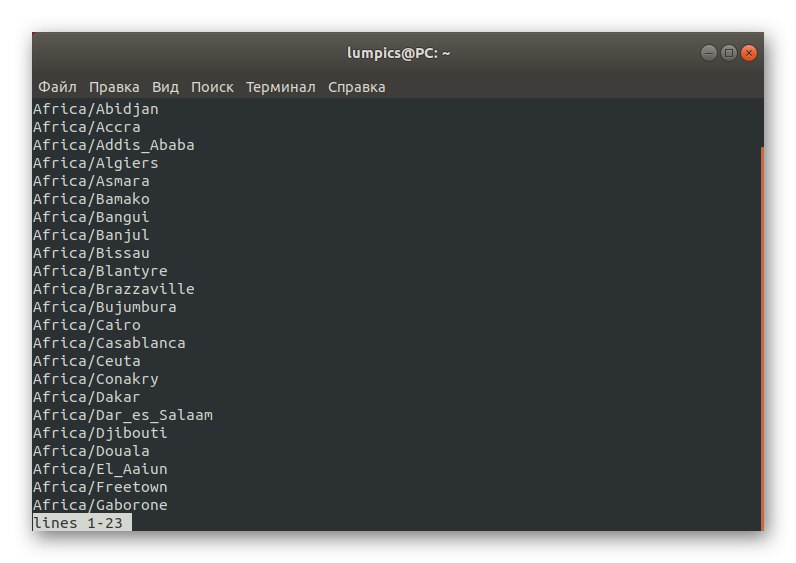
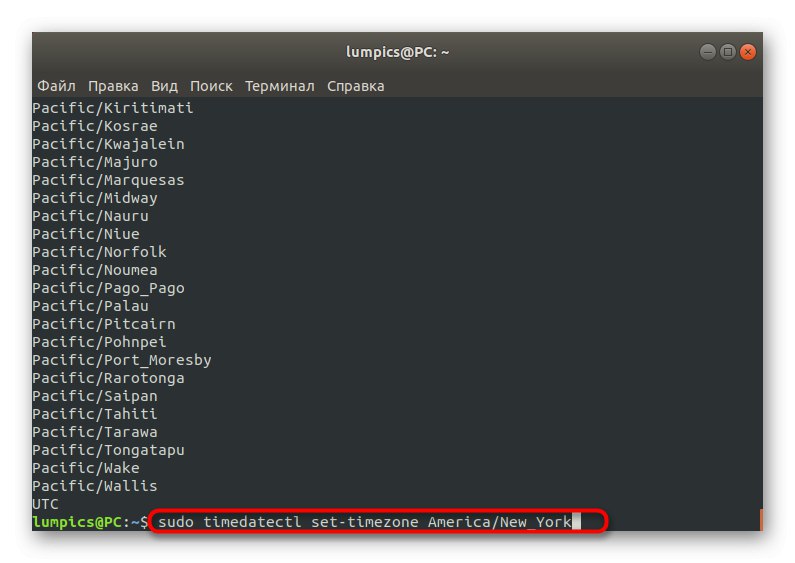
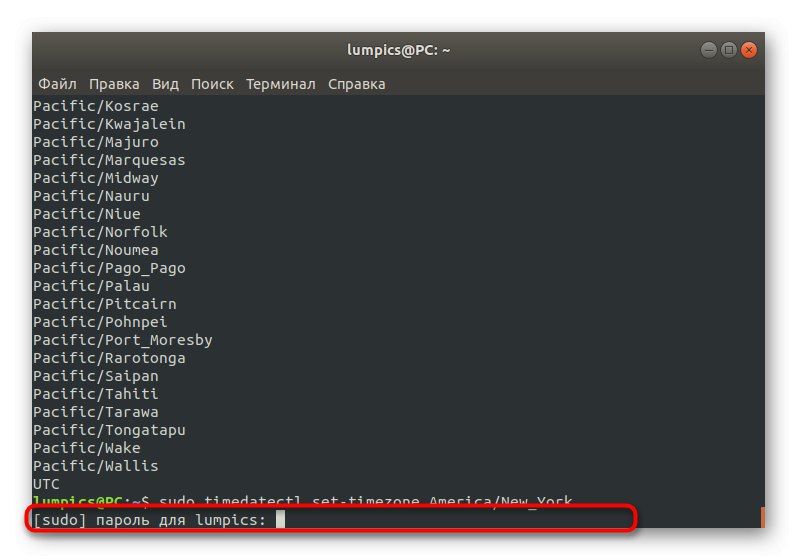
Po vykonaní všetkých zmien zostáva skontrolovať, či sa všetky prejavili. Pre viac informácií o timedatectl navrhujeme zistiť v oficiálnej dokumentácii, pretože ostatné možnosti už nie sú zahrnuté v rozsahu témy časovej synchronizácie, pre niektorých používateľov však môžu byť užitočné.
Interakcia so službou timesyncd
Vyššie sme vám odporučili študovať informácie o timedatectl prostredníctvom oficiálnej dokumentácie, ale odporúčame sa tomu venovať ešte chvíľu, aby ste sa oboznámili so službou timesyncd... Je to tento nástroj, ktorý je predvolene zodpovedný za synchronizáciu času v operačnom systéme.
- Na zistenie aktuálneho stavu timesyncd použite príkaz
timedatectlv konzole. - V nových riadkoch získate všetky potrebné informácie, ktoré zahŕňajú miestny čas, nastavenú zónu a údaje o synchronizácii a činnosti samotnej služby.
- Ak vidíte, že tento nástroj je teraz z nejakého dôvodu deaktivovaný a chcete ho spustiť s cieľom nadviazať synchronizáciu, použite linku
sudo timedatectl set-ntp zapnutý.
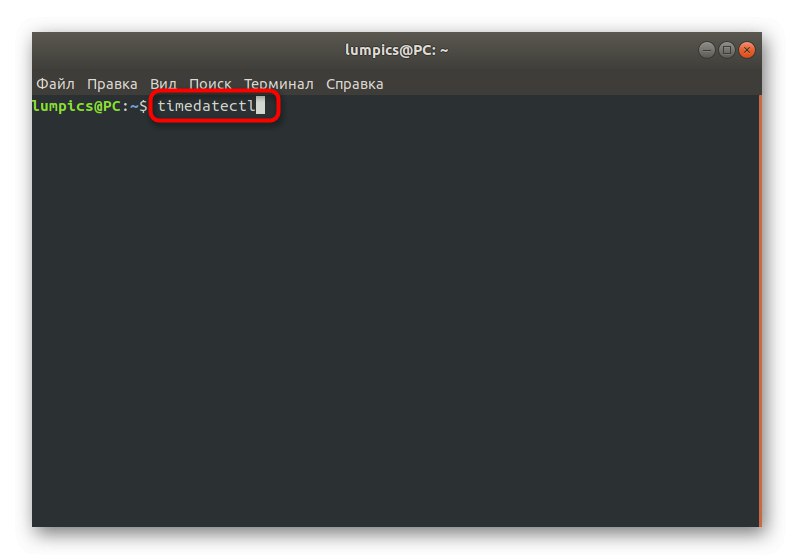
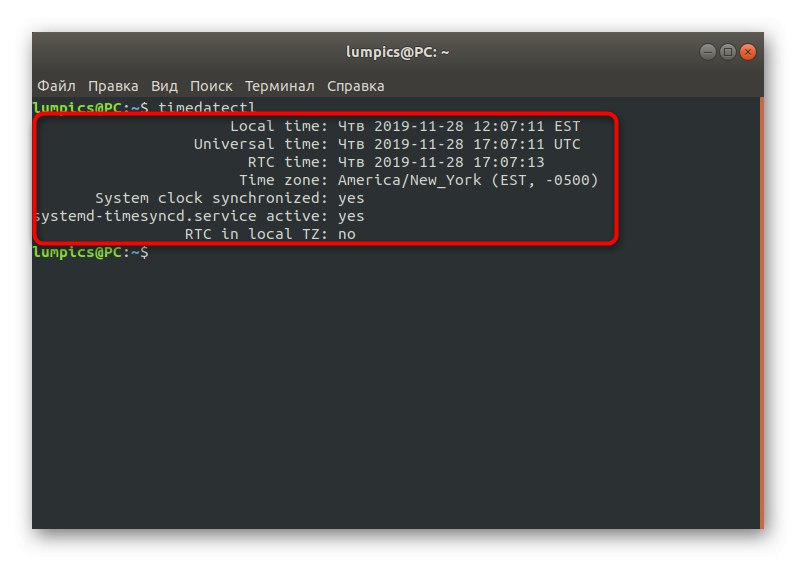
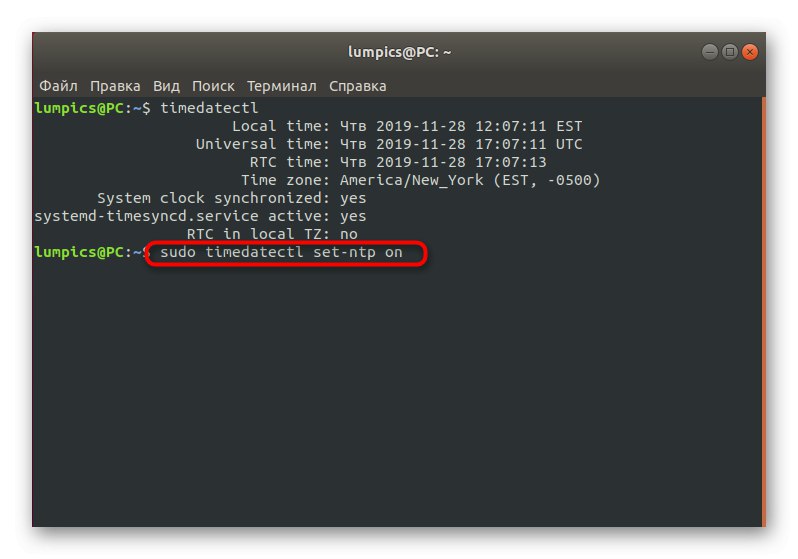
Inštaluje sa NTPD
Posledná časť nášho dnešného materiálu bude venovaná nahradeniu vyššie uvedenej služby časovej synchronizácie spoľahlivejším protokolom NTPD (Network Time Protocol daemon). Predtým sa predvolene používal v mnohých distribúciách a chválili ho za správnu interakciu s obzvlášť časovo citlivými aplikáciami. Inštalácia a výmena služby je nasledovná:
- Najprv deaktivujte štandardný nástroj zadaním
sudo timedatectl set-ntp č. - Pravosť účtu budete musieť overiť napísaním hesla superužívateľa.
- Potom môžete použiť už známy príkaz
timedatectlaby ste sa uistili, že je nástroj vypnutý. - Pred začatím inštalácie nového softvéru sa odporúča nainštalovať najnovšie aktualizácie. To sa deje prostredníctvom
sudo apt aktualizácia. - Na konci tohto procesu použite príkaz
sudo apt nainštalovať ntp. - Potvrďte upozornenie na potrebu sťahovania archívov.
- Počkajte na dokončenie sťahovania a inštalácie balíkov.
- Teraz môžete použiť nový protokol zadaním príslušných atribútov do „Terminál“... Zobrazujú sa základné informácie
ntpq -p.
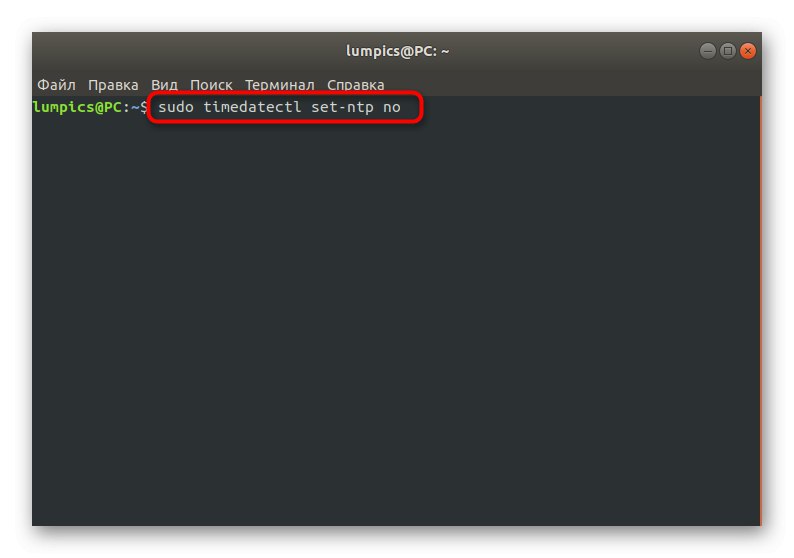
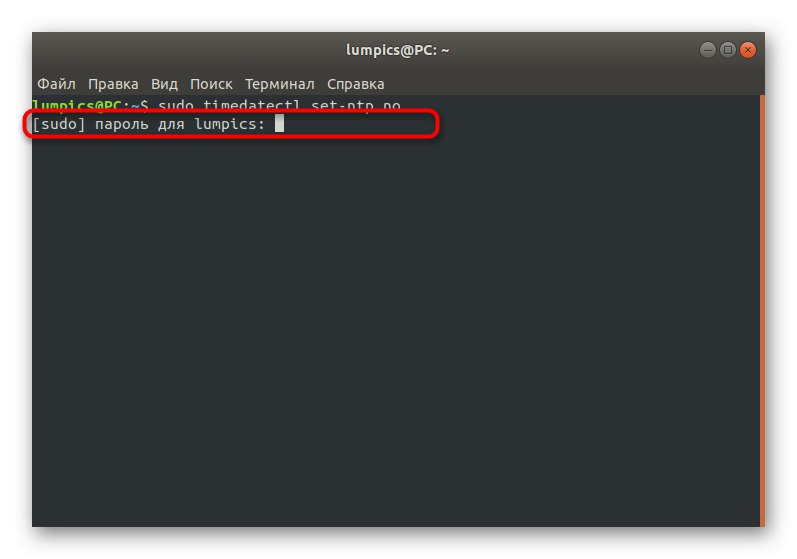
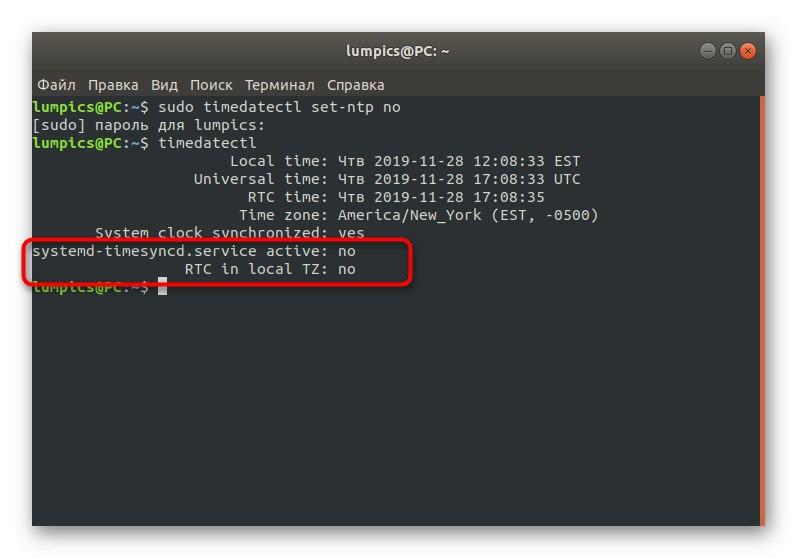
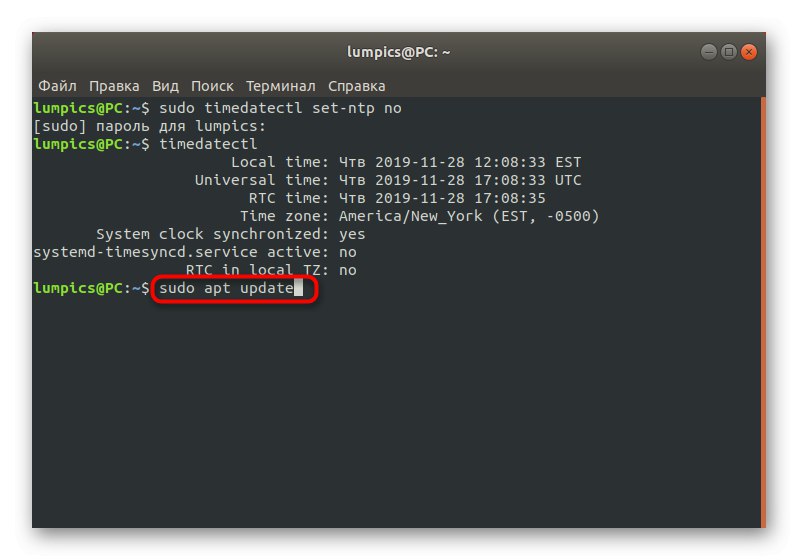
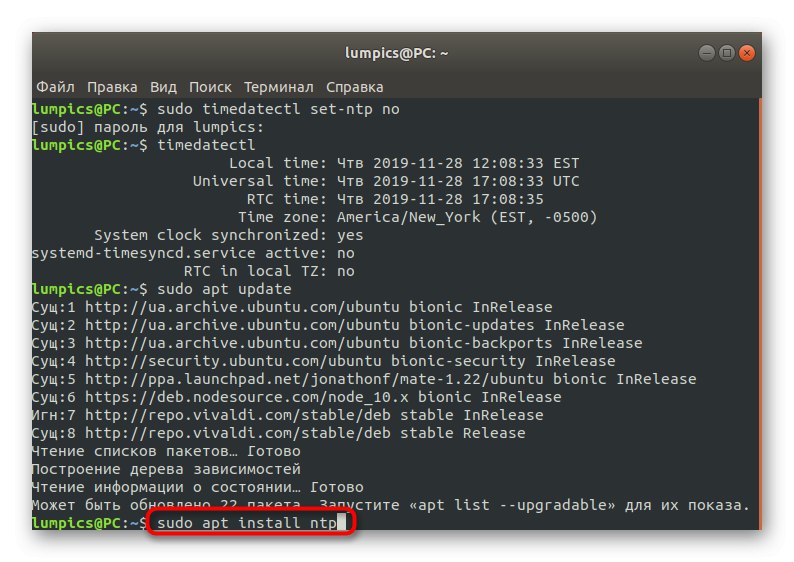
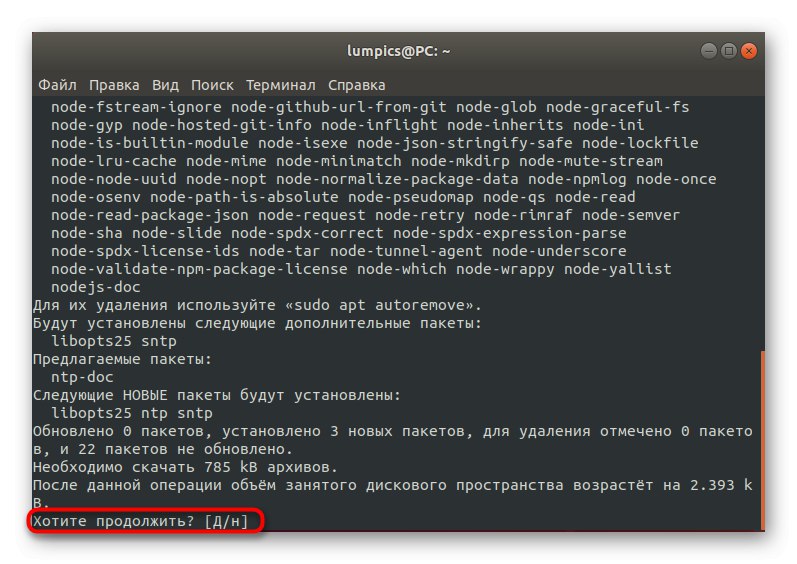
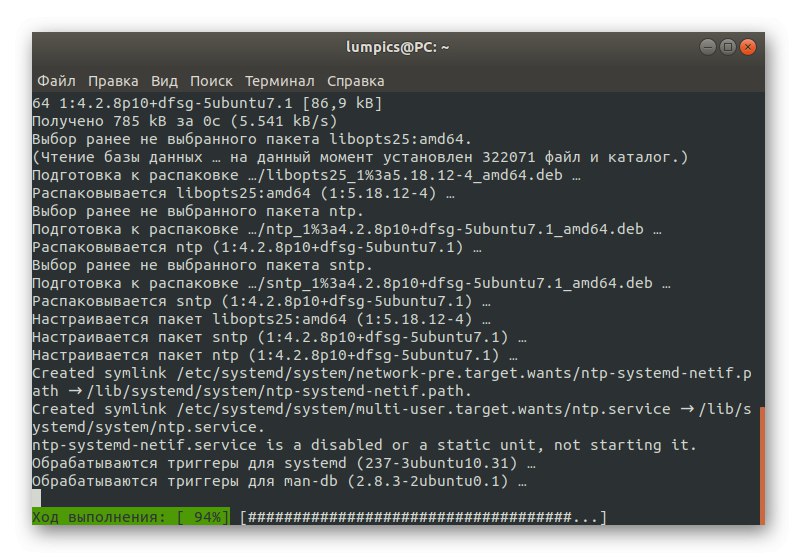
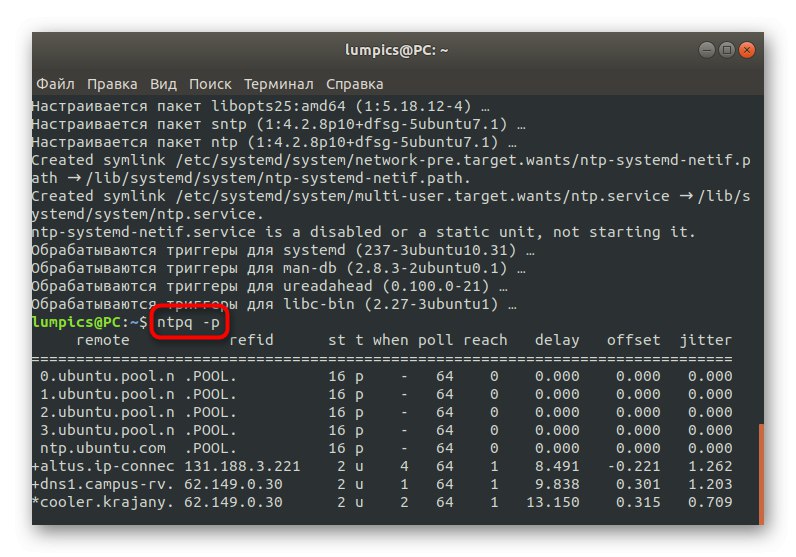
Démon Network Time Protocol sa aktivuje automaticky, takže nie je potrebné zadávať žiadne ďalšie príkazy. Okamžite môžete začať testovať problematické aplikácie alebo vykonať ďalšie akcie, pre ktoré bola vykonaná inštalácia novej služby synchronizácie času.
Ako vidíte, synchronizácia času a dátumu v systéme Linux je automatická, takže existuje len veľmi málo situácií, keď je potrebné tento parameter aktivovať alebo zmeniť ďalšie možnosti. Po preštudovaní predloženého materiálu viete, že existujú rôzne synchronizačné nástroje a nastavenie je možné vykonať aj prostredníctvom grafického menu.