Obsah
Majitelia rôznych distribúcií Linuxu z času na čas čelia potrebe reštartovať operačný systém, čo je potrebné vykonať po vykonaní akýchkoľvek zmien parametrov alebo pri výskyte problémov. Úloha sa zvyčajne vykonáva prostredníctvom grafického rozhrania, ale použitie tejto možnosti nie je vždy efektívne. Preto sa mnohí uchyľujú k zadávaniu príkazov terminálu, ktoré sú zodpovedné za poskytnutie signálu na opätovné spustenie. Dnes vám chceme povedať o všetkých dostupných spôsoboch reštartovania systému Linux prostredníctvom konzoly, pričom ako príklad uvádzame Ubuntu.
Reštartovanie systému Linux pomocou konzoly
Ako už viete, dnešné pokyny budú založené na Ubuntu, avšak majitelia iných distribúcií ich tiež budú považovať za užitočné, pretože rozdiely sa takmer nikdy nepozorujú. Ak sa pri pokuse o zadanie príkazu náhle zobrazí chybové hlásenie, v nasledujúcich riadkoch sa zobrazia informácie o tom, prečo túto požiadavku nebolo možné vykonať. Tieto informácie slúžia na nájdenie alternatívy, napríklad v oficiálnej dokumentácii. Obrátime sa na zváženie všetkých metód a je ich dostatok.
Metóda 1: príkaz na reštartovanie
O tíme reštartovať pravdepodobne aj tých najnáročnejších používateľov systému Linux počuli. Celá jeho podstata spočíva v odoslaní aktuálnej relácie na reštartovanie a ďalšie argumenty nie sú špecifikované.
- Otvorte ponuku aplikácií a spustite odtiaľ „Terminál“... Môžete to urobiť pomocou inej pohodlnej možnosti, napríklad štandardnej klávesovej skratky Ctrl + Alt + T.
- Reštartujte akciu v reštartovať musí byť vykonaný v mene superužívateľa, takže vstupný riadok vyzerá takto:
sudo reštart. - Preto budete musieť svoj účet potvrdiť napísaním hesla. Upozorňujeme, že znaky zadaného hesla sa v konzole nikdy nezobrazia.
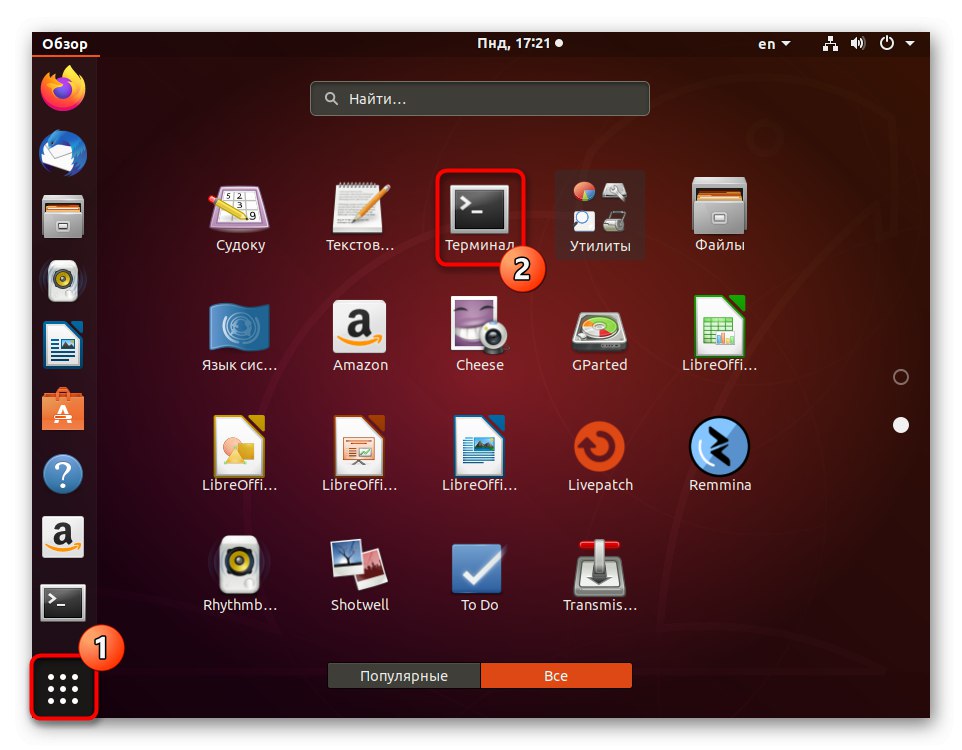
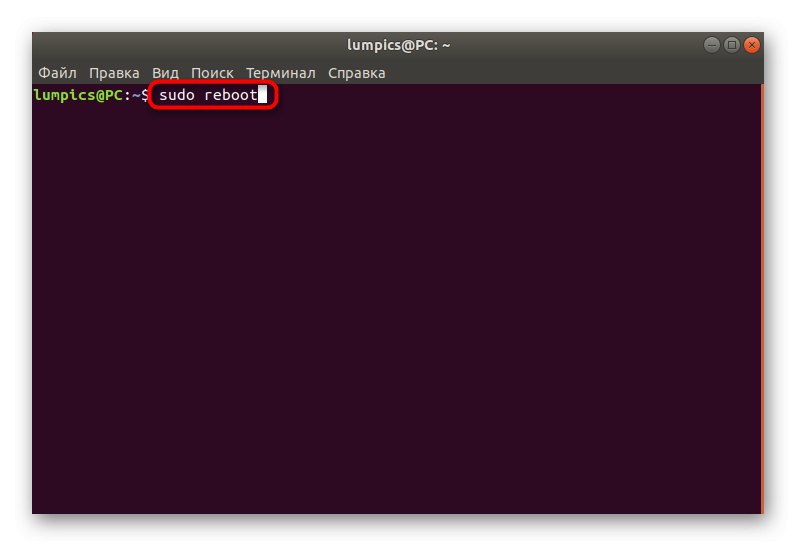
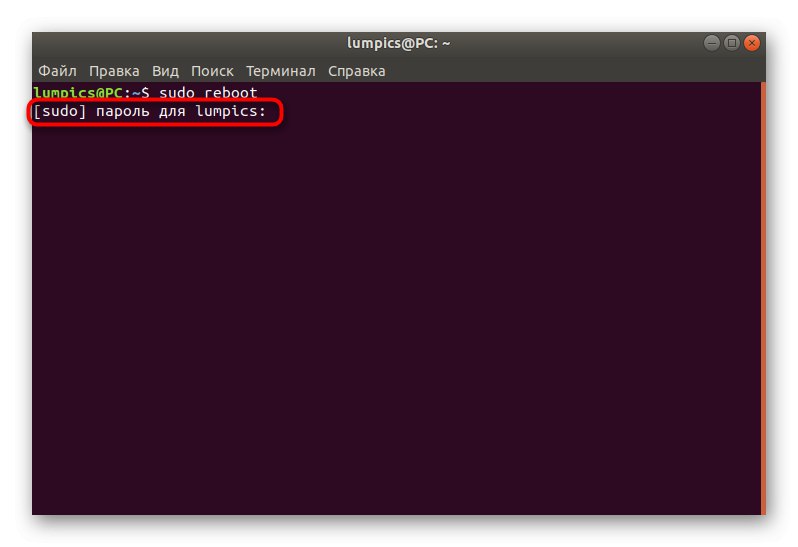
Počítač sa okamžite vypne a po niekoľkých sekundách sa nová relácia spustí normálne. Virtuálna konzola s grafickým panelom sa automaticky zapne, aj keď ste predtým používali iný terminál.
Metóda 2: príkaz na vypnutie
Používateľ niekedy chce, aby sa počítač po určitej dobe, napríklad po niekoľkých minútach, reštartoval. Príkaz reboot nie je na tieto účely príliš vhodný, preto navrhujeme použiť alternatívu vo formulári vypnúť.
- Bež „Terminál“ a naznačiť
vypnutie sudo -r +1kde +1 - čas, po ktorom bude príkaz aktivovaný. V takom prípade je to jedna minúta. Uveďte prosím 0 alebo terazak chcete okamžite začať proces záujmu. - Velenie vypnúť závisí tiež od superužívateľa, takže na jeho aktiváciu budete musieť zadať heslo.
- Nový riadok zobrazí informácie o tom, že úloha bola vytvorená na konkrétny čas. Ak ju chcete zrušiť, použite príkaz z rovnakého riadku.
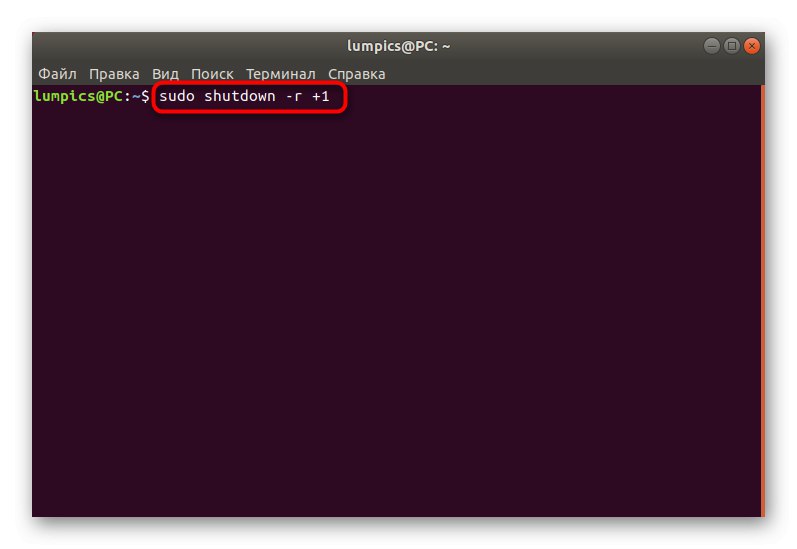
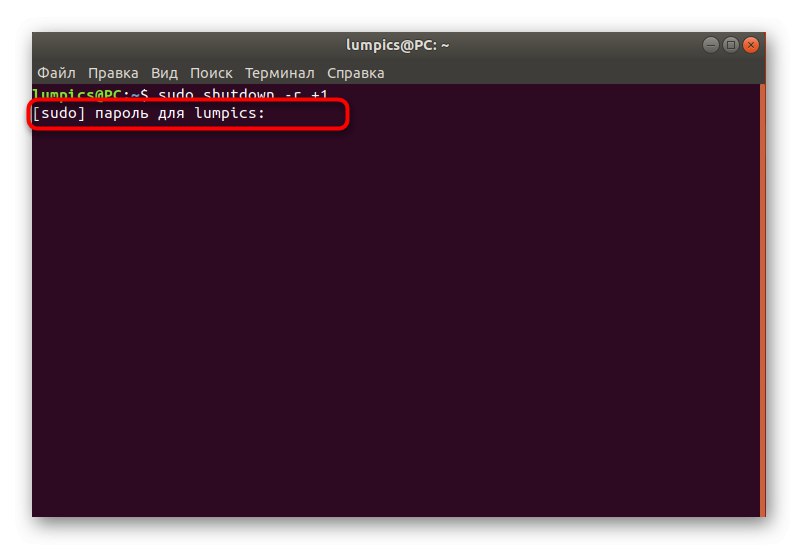
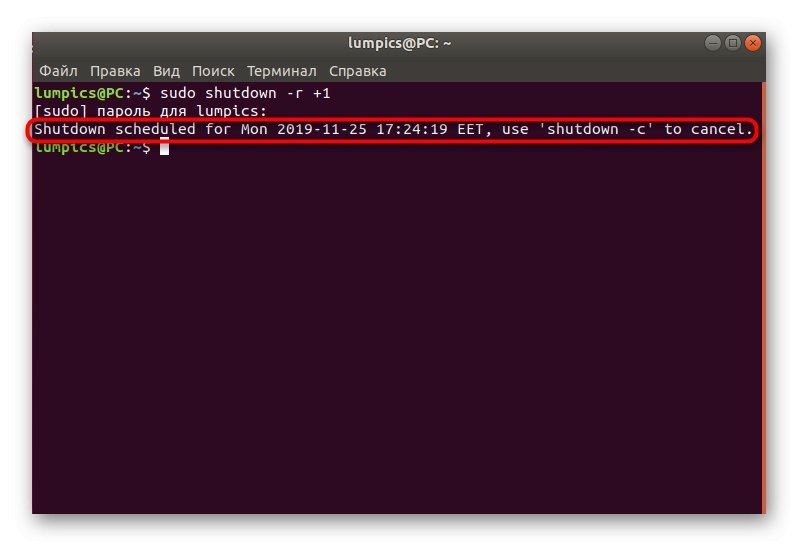
Metóda 3: Init Script
Niektoré distribúcie podporujú Init Script, ktorý si môžete podrobnejšie prečítať v ich oficiálnej dokumentácii. Bude tiež napísané základné nastavenie spojené s týmito skriptmi. Teraz všetky tieto body vynecháme, pretože nezapadajú do rámca tohto materiálu. Povieme vám iba čo init existuje šesť parametrov, kde 0 - vypnutie počítača a - 6 reštartovanie relácie -. Je to posledný parameter, ktorý teraz použijeme. Pre jeho aktiváciu v konzole budete musieť vstúpiť sudo init 6... Ako ste už pochopili z predpony sudo, táto akcia sa tiež vykonáva iba prostredníctvom root.
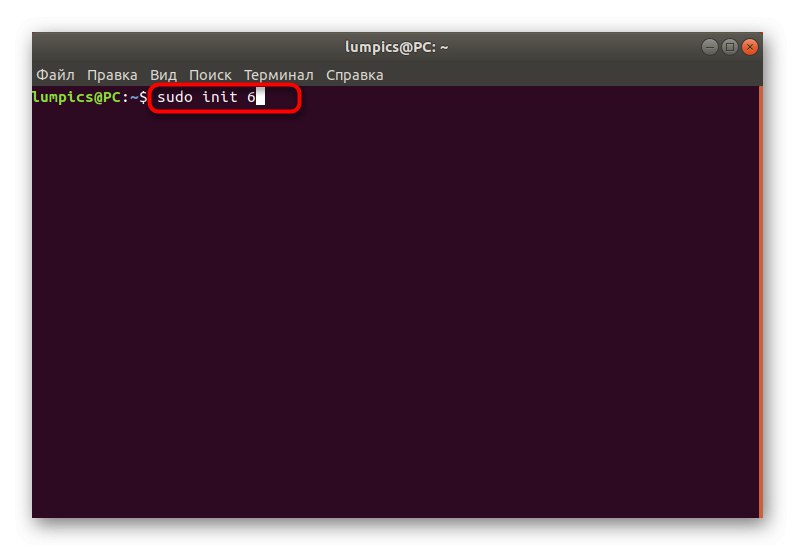
Metóda 4: D-Bus System Message Service
Ako ste si určite všimli, všetky tri vyššie uvedené spôsoby aktivácie vyžadovali heslo superužívateľa, ale nie všetci používatelia ho majú možnosť zadať.Špeciálne na tieto účely navrhujeme používať službu systémových správ D-Bus. Toto je štandardný nástroj pre Linux, ktorý umožňuje programom vzájomne komunikovať. Dlhý a nejasný príkaz, ktorý odošle systém na reštart, je nasledovný: / usr / bin / dbus-send --system --print-reply --dest = "org.freedesktop.ConsoleKit" / org / freedesktop / ConsoleKit / Manager org.freedesktop.ConsoleKit.Manager.Restart... Po jeho zadaní a aktivácii bude aktuálna relácia okamžite ukončená.
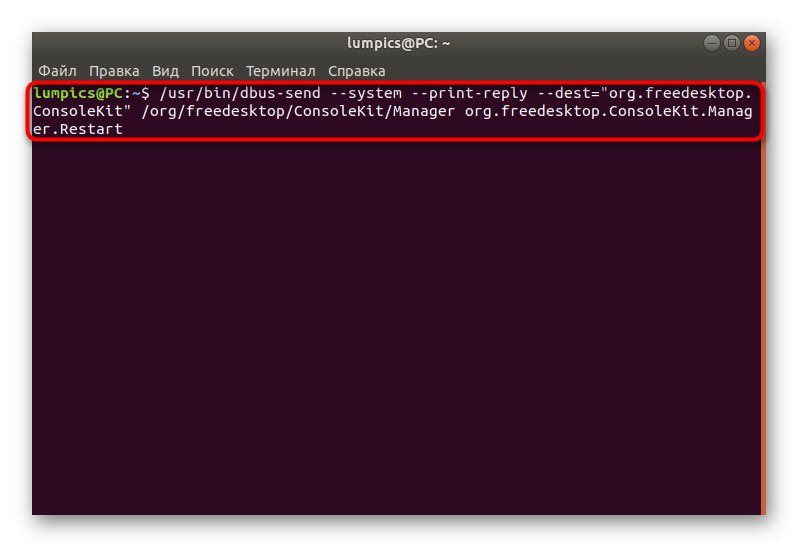
Metóda 5: Klávesové skratky SysRq
Táto metóda súvisí iba nepriamo s konzolou, pretože konfigurácia sa vykonáva prostredníctvom nej a ďalšie reštarty sa vykonávajú pomocou klávesových skratiek. Rozhodli sme sa ho však zaradiť do tohto zoznamu kvôli jeho neobvyklým a zvláštnostiam použitia. Klávesové skratky SysRq sa hodia v situáciách, keď grafický shell jednoducho nereaguje.
- Bež „Terminál“ a vojdi tam
echo 1> / proc / sys / kernel / sysrq. - Ďalej otvorte konfiguračný súbor pomocou pohodlného textového editora, napríklad
sudo nano /etc/sysctl.conf. - Tento súbor sa nachádza v systémovom oddiele, takže na jeho otvorenie budete potrebovať práva superužívateľa.
- Prejdite súborom nadol a vložte tam riadok
kernel.sysrq = 1. - Uložte svoje nastavenia a zatvorte textový editor.
- Potom musíte upnúť Alt + SysRq + Keycode... O tom si povieme podrobnejšie neskôr.
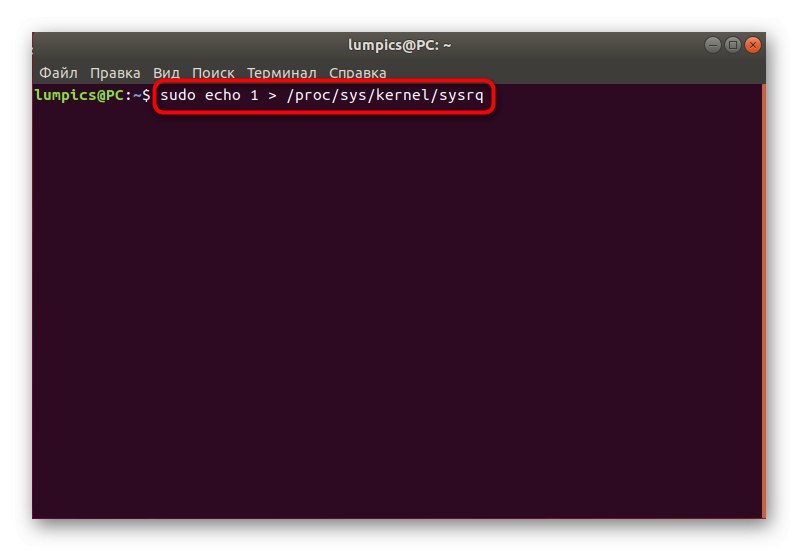
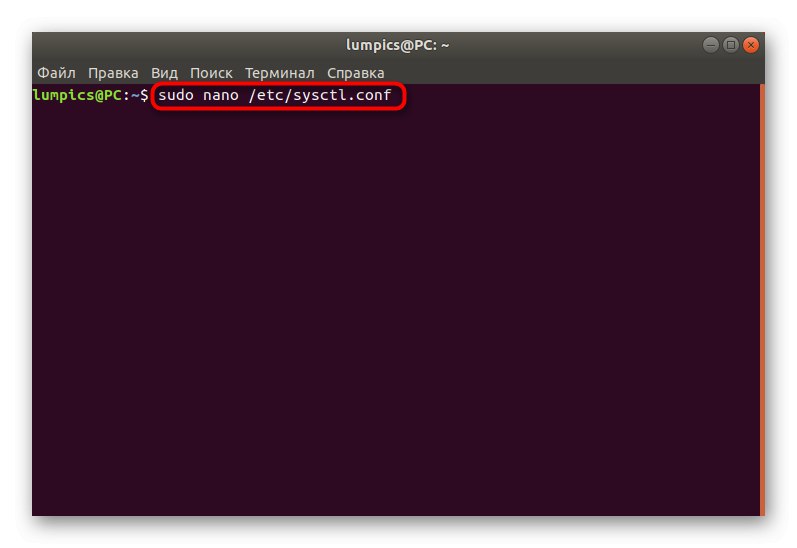
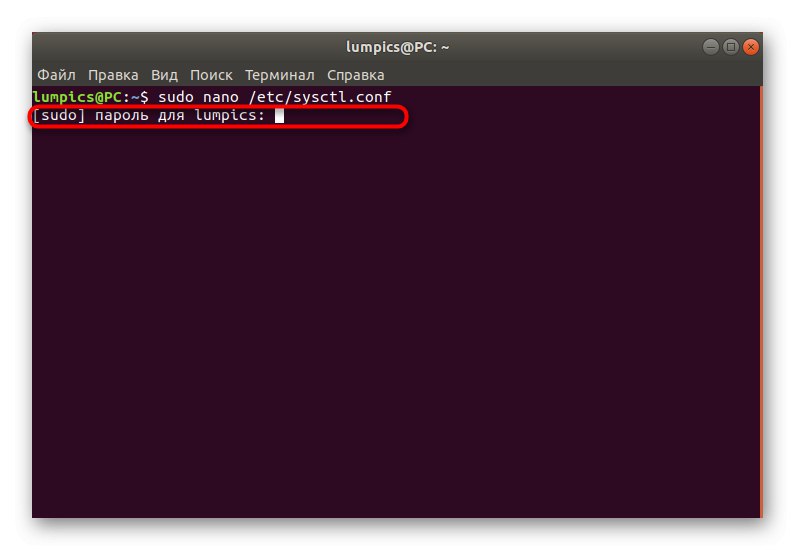
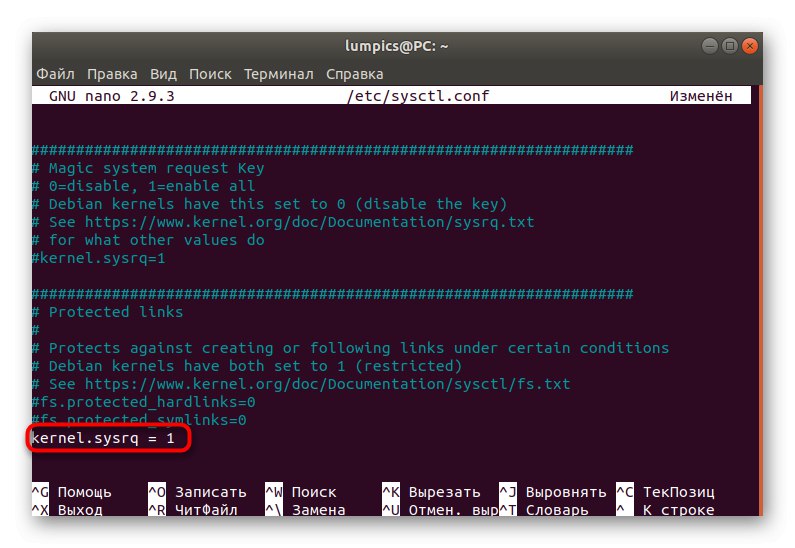
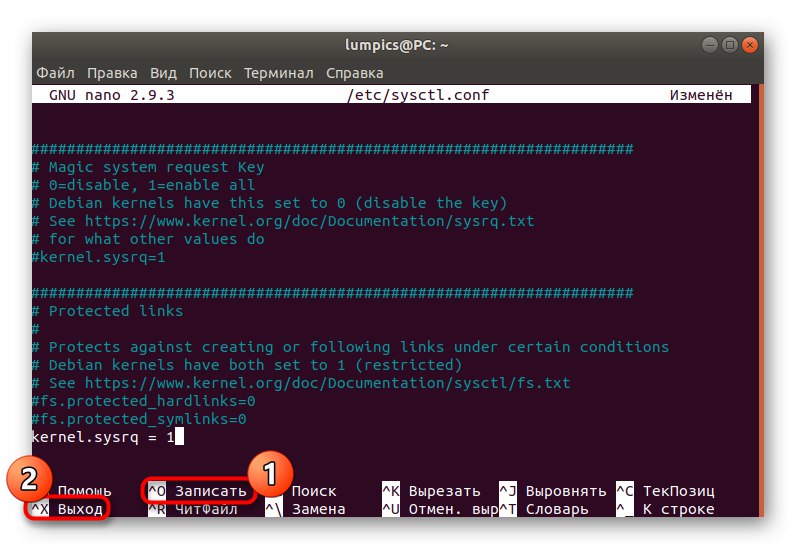
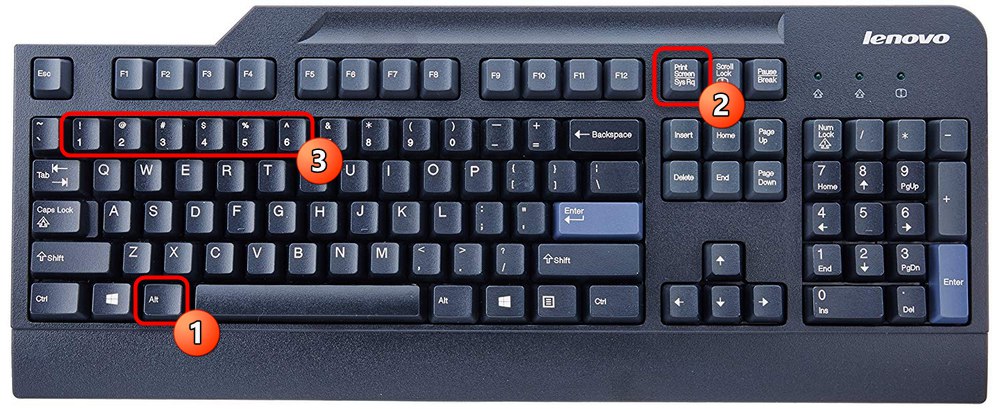
Správny reštart sa vykoná zadaním konkrétnej postupnosti kódov klávesov. Každý z nich vyzerá takto:
- R - vráti kontrolu nad klávesnicou, ak bola jej práca neočakávane ukončená.
- E - pošle SIGTERM signál všetkým procesom, čo povedie k ich ukončeniu.
- Ja - robí to isté, ale iba prostredníctvom signálu SIGKILL. Vyžaduje sa v prípadoch, keď niektoré procesy neboli ukončené po SIGTERM.
- S - je zodpovedný za synchronizáciu súborových systémov. Počas tejto operácie sa všetky informácie uložia na pevný disk.
- U - odpojí súborové systémy a znova ich pripojí v režime iba na čítanie.
- B - spustí proces reštartu počítača, ignoruje všetky varovania.
Každú z týchto kombinácií musíte stlačiť v rovnakom poradí, aby bol reštart správny.
Metóda 6: Vzdialený reštart
Niektorí používatelia aktívne používajú špeciálne nástroje na správu vzdialenej pracovnej plochy. Tieto riešenia majú často príslušné príkazy na odoslanie požadovaného počítača na reštartovanie. Všimnite si napríklad nasledujúci parameter SSH: ssh [email protected] / sbin / reštart... Podľa tohto princípu sa vybraný vzdialený počítač reštartuje na tomto serveri. Ak používate iné ovládacie prvky, prečítajte si oficiálnu dokumentáciu a získajte potrebné informácie.
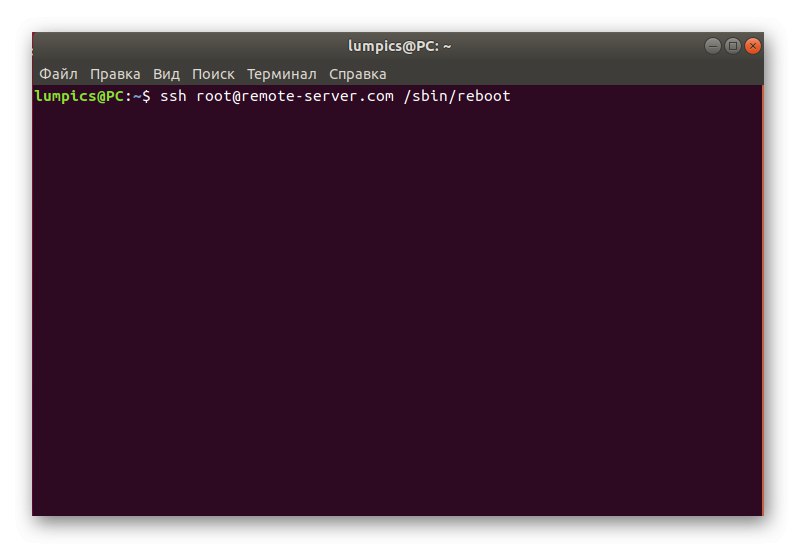
Metóda 7: Reštartujte počítač do režimu obnovenia
Ako poslednú metódu vám chceme povedať, ako sa počítač reštartuje v režime obnovenia, pretože veľa používateľov sa v tejto ponuke stratí a jednoducho vypne počítač pomocou tlačidla a potom ho reštartuje. V prípade, že ste vstúpili do režimu obnovenia, môžete konzolu spustiť a použiť ktorúkoľvek z vyššie uvedených metód:
- V ponuke obnovenia vás položka zaujíma „Continue Normal Boot“ alebo „Go to the superuser shell“... V prvom prípade sa OS len spustí v normálnom režime a druhá položka spustí konzolu ako root.
- Ak spustíte terminál, potvrďte túto operáciu stlačením klávesu Zadajte.
- Potom zostáva iba zadať príslušný príkaz, napríklad
reštartovaťposlať PC na reštart.
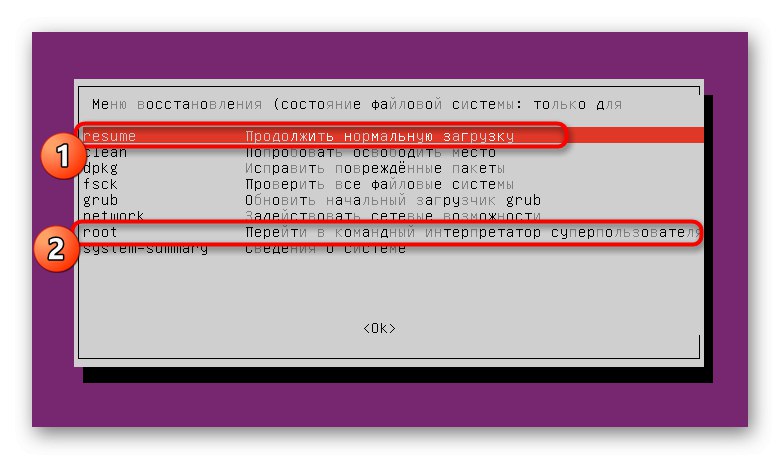
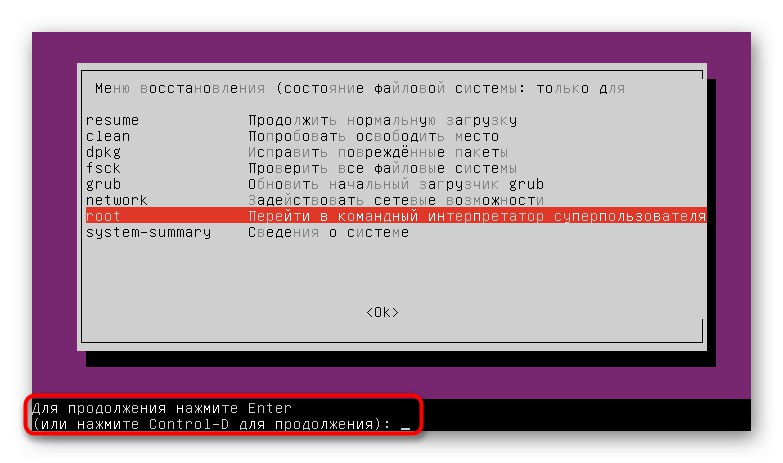
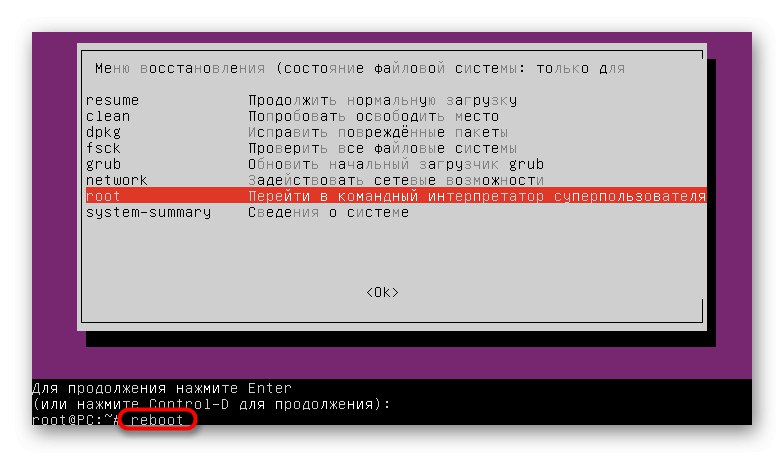
Ako vidíte, existuje veľké množstvo metód na rýchle reštartovanie systému Linux prostredníctvom konzoly. Zostáva len pochopiť, ktorá z týchto možností by sa mala použiť v určitej situácii, aby sa splnili podmienky, ktoré nastali a ktoré si vyžadujú reštart OS.