Premeniť WMV na MP4
Jedným zo smerov prevodu video súborov je konverzia WMV klipov na MPEG-4 časť 14 alebo jednoducho volal MP4. Pozrime sa, aké prostriedky možno použiť na implementáciu tejto úlohy.
obsah
Metódy konverzie
Existujú dve základné skupiny metód na konverziu WMV na MP4: aplikáciu online konvertory a používanie softvéru inštalovaného na počítači. Je to druhá skupina metód, ktorá bude v centre nášho výskumu.
Metóda 1: Akýkoľvek konvertor videa
Poďme začať štúdiom algoritmu na riešenie problému s video konvertorom Akýkoľvek konvertor ,
- Aktivujte konvertor. Kliknite na položku Pridať súbory .
- Okno je aktivované, kde musíte najprv prejsť do adresára WMV filmového umiestnenia a po jeho výbere kliknúť na tlačidlo "Otvoriť" .
- Názov titulu sa zobrazí v hlavnom okne prehrávača videa. Vyberte smer konverzie. Kliknite na políčko naľavo od názvu "Convert!" .
- Rozbaľovací zoznam sa otvára. V ľavej časti kliknite na ikonu Video súbory , ktorá je označená ikonou s obrazom videa. Potom v skupine "Video formáty" nájdite názov "Customized MP4 Movie" a kliknite na ňu.
- Po výbere smeru konverzie musíte zadať cieľovú zložku. Jeho adresa sa zobrazí v poli "Výstupný adresár" v bloku "Základné nastavenia" . Ak aktuálny adresár pre ukladanie súboru videa nespĺňa a chcete ho zmeniť, kliknite na ikonu v adresári vpravo od zadaného poľa.
- V nástroji Prehľadávať priečinky , ktorý sa otvorí po tomto kroku, vyhľadajte adresár, do ktorého chcete umiestniť konvertované video. Po výbere súboru použite "OK" .
- Teraz je cesta do vybraného priečinka zaregistrovaná v poli "Výstupný adresár" . Potom môžete prejsť na postup preformátovania. Kliknite na tlačidlo "Premeniť!" .
- Existuje postup spracovania, ktorého dynamiku graficky znázorňuje grafický indikátor.
- Po jeho dokončení sa spustí "Explorer", kde sa nachádza prijatá MP4.
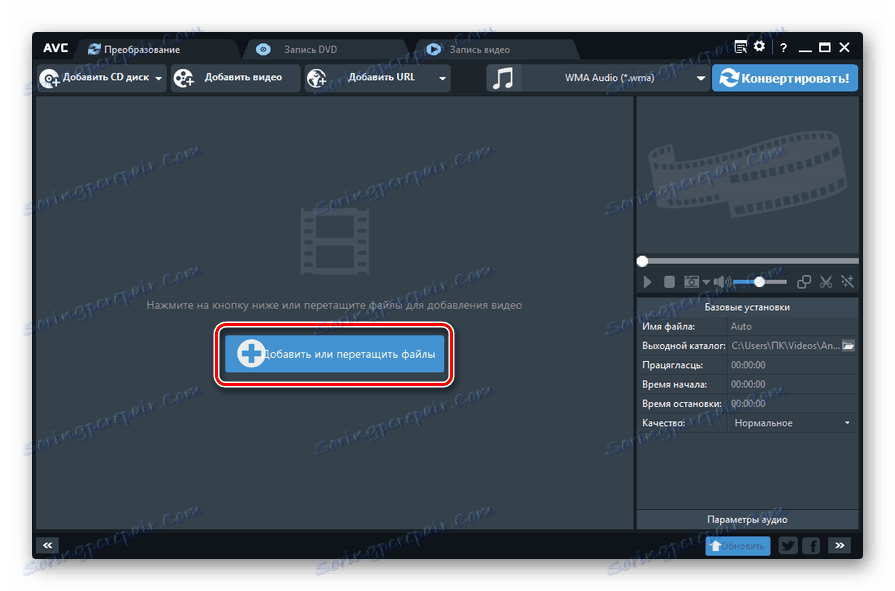
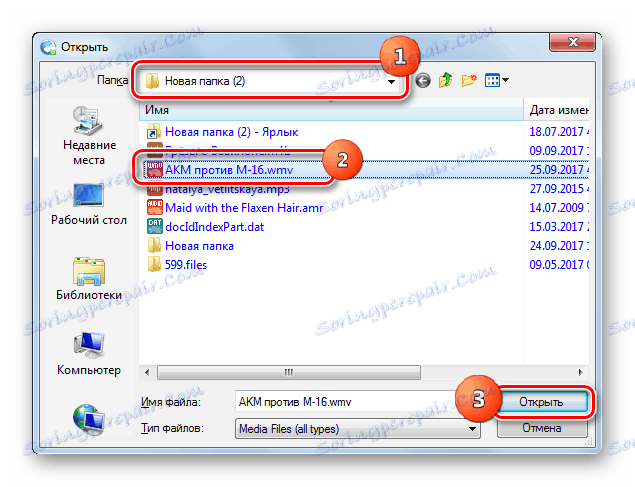
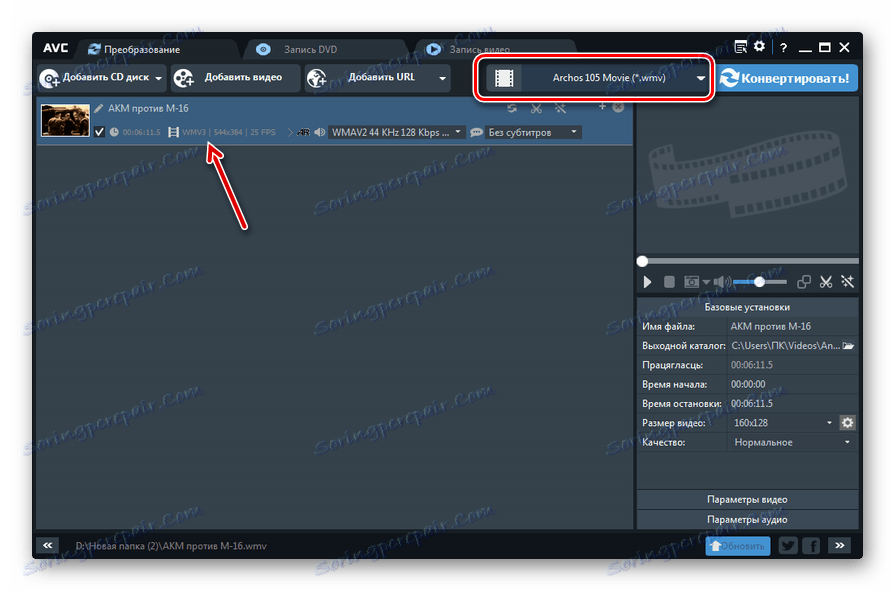
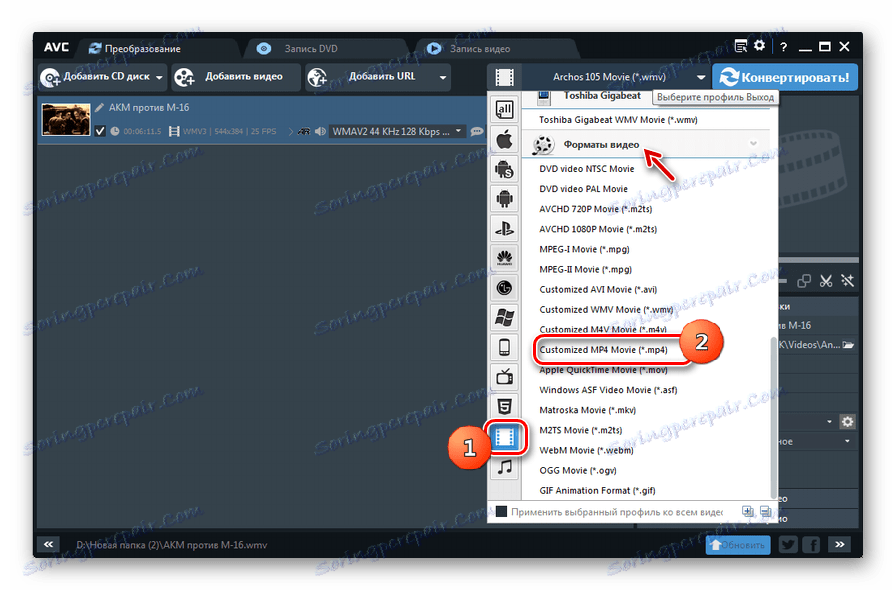
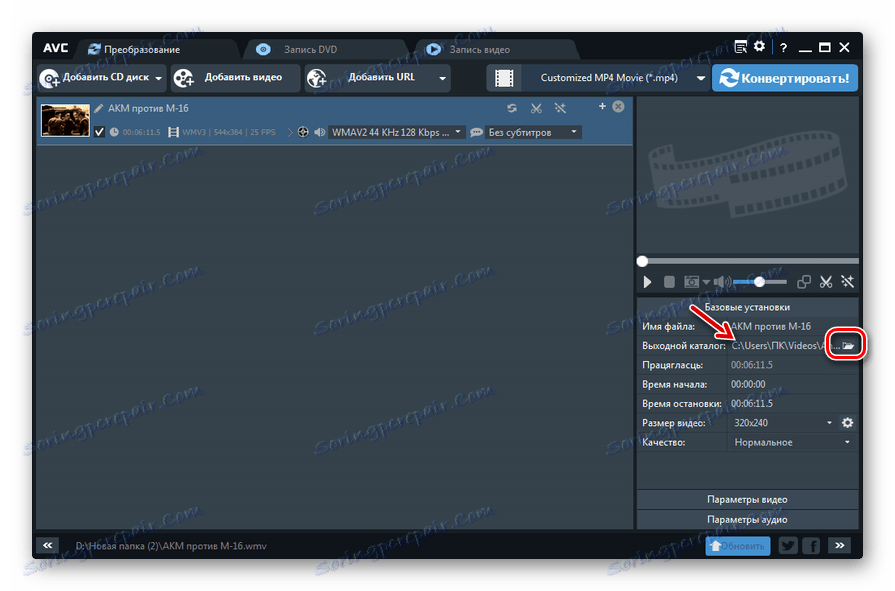
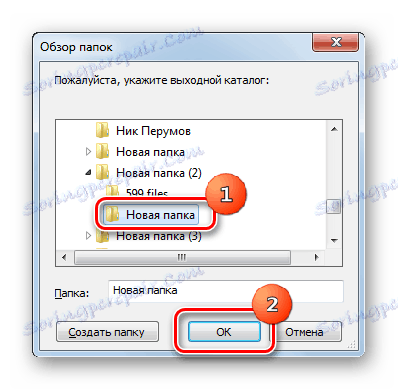


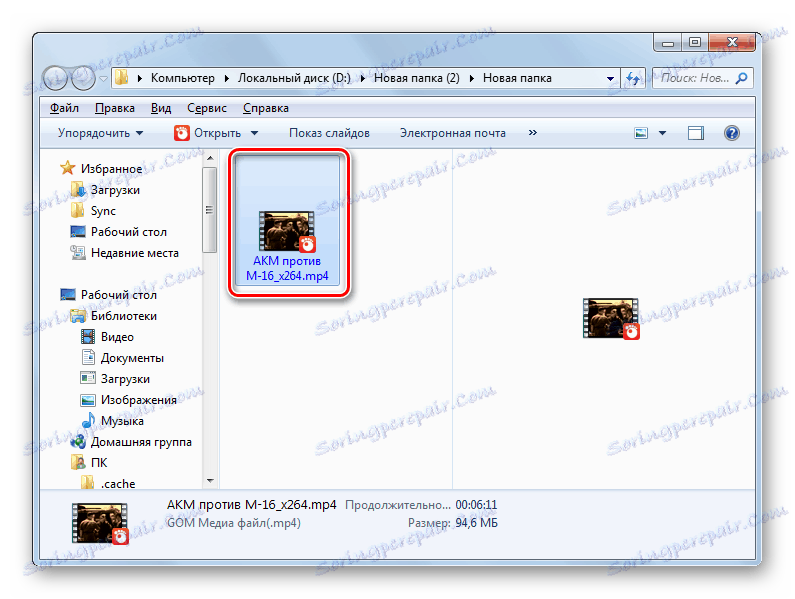
Metóda 2: Convertilla
Ďalšou metódou na konverziu WMV na MP4 je jednoduchý prevodník médií Convertilla ,
- Začať Convertilla. Kliknite na tlačidlo "Otvoriť" .
- Zobrazí sa okno pre vyhľadávanie mediálneho súboru. Otvorte adresár nasadenia aplikácie WMV a označte tento objekt. Kliknite na tlačidlo "Otvoriť" .
- Adresa vybraného objektu sa zaregistruje v oblasti "Súbor na konverziu" .
- Potom vyberte smer premeny. Kliknite na pole "Formátovať" .
- V rozbaľovacom zozname vyberte položku "MP4" .
- Ak je to žiaduce, môžete upraviť kvalitu videa, ale to nie je povinná akcia. Musíme určiť priečinok uloženia prijatého súboru MP4, ak sa nepáči adresáru, ktorého adresa je momentálne zaregistrovaná v poli "Súbor" . Kliknite na obrázok priečinka vľavo od pomenovaného poľa.
- Otvorí sa nástroj na výber priečinkov. Prejdite do adresára, o ktorom si myslíte, že je potrebné, a kliknite na tlačidlo "Otvoriť" .
- Po zobrazení novej cesty do priečinka Uložiť v poli "Súbor" môžete spustiť spracovanie. Kliknite na položku "Konvertovať" .
- Prevláda sa transformácia, ktorej dynamika indikátor indikuje.
- Po dokončení spracovania sa v spodnej časti okna programu nad ukazovateľom zobrazí stav "Konverzia dokončená" . Ak chcete otvoriť priečinok, v ktorom bol súbor prijatý, kliknite na ikonu zložky napravo od oblasti "Súbor" .
- Oblasť nasadenia MP4 sa otvorí v shell Explorera .
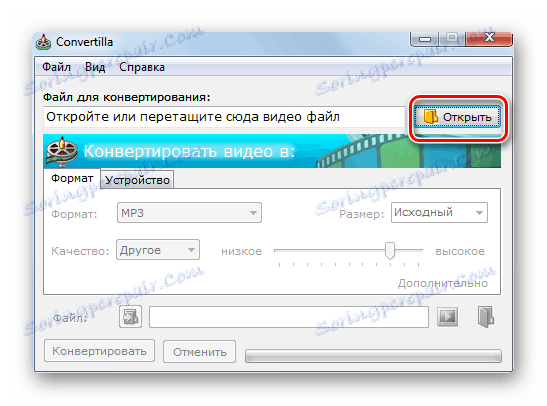
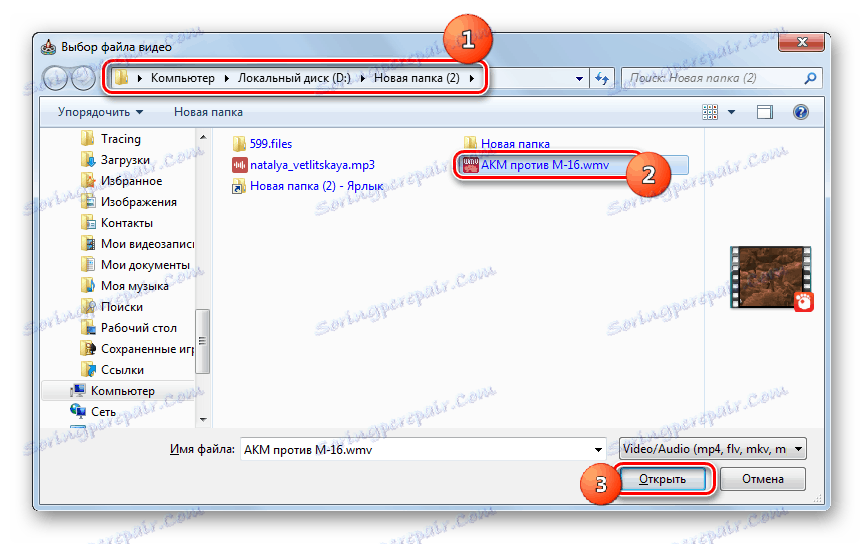




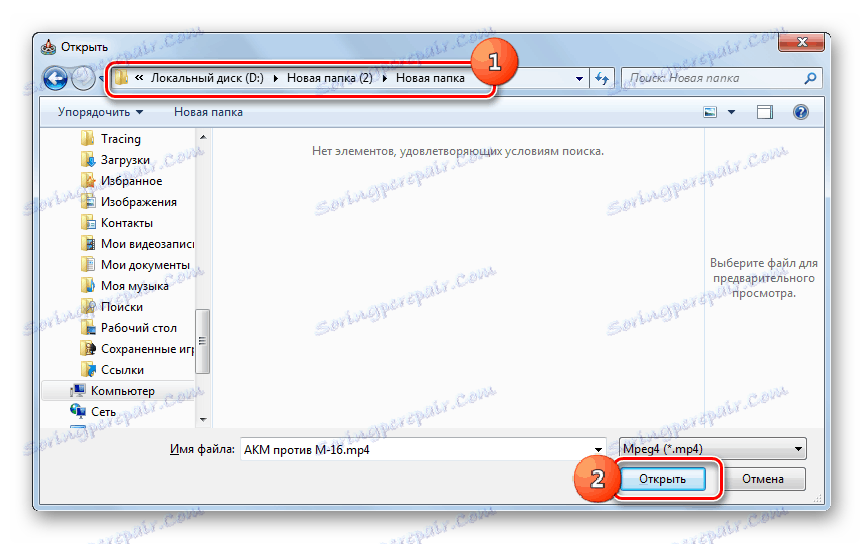



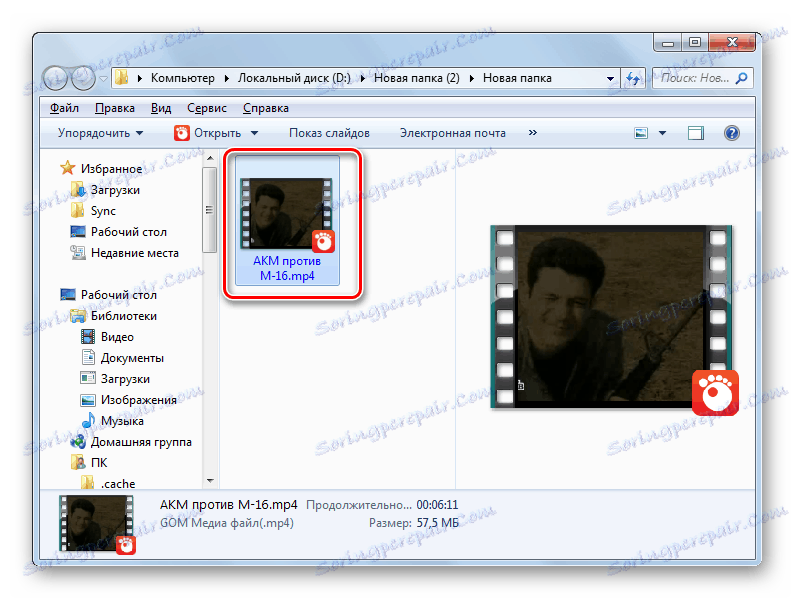
Táto metóda je pre svoju jednoduchosť vďaka intuitívnej jasnosti a kompaktnosti programu dobrá, ale stále poskytuje menej možností na zadávanie nastavení konverzie ako pri vykonávaní úlohy pomocou programov konkurencie.
Metóda 3: Formátovanie výroby
Ďalší konvertor, ktorý môže preformátovať WMV do formátu MP4, sa nazýva továrenský formát alebo Formát Factory ,
- Aktivovať formát súboru. Kliknite na názov bloku "Video" , ak bola otvorená iná skupina formátov, potom kliknite na ikonu "MP4" .
- Otvorí okno preformátovania v MP4. Ak chcete určiť pôvodný videoklip vo formáte WMV, kliknite na položku Pridať súbor .
- Otvorí sa okno Pridať. Zadajte priečinok s polohou WMV a označte ho kliknutím na tlačidlo "Otvoriť" . Skupinu objektov môžete pridať súčasne.
- Názov označeného klipu a cesta k nemu bude vysvetlená v okne s možnosťami konverzie v MP4. Adresa adresára, do ktorého sa preformátovaný súbor nachádza, sa zobrazuje v oblasti "Cieľová zložka" . Ak sa aktuálny adresár nezhoduje, kliknite na tlačidlo "Zmeniť" .
- V "Prieskumnom priečinku" , ktorý sa potom začne, vyhľadajte adresár, ktorý potrebujete, označte ho a aplikujte "OK" .
- Teraz je priradená cesta zaregistrovaná v prvku " Cieľová zložka" . Kliknutím na tlačidlo OK sa vrátite do hlavného okna Faktor formátov.
- V hlavnom okne sa objavila nová položka. V stĺpci "Zdroj" sa zobrazí názov cieľového videa, v stĺpci "Stav" - smer konverzie, v stĺpci "Výsledok" - konečný adresár konverzie. Ak chcete spustiť preformátovanie, vyberte túto položku a stlačte tlačidlo "Štart" .
- Spustí sa spracovanie zdroja, ktorého dynamika bude viditeľná v stĺpci "Stav" v percentuálnej a grafickej podobe.
- Po dokončení spracovania sa v stĺpci Stav zobrazí stav "Dokončené" .
- Ak chcete prejsť do adresára umiestnenia prijatého súboru, vyberte položku postupu a kliknite na "Koniec priečinka" na paneli s nástrojmi.
- V "Explorer" sa otvorí umiestnenie hotového videa MP4.
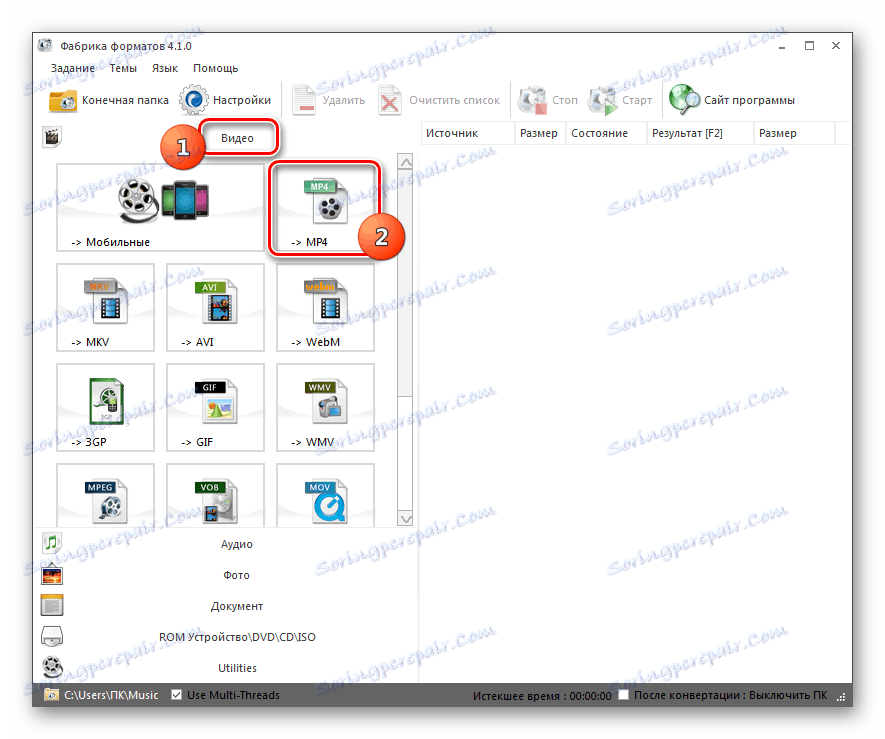
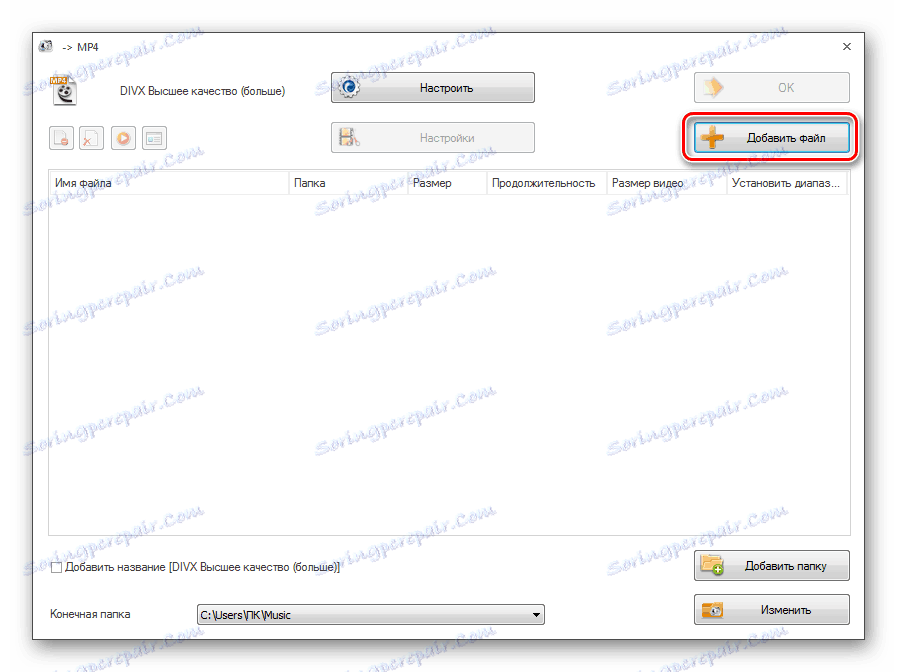
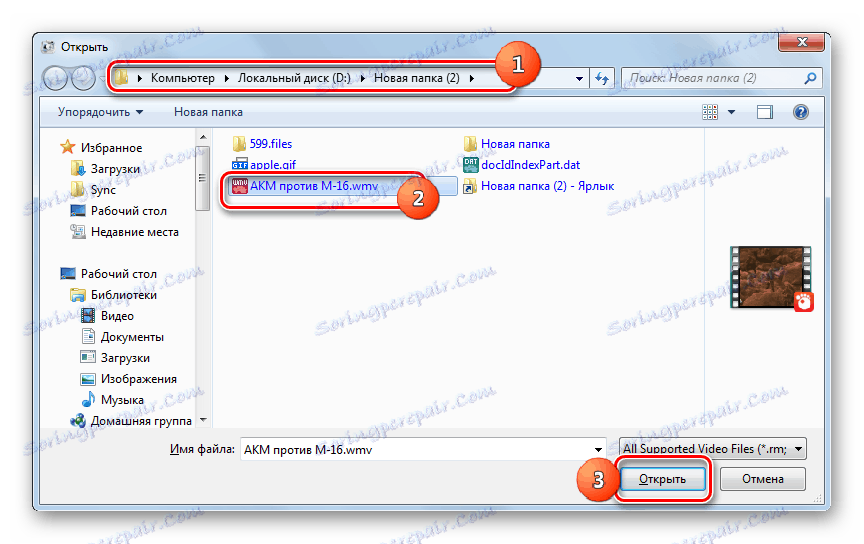
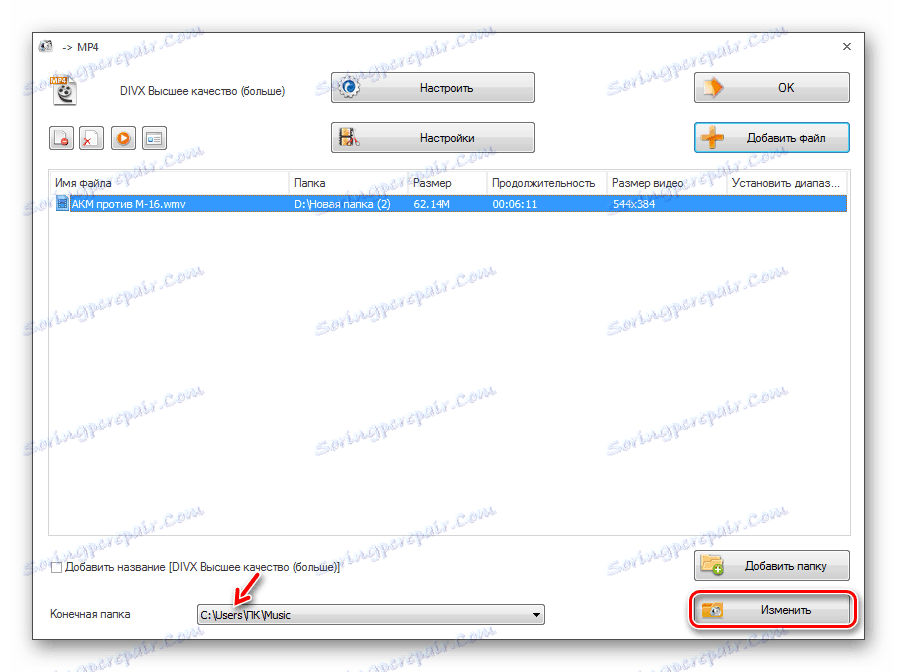
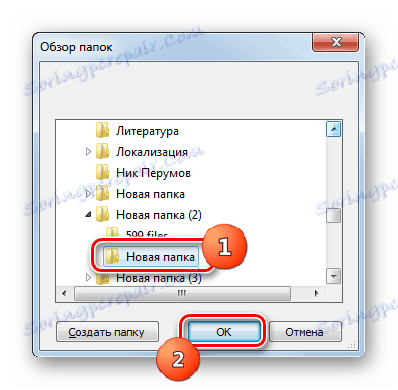
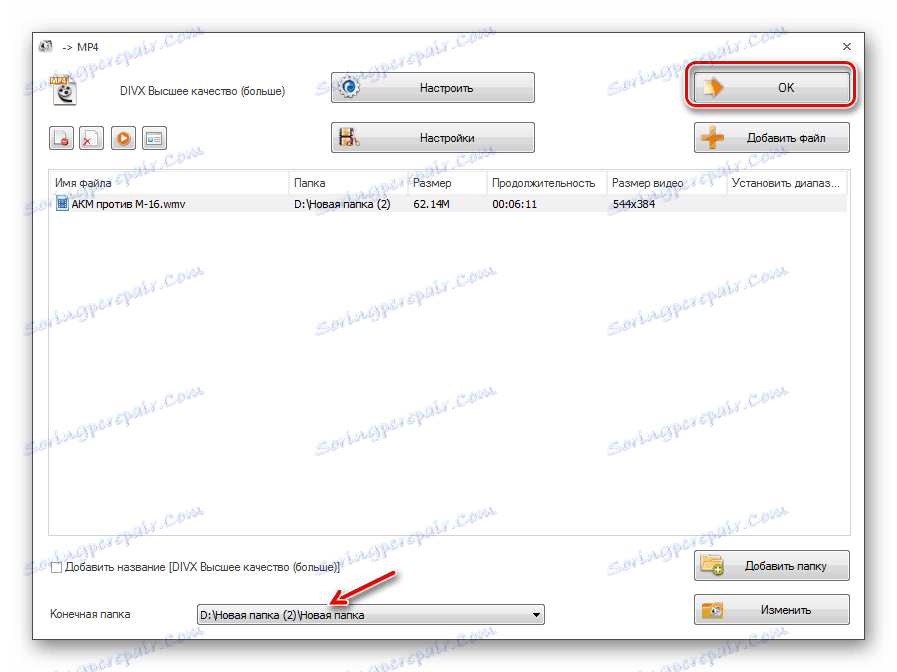
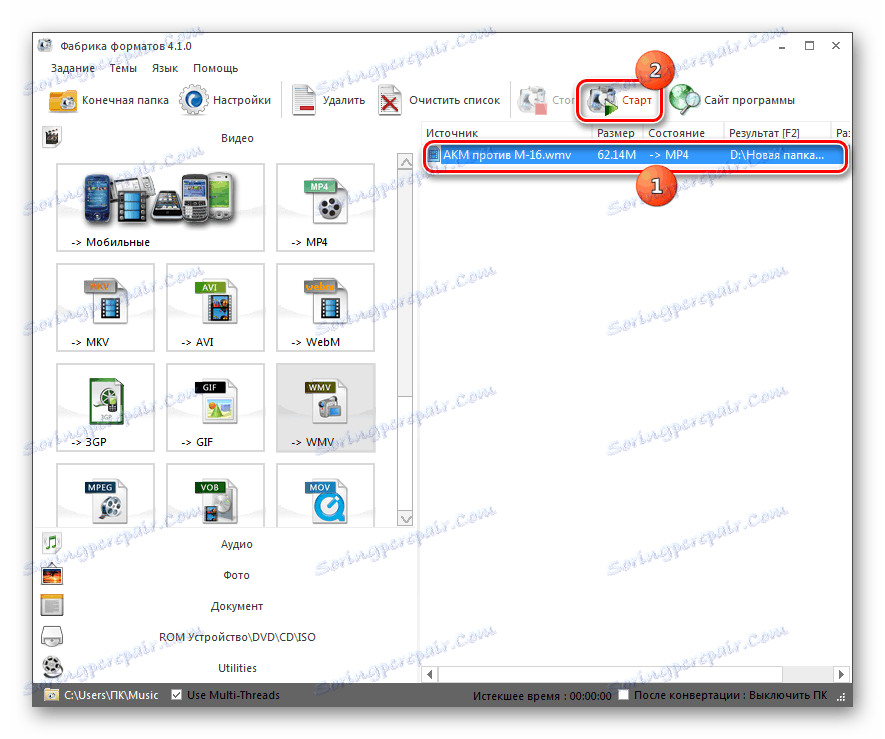
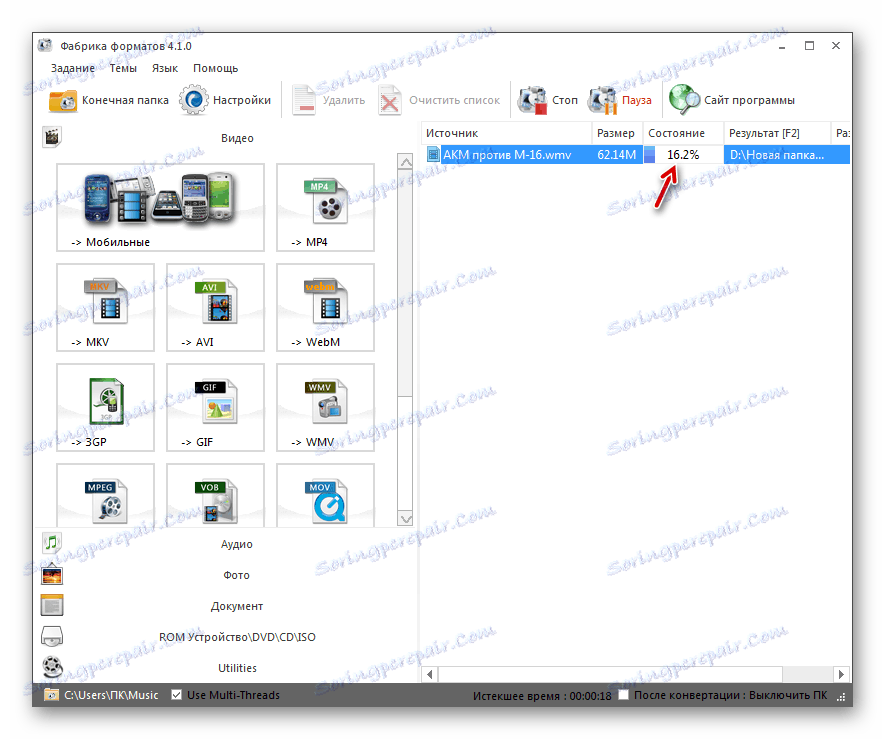
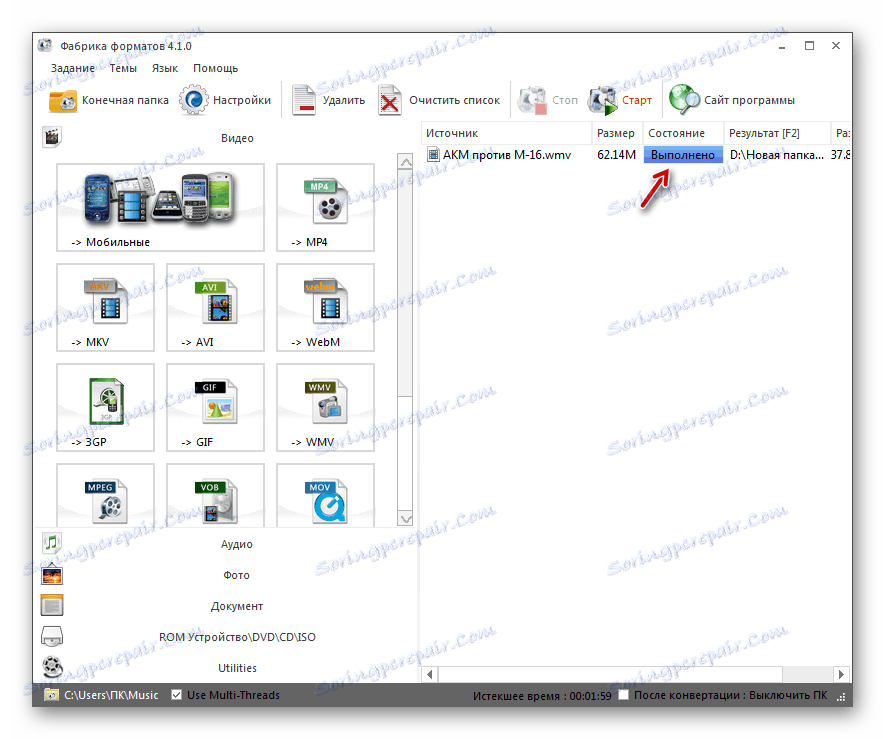
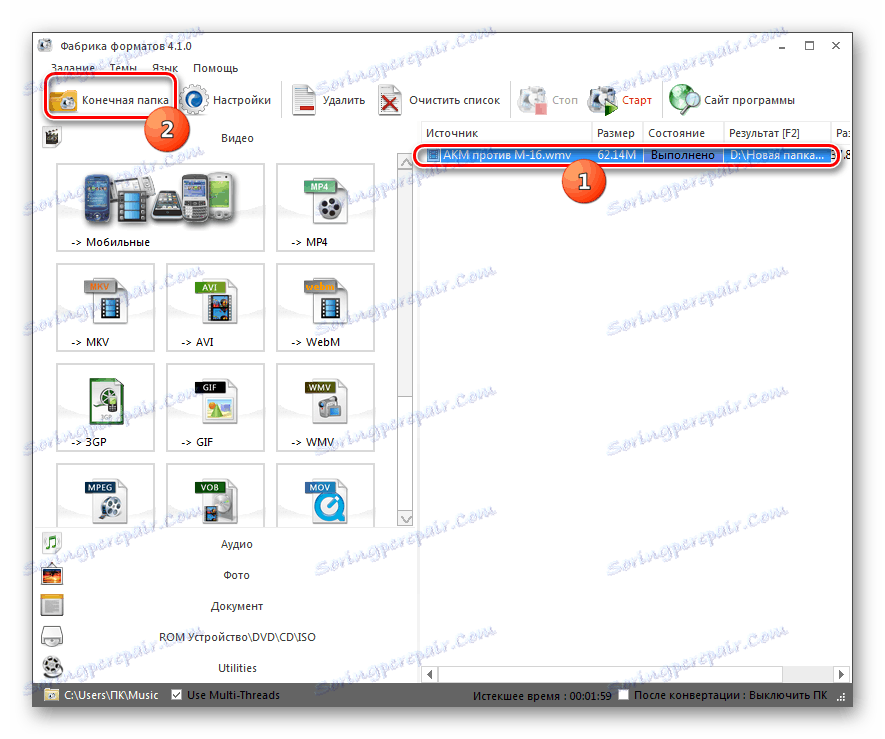
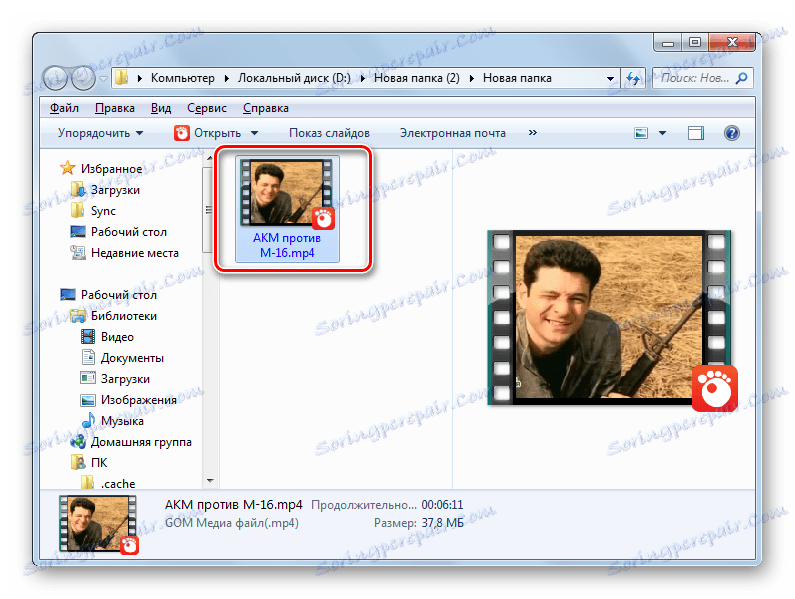
Metóda 4: Xilisoft Video Converter
Poďme skončiť úvahy o spôsoboch transformácie WMV v MP4 popis algoritmu práce v aplikácii Ksilitoft Converter ,
- Spustite konverziu videa. Najprv musíte pridať súbor. Kliknite na položku Pridať .
- Otvorí sa štandardné otváracie okno. Zadajte adresár umiestnenia WMV. Vyberte súbor a kliknite na tlačidlo "Otvoriť" .
- Potom sa vybrané video zobrazí v zozname. Musíte priradiť smer preformátovania. Kliknite na pole "Profil" , ktoré sa nachádza v spodnej časti okna.
- Zobrazí sa zoznam formátov. V ľavej časti tohto zoznamu sú dve vertikálne označené štítky "Multimediálny formát" a "Zariadenie" . Kliknite na prvú. V strede bloku rozbaľovacieho zoznamu vyberte skupinu "MP4 / M4V / MOV" . V pravom zozname medzi položkami zvolenej kategórie nájdite pozíciu "MP4" a kliknite na ňu.
- Teraz pole "Profil" zobrazuje formát, ktorý potrebujeme. Cesta k adresáru, kde bude spracovaný súbor umiestnený, je registrovaný v poli "Cieľ" . Ak chcete zmeniť tento priečinok na iný, kliknite na "Prehľadávať ..." .
- Otvorí sa nástroj na výber priečinkov. Presuňte sa do adresára, do ktorého chcete umiestniť hotové MP4. Kliknite na položku "Vybrať priečinok" .
- Po zobrazení adresy požadovanej zložky v oblasti "Cieľ" môžete začať preformátovanie. Kliknite na tlačidlo Štart .
- Spracovanie začne. Jeho dynamiku je možné monitorovať sledovaním indikátorov v stĺpci "Stav" oproti názvu súboru a tiež v spodnej časti okna programu. Aplikácia používateľa informuje aj o percentuálnom plnení úlohy, uplynutom čase od začiatku spustenia procedúry a zostávajúcej dobe až do konca postupu.
- Po dokončení spracovania oproti názvu klipu v stĺpci "Stav" sa zobrazí zelené tlačidlo. Ak chcete prejsť do adresára, v ktorom sa nachádza súbor, kliknite na položku Otvoriť . Tento prvok sa nachádza napravo od už známeho tlačidla "Prehľadávať ..." .
- V "Explorer" sa otvorí okno v adresári, v ktorom sa skonvertuje MP4.
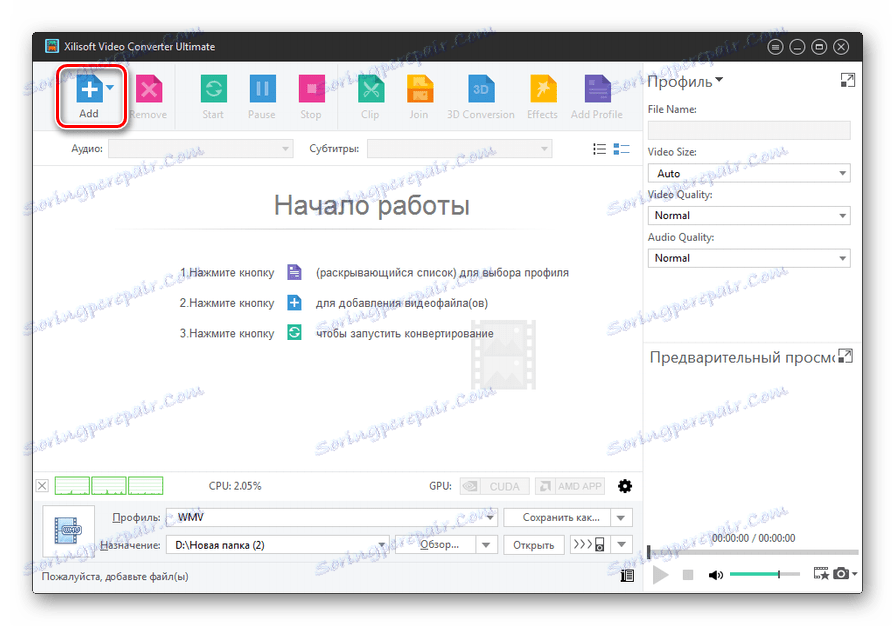
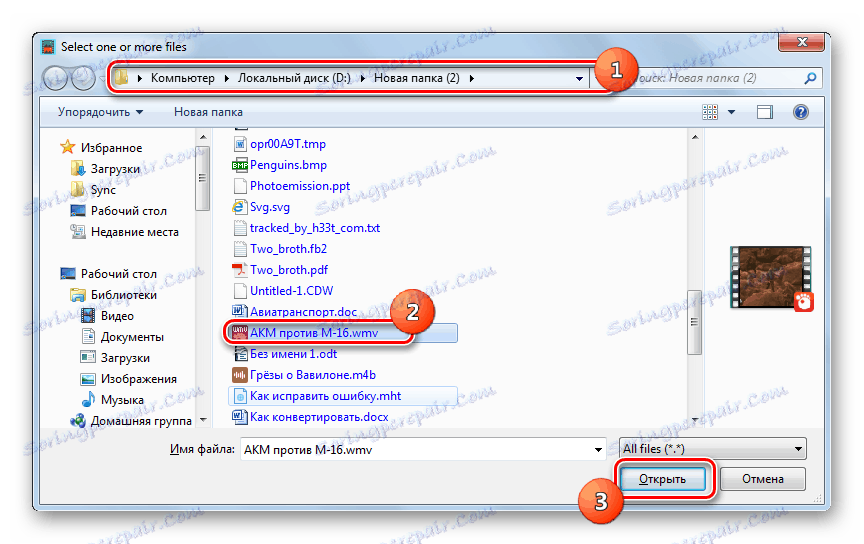
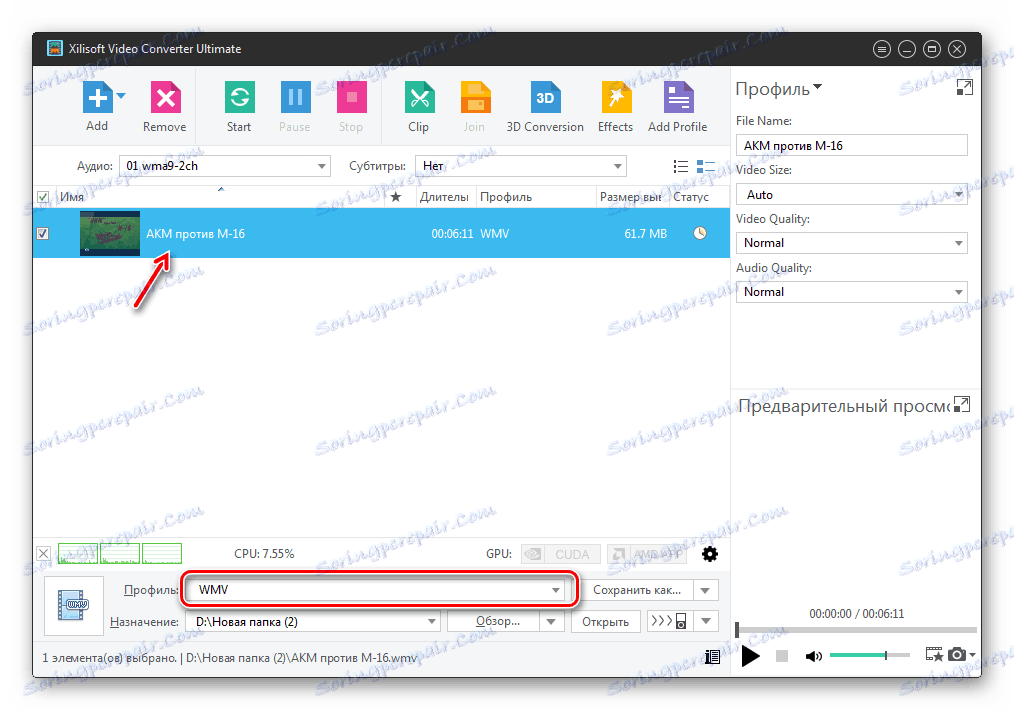
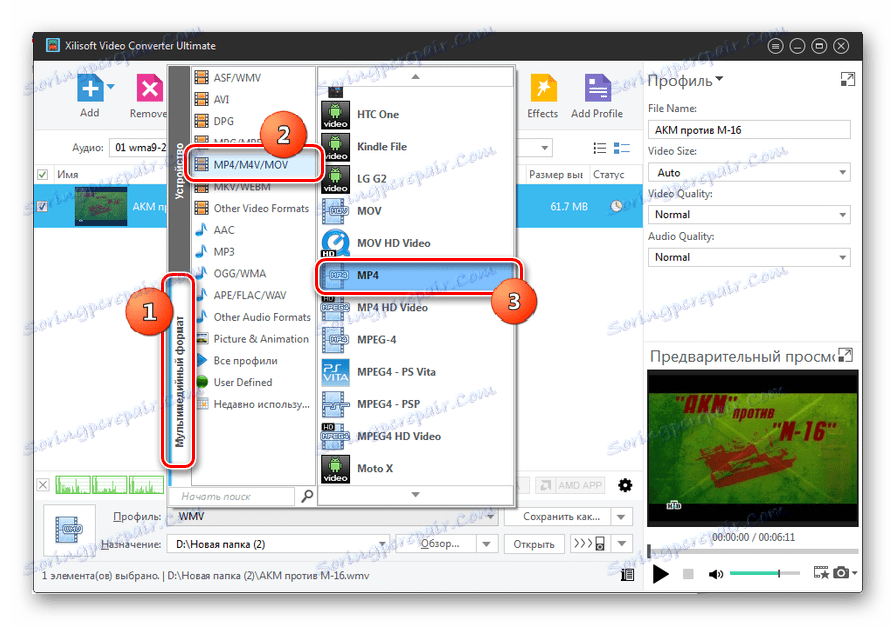
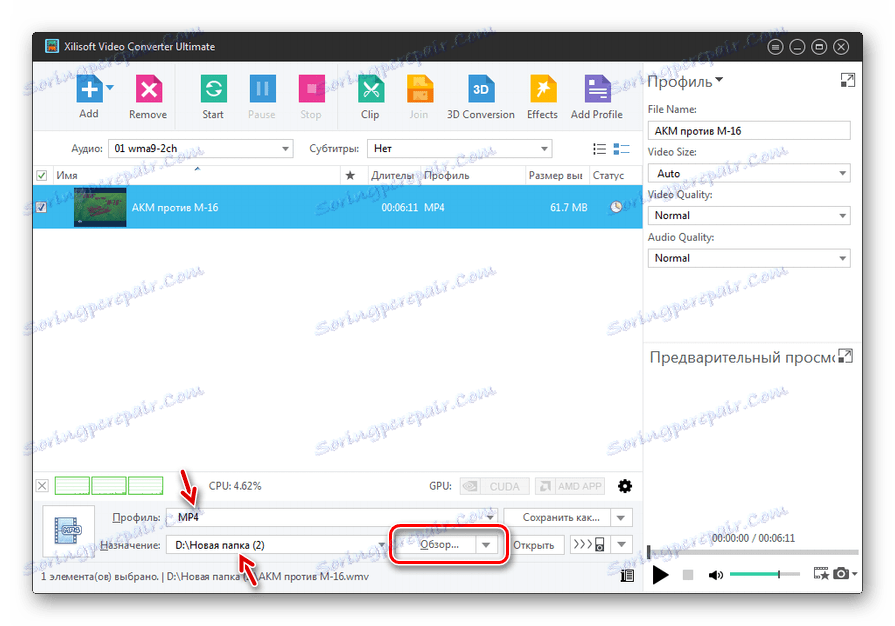
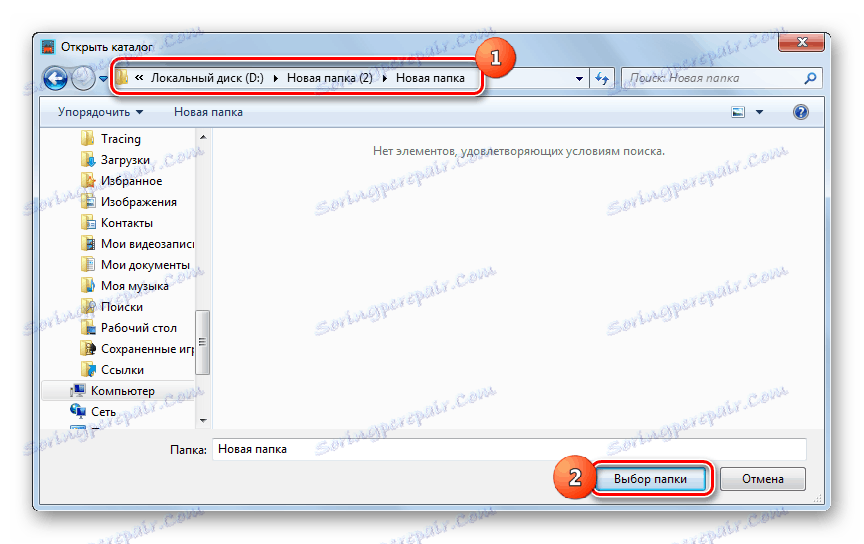
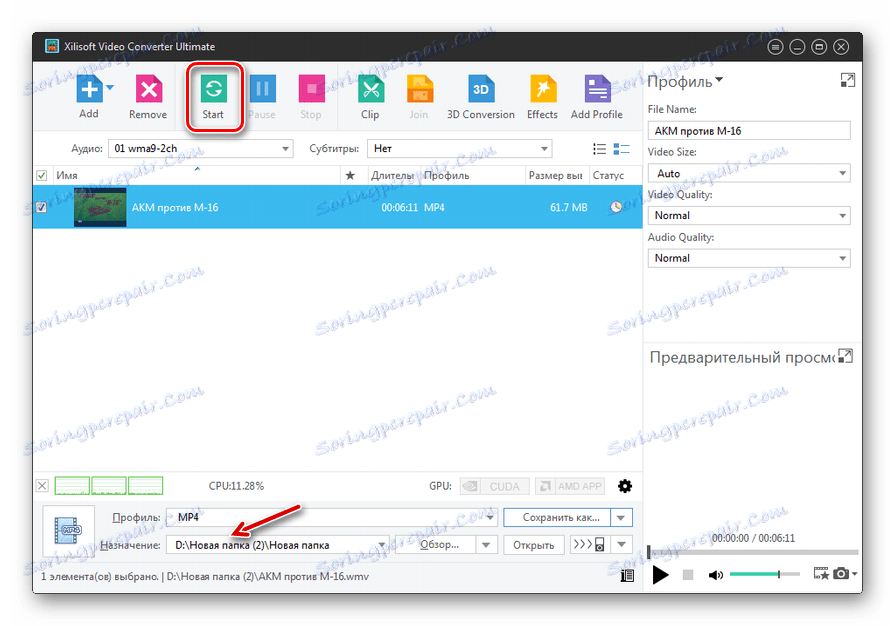
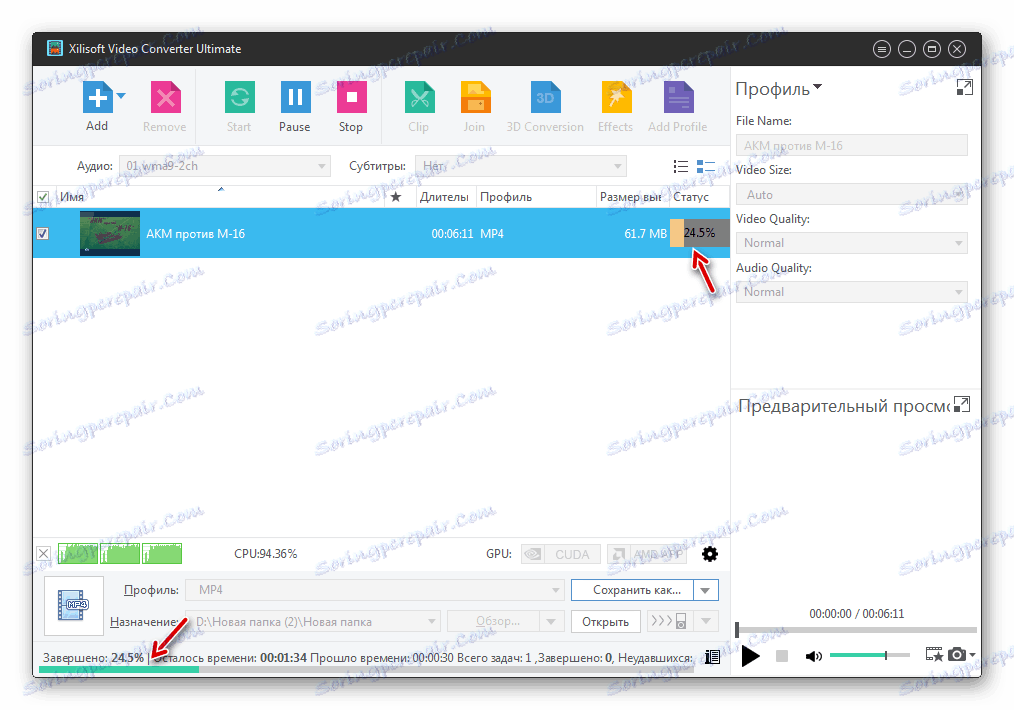
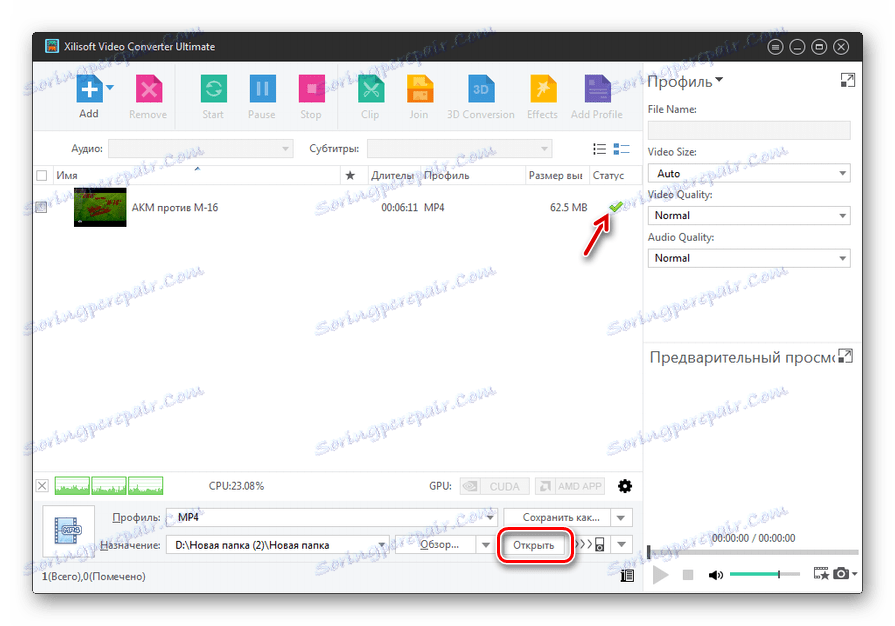
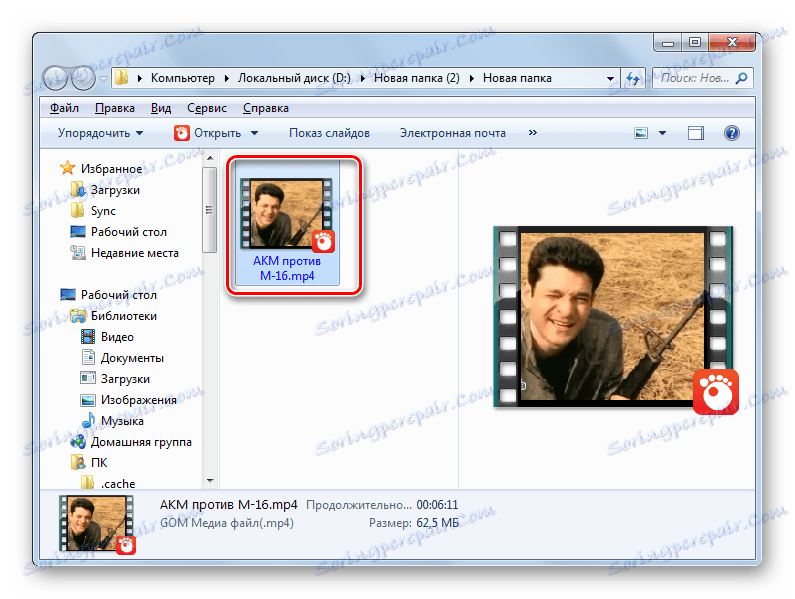
Toto nie je úplný zoznam konvertorových programov, ktoré dokážu konvertovať WMV na MP4. Snažili sme sa však zostať v najvhodnejšom z nich. Ak nepotrebujete podrobné nastavenia odchádzajúceho súboru, ale oceniate jednoduchosť vykonávania operácie, v tomto prípade väčšina všetkých opísaných aplikácií bude vyhovovať programu Convertilla. Zvyšné programy majú silnejšiu funkčnosť a vo veľkej miere sa navzájom nelíšia, pokiaľ ide o nastavenia. Takže pri výbere konkrétneho riešenia zohrávajú veľkú úlohu predvoľby používateľa.
