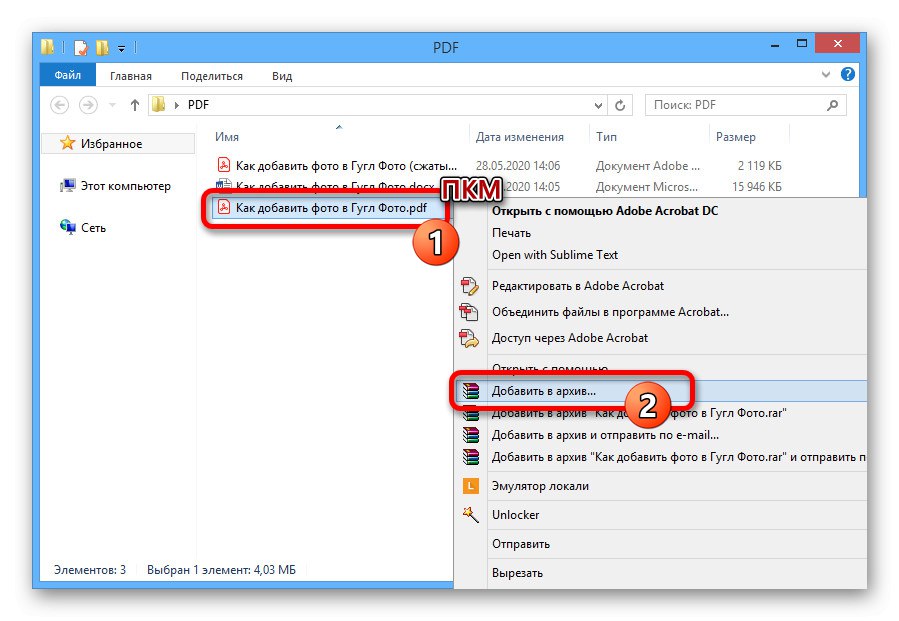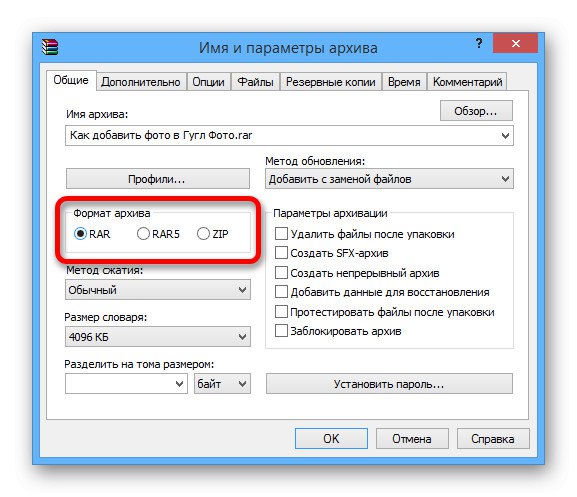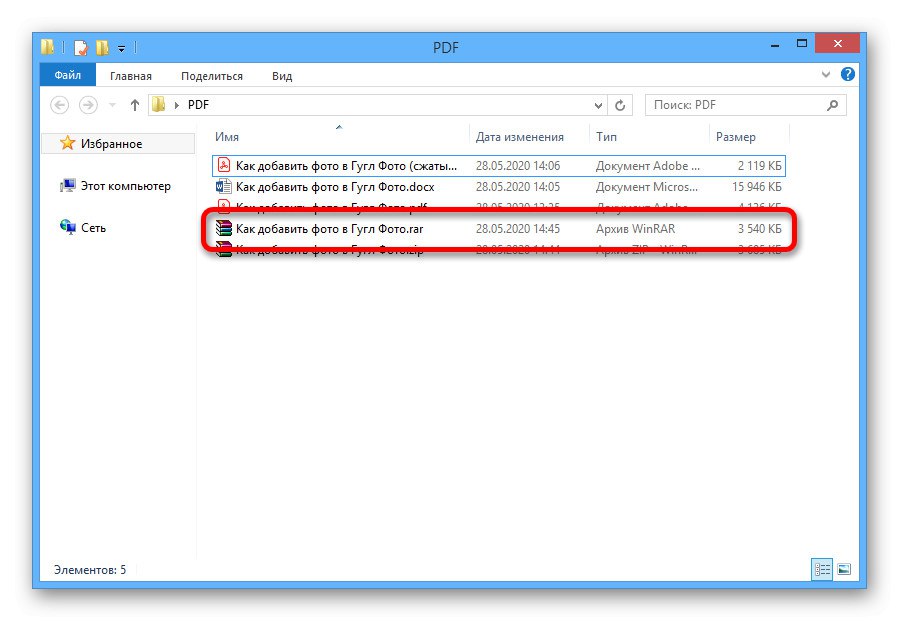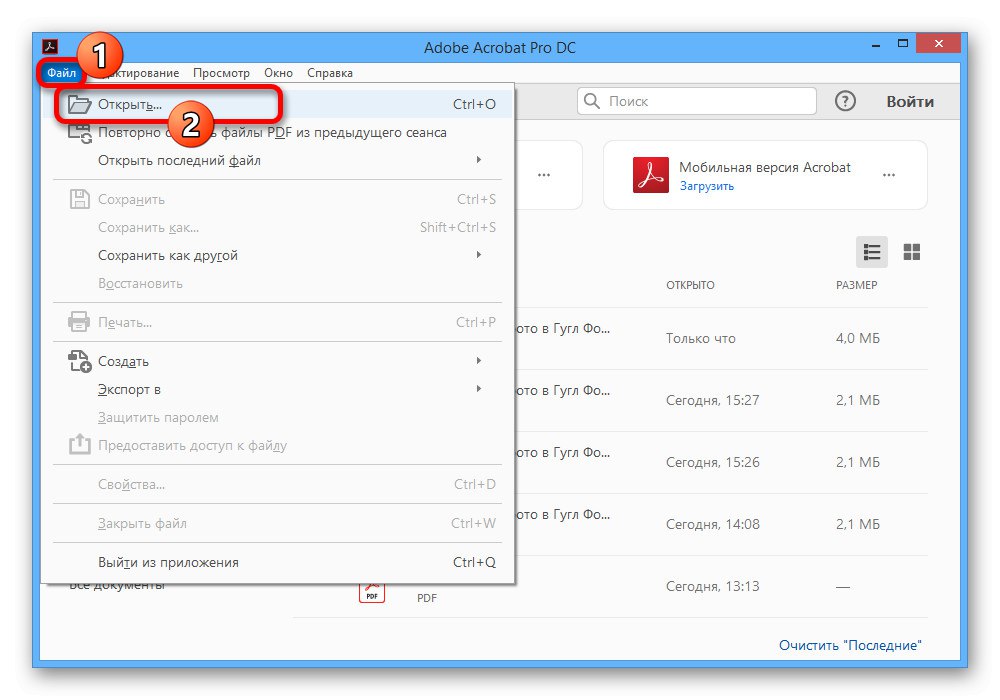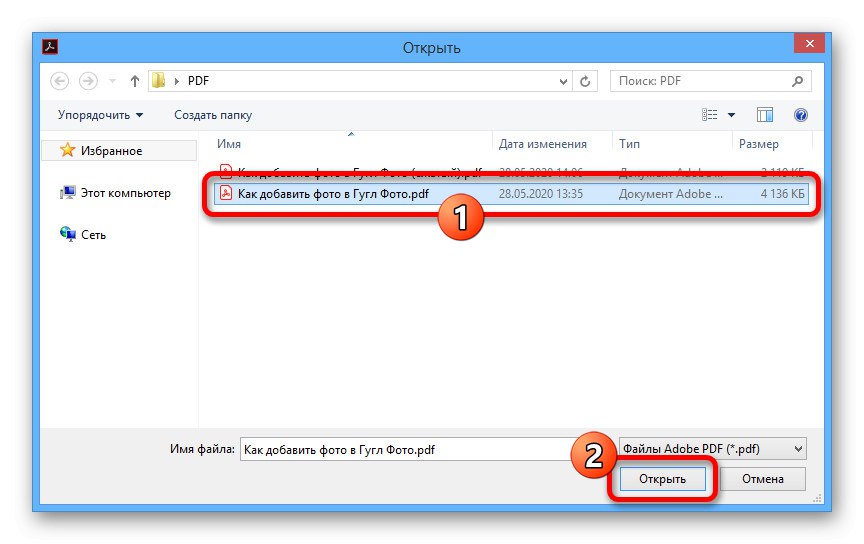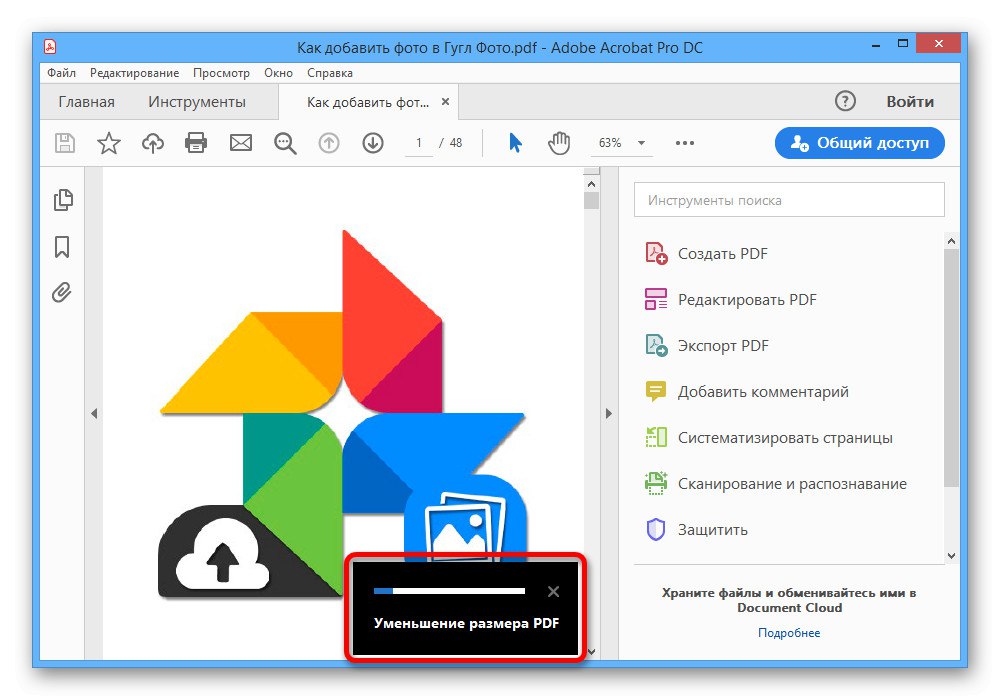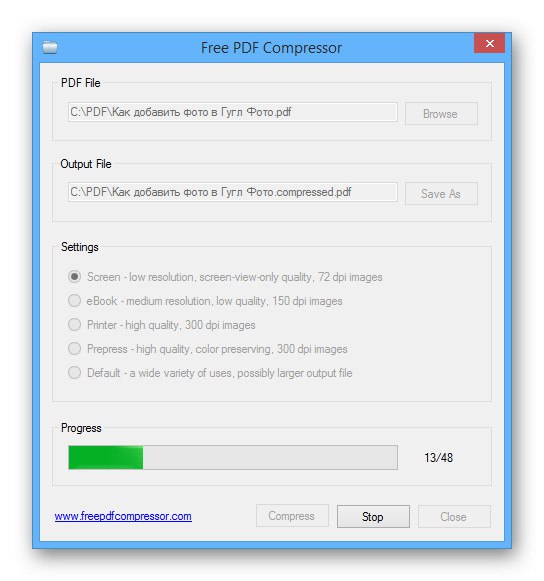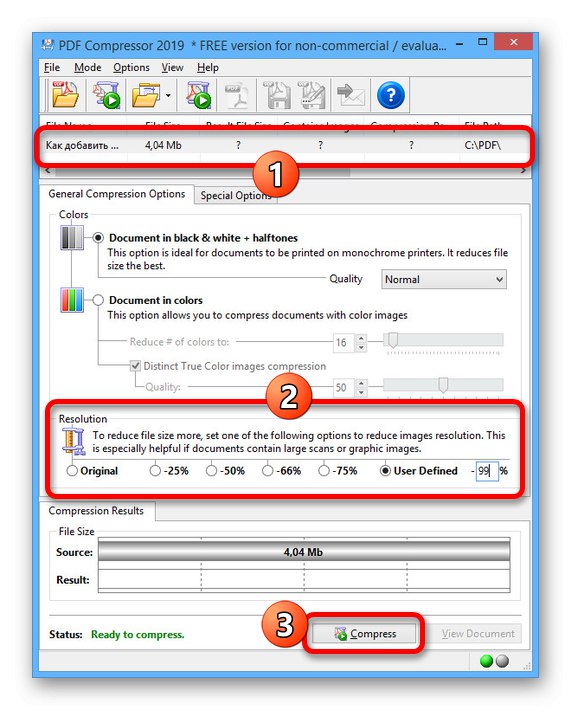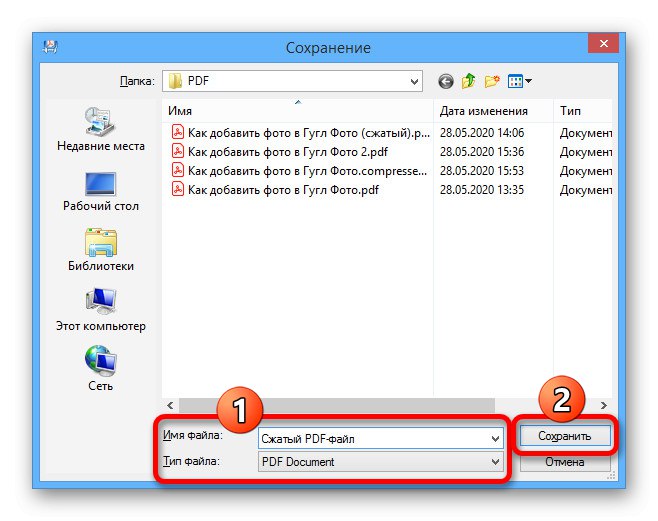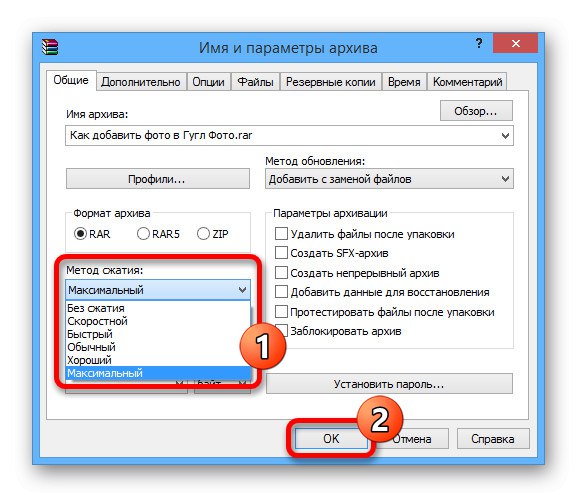Metóda 1: Rozdelenie súboru
Najjednoduchšou metódou na zmenšenie veľkosti súboru PDF je rozdelenie dokumentu, aby ste vystrihli nepotrebné obrázky, text a ďalší obsah podľa vášho výberu. Môžete použiť pre tento rovnako známy program Adobe Acrobat alebo iné špeciálne programy, ktoré ponúkame v inej inštrukcii na tejto stránke.
Viac informácií:
Softvér na delenie PDF
Rozdelenie súboru PDF na viac stránok
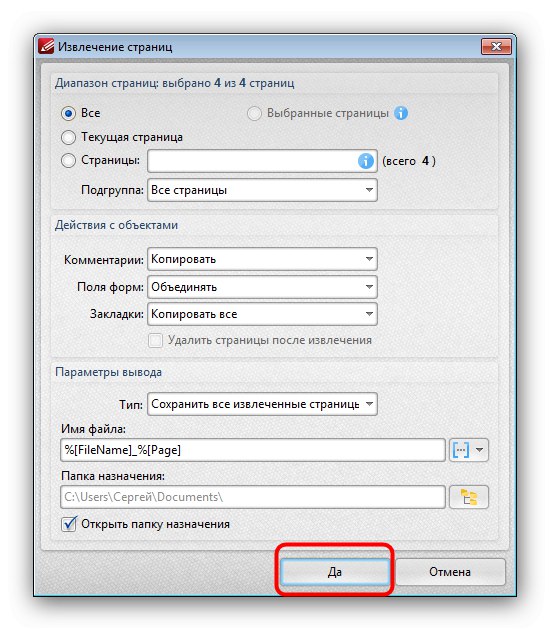
Okrem používania softvéru môžete z dokumentu vystrihnúť niektoré materiály prostredníctvom služieb online v prehľadávači, ktoré poskytujú podobné funkcie. Niektoré z možností boli prerokované aj osobitne.
Viac informácií: Rozdeľte súbor PDF na viac stránok online
Metóda 2: Konverzia
Ďalšia veľmi efektívna metóda, tentoraz bez problémov, vyžaduje prítomnosť softvéru Adobe Acrobat Pro DC na počítači PC a Microsoft Word, spočíva v opätovnej konverzii. Pamätajte však, že pri práci so zložitými dokumentmi nie je možné zaručiť integritu obsahu a značiek.
Krok 1: Konvertujte PDF na DOCX
Najskôr musíte požadovaný dokument PDF previesť do súboru vhodného na použitie v programe Microsoft Word, či už je to formát DOC alebo DOCX. Túto úlohu sme opísali v samostatnej inštrukcii, kde sme ako príklad použili verziu PRO aplikácie Adobe Acrobat DC.
Viac informácií:
Uložiť PDF ako dokument vo formáte Word
Konvertujte PDF na DOCX online
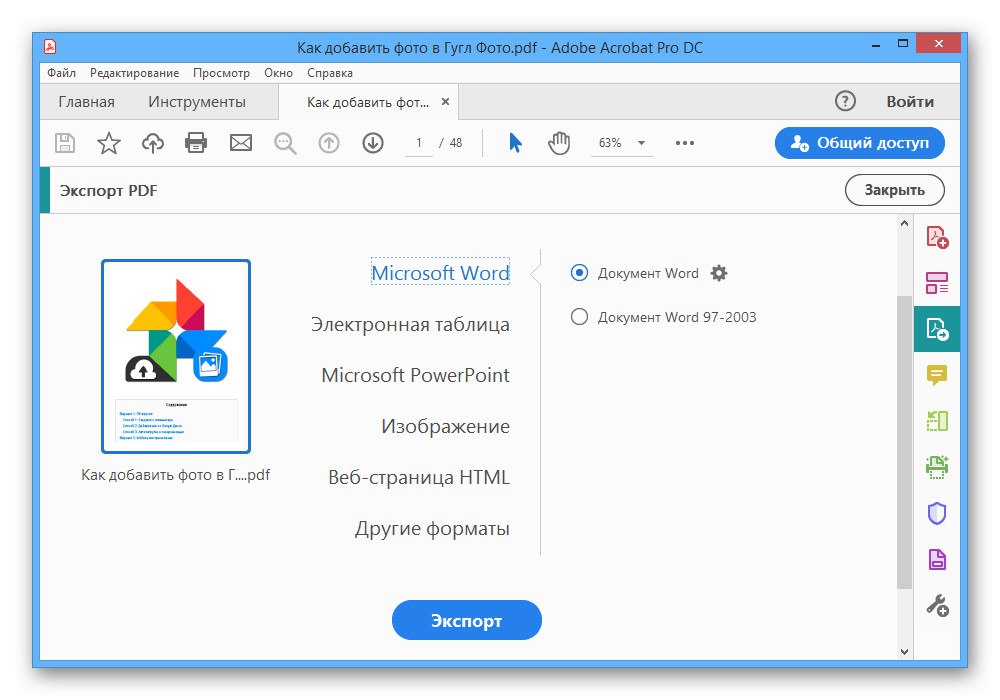
Pri konverzii nezabudnite venovať pozornosť nastaveniam ukladania, pretože to môže pozitívne ovplyvniť veľkosť výsledného súboru.
Krok 2: Konvertujte DOCX na PDF
Po príprave musíte otvoriť súbor DOCX pomocou aplikácie Microsoft Word a použiť predvolené prostriedky na uloženie vo formáte PDF začiarknutím políčka vedľa možnosti „Minimálna veľkosť“... Výsledkom bude dokument, ktorý je zvyčajne komprimovaný jeden a pol až dvakrát v porovnaní s originálom.
Viac informácií:
Konvertujte DOCX na PDF na PC
Konvertujte DOCX na PDF online
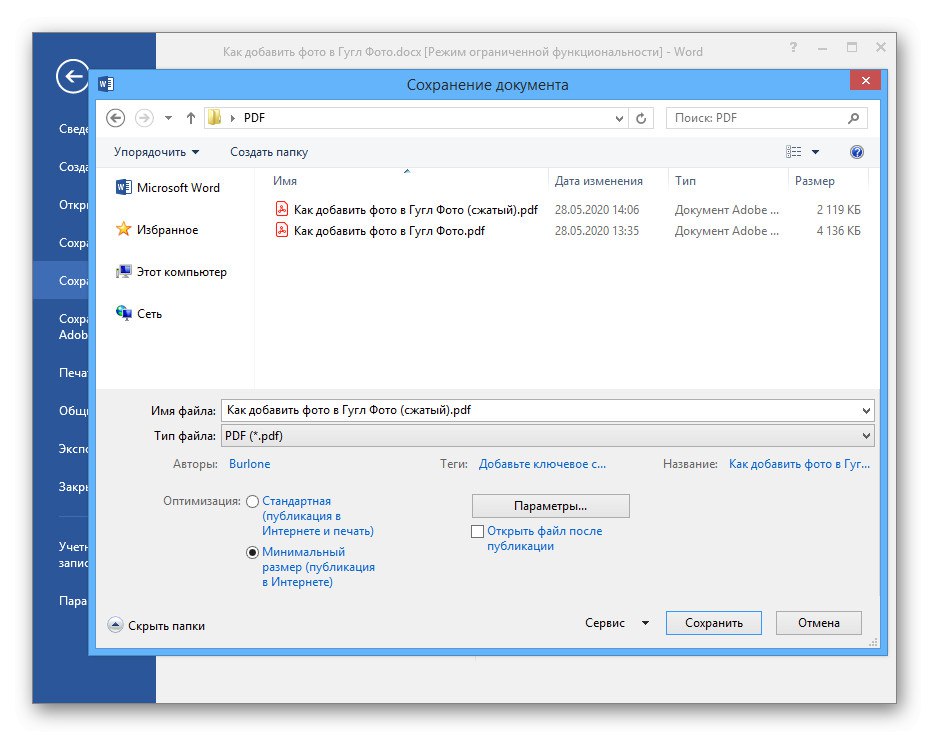
Pri ukladaní konečného výsledku nezabudnite použiť "Možnosti"ktoré vám umožňujú strihať strany v určitom rozsahu podľa potreby.
Metóda 3: Kompresné programy
Pre počítač existuje veľa editorov PDF, vrátane programov pôvodne zameraných na zmenšenie veľkosti dokumentu. Zvážime iba niekoľko možností, zatiaľ čo ďalší softvér nájdete v samostatnej recenzii na webe.
Prečítajte si tiež: Softvér na kompresiu súborov PDF
Možnosť 1: Adobe Acrobat Pro DC
Softvér Adobe Acrobat Pro DC, ktorý sa zvyčajne používa na vytváranie súborov PDF, umožňuje pri ukladaní zmenšiť veľkosť dokumentov. Požadovanú možnosť môžete použiť iba raz, čo môže výrazne ovplyvniť kvalitu obsahu.
- V programe stlačte tlačidlo „Súbor“ na hornej lište a vyberte "Otvorené".
![Presunutím otvoríte súbor PDF v aplikácii Adobe Acrobat Pro DC]()
V okne, ktoré sa zobrazí, vyhľadajte dokument v počítači, vyberte ho a kliknite na ikonu "Otvorené" v pravom dolnom rohu.
![Proces otvorenia súboru PDF v aplikácii Adobe Acrobat Pro DC]()
Môžete ho otvoriť aj iným spôsobom, a to tak, že dvakrát kliknete ľavým tlačidlom myši na súbor v priečinku a ako program vyberiete program Adobe Acrobat Pro DC.
- Po vykonaní prvého kroku znova rozbaľte ponuku „Súbor“ na hornej lište a vyberte "Uložiť ako"... Môžete tiež použiť klávesovú skratku SHIFT + CTRL + S.
- V okne „Save as PDF“ nájsť blok „Možnosti súboru“ a začiarknite políčko "Zmenšiť veľkosť súboru".
- Potom stlačte „Select folder“ a zadajte umiestnenie uloženia. Po potvrdení počkajte, kým sa dokument nespracuje.
![Ako uložiť súbor PDF v aplikácii Adobe Acrobat Pro DC]()
Čas spracovania priamo závisí od veľkosti súboru a obsahu, ale konečným výsledkom bude aktualizovaná verzia skomprimovaná takmer na polovicu.
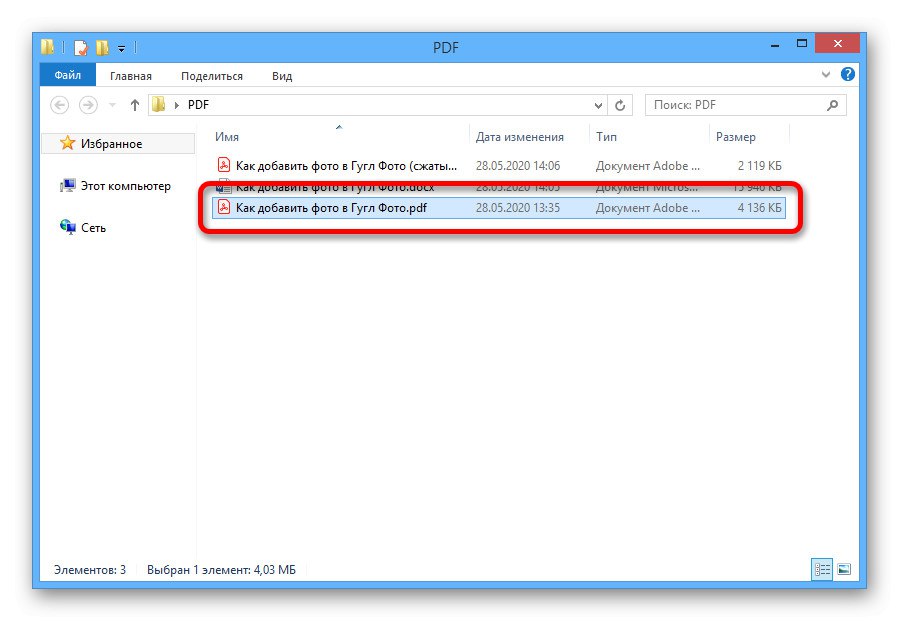
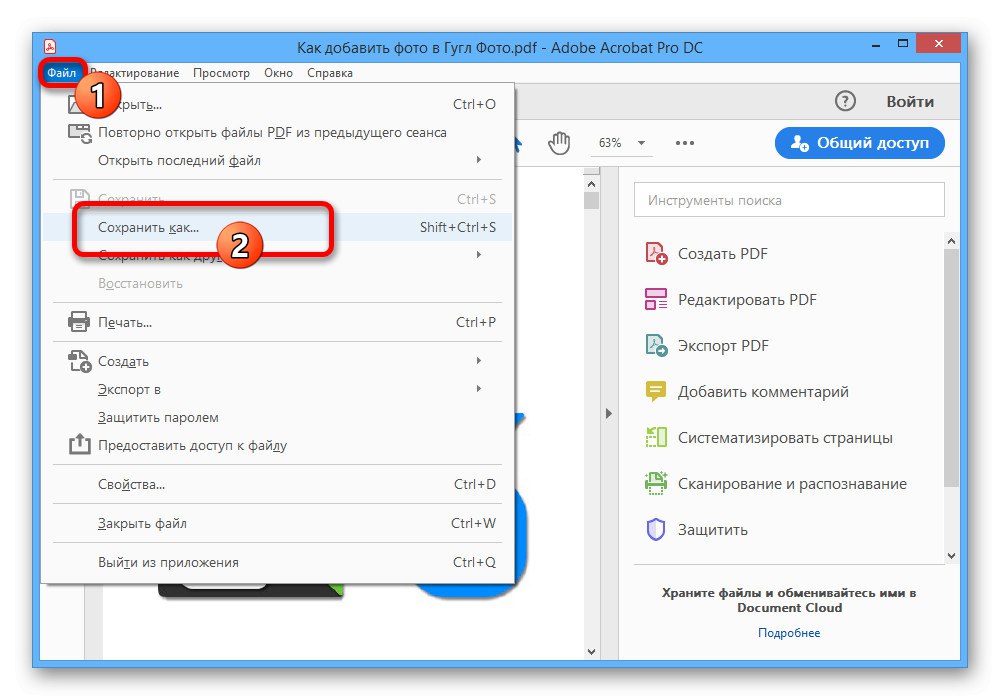
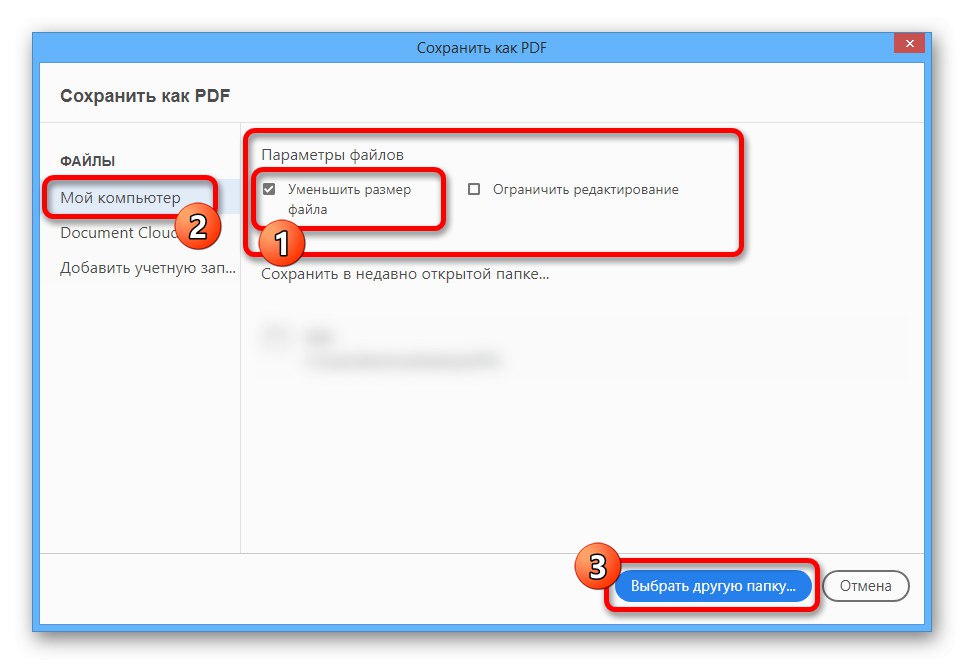
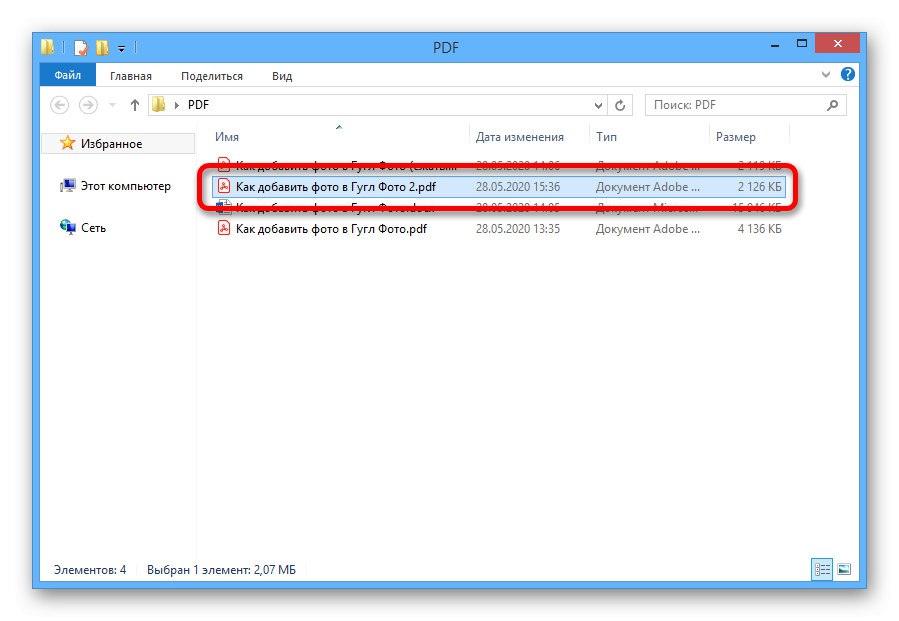
Ako sme už spomínali, kompresia sa vykonáva iba raz.Preto aj keď otvoríte nový súbor a pokúsite sa znova zmenšiť jeho veľkosť, nebude to mať vplyv na výsledok.
Možnosť 2: Bezplatný kompresor PDF
Bezplatný kompresor PDF, ktorý je navrhnutý špeciálne na zmenšenie veľkosti súborov PDF znížením kvality obsahu, je jedným z najdostupnejších nástrojov, ktoré sú dnes k dispozícii. Je to rovnako spôsobené nízkou hmotnosťou a nedostatkom platených možností.
- Po inštalácii a spustení programu na PC v časti „Súbor PDF“ stlač tlačidlo Prechádzať.
- Cez okno „Otvára sa“ vyberte požadovaný dokument a kliknite na "Otvorené" na spodnom paneli.
- Maximalizácia veľkosti súboru v bloku "Nastavenie" je potrebné nainštalovať „Obrazovka“... Zároveň si môžete zvoliť inú možnosť na základe požiadaviek na výsledok.
- Použite tlačidlo „Komprimovať“ v dolnej časti okna a počkajte na dokončenie postupu.
![Ako komprimovať súbor PDF v bezplatnom kompresore PDF]()
Ak ste nezmenili hodnotu, dokument sa nachádza v rovnakom priečinku ako originál "Výstupný súbor"... Pre uľahčenie vyhľadávania prechádzajte podľa názvu, v ktorom je uvedený podpis „.Compressed“.
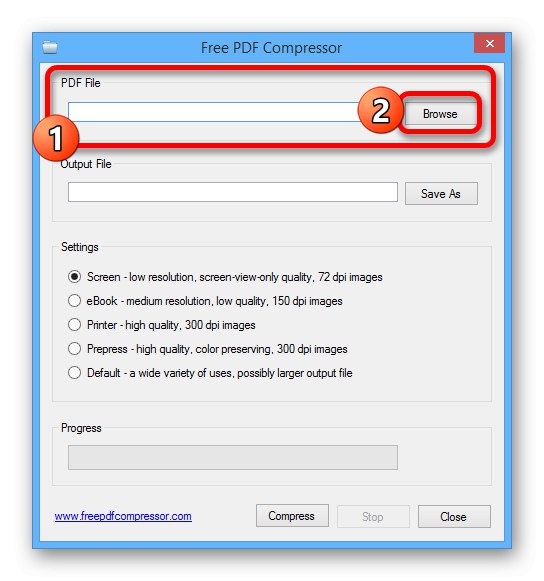
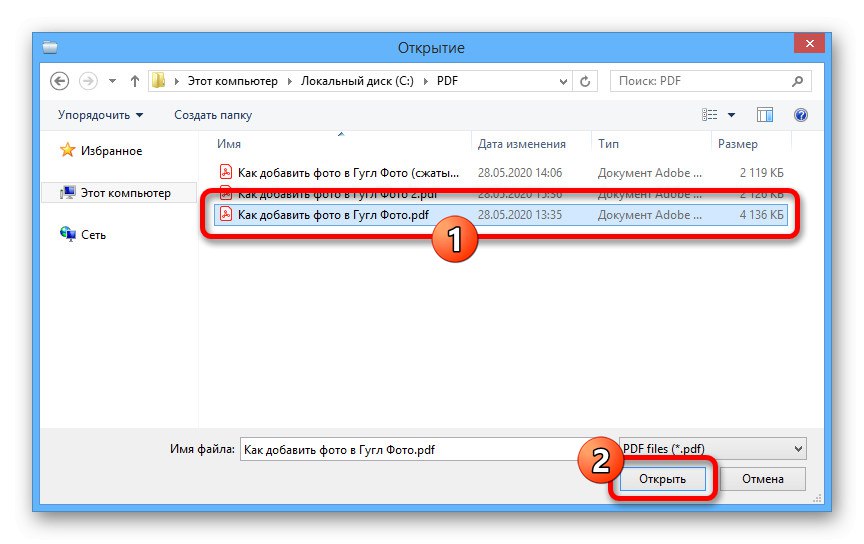
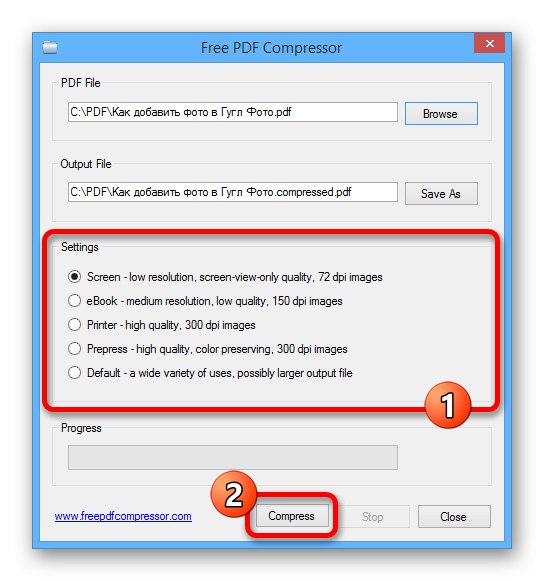
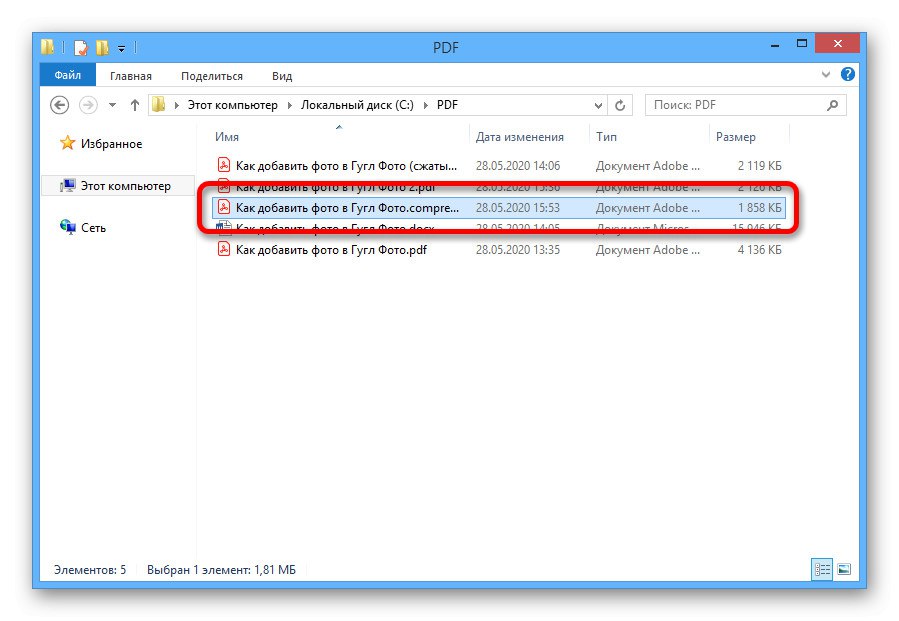
Možnosť 3: Pokročilý kompresor PDF
Ďalším celkom efektívnym, ale už plateným nástrojom so skúšobnou dobou, je program Advanced PDF Compressor. S jeho pomocou môžete dokument nielen komprimovať, ale aj starostlivo prispôsobiť postup, pričom niektoré prvky ponecháte nezmenené.
- Spustite program, na hornom paneli kliknite na „Súbor“ a vyberte "Otvorené".
- V okne, ktoré sa zobrazí, otvorte požadovaný adresár, kliknite ľavým tlačidlom myši na dokument a kliknite na ikonu "Otvorené".
- Pre kompresiu bude stačiť vybrať jednu z hodnôt v bloku "Rozhodnutie" a použite tlačidlo „Komprimovať“... Majte však na pamäti, že čím nižšia hodnota, tým horšia kvalita.
![Výber kvality PDF v Advanced PDF Compressor]()
Na konci postupu v dolnej časti programu kliknite na „Zobraziť dokument“vidieť konečný výsledok.
- Ak vám všetko vyhovuje, rozbaľte zoznam znova „Súbor“ na hornej lište a vyberte "Uložiť ako ...".
- V okne „Konzervácia“ prejdite do ľubovoľného pohodlného priečinka, vyplňte pole na "Názov súboru" podľa vlastného uváženia a klikni „Uložiť“.
![Proces ukladania súboru PDF v aplikácii Advanced PDF Compressor]()
Dokument nájdete vo vybranom priečinku s už zmenenou veľkosťou.
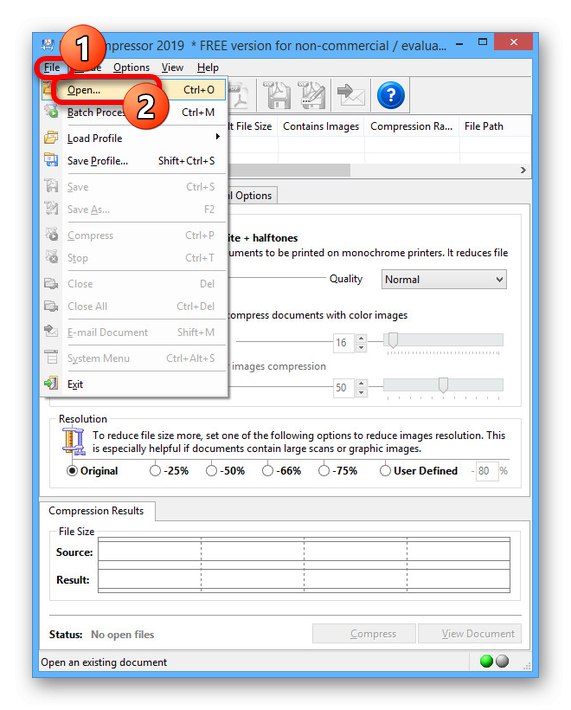
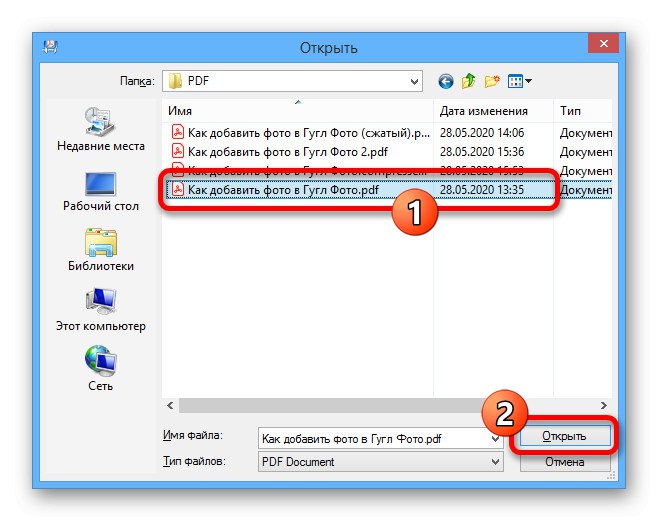
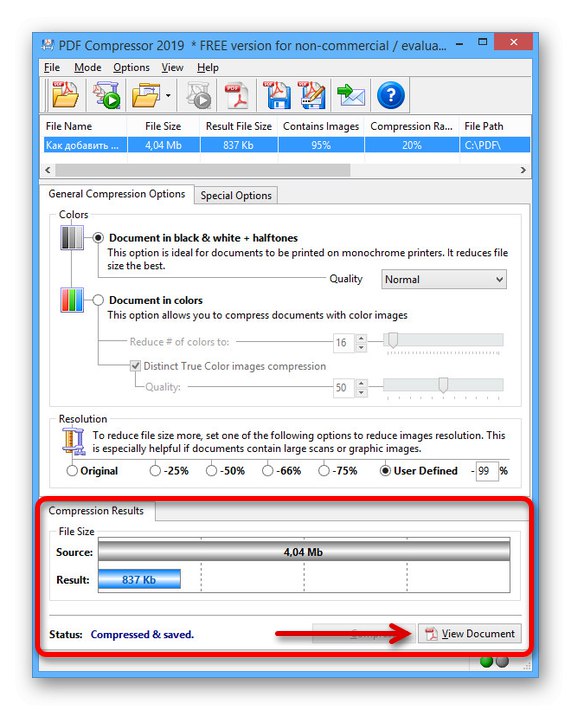
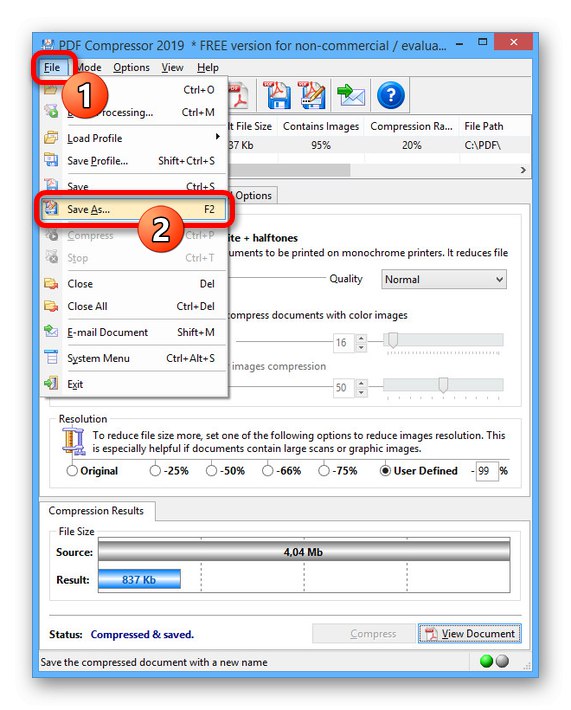
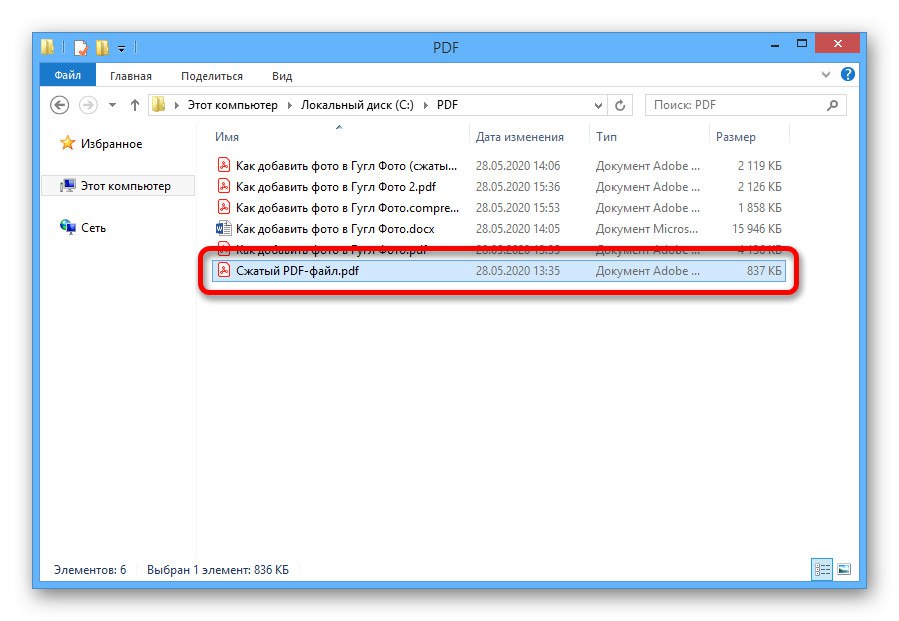
Metóda 4: Služby online
Ako alternatívu k vyššie uvedeným programom môžete použiť špeciálne online služby, ktoré automaticky optimalizujú obsah. Toto bude najlepšie riešenie, ak nemôžete nainštalovať softvér alebo nemáte prístup k počítaču.
Viac informácií:
Zmenšite veľkosť dokumentu PDF online
Komprimujte súbory online
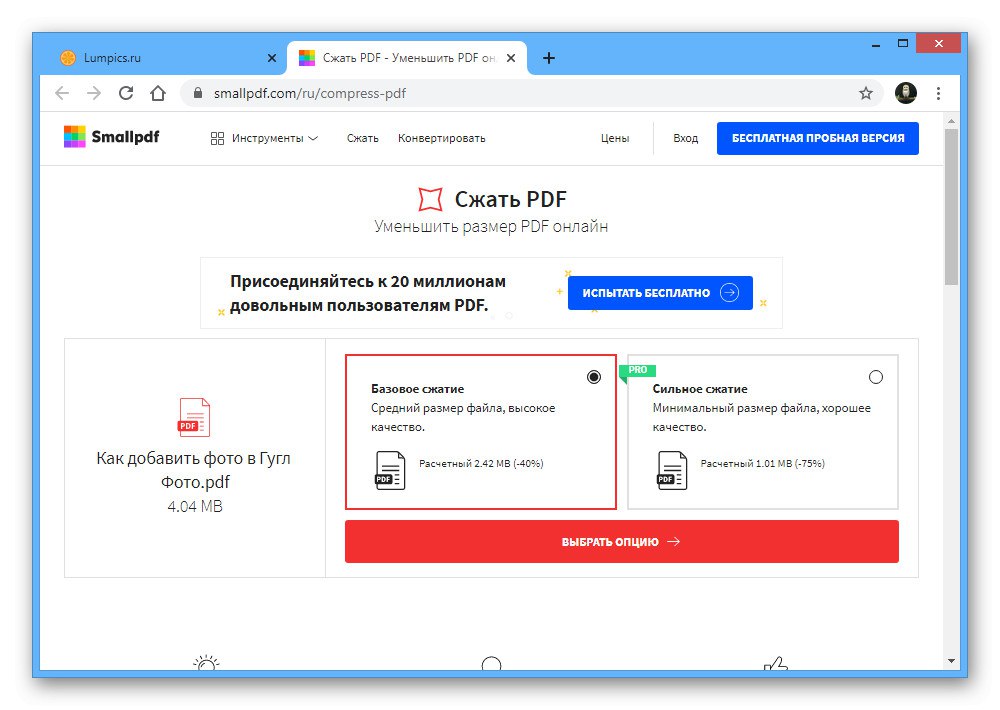
Jediným podmieneným obmedzením online služieb je veľkosť pôvodného súboru PDF, pretože tieto nástroje nie sú vhodné na spracovanie veľkých dokumentov so zložitým obsahom.
Metóda 5: Pridať do archívu
Posledná uvedená metóda komprimácie súboru PDF je užitočná v prípadoch, keď chcete preniesť dokument cez internet pri zachovaní pôvodnej kvality. Môžete to urobiť tak zo systémových nástrojov Windows, ako aj z ľubovoľného archivátora.
Prečítajte si tiež: Vytvorte archívy ZIP v počítači
Možnosť 1: Komprimovaný priečinok ZIP
- Otvorte priečinok so súborom PDF, kliknite pravým tlačidlom myši a rozbaľte ponuku „Odoslať“... Tu musíte zvoliť túto možnosť „Komprimovaný priečinok ZIP“.
- Potom sa v rovnakom adresári vytvorí archív ZIP, ktorý umožňuje zmenu názvu súboru. Nemali by ste sa však spoliehať na silnú kompresiu, pretože výsledný súbor bude iba o niečo menší ako originál.
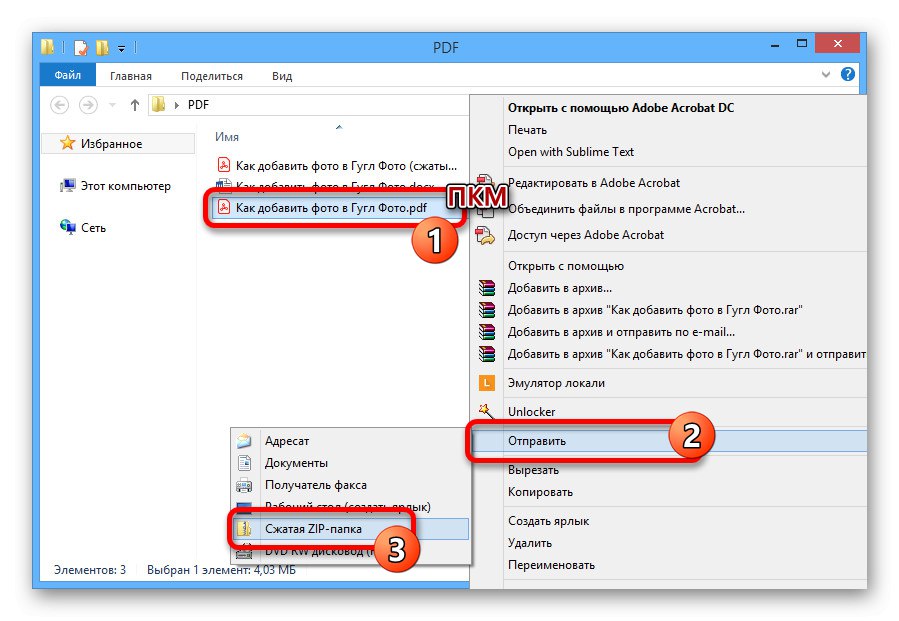
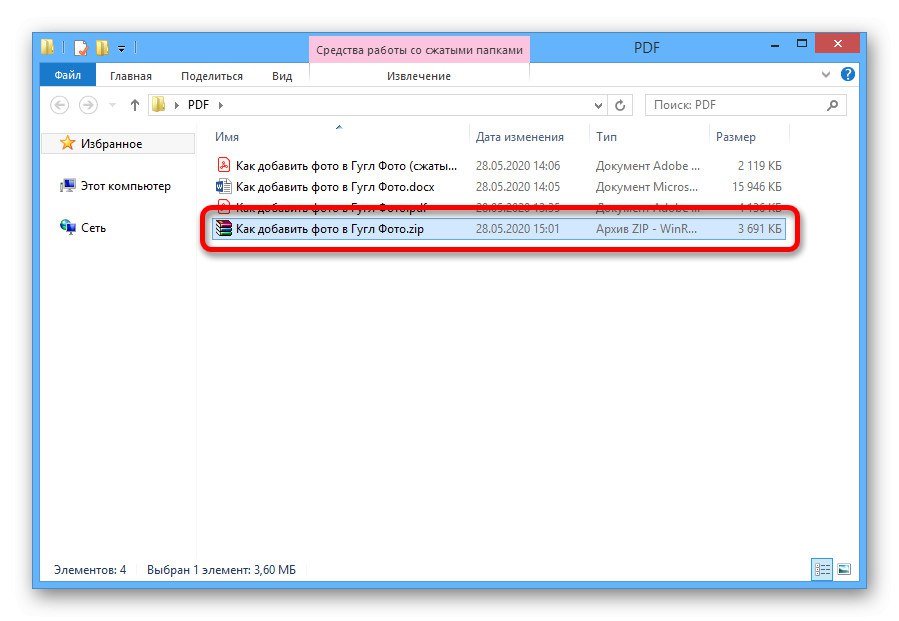
Možnosť 2: Archivátor WinRAR
- Po stiahnutí a inštalácii WinRAR v počítači prejdite do požadovaného priečinka a kliknite pravým tlačidlom myši na dokument PDF. V zozname vyberte "Pridať do archívu…".
Prečítajte si tiež: Ako používať WinRAR
- Nájdite blok „Formát archívu“ a nastavte značku pod možnosť „RAR“ktorá poskytuje lepšiu kompresiu.
- Rozbaľte zoznam „Metóda kompresie“ a vyberte hodnotu „Maximum“... Ostatné parametre nebudú mať vplyv na veľkosť archívu, a preto po ňom bude stačiť stlačenie „OK“ na spodnom paneli.
![Výber kompresného pomeru v programe WinRAR]()
Konečná verzia archívu sa zobrazí v rovnakom priečinku a je možné ju použiť na odoslanie.