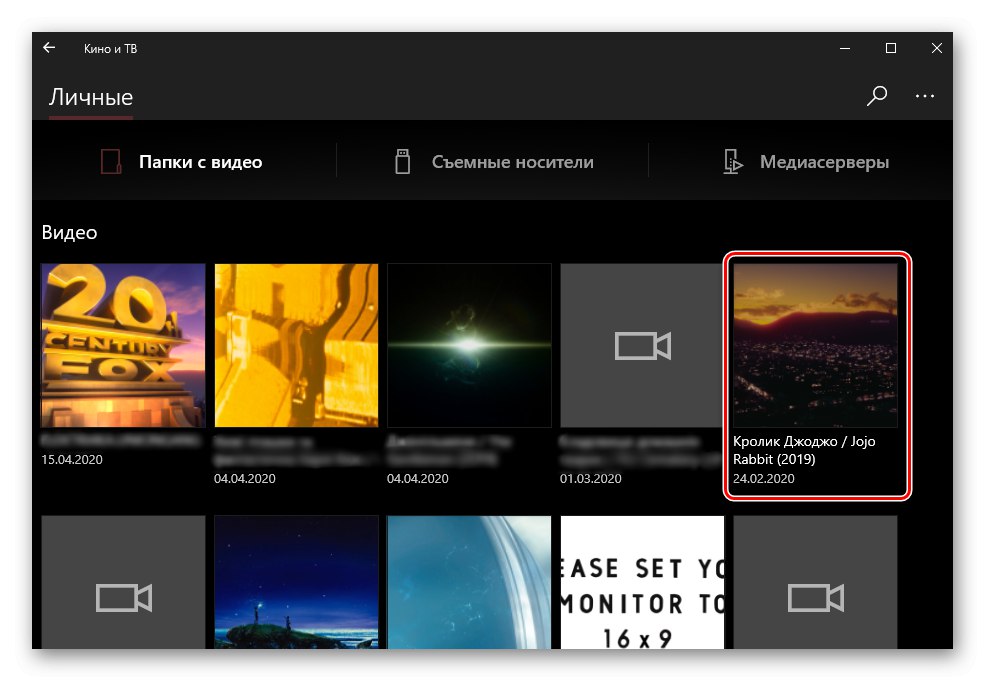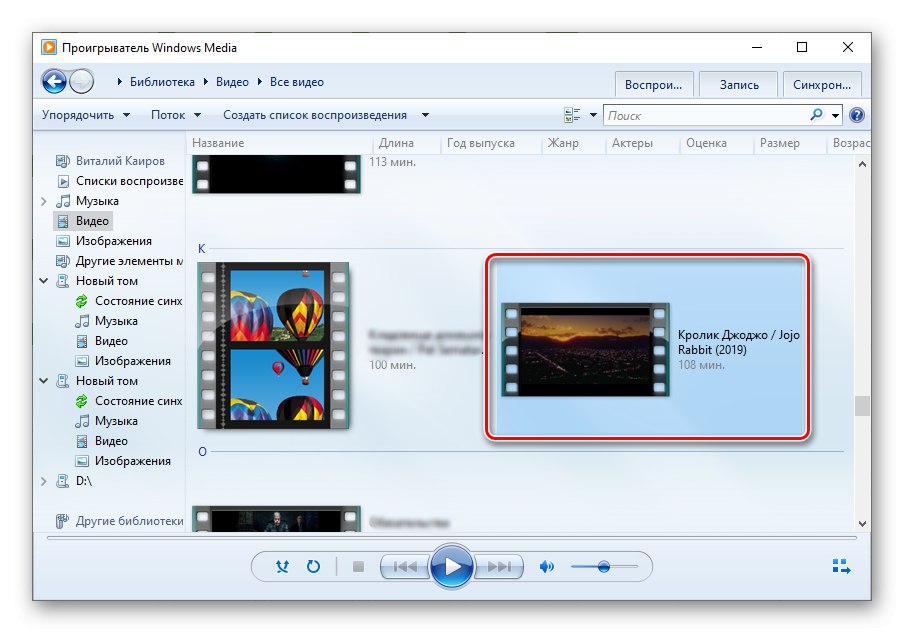Metóda 1: Filmy a televízia
Najjednoduchší a najpohodlnejší spôsob spúšťania videosúborov MKV pre používateľov Windows 10 použije v operačnom systéme predinštalovaný prehrávač filmov a televízií.
- Vyvolajte menu „Štart“, nájdite tam túto aplikáciu a otvorte ju.
- Potom kliknite na tlačidlo „Pridať priečinky“ak je požadovaný súbor uložený v inom než štandardnom adresári „Video“... Ten sa skenuje na pozadí; navyše je možné prehrať súbory z vymeniteľného média.
- V okne, ktoré sa zobrazí, kliknite na tlačidlo so znamením «+».
- V otvorenom „Prieskumník“ vyhľadajte umiestnenie priečinka obsahujúceho videosúbor MKV, ktorý chcete prehrať. Vyberte ho stlačením (ale neotvárajte) a stlačte tlačidlo „Pridať priečinok do knižnice videí“.
- V rozhraní prehrávača Kino a TV kliknite na "Hotový".
- V zozname „Všetky priečinky“ otvorte ten, ktorý ste pridali v štvrtom kroku.
- Nájdite v ňom požadované video a otvorte ho dvojitým kliknutím na ľavé tlačidlo myši (LMB),
![Výber požadovaného videosúboru MKV, ktorý sa má prehrať v aplikácii Filmy a TV na PC s programom Wndows 10]()
potom sa prehrávanie spustí okamžite.
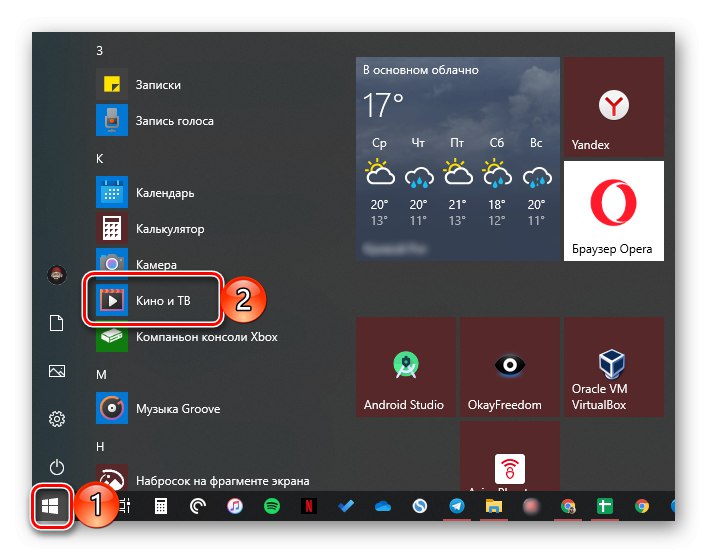
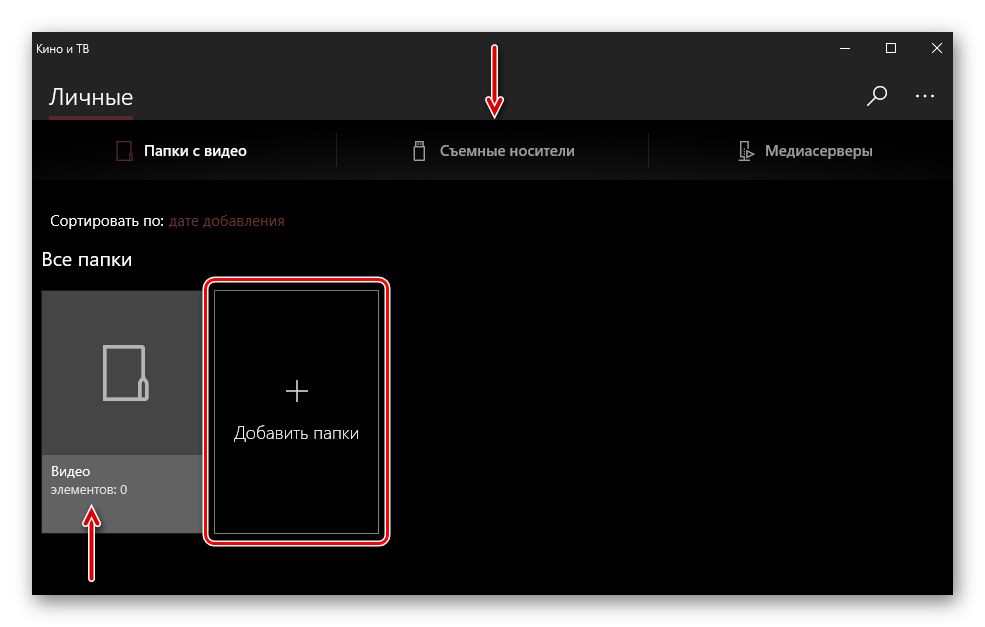
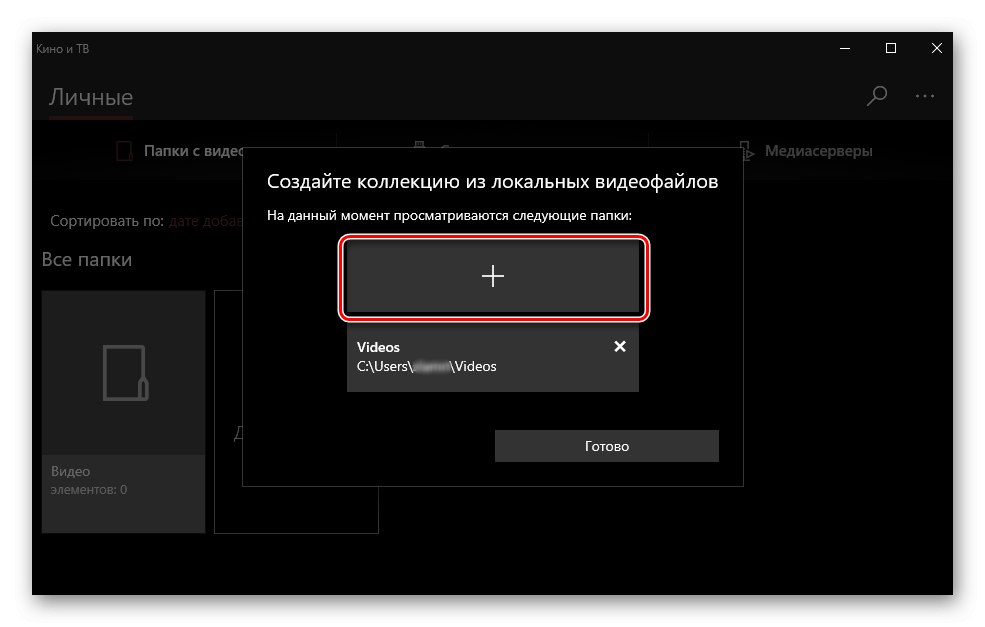
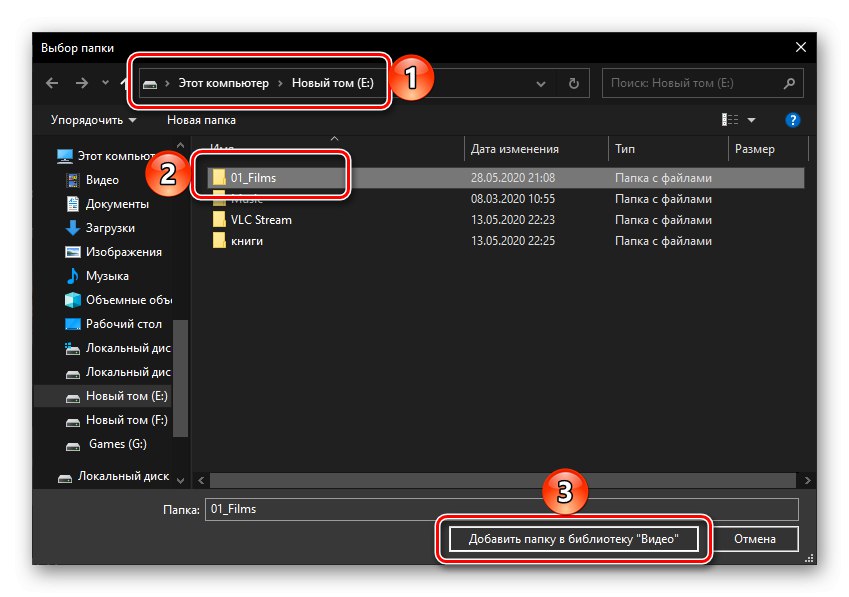
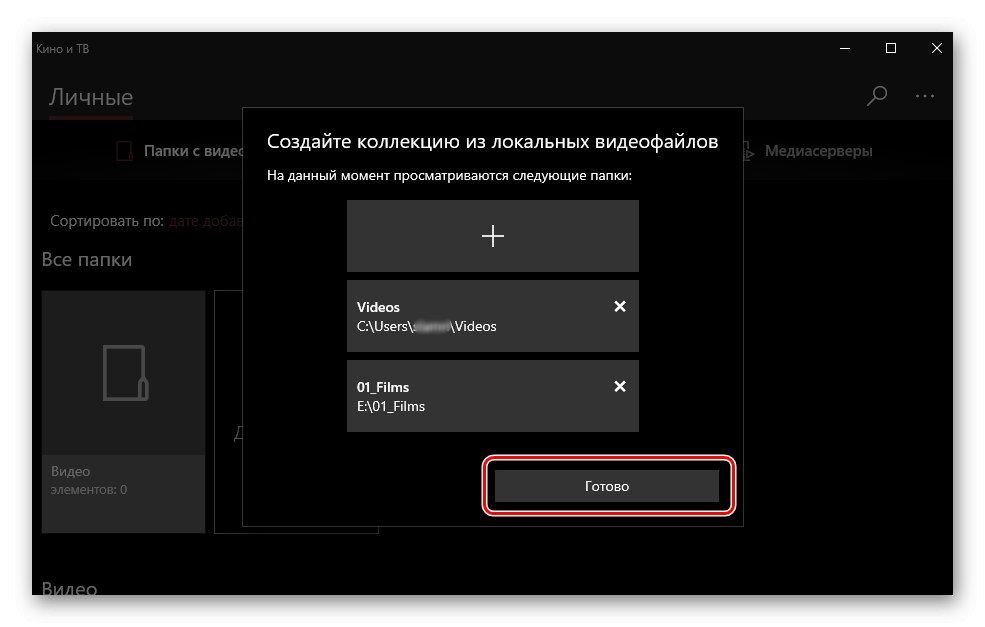
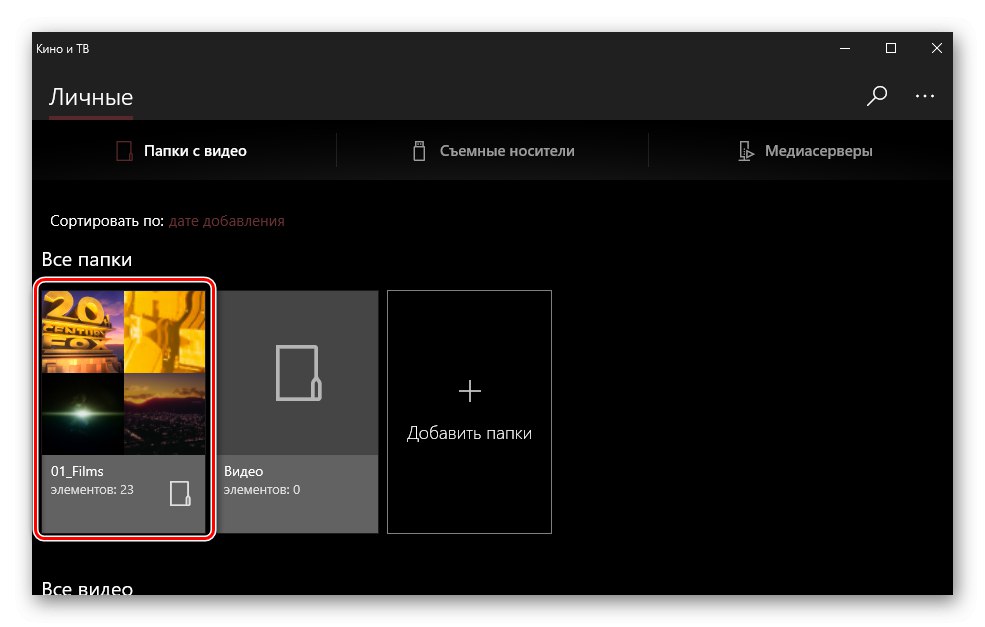
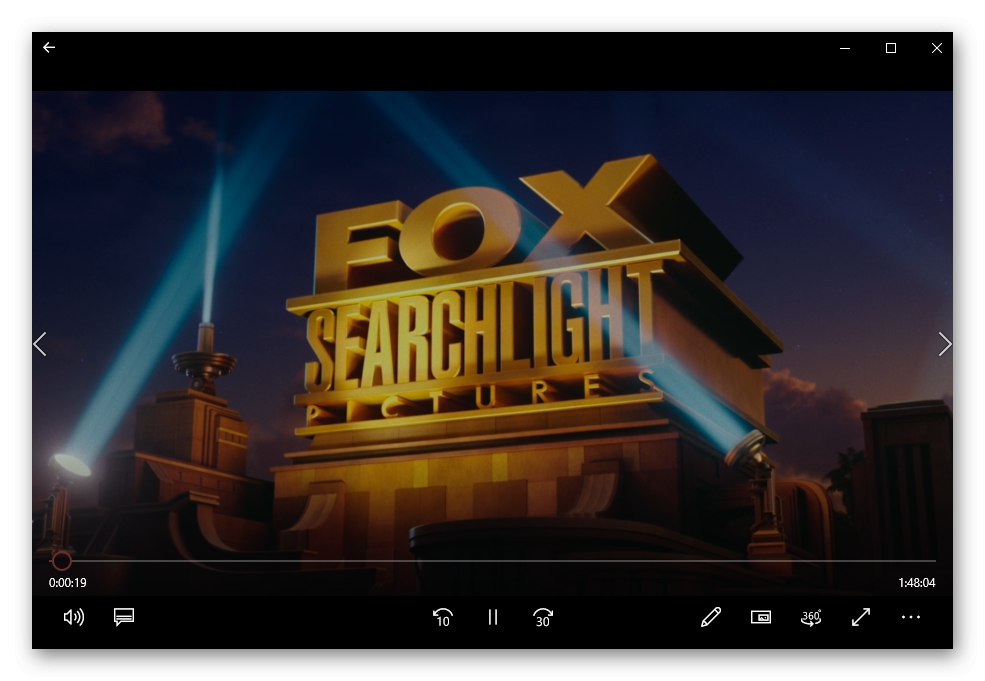
Ešte rýchlejšou a pohodlnejšou možnosťou otvorenia MKV je použitie kontextovej ponuky. Ak to chcete urobiť, kliknite pravým tlačidlom myši (RMB) na požadovaný súbor a vyberte položku „Na otvorenie pomocou“a potom upresnite Kino a televízia.
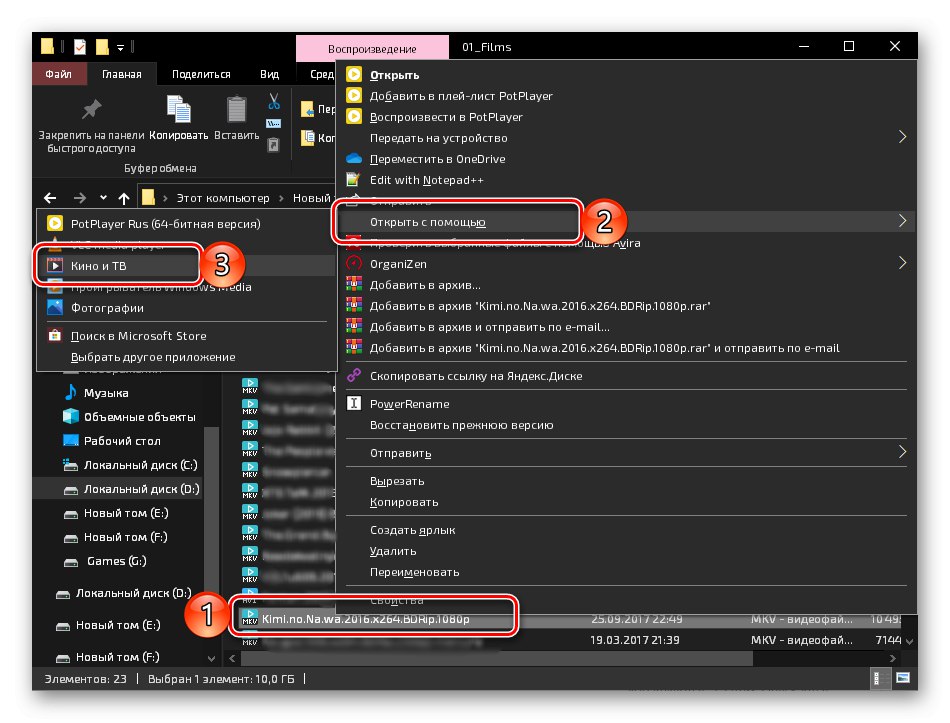
Ak nastavíte túto aplikáciu ako predvolený nástroj na prehrávanie videosúborov, môžete ich otvoriť dvojitým kliknutím na LMB.
Prečítajte si tiež: Priradenie predvolených programov v systéme Windows 10
Metóda 2: Windows Media Player
Prehrávač Windows Media Player je štandardom pre siedmu verziu operačného systému od spoločnosti Microsoft a tiež si dobre poradí s prehrávaním formátu MKV. Tento hráč je tiež v prvej desiatke, a to aj napriek skutočnosti, že jeho vývoj bol zastavený dávno predtým, ako spoločnosť prestala podporovať Windows 7.
- Použite ponuku „Štart“ aby sa otvoril prehrávač médií predinštalovaný v „sedmičke“. Nachádza sa v priečinku „Štandardné - Windows“.
- Rozbaľte ponuku „Usporiadať“ a krok za krokom krok za krokom Správa knižnice – „Video“.
- V okne, ktoré sa otvorí, kliknite na ikonu Pridať.
- IN „Prieskumník“ vyhľadajte adresár, ktorý obsahuje požadované súbory MKV, vyberte ho a použite tlačidlo "Pridať priečinok".
- Kliknutím na ikonu zatvoríte okno na pridanie „OK“.
- Na bočnom paneli prehrávača prejdite na kartu „Video“, vyhľadajte súbor, ktorý chcete prehrať, a otvorte ho dvojitým kliknutím na LMB.
![Výber videí na prehrávanie v štandardnom prehrávači Windows Media Player]()
MKV začne hrať.
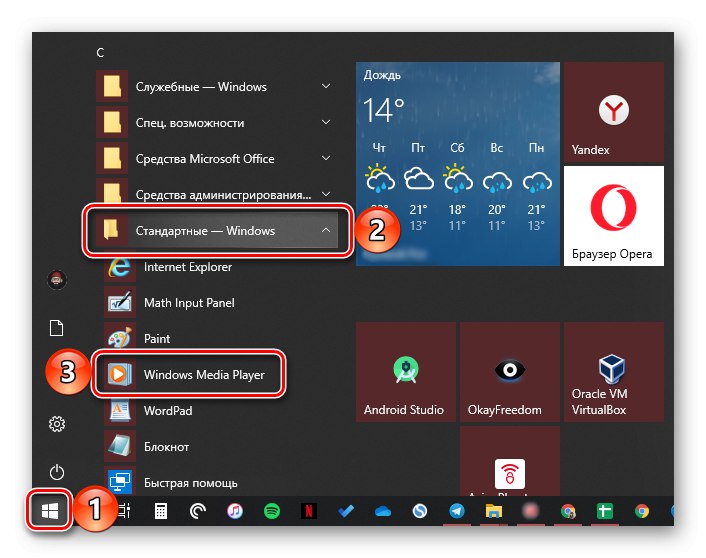
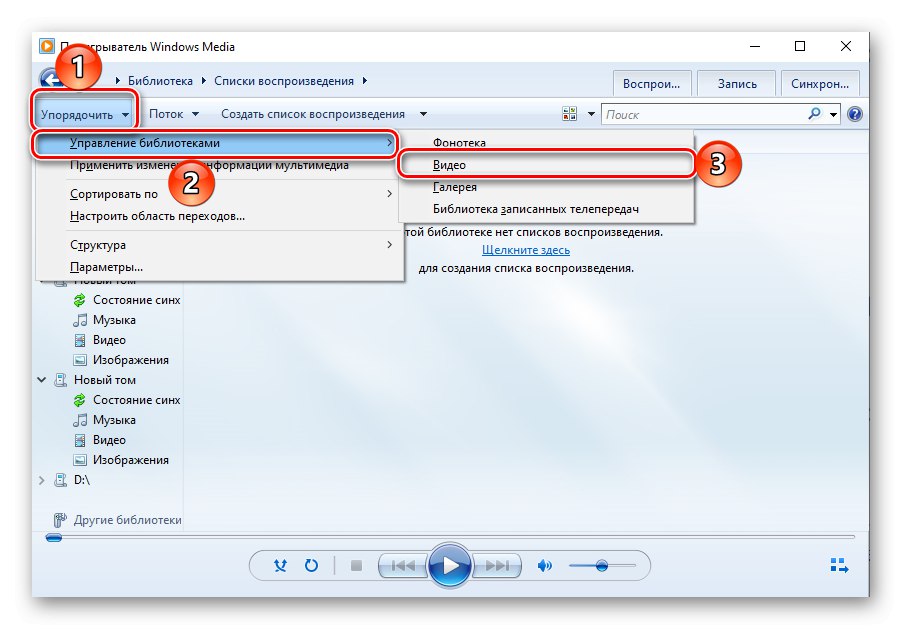
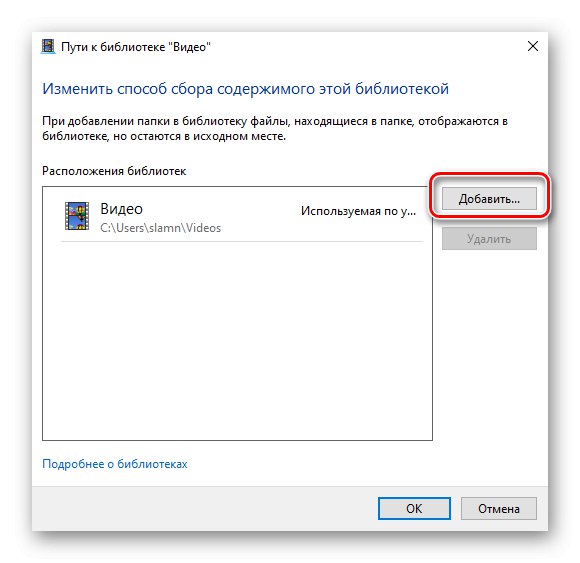
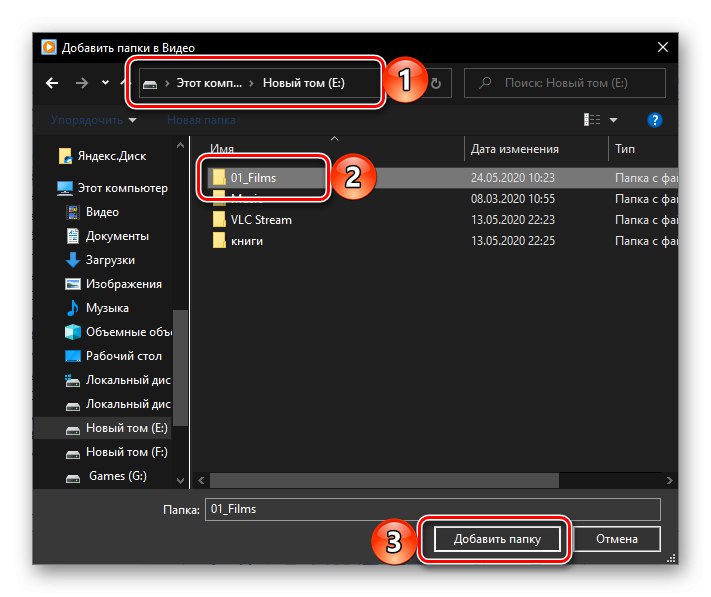
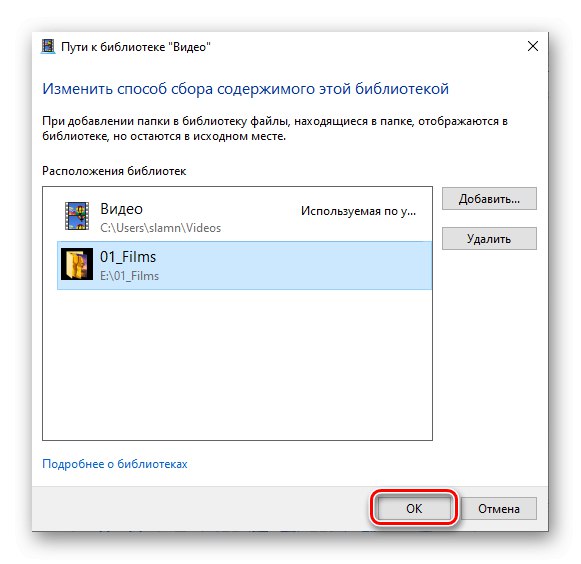
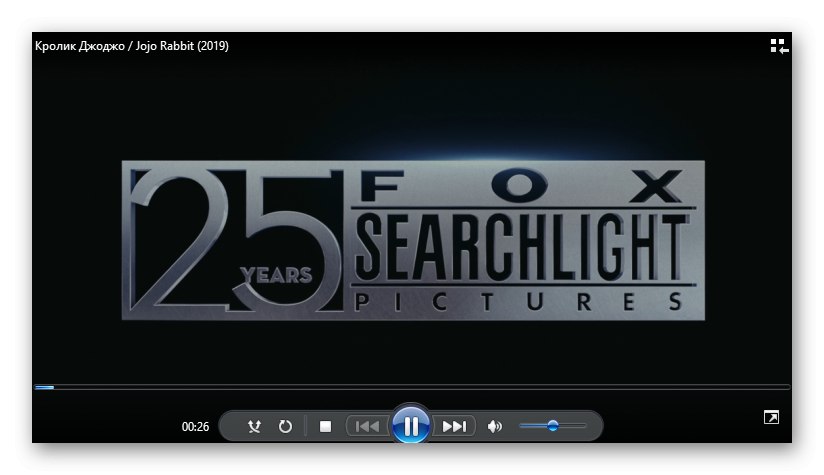
Rovnako ako v prípade aplikácie Kino a TV môžete otvoriť video v prehrávači Windows Media Player jednoduchším spôsobom - stačí prejsť do kontextovej ponuky.
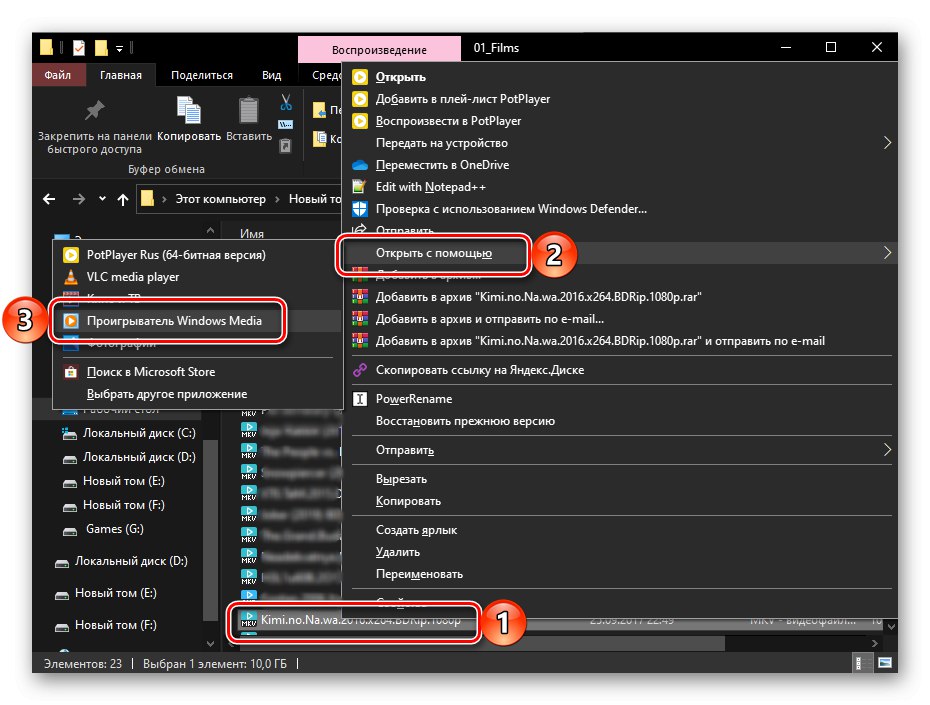
Funguje aj bežné pretiahnutie do okna prehrávača, ale pre toto v jeho rozhraní musíte najskôr kliknúť na tlačidlo „Prehrávanie“a potom súbor pretiahnite do kombinovaného poľa vpravo.
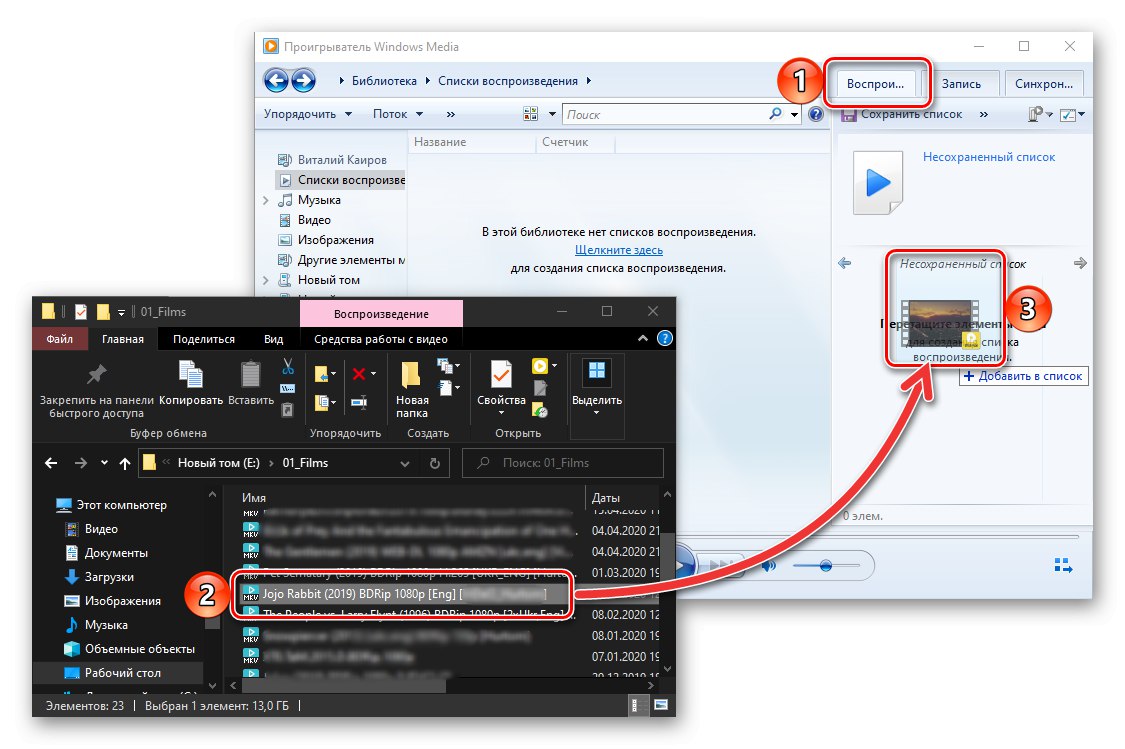
Ak dotyčný prehrávač médií z nejakého dôvodu neprehráva MKV alebo to robí s problémami (brzdenie, zamrznutie, nesynchronizácia), je možné, že systému chýbajú kodeky potrebné na prácu s týmto formátom. K ich inštalácii pomôže článok uvedený na nasledujúcom odkaze.
Prečítajte si tiež: Kodeky pre Windows Media Player
Stáva sa tiež, že prehrávač Windows v zásade odmieta prehrávať akékoľvek súbory, nech už ide o video alebo audio. Nasledujúci pokyn vám pomôže nájsť príčinu tohto problému a opraviť ho.
Viac informácií: Čo robiť, ak sa súbory neprehrajú v prehrávači Windows Media Player
Metóda 3: Prehrávač médií VLC
Všemocný multimediálny prehrávač od spoločnosti VideoLAN obsahuje vo svojom arzenáli potrebné kodeky na prehrávanie všetkých bežných zvukových a obrazových formátov, vrátane MKV, ktoré nás zaujímajú. Môžete s ním otvoriť súbor nasledovne:
- Spustite prehrávač, rozbaľte ponuku kariet „Médiá“ a vyberte prvú položku - "Otvorený súbor…"... Namiesto toho môžete použiť klávesy „CTRL + O“.
- V okne „Prieskumník“, ktoré sa otvoria, prejdite do priečinka s požadovaným videosúborom, vyberte ho a stlačte "Otvorené".
- Prehrávač VLC Media Player začne hrať pridaný MKV.
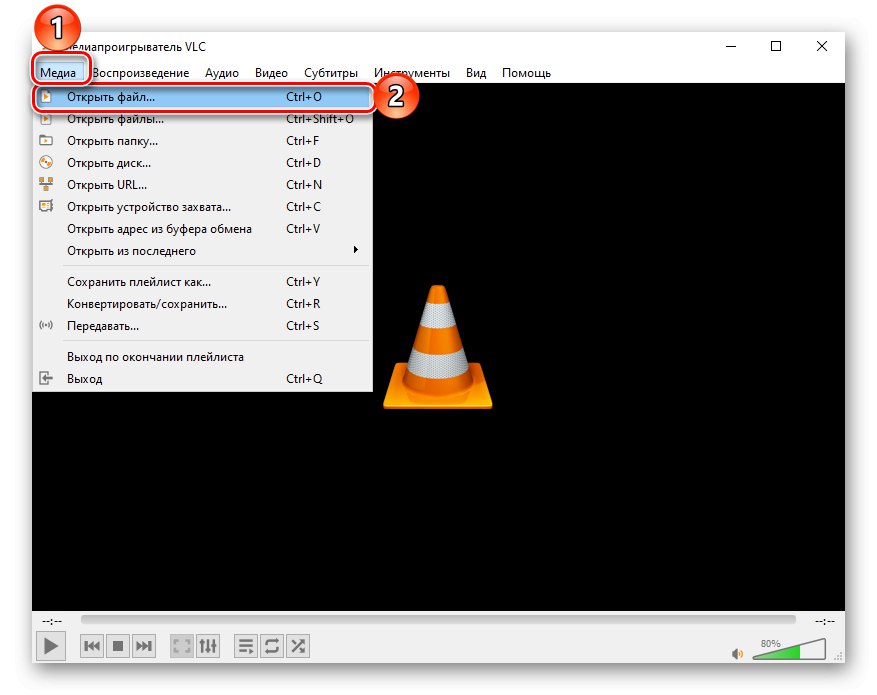
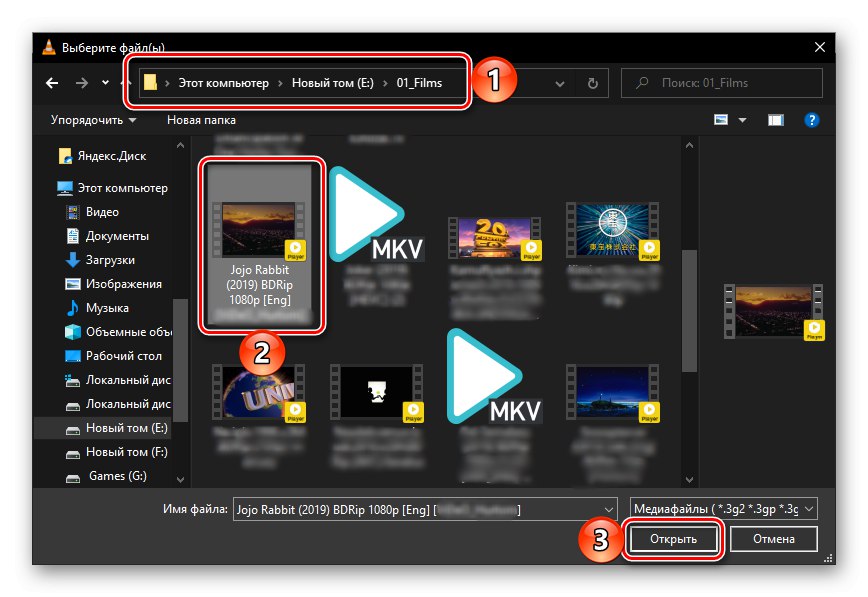
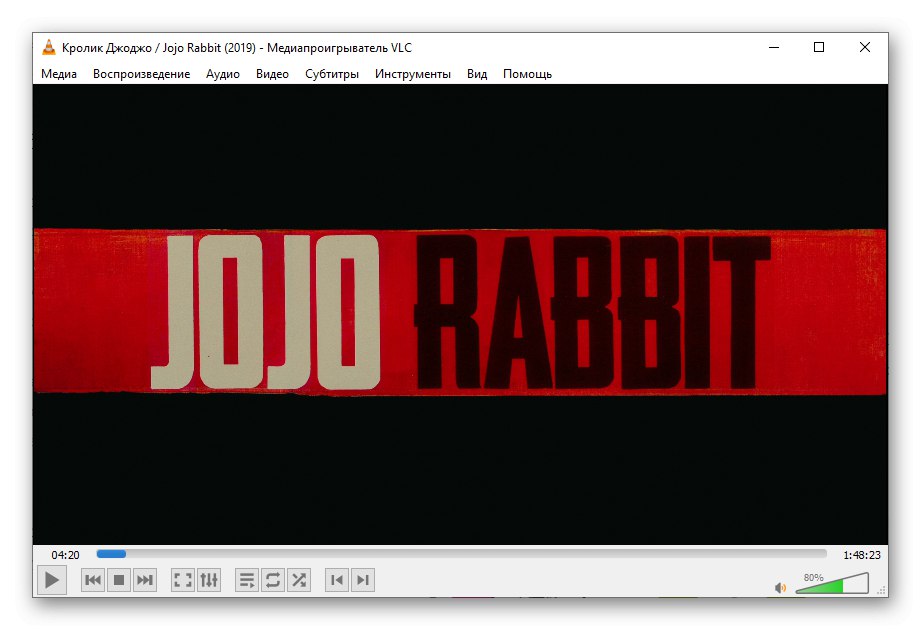
Jednoduchší spôsob, ako otvoriť video, je presunúť ho do okna prehrávača
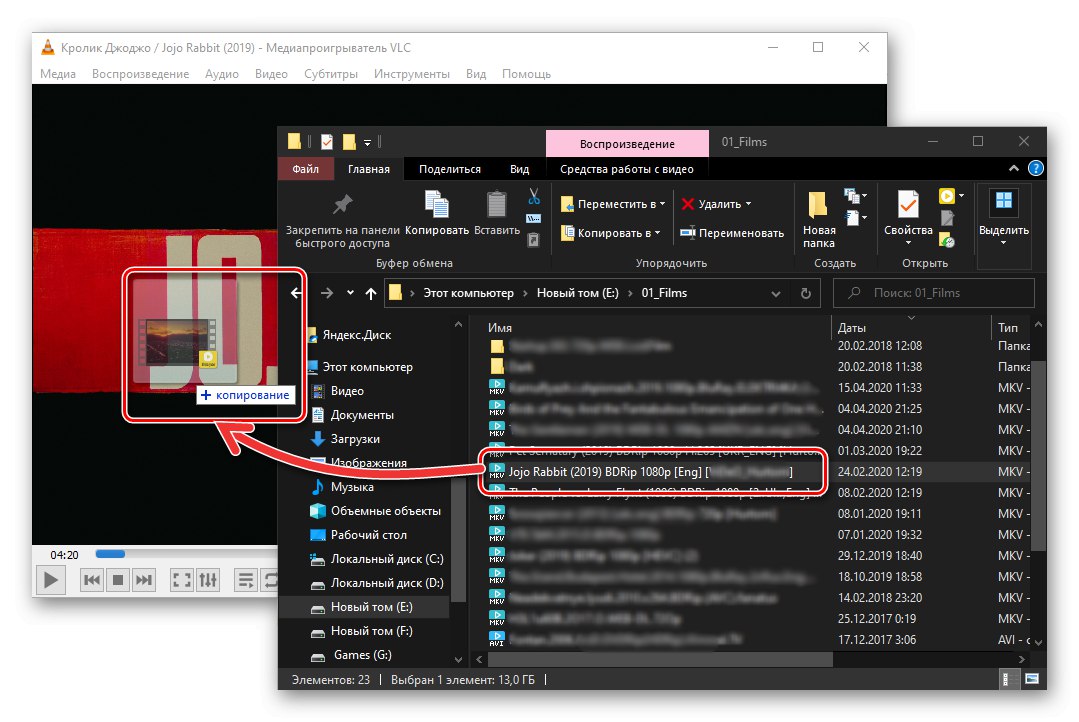
alebo pomocou kontextovej ponuky.
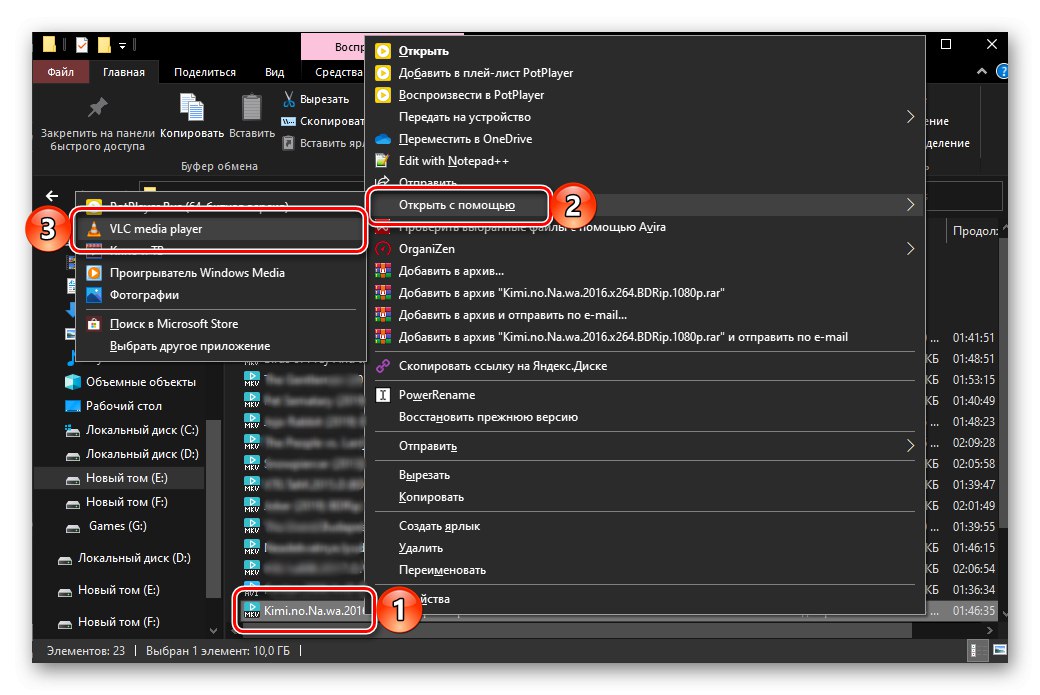
Predmetný prehrávač médií je vybavený mnohými užitočnými funkciami, ktoré si môžete sami prispôsobiť. Je tiež možné zmeniť jeho vzhľad, ktorý sa v predvolenom nastavení javí ako zastaraný. O prvom aj druhom sme písali v samostatnom článku.
Prečítajte si tiež: Nastavenie prehrávača VLC Media Player
Metóda 4: Daum PotPlayer
Ďalší pomerne populárny videoprehrávač, ktorý rovnako ako VLC diskutovaný vyššie nemusí inštalovať kodeky tretích strán a podporuje všetky bežné formáty. Ak chcete otvoriť MKV v ňom, postupujte podľa nasledujúceho algoritmu:
- Spustite program, kliknite na nápis PotPlayer umiestnený v ľavom hornom rohu a vyberte položku "Otvorený súbor…"... Ako rýchlejšiu alternatívu môžete použiť kláves „F3“.
- Rovnako ako vo všetkých predchádzajúcich prípadoch sa otvorí zabudovaný správca súborov systému Windows. Prejdite do priečinka s MKV, ktorý chcete prehrať, vyberte ho a stlačte "Otvorené".
- Video súbor sa začne v okne prehrávača okamžite prehrávať.
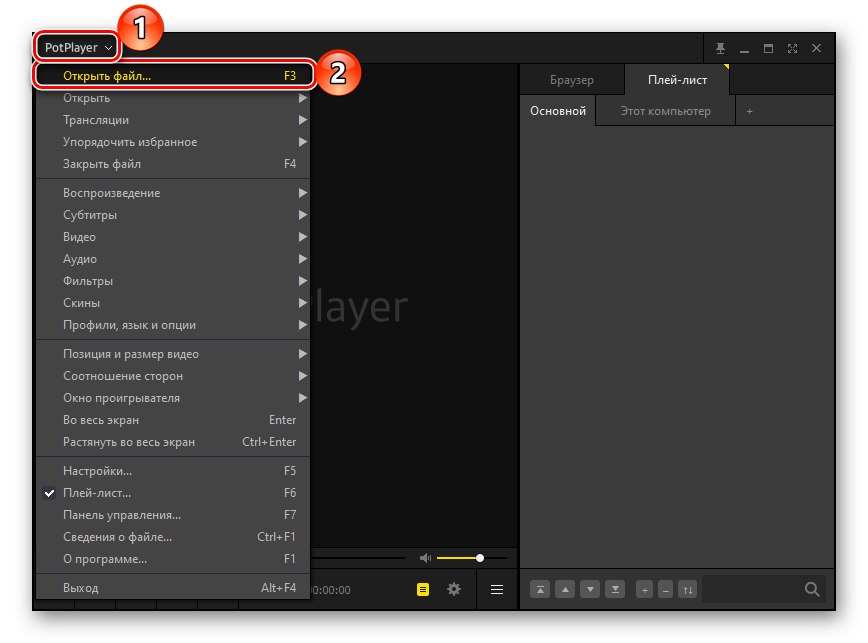
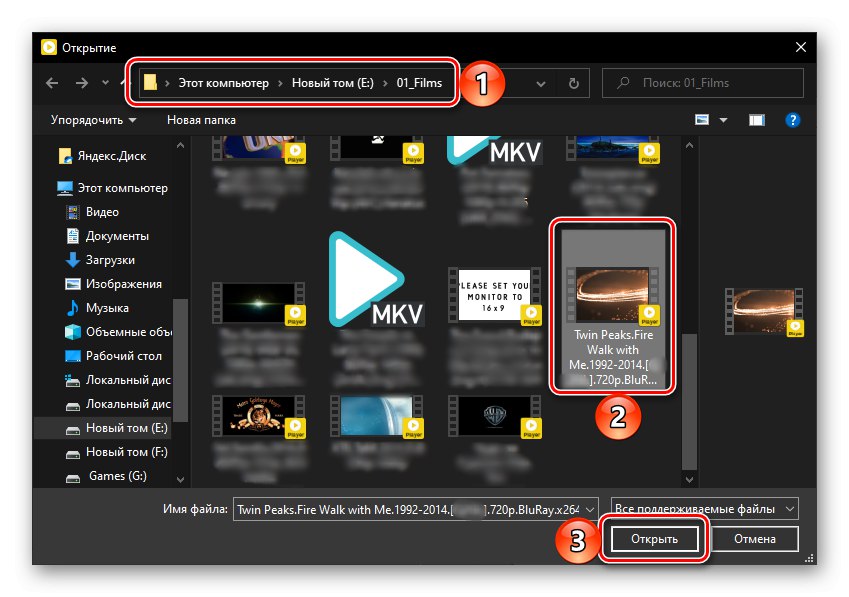
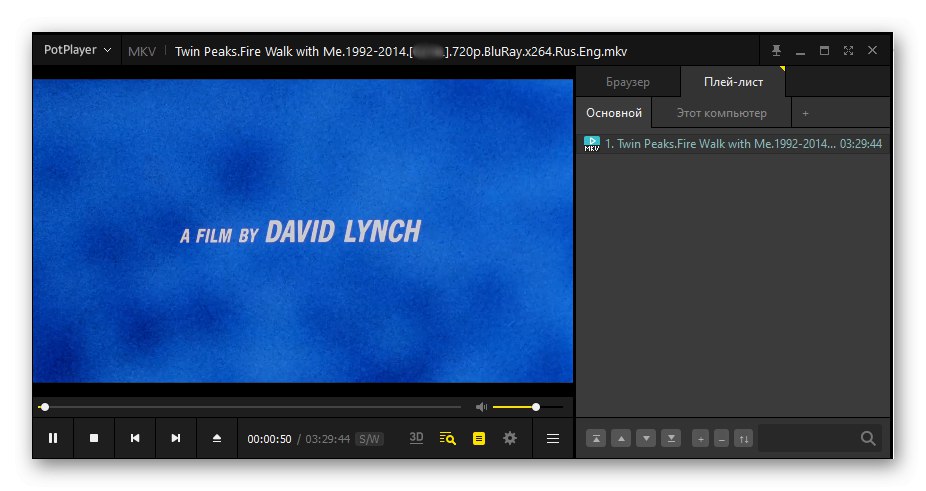
Môžete tiež otvoriť MKV v PotPlayeri pomocou kontextovej ponuky,
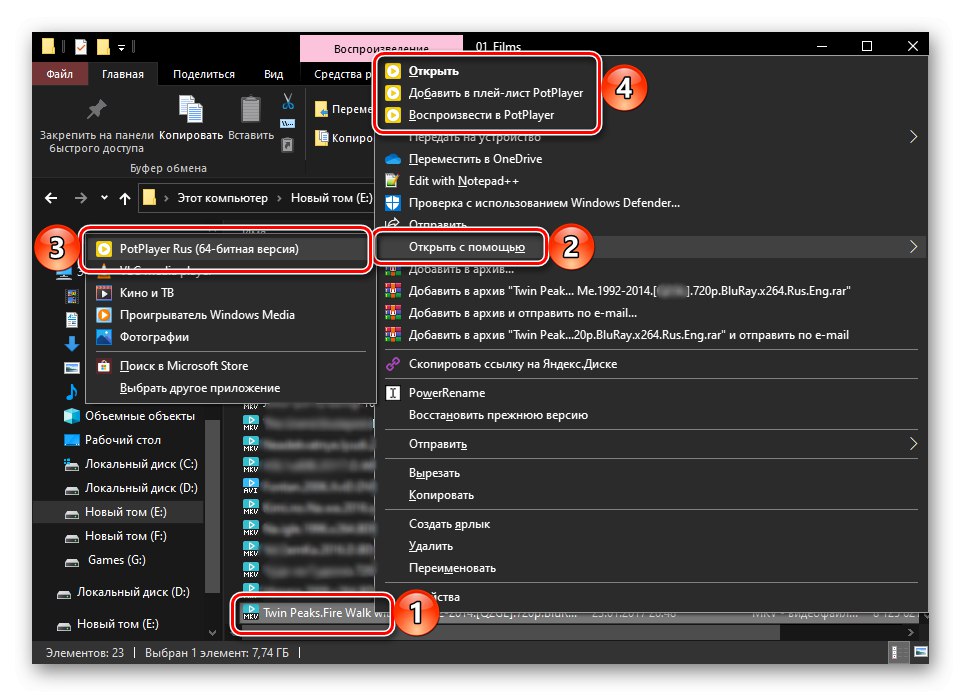
rovnako ako jednoduchým pretiahnutím súboru do okna prehrávača.
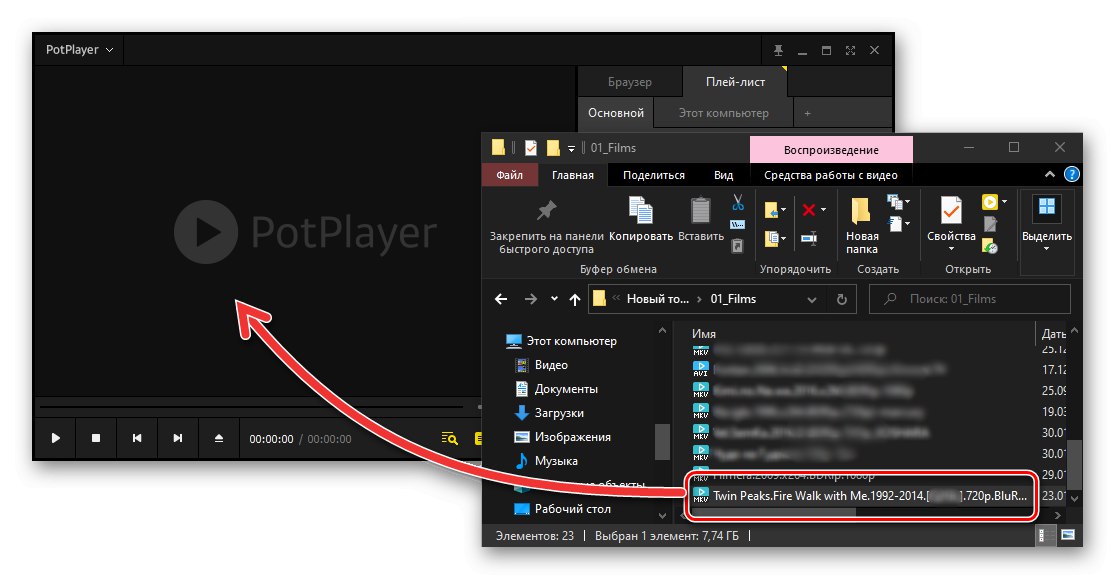
Program Daum PotPlayer, podobne ako prehrávač VLC Media Player, je vybavený mnohými užitočnými nastaveniami, o interakciách s ktorými sa dozviete z pokynov uvedených nižšie.
Prečítajte si tiež: Konfigurácia Daum PotPlayer
Okrem multimediálnych prehrávačov, o ktorých sa hovorí v článku, je väčšina ostatných riešení od vývojárov tretích strán nemenej efektívna pri prehrávaní videa vo formáte MKV. Ak sa chcete s nimi oboznámiť a prípadne nájsť vhodnejšiu možnosť, pomôže vám samostatný článok na našej webovej stránke.
Viac informácií: Programy na prehrávanie videa na počítači