VLC Media Player - Príručka konfigurácie
Väčšina používateľov radšej používa ľubovoľný prispôsobiteľný program pre seba. Ale existujú ľudia, ktorí jednoducho nevedia, ako môžete zmeniť konfiguráciu konkrétneho softvéru. Tento článok bude venovaný práve takým používateľom. V ňom sa pokúsime podrobne popísať proces zmeny parametrov VLC Media Player ,
obsah
Typy nastavení VLC Media Player
VLC Media Player je produkt s viacerými platformami. Znamená to, že aplikácia obsahuje verzie pre rôzne operačné systémy. V takýchto verziách sa konfiguračné metódy môžu navzájom mierne líšiť. Preto, aby sme vás nemali zamieňať, okamžite konštatujeme, že tento článok poskytne príručku pre konfiguráciu prehrávača VLC Media Player pre zariadenia so systémom Windows.
Upozorňujeme tiež, že táto lekcia sa zameriava skôr na používateľov VLC Media Player a na tých, ktorí nie sú veľmi oboznámení s nastaveniami tohto softvéru. Odborníci v tejto oblasti pravdepodobne nebudú tu pre seba nájsť niečo nové. Preto podrobne prejsť do najmenších detailov a vylievať špecializované pojmy, nebudeme. Pokračujme priamo k konfigurácii prehrávača.
Konfigurácia rozhrania
Najskôr analyzujme parametre rozhrania VLC Media Player. Tieto možnosti umožňujú prispôsobiť zobrazenie rôznych tlačidiel a gombíkov v hlavnom okne prehrávača. Pokračujeme vpred, ale vieme, že kryt v prehrávači VLC Media Player je tiež možné zmeniť, ale to sa deje v inej časti nastavení. Pozrime sa bližšie na proces zmeny parametrov rozhrania.
- Spúšťame VLC Media Player.
- V hornej časti programu nájdete zoznam sekcií. Je potrebné kliknúť na riadok "Nástroje" .
- V dôsledku toho sa zobrazí rozbaľovacia ponuka. Potrebná časť sa nazýva "Nastavenie rozhrania ..." .
- Tieto akcie zobrazia samostatné okno. Je v ňom a bude prispôsobený prehrávač rozhrania. Toto okno vyzerá takto.
- V hornej časti okna sa nachádza menu s predvoľbami. Kliknutím na riadok so šípkou nadol sa zobrazí kontextové okno. V ňom môžete vybrať jednu z možností, ktoré vývojári v predvolenom nastavení integrovali.
- Vedľa tohto riadku sú dve tlačidlá. Jeden z nich umožňuje uložiť svoj vlastný profil a druhý, vo forme červeného kríža, vymaže predvoľbu.
- V nižšie uvedenej oblasti môžete vybrať časť rozhrania, v ktorom chcete zmeniť usporiadanie tlačidiel a posuvníkov. Prepínanie medzi týmito oblasťami umožňuje umiestniť mierne vyššie štyri karty.
- Jedinou možnosťou, ktorú je možné zapnúť alebo vypnúť, je umiestnenie samotnej lišty nástrojov. Predvolené umiestnenie (nižšie) môžete ponechať alebo ho posunúť vyššie umiestnením začiarknutia vedľa požadovaného riadku.
- Tlačidlá úprav a posuvníky sú veľmi jednoduché. Stačí ľavým tlačidlom myši držať požadovaný prvok, potom ho presunúť na požadované miesto alebo ho úplne odstrániť. Ak chcete položku odstrániť, jednoducho ju pretiahnite cez pracovný priestor.
- V tomto okne nájdete zoznam položiek, ktoré je možné pridať do rôznych panelov s nástrojmi. Táto oblasť vyzerá takto.
- Prvky sa pridávajú rovnakým spôsobom ako sú odstránené - jednoducho sa pretiahnu na požadované miesto.
- Nad touto oblasťou nájdete tri možnosti.
- Ak nastavíte alebo odstránite začiarknutím vedľa ktorejkoľvek z nich, zmeníte vzhľad tlačidla. Takže ten istý prvok môže mať iný vzhľad.
- Výsledky zmien môžete zobraziť bez ich uloženia. Zobrazuje sa v okne ukážky, ktoré sa nachádza v pravom dolnom rohu.
- Na konci všetkých zmien stačí kliknúť na tlačidlo Zavrieť . Týmto sa uložia všetky nastavenia a výsledok sa zobrazí v samotnom prehrávači.


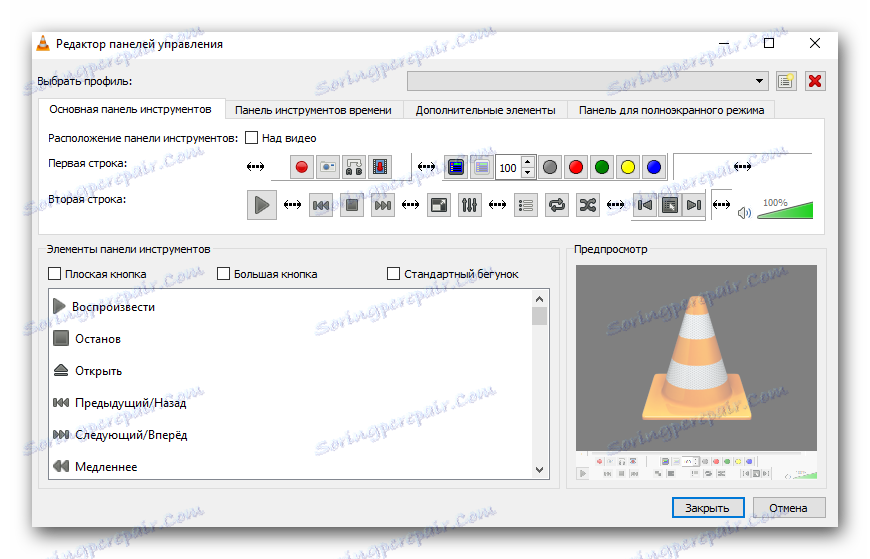
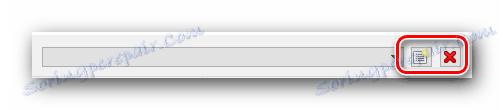

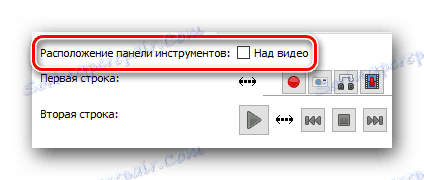
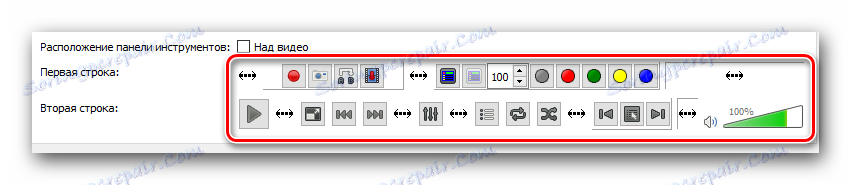
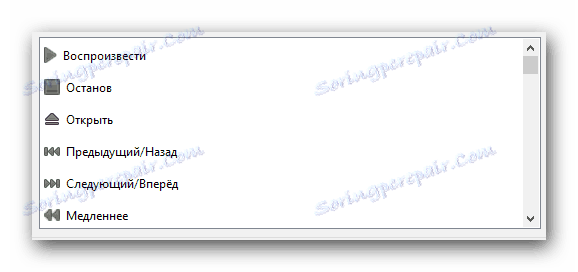

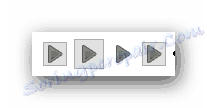

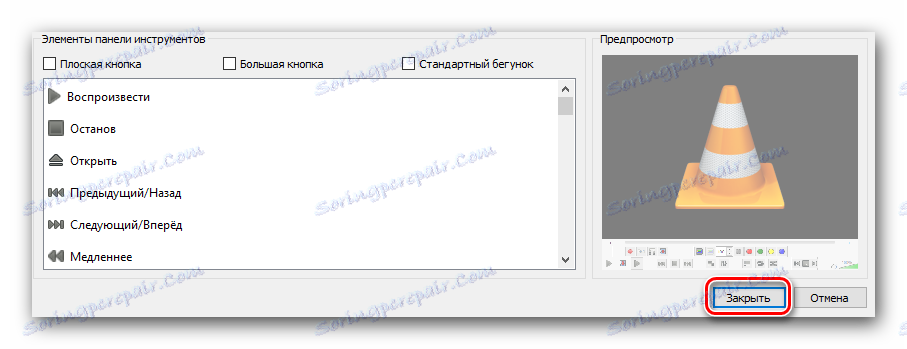
Tým sa dokončí proces konfigurácie rozhrania. Pohybujeme sa ďalej.
Základné parametre prehrávača
- V zozname oddielov v hornej časti okna VLC Media Player kliknite na riadok "Nástroje" .
- V rozbaľovacej ponuke vyberte položku "Nastavenia" . Okrem toho môžete pomocou klávesovej kombinácie "Ctrl + P" zobraziť okno s hlavnými parametrami.
- V dôsledku toho sa otvorí okno, ktoré sa nazýva "Jednoduché nastavenia" . Existuje šesť kariet s určitou sadou možností. Stručne opíšeme každú z nich.
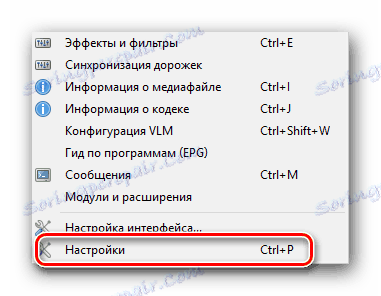

rozhranie
Táto sada parametrov sa líši od súpravy opísanej vyššie. V hornej časti poľa môžete vybrať požadovaný jazyk pre zobrazenie informácií v prehrávači. Ak to chcete urobiť, stačí kliknúť na špeciálny riadok a potom zo zoznamu vybrať požadovanú možnosť. 
Ďalej uvidíte zoznam možností, ktoré vám umožnia zmeniť kryt VLC Media Player. Ak chcete použiť svoju vlastnú kožu, musíte umiestniť značku vedľa riadku "Iný štýl". Potom musíte vybrať súbor s krytom v počítači kliknutím na tlačidlo "Vybrať" . Ak chcete zobraziť úplný zoznam dostupných obalov, musíte kliknúť na tlačidlo označené na snímke obrazovky pod číslom 3. 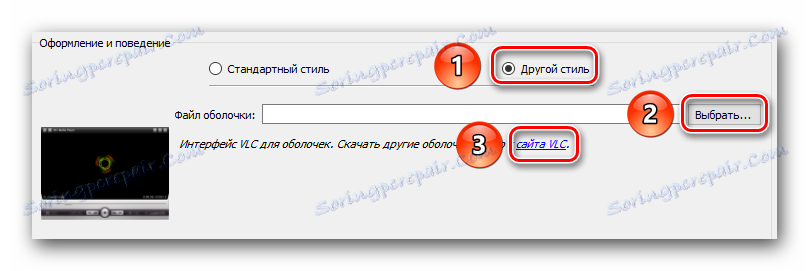
Upozorňujeme, že po zmene krytu musíte nastavenie uložiť a reštartovať prehrávač.
Ak používate štandardnú kožu, bude vám k dispozícii ďalšia sada možností. 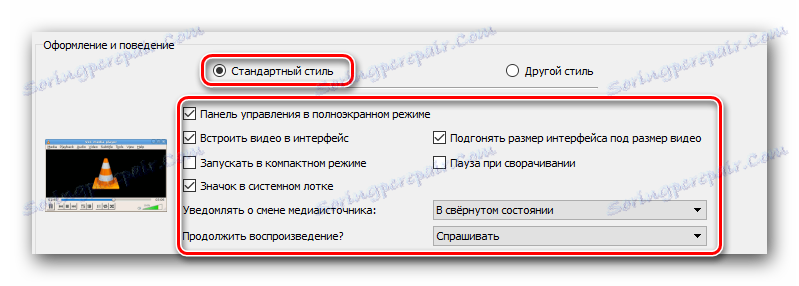
Na spodnej časti okna nájdete oblasti s parametrami zoznamov skladieb a súkromia. Nie je veľa možností, ale nie sú zbytočné. 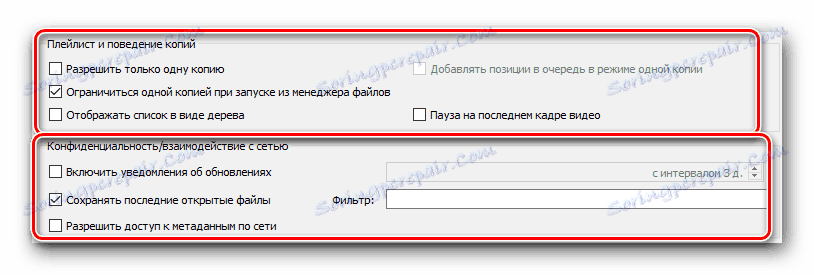
Posledným nastavením v tejto časti je väzba súboru. Kliknutím na tlačidlo "Konfigurovať viazania ..." môžete určiť, s akým súborom chcete otvoriť rozšírenie pomocou programu VLC Media Player.
audio
V tomto pododdiele budete mať prístup k nastaveniam týkajúcim sa prehrávania zvuku. Najprv môžete zapnúť alebo vypnúť zvuk. Za týmto účelom stačí vložiť alebo odstrániť značku vedľa príslušného riadku. 
Okrem toho máte právo nastaviť úroveň hlasitosti pri spustení prehrávača, špecifikovať modul výstupu zvuku, zmeniť rýchlosť prehrávania, povoliť a upraviť normalizáciu a tiež vyrovnať zvuk. Tiež tu môžete zahrnúť priestorový efekt (Dolby Surround), upraviť vizualizáciu a zapnúť plug-in "Last.fm" . 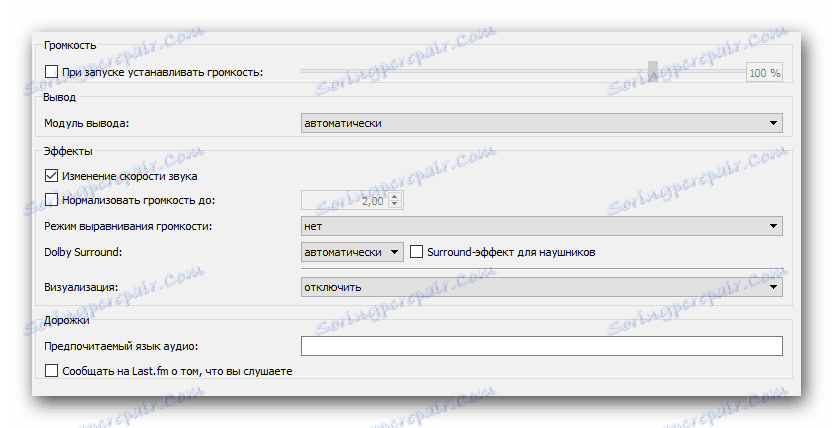
video
Podobne ako v predchádzajúcej časti, nastavenia tejto skupiny sú zodpovedné za nastavenia zobrazenia videa a súvisiace funkcie. Rovnako ako u funkcie "Audio" , môžete úplne vypnúť zobrazenie videa. 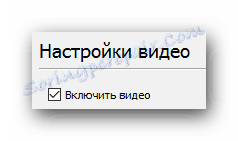
Ďalej môžete nastaviť nastavenia zobrazenia, vzhľad okna a tiež nastaviť možnosť zobraziť okno prehrávača nad ostatnými oknami. 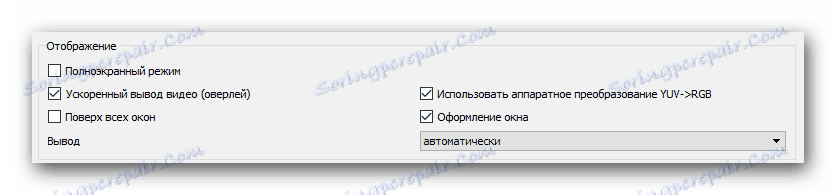
Nižšie sú riadky zodpovedné za nastavenia zobrazovacieho zariadenia (DirectX), interval prekladania (proces vytvárania jedného rámca s dvoma polovičnými rámcami) a parametre pre vytváranie snímok obrazovky (umiestnenie súboru, formát a predpona). 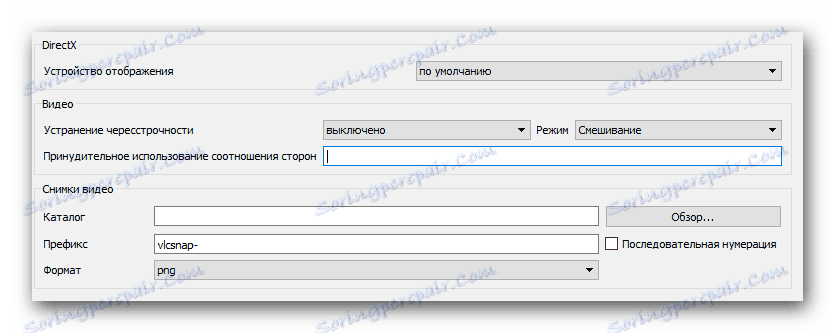
Titulky a OSD
Existujú parametre, ktoré sú zodpovedné za zobrazenie informácií na obrazovke. Môžete napríklad povoliť alebo zakázať zobrazenie názvu prehrávaného videa a tiež určiť umiestnenie takýchto informácií.
Ostatné úpravy sú pre titulky. Prípadne ich môžete povoliť alebo zakázať, prispôsobiť efekty (písmo, tieň, veľkosť), preferovaný jazyk a kódovanie. 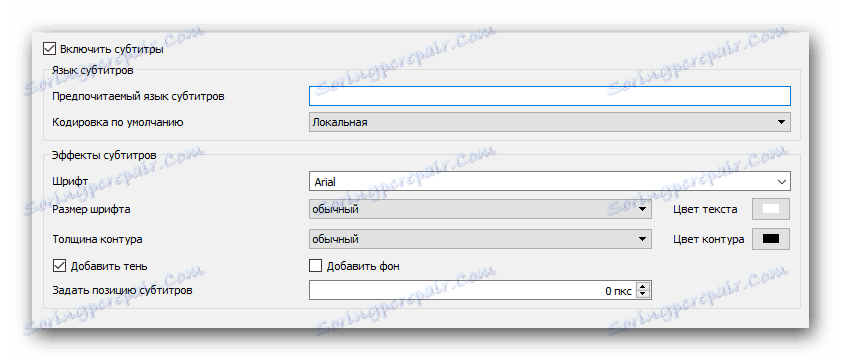
Vstup / kodeky
Ako vyplýva z názvu podsekcie, sú tu možnosti, ktoré sú zodpovedné za prehrávanie kodekov. Nebudeme odporúčať žiadne špecifické nastavenia kodeku, pretože všetky sú vystavené situácii. Môžete znížiť kvalitu obrazu vďaka zvýšeniu výkonu a naopak. 
O niečo nižšie v tomto okne sú možnosti pre ukladanie záznamov videa a sieťových nastavení. Pokiaľ ide o sieť, potom môžete určiť proxy server, ak reprodukujete informácie priamo z Internetu. Napríklad pri používaní streamovania.
Čítajte viac: Ako nastaviť streamovanie vo VLC Media Player
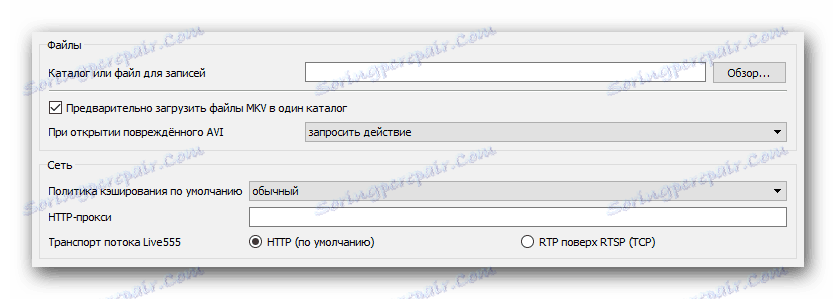
skratky
Toto je posledná časť, ktorá sa týka hlavných parametrov prehrávača VLC Media Player. Tu môžete viazať určité činnosti prehrávača na konkrétne kľúče. Tu je veľa nastavení, takže nemôžeme poradiť niečo konkrétne. Každý používateľ konfiguruje tieto parametre vlastným spôsobom. Okrem toho môžete okamžite identifikovať akcie spojené s kolieskom myši.
Toto sú všetky možnosti, ktoré sme chceli spomenúť. Nezabudnite pred uzatvorením okna nastavení uložiť všetky zmeny. Upozorňujeme, že podrobnejšie informácie o ľubovoľnej možnosti sa dozviete podrobnejšie, ak presuniete myš nad riadok s jeho menom. 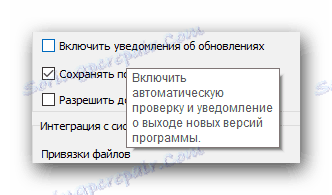
Treba tiež spomenúť, že VLC Media Player má rozšírený zoznam možností. Môžete si ho pozrieť, ak vyberiete "Všetky" v dolnej časti okna s nastaveniami. 
Takéto parametre sú orientované viac na skúsených používateľov.
Efekty a nastavenia filtra
Vhodný pre každého hráča, VLC Media Player obsahuje parametre, ktoré sú zodpovedné za rôzne audio a video efekty. Ak chcete tieto zmeny zmeniť, musíte vykonať nasledujúce kroky:
- Otvorte sekciu "Nástroje" . Toto tlačidlo sa nachádza v hornej časti okna VLC Media Player.
- V otvorenom zozname kliknite na riadok "Efekty a filtre" . Alternatívne môžete súčasne používať tlačidlá "Ctrl" a "E" .
- Otvorí sa okno, ktoré obsahuje tri sekcie - "Audio Effects" , "Video Effects " a "Synchronization" . Každému z nich venujeme osobitnú pozornosť.
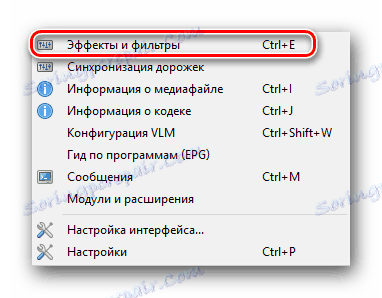
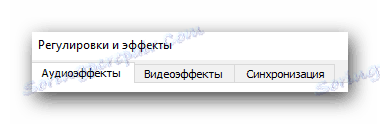
Audio efekty
Ideme do označenej podkapitoly.
V dôsledku toho uvidíte ďalšie tri skupiny nižšie. 
V prvej skupine "Ekvalizér" môžete povoliť možnosť uvedenú v názve. Po zapnutí samotného ekvalizéra sa posúvač aktivuje. Ak ich posuniete nahor alebo nadol, zmeníte efekt zvuku. Tiež môžete použiť hotové obrobky, ktoré sa nachádzajú v dodatočnom menu vedľa nápisu "Prednastavené" . 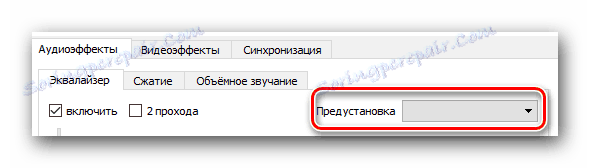
V skupine "Kompresia" (to je kompresia) sú podobné posuvníky. Ak ich chcete upraviť, najskôr musíte povoliť túto možnosť, po ktorej už vykonáte zmeny. 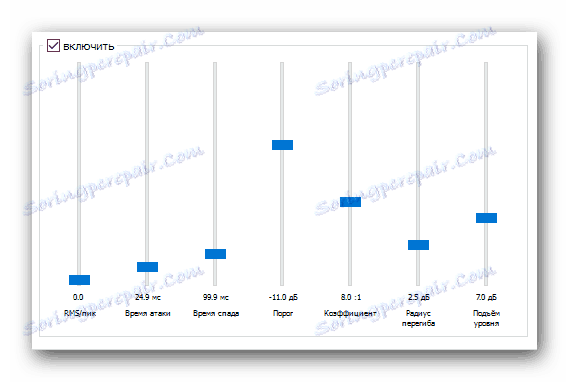
Posledná podsekcia sa nazýva "Surround Sound" . K dispozícii sú tiež vertikálne posuvníky. Táto možnosť umožňuje zapnúť a nastaviť virtuálny priestorový zvuk. 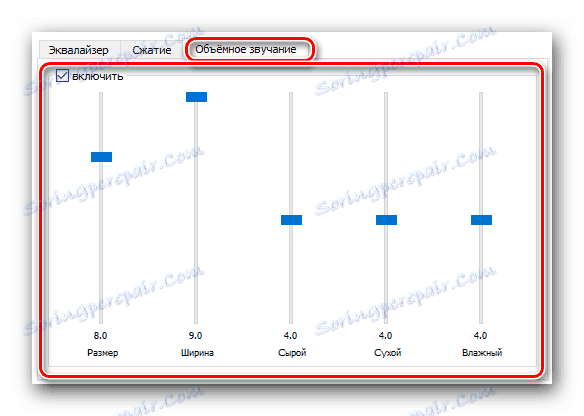
Video efekty
V tejto sekcii existuje niekoľko ďalších podskupín. Ako naznačuje názov, všetci sú zameraní na zmenu parametrov spojených s zobrazovaním a prehrávaním videa. Prejdime po každej kategórii.
Na karte Základné môžete zmeniť možnosti obrázkov (jas, kontrast atď.), Ostrosť, zrnitosť a odstránenie prepletených pruhov. Najprv musíte povoliť možnosť zmeny nastavení. 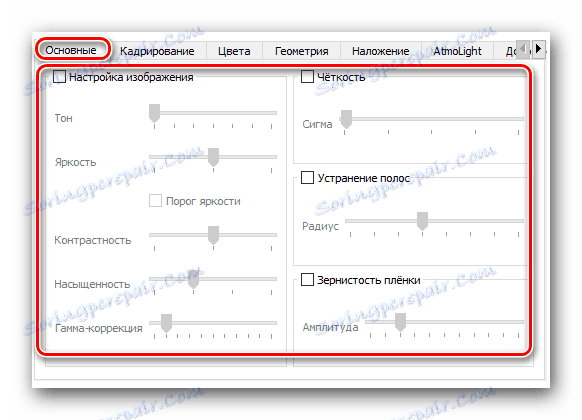
Podkapitola "Orezanie" vám umožní zmeniť veľkosť zobrazenej oblasti obrazu na obrazovke. Ak video nakrájate v niekoľkých smeroch naraz, odporúčame nastaviť parametre synchronizácie. V tom istom okne skontrolujte požadovaný riadok. 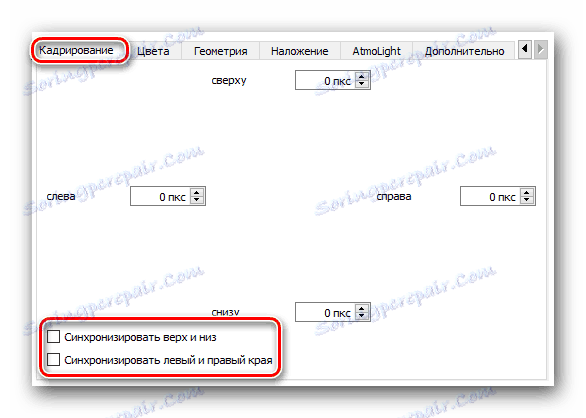
Skupina "Farby" vám umožňuje vykonať farebnú korekciu videa. Môžete extrahovať určitú farbu z videa, určiť hranicu sýtosti pre určitú farbu alebo zapnúť premenu farieb. Okrem toho okamžite dostupné možnosti, ktoré vám umožnia zahrnúť sépiu, rovnako ako upraviť prechod. 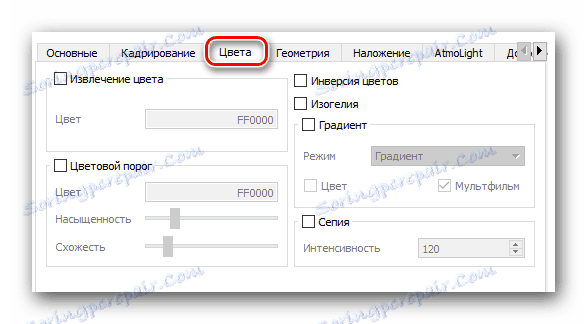
Ďalej na turnu je záložka "Geometry" . Možnosti v tomto pododdiele sú zamerané na zmenu pozície videa. Inými slovami, miestne možnosti vám umožnia otočiť obraz do určitého uhla, použiť interaktívny zoom alebo zapnúť efekty steny alebo puzzle. 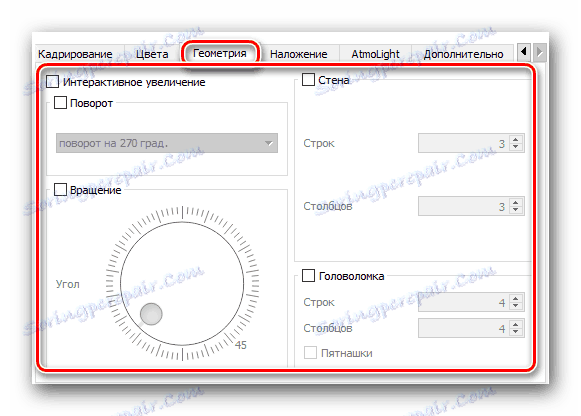
Na tento parameter sme sa zaoberali jedným z našich hodín.
Čítajte viac: Naučiť sa otáčať video v multimediálnom prehrávači VLC
V ďalšej časti "Prekrytie" môžete prekryť prekrytie videa vlastným logom a tiež zmeniť možnosti zobrazenia. Okrem loga môžete na prehrané video použiť aj ľubovoľný text. 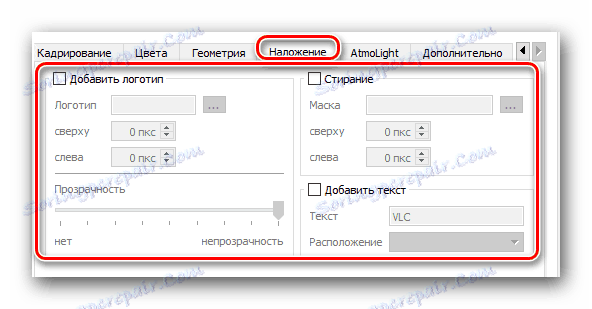
Skupina s názvom "AtmoLight" je úplne venovaná nastaveniam rovnakého filtra. Rovnako ako ostatné možnosti musí byť najprv zapnutý filter a potom musíte zmeniť parametre. 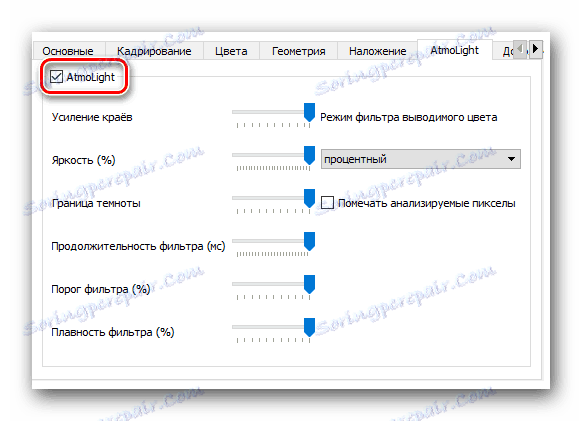
V poslednom pododseku nazvanom "Pokročilé" sa zhromažďujú všetky ostatné efekty. Každý z nich môžete experimentovať. Väčšinu možností je možné použiť len ako možnosť. 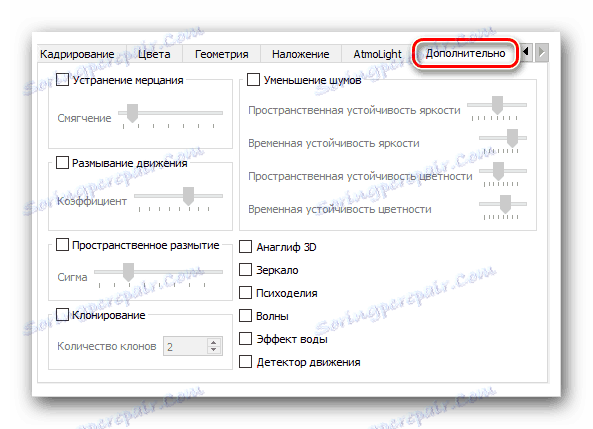
synchronizácia
Táto časť obsahuje jednu kartu. Miestne nastavenia sú navrhnuté tak, aby vám pomohli synchronizovať zvuk, video a titulky. Možno máte situáciu, keď audio stopa je trochu pred videom. Takže s týmito možnosťami môžete opraviť takú chybu. To isté platí pre titulky, ktoré sú pred alebo za ostatnými stopami. 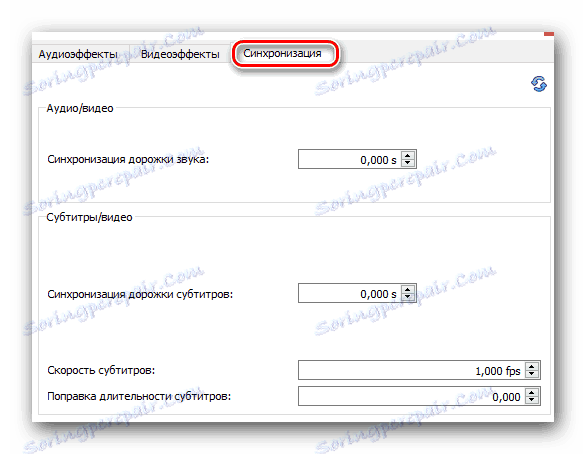
Tento článok sa blíži ku koncu. Pokúsili sme sa pokryť všetky sekcie, ktoré vám pomôžu nastaviť VLC Media Player podľa vášho vkusu. Ak máte akékoľvek otázky v procese zoznámenia sa s materiálom - vitajte v komentároch.