Aktualizujte prehliadač UC na aktuálnu verziu
Občas vývojári webových prehliadačov uvoľňujú aktualizácie svojho softvéru. Veľmi sa odporúča inštalovať takéto aktualizácie, pretože často opravujú chyby predchádzajúcich verzií programu, zlepšujú ich prácu a zavádzajú nové funkcie. Dnes vám povieme, ako aktualizovať UC prehliadač ,
obsah
Metódy aktualizácie prehliadača UC
Vo väčšine prípadov môže byť každý program aktualizovaný niekoľkými spôsobmi. Prehliadač UC nie je výnimkou tohto pravidla. Môžete inovovať prehliadač pomocou pomocného softvéru a vstavaného nástroja. Poďme sa bližšie pozrieť na každú z týchto možností aktualizácie.
Metóda 1: Pomocný softvér
V sieti nájdete mnoho programov, ktoré dokážu sledovať relevantnosť verzií softvéru nainštalovaného v počítači. V jednom z predchádzajúcich článkov sme opísali podobné riešenia.
Čítajte viac: Aplikácie na aktualizáciu softvéru
Ak chcete aktualizovať prehliadač UC, môžete použiť úplne akýkoľvek navrhovaný program. Dnes vám ukážeme proces aktualizácie prehliadača pomocou aplikácie UpdateStar , Takto budú naše akcie vyzerať.
- Spustite predtým nainštalovaný program UpdateStar v počítači.
- V strede okna nájdete tlačidlo "Zoznam programov" . Stlačíme to.
- Potom sa na obrazovke monitora zobrazí zoznam všetkých programov nainštalovaných v počítači alebo notebooku. Upozorňujeme, že vedľa softvéru, ktorý potrebujete nainštalovať, je ikona s červeným kruhom a výkričníkom. A tie aplikácie, ktoré už boli aktualizované, sú označené zeleným kruhom s bielym kliešťom.
- V takomto zozname musíte nájsť prehliadač UC.
- Oproti názvu softvéru uvidíte riadky, v ktorých je uvedená verzia aplikácie, ktorú ste nainštalovali, a verziu dostupnej aktualizácie.
- O niečo ďalej budú tlačidlá na prevzatie aktualizovanej verzie prehliadača UC. Spravidla tu sú dve odkazy - jedna hlavná a druhá - jedna zrkadlová. Stlačíme ktorékoľvek z tlačidiel.
- V dôsledku toho sa dostanete na stránku sťahovania. Upozorňujeme, že sťahovanie nenastane na oficiálnej stránke prehliadača UC, ale z prostriedku UpdateStar. Nebojte sa, je to pre tieto programy úplne normálne.
- Na stránke, ktorá sa zobrazí, uvidíte zelené tlačidlo "Stiahnuť" . Stlačíme to.
- Budete presmerovaný na inú stránku. Bude mať podobné tlačidlo. Stlačili sme to ešte raz.
- Potom sa stiahne správca inštalácie UpdateStar spolu s aktualizáciami prehliadača UC. Po dokončení sťahovania ju musíte spustiť.
- V prvom okne uvidíte informácie o softvéri, ktoré budú stiahnuté za pomoci manažéra. Ak chcete pokračovať, kliknite na tlačidlo Ďalej .
- Potom budete vyzvaní na inštaláciu Avast Free Antivirus , Ak ju potrebujete, stlačte tlačidlo "Prijať" . V opačnom prípade musíte kliknúť na tlačidlo "Odmietnuť" .
- Podobne by ste mali urobiť nástroj ByteFence, ktorý vám bude tiež ponúknutý na inštaláciu. Kliknite na tlačidlo, ktoré zodpovedá vášmu rozhodnutiu.
- Potom manažér začne sťahovať inštalačný súbor prehliadača UC.
- Po dokončení sťahovania musíte kliknúť na tlačidlo Dokončiť v spodnej časti okna.
- Na záver vám ponúkame spustenie inštalačného programu prehliadača okamžite alebo odloženie inštalácie. Kliknite na tlačidlo Inštalovať teraz .
- Potom sa zatvorí okno Správca sťahovania programu UpdateStar a inštalačný program prehliadača UC sa automaticky spustí.
- Stačí sa riadiť výzvami, ktoré vidíte v každom okne. V dôsledku toho bude prehliadač aktualizovaný a budete ho môcť začať používať.
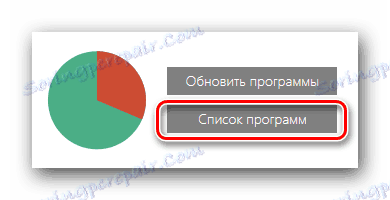
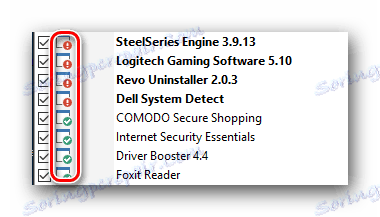
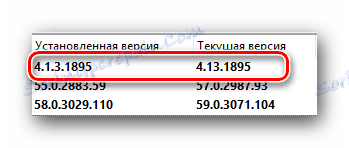
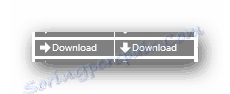
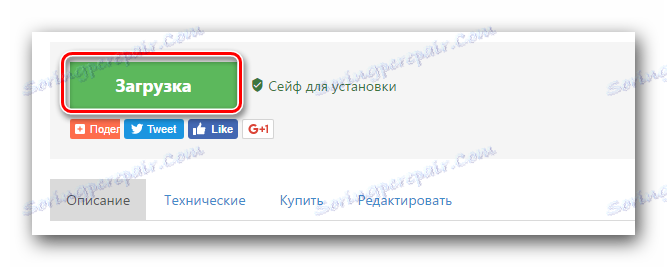
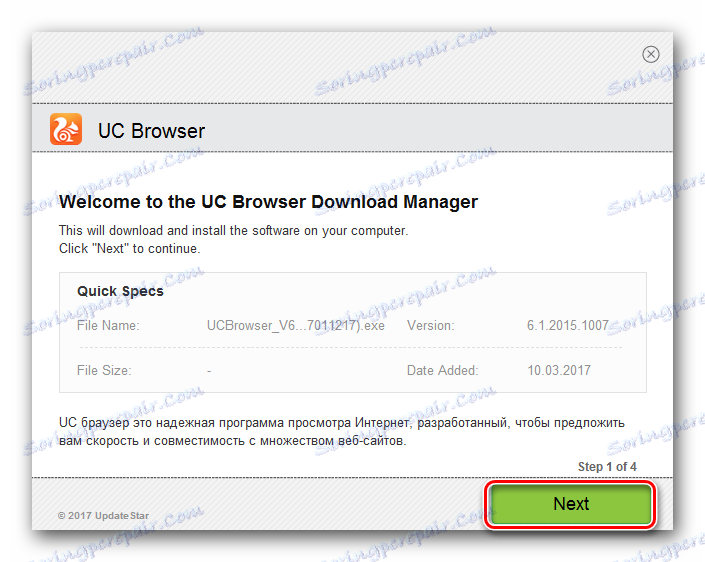
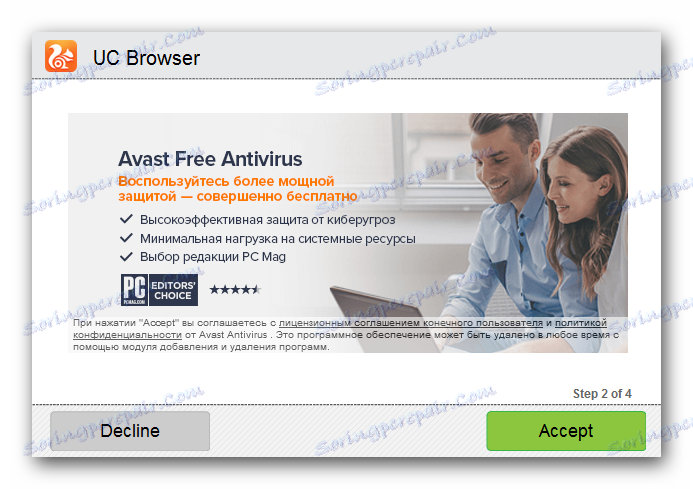
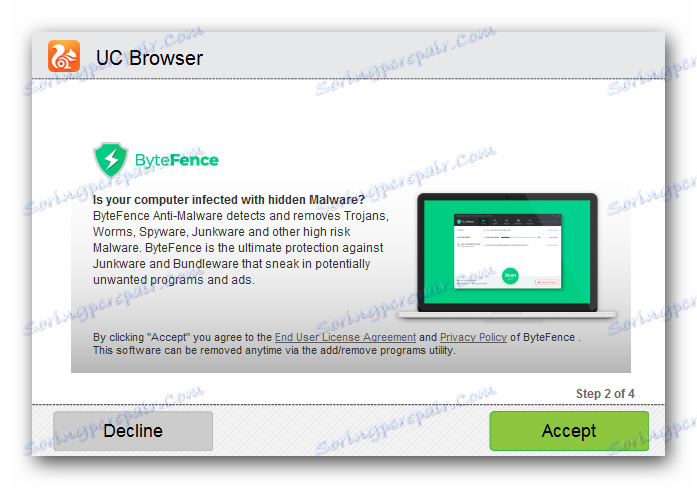
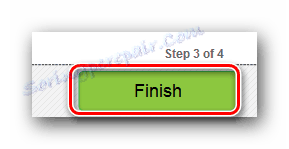
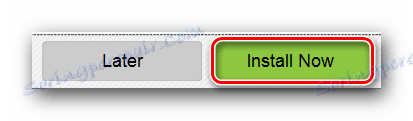
Toto ukončí túto metódu.
Metóda 2: Vstavaná funkcia
Ak nechcete nainštalovať žiadny ďalší softvér na aktualizáciu prehliadača UC, môžete použiť jednoduchšie riešenie. Program môžete pridať aj pomocou nástroja na aktualizáciu, ktorý je do neho integrovaný. Nižšie ukážeme proces inovácie pomocou verzie prehliadača UC "5.0.1104.0" . V iných verziách sa rozloženie tlačidiel a riadkov môže mierne líšiť od zobrazených.
- Spustite prehliadač.
- V ľavom hornom rohu uvidíte veľké okrúhle tlačidlo s logom softvéru. Stlačíme to.
- V rozbaľovacej ponuke musíte presunúť ukazovateľ myši nad riadok s názvom "Pomocník" . V dôsledku toho sa zobrazí ďalšie menu, v ktorom musíte vybrať položku "Skontrolovať najnovšiu aktualizáciu" .
- Proces overovania začne, čo bude trvať niekoľko sekúnd. Potom uvidíte nasledujúce okno.
- V ňom by ste mali kliknúť na tlačidlo označené na obrázku vyššie.
- Ďalej sa začne proces sťahovania aktualizácií a ich následná inštalácia. Všetky akcie sa vyskytnú automaticky a nevyžadujú váš zásah. Stačí len počkať.
- Po dokončení inštalácie aktualizácie sa prehliadač zatvorí a reštartuje. Na obrazovke sa zobrazí správa, že všetko prebehlo dobre. V podobnom okne kliknite na riadok "Vyskúšať teraz" .
- Teraz je prehliadač UC aktualizovaný a úplne pripravený na použitie.
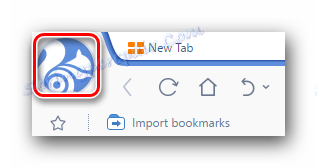
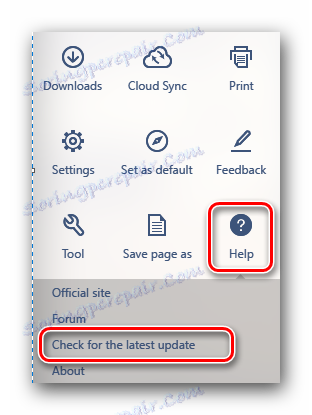
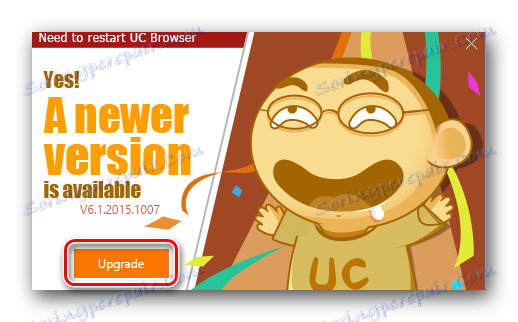
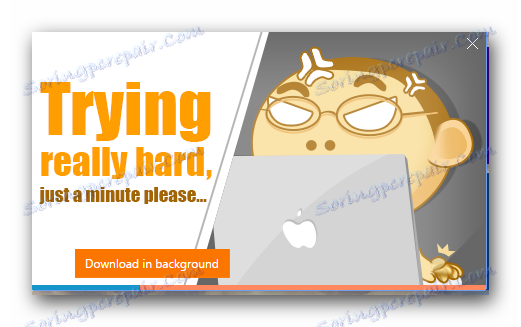
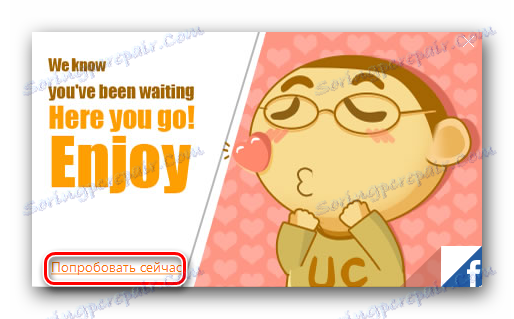
Táto opísaná metóda sa skončila.
Tu jednoduché akcie môžete ľahko a jednoducho aktualizovať svoj prehliadač UC na najnovšiu verziu. Nezabudnite pravidelne kontrolovať aktualizácie softvéru. To vám umožní maximálne využiť jeho funkčnosť, ako aj vyhnúť sa rôznym problémom v práci.