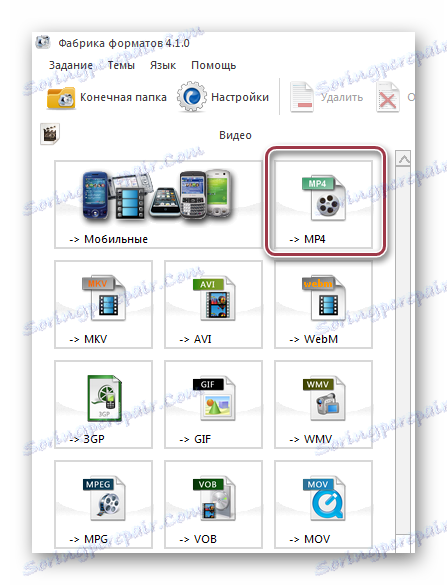Previesť AVI do formátu MP4
AVI a MP4 sú formáty, ktoré sa používajú na balenie video súborov. Prvý je univerzálny, druhý je viac zameraný na oblasť mobilného obsahu. Vzhľadom na skutočnosť, že mobilné zariadenia sa používajú všade, úloha konverzie AVI na MP4 sa stáva veľmi naliehavou.
obsah
Metódy konverzie
Na vyriešenie tohto problému sa používajú špecializované programy nazývané konvertory. Najznámejšie sú uvedené v tomto článku.
Prečítajte si tiež: Iný softvér na konverziu videa
Metóda 1: Freemake Video Converter
Freemake Video Converter - jeden z populárnych programov, ktoré sa používajú na konverziu multimediálnych súborov vrátane AVI a MP4.
- Spustite aplikáciu. Ďalej je potrebné otvoriť film AVI. Ak chcete v programe Windows Explorer otvoriť zdrojový priečinok so súborom, vyberte ho a presuňte ho do poľa programu.
- Otvorí sa okno pre výber filmu. Presuňte sa do priečinka, v ktorom sa nachádza. Vyberte ho a kliknite na tlačidlo "Otvoriť" .
- Po tejto akcii sa do zoznamu pridá video AVI. Na paneli rozhrania vyberte výstupný formát "MP4" .
- "Možnosti pre konverziu na MP4" sa otvoria . Tu vyberieme profil výstupného súboru a konečného priečinka pre uloženie. Kliknite na zoznam profilov.
- Zobrazí sa zoznam všetkých profilov, ktoré sú k dispozícii na použitie. Podporujú sa všetky bežné rozlíšenia, od mobilného až po celú obrazovku Full HD. Zároveň treba mať na pamäti, že čím väčšie je rozlíšenie videa, tým väčšia bude jeho veľkosť. V našom prípade zvoľte "TV Quality" .
- Ďalej kliknite na pole "Uložiť do" ako ikonu elipsy. Otvorí sa okno, v ktorom vyberieme požadované umiestnenie výstupného objektu a upravíme jeho názov. Kliknite na "Uložiť" .
- Potom kliknite na "Previesť" .
- Otvárame okno, v ktorom je proces konverzie vizuálne zobrazený. V súčasnosti sú k dispozícii možnosti ako "Vypnúť počítač po dokončení procesu" , "Pozastaviť" a "Zrušiť" .
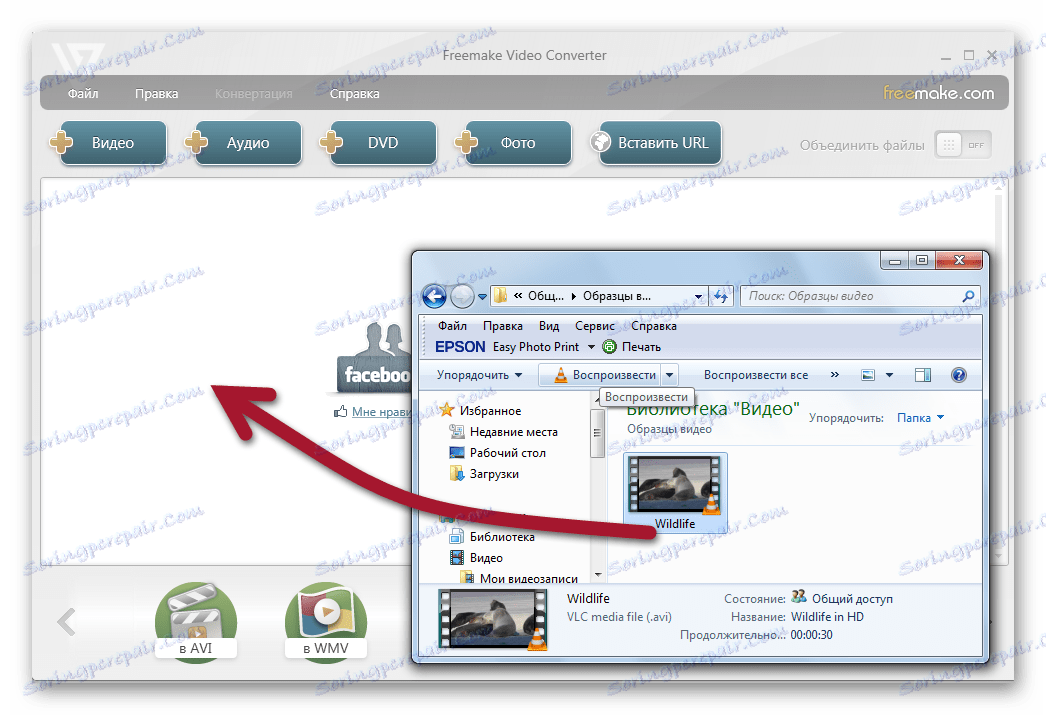
Ďalším spôsobom otvorenia je kliknutie na tlačidlo "Súbor" a "Pridať video" .
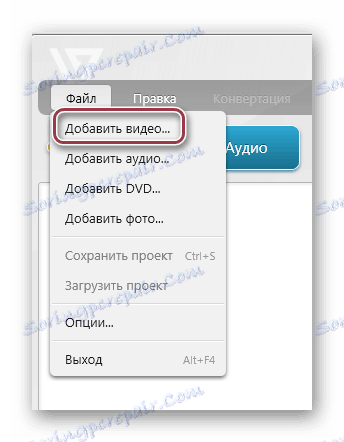
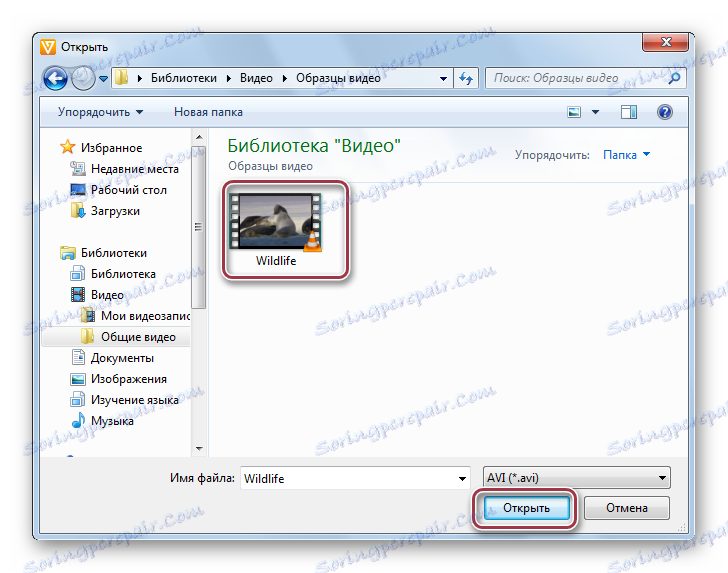
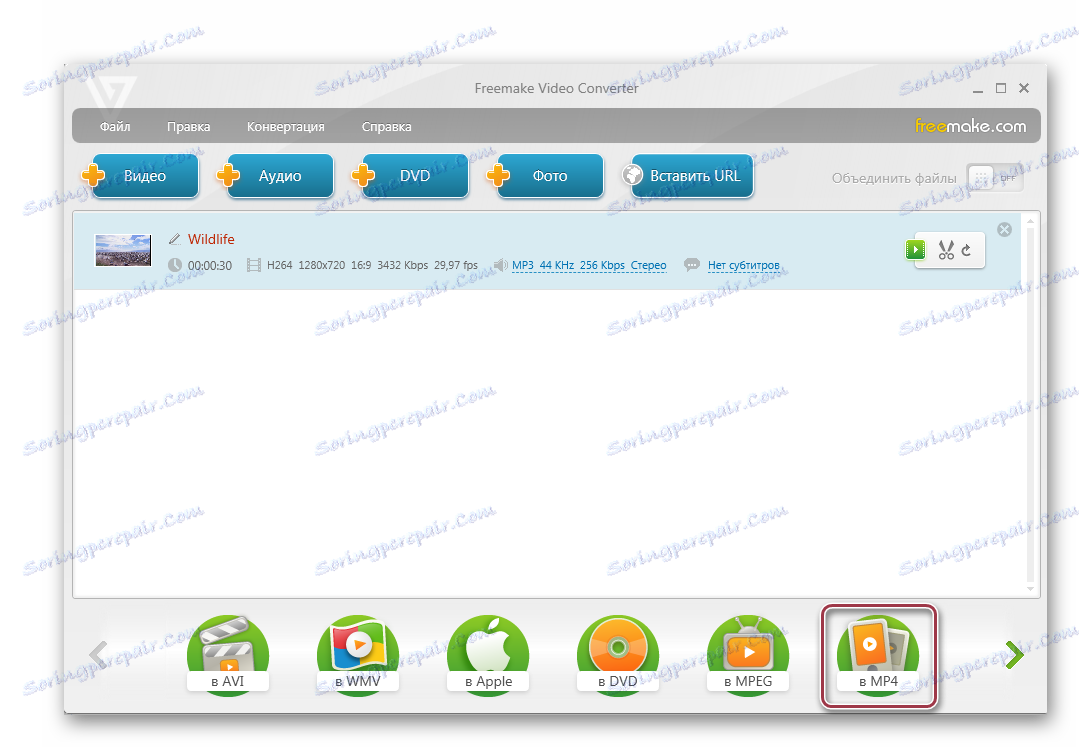
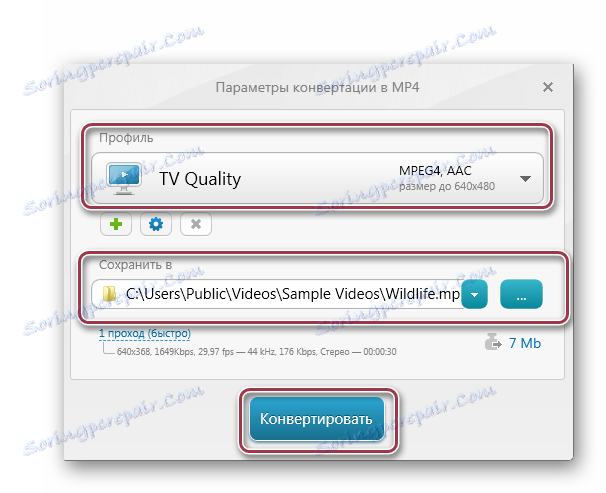

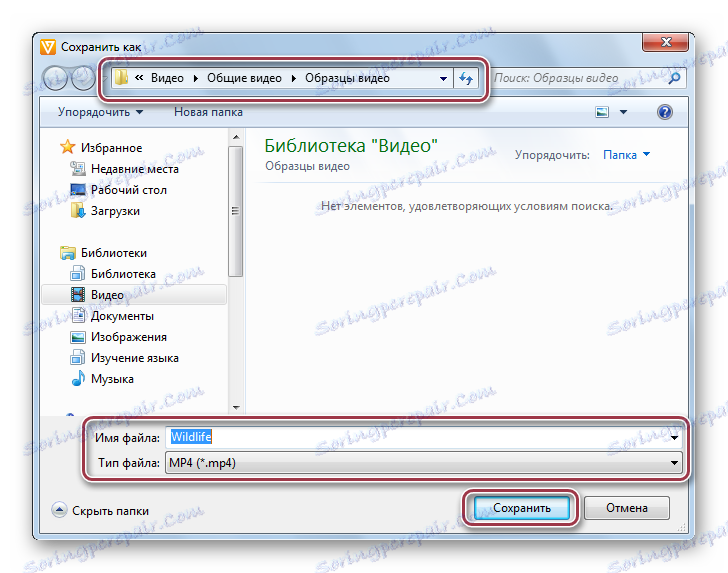
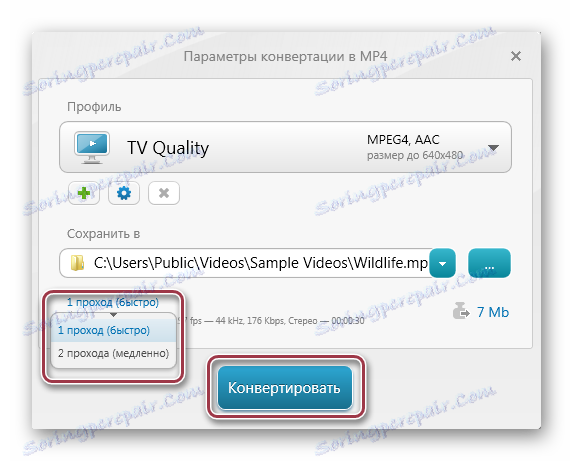
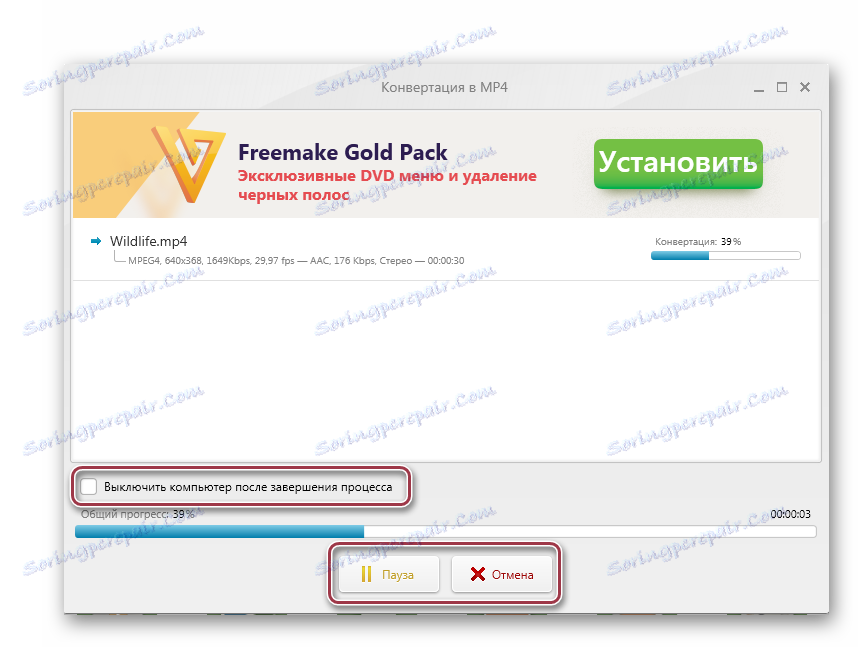
Metóda 2: Formátovanie výrobcu
Formát Factory - Iný multimediálny prevodník s podporou mnohých formátov.
- Na otvorenom paneli programu kliknite na ikonu "MP4" .
![mp4 do formátu FormatFactory]()
- Otvorí sa okno aplikácie. Na pravej strane panelu sú tlačidlá Pridať súbor a Pridať priečinok . Stlačíme prvú.
- Potom sa dostaneme do okna prehliadača, do ktorého sa presunieme do určeného priečinka. Potom vyberte film AVI a kliknite na "Otvoriť" .
- Objekt sa zobrazí v poli programu. Zobrazujú sa jej atribúty, ako je veľkosť a trvanie, ako aj rozlíšenie videa. Potom kliknite na "Nastavenia" .
- Otvorí sa okno, v ktorom je vybratý konverzný profil a sú uvedené editovateľné parametre výstupného valca. Výberom položky "DIVX Vyššia kvalita (viac)" kliknite na tlačidlo "OK" . Ďalšie parametre sa nemusia meniť.
- Potom program zaradí konverznú úlohu. Je potrebné ho vybrať a kliknúť na tlačidlo "Štart" .
- Prebieha proces konverzie, po ktorom sa v stĺpci Stav zobrazí "Hotovo" .
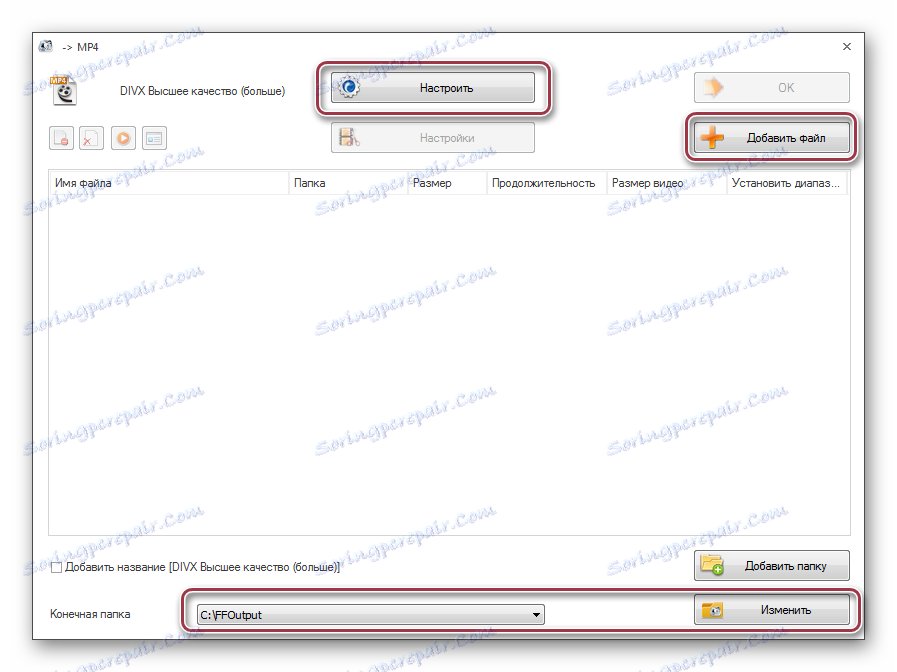
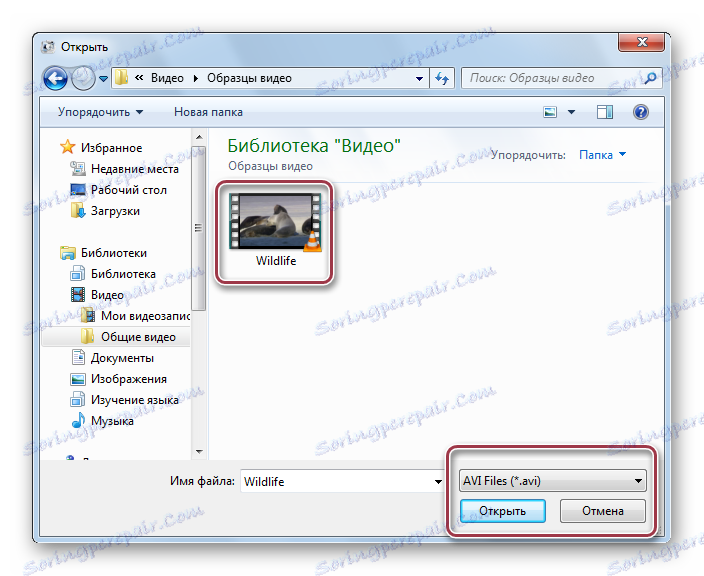

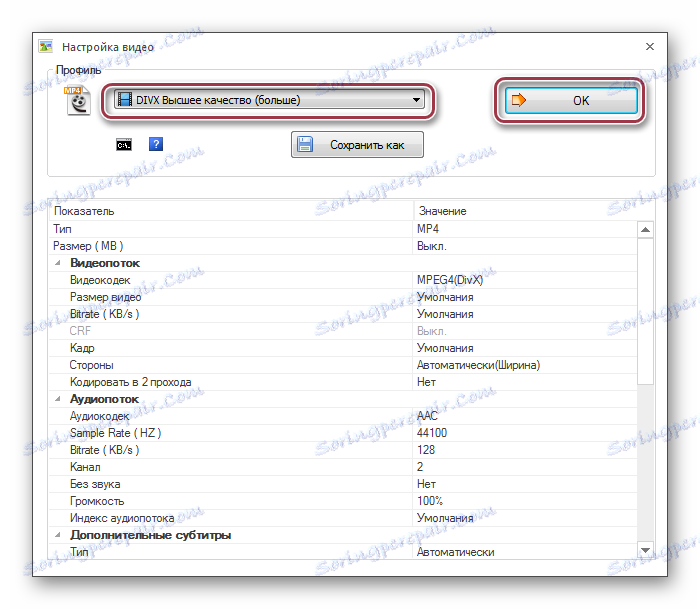
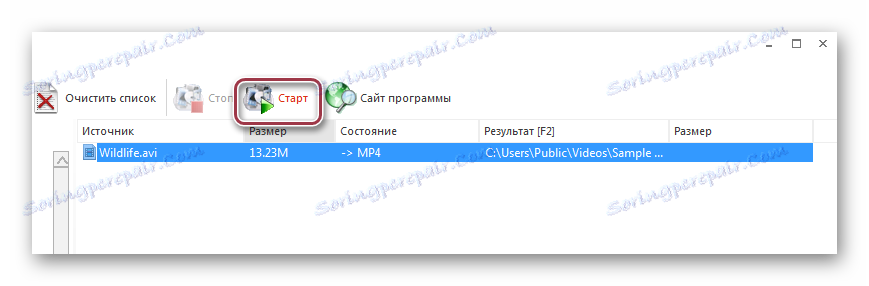
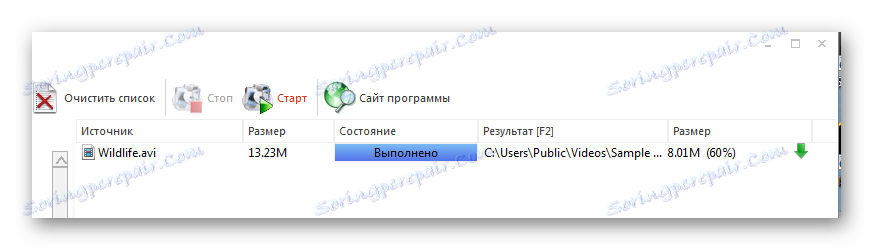
Metóda 3: Movavi Video Converter
Movavi Video Converter Tiež odkazuje na aplikácie, ktoré sú schopné previesť AVI do MP4.
- Spúšťame konvertor. Ďalej je potrebné pridať požadovaný súbor AVI. Ak to chcete urobiť, kliknite na ňu myšou a jednoducho ju pretiahnite do okna programu.
- V poli Movavi Converter sa zobrazí otvorený klip. Vo svojej dolnej časti sú ikony výstupných formátov. Tu klikneme na veľkú ikonu "MP4" .
- Potom sa v poli "Výstupný formát" zobrazí "MP4". Kliknite na ikonu vo forme výstroja. Otvorí okno s nastaveniami výstupného videa. Existujú dve karty, "Audio" a "Video" . V prvom prípade ponecháme všetko na hodnotu "Auto" .
- Na karte "Video" je vybraný kodek pre kompresiu. Dostupné H.264 a MPEG-4. Ponecháme prvú možnosť pre náš prípad.
- Veľkosť rámca môže zostať ako originál alebo vybraná z nasledujúceho zoznamu.
- Ukončite nastavenia kliknutím na tlačidlo "OK" .
- V riadku pridaného videa sú dostupné aj bitové prenosy audio a video stôp. V prípade potreby je možné pridať titulky. Kliknite na pole s veľkosťou súboru.
- Zobrazí sa nasledujúca karta. Posunutím posúvača môžete upraviť požadovanú veľkosť súboru. Program automaticky nastaví kvalitu a prepočíta prenosovú rýchlosť v závislosti od jej polohy. Pre výstup kliknite na "Apply" .
- Potom spustite proces konverzie kliknutím na tlačidlo "Štart" v pravej dolnej časti rozhrania.
- Okno Movavi Prevodník vyzerá takto. Priebeh sa zobrazuje v percentách. Taktiež je možné proces zrušiť alebo pozastaviť kliknutím na príslušné tlačidlá.
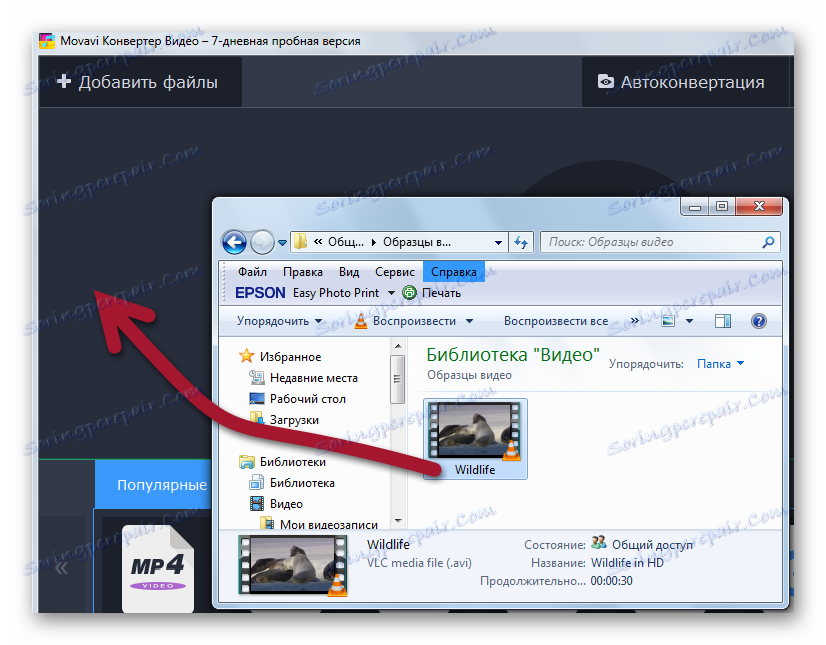
Môžete tiež otvoriť video pomocou ponuky Pridať súbory .
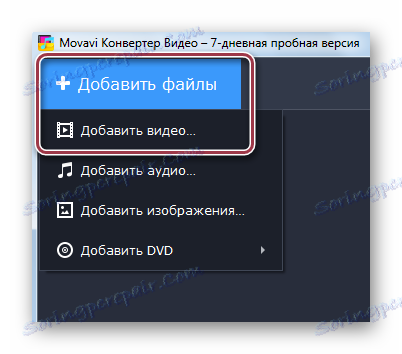
Po tejto akcii sa otvorí okno programu Explorer, v ktorom nájdeme priečinok s požadovaným súborom. Potom kliknite na tlačidlo "Otvoriť" .
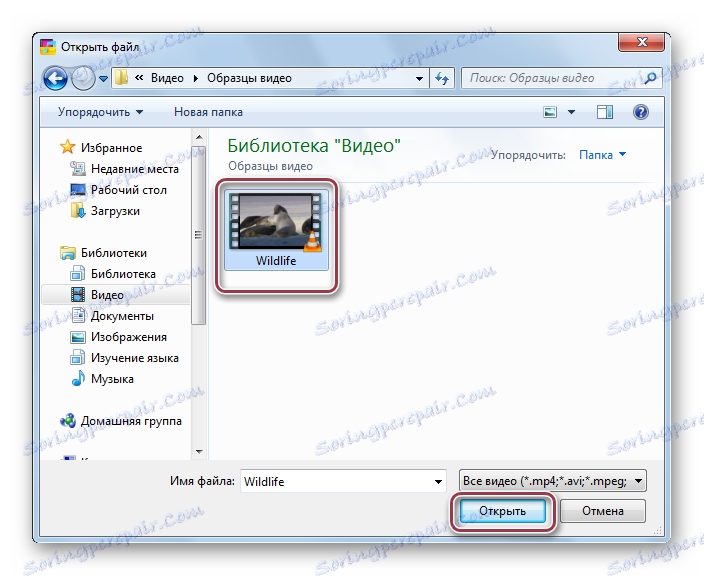
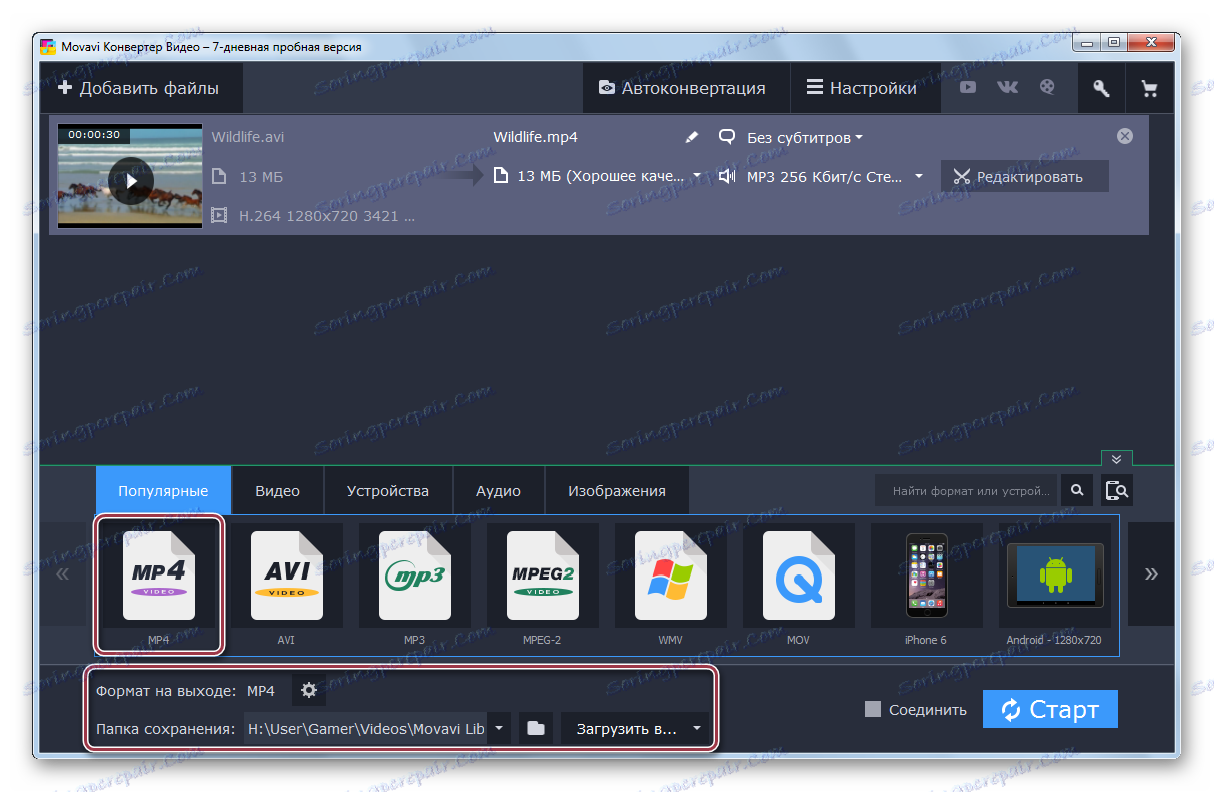
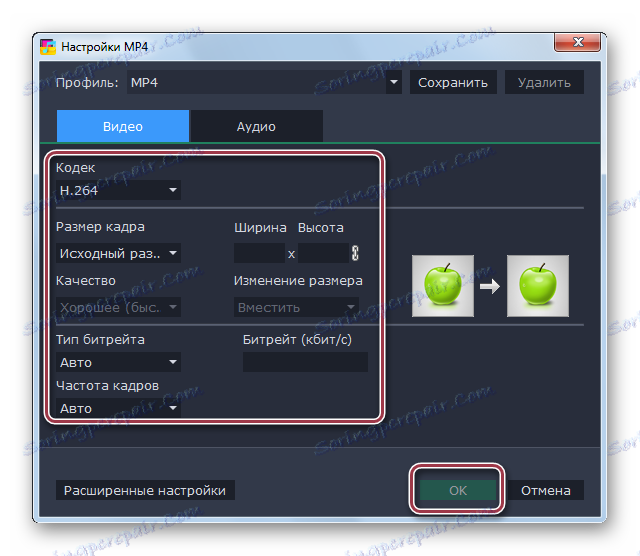
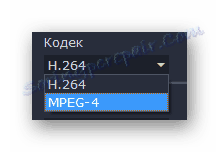
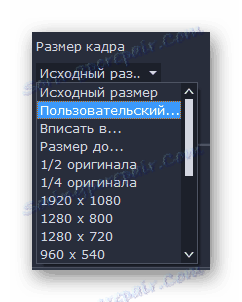
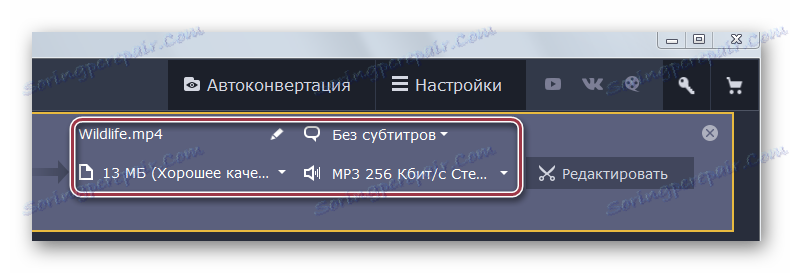
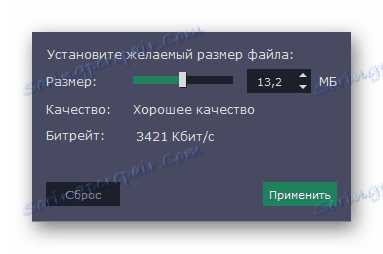
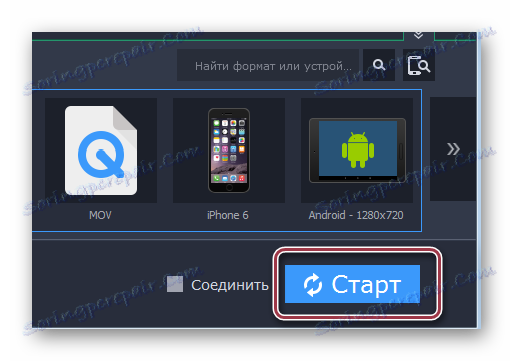
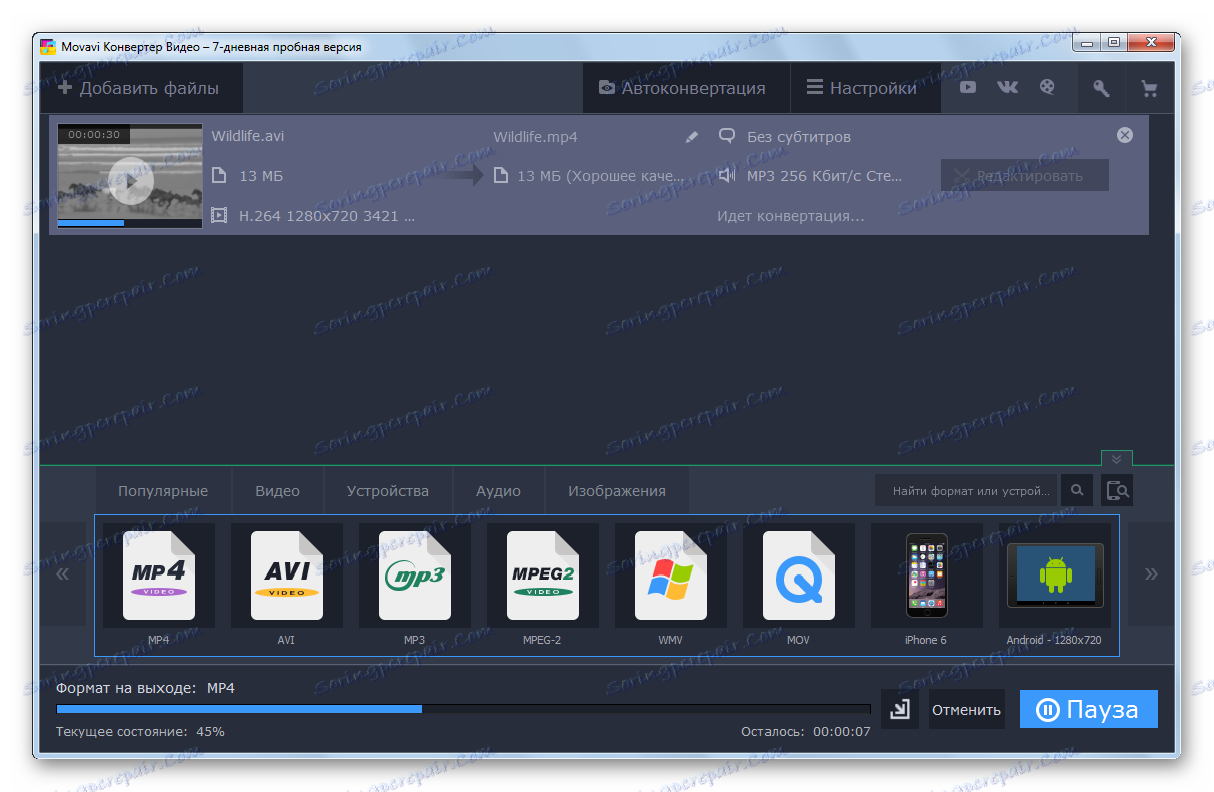
Možno jediný nevýhoda pre Movavi Video Converter, v porovnaní s vyššie uvedenými, je to, že je distribuovaný za poplatok.
Po dokončení procesu konverzie v ktoromkoľvek zo zvažovaných programov sa presunieme do priečinka System Explorer do adresára, kde sa nachádzajú videoklipy AVI a MP4. Takže sa môžete uistiť, že konverzia bola úspešná.
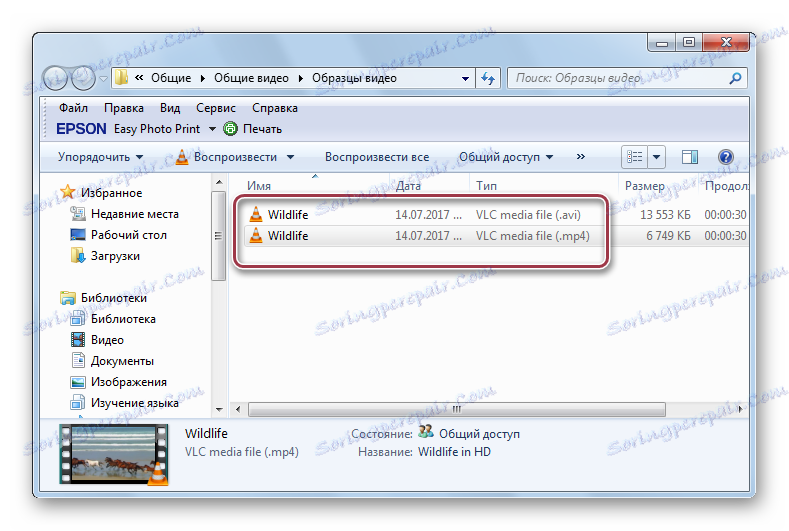
Metóda 4: Free Video Converter pre škrečok
Voľný a veľmi pohodlný program vám umožní konvertovať nielen formát AVI na MP4, ale aj iné video a audio formáty.
- Spustite program Hamster Free Video Converter , Najprv budete musieť pridať pôvodné video, ktoré bude neskôr premenené na formát MP4 - kliknite na tlačidlo "Pridať súbory" .
- Po pridaní súboru kliknite na tlačidlo "Ďalej" .
- V bloku "Formáty a zariadenia" zvoľte "MP4" jedným kliknutím. Na obrazovke sa zobrazí ďalšie menu pre nastavenie cieľového súboru, v ktorom môžete zmeniť rozlíšenie (štandardne zostáva pôvodné), vyberte video kodek, upravte kvalitu a ďalšie. V predvolenom nastavení sa automaticky zobrazia všetky parametre pre konverziu programom.
- Ak chcete začať konverziu, kliknite na tlačidlo "Konvertovať" .
- Na obrazovke sa objaví ponuka, v ktorej budete musieť zadať cieľovú zložku, do ktorej sa bude uložený konvertovaný súbor ukladať.
- Prebieha proces prevodu. Akonáhle stav spúšťania dosiahne 100%, konvertovaný súbor sa dá nájsť v predtým špecifikovanom priečinku.
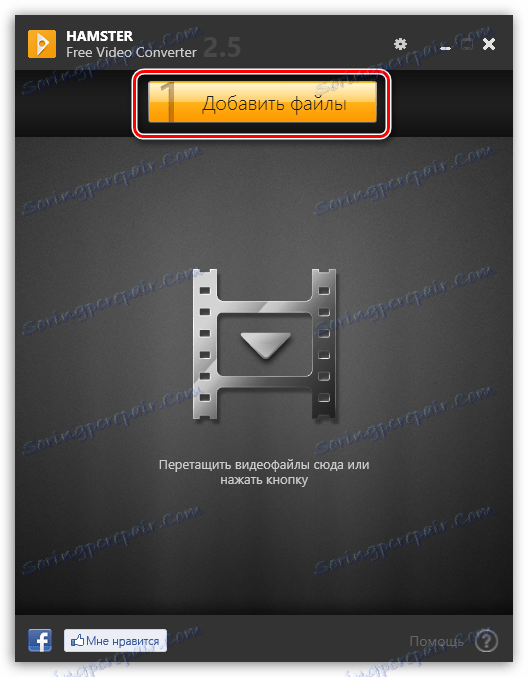
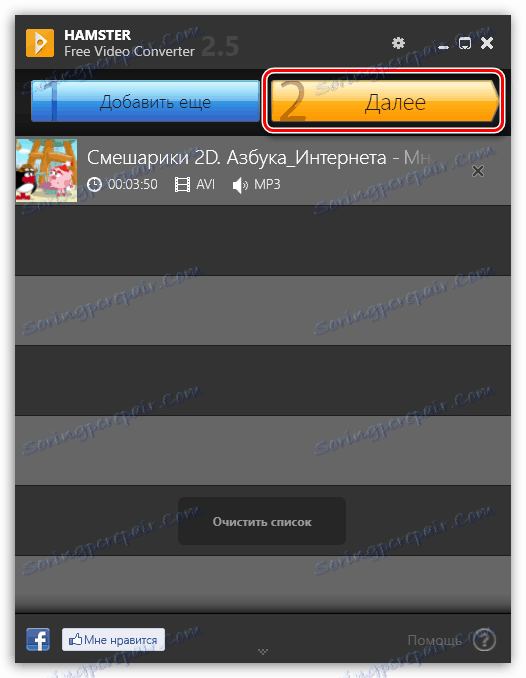
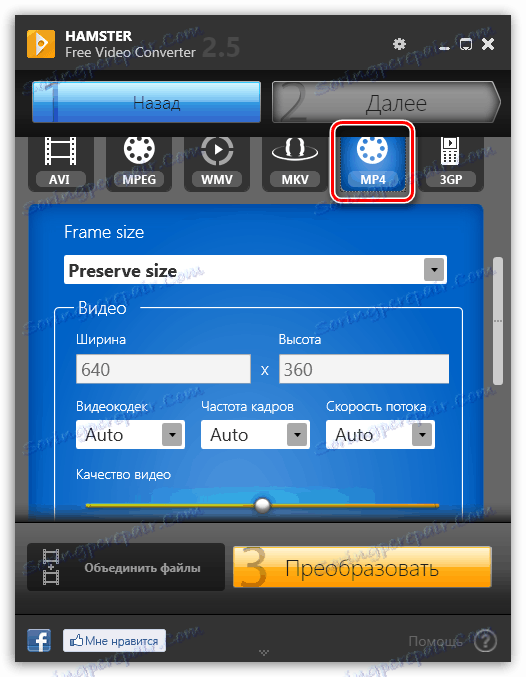
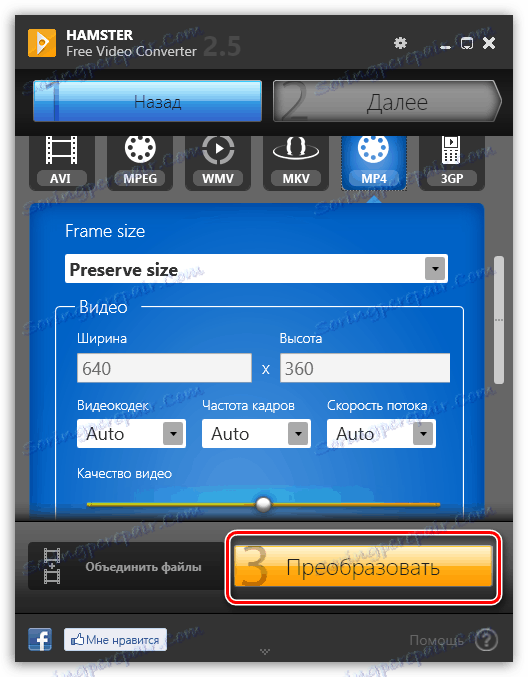
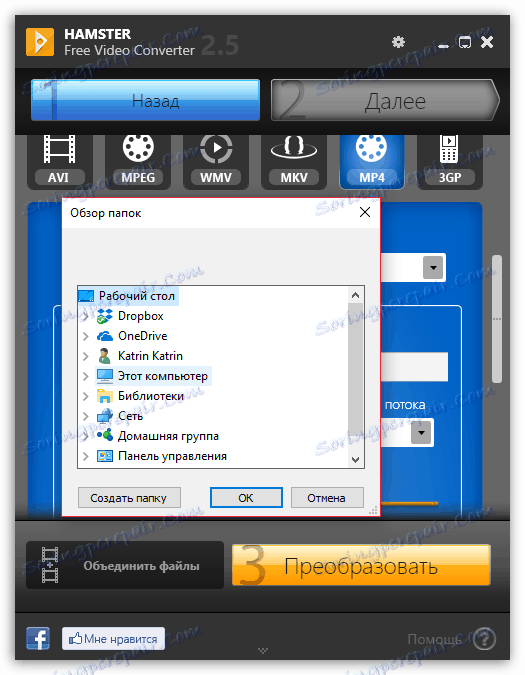
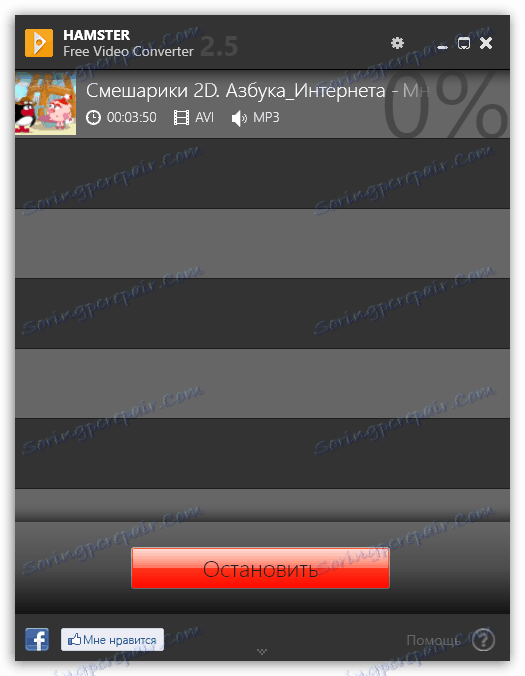
Metóda 5: Online konverzia pomocou služby convert-video-online.com
Ak chcete zmeniť rozšírenie vášho videa z AVI na MP4, môžete nepoužívať pomoc s programami, ktoré si vyžadujú inštaláciu na počítači - všetka práca sa dá ľahko a rýchlo dosiahnuť pomocou online služby convert-video-online.com.
Upozorňujeme, že v službe online môžete previesť veľkosť videa maximálne 2 GB. Okrem toho čas na stiahnutie videa na stránky s následným spracovaním bude závisieť priamo od rýchlosti pripojenia k internetu.
- Prejsť na online stránka služby convert-video-online.com , Najprv musíte na miesto služby stiahnuť pôvodné video. Ak to chcete urobiť, kliknite na tlačidlo "Otvoriť súbor" , po ktorom sa na obrazovke objaví program Windows Explorer, v ktorom budete musieť vybrať zdrojové video vo formáte AVI.
- Sťahovanie súboru sa začne na webovej stránke služby, ktorej trvanie závisí od rýchlosti návratu vášho internetu.
- Po dokončení procesu sťahovania je potrebné označiť formát, v ktorom bude súbor konvertovaný - v našom prípade je to MP4.
- Nižšie sa zobrazí výzva na výber rozlíšenia pre konvertovaný súbor: v predvolenom nastavení bude veľkosť súboru rovnaká ako v zdroji, ale ak chcete znížiť jeho veľkosť, znížte rozlíšenie, kliknite na túto položku a vyberte rozlíšenie MP4-video, ktoré je pre vás najvhodnejšie.
- Ak kliknete pravým tlačidlom na tlačidlo "Nastavenia" , na obrazovke sa zobrazia ďalšie nastavenia, pomocou ktorých môžete zmeniť kodek, odstrániť zvuk a upraviť veľkosť súboru.
- Keď sú nastavené všetky požadované parametre, stačí prejsť na konverznú fázu videa. Ak to chcete urobiť, vyberte tlačidlo "Konvertovať" .
- Prebieha proces konverzie, ktorého dĺžka bude závisieť od veľkosti pôvodného videa.
- Keď je všetko pripravené, budete požiadaní o stiahnutie výsledného výsledku do počítača kliknutím na tlačidlo "Stiahnuť" . Hotovo!
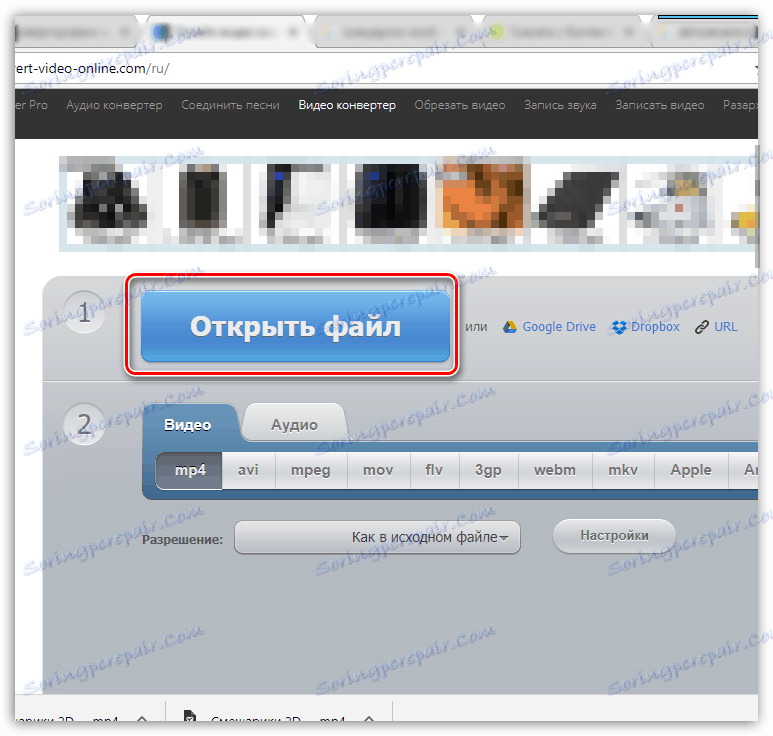
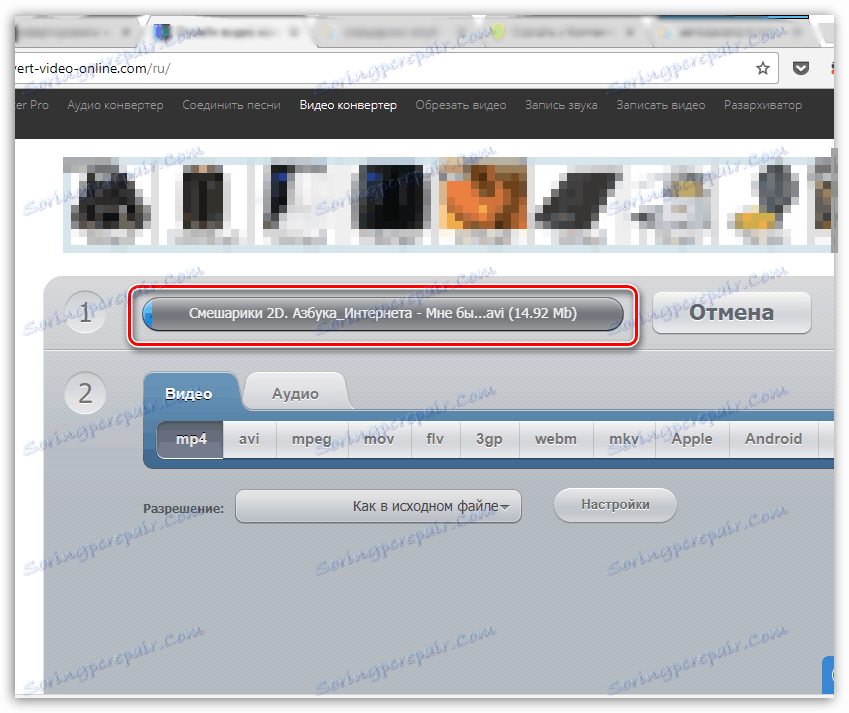
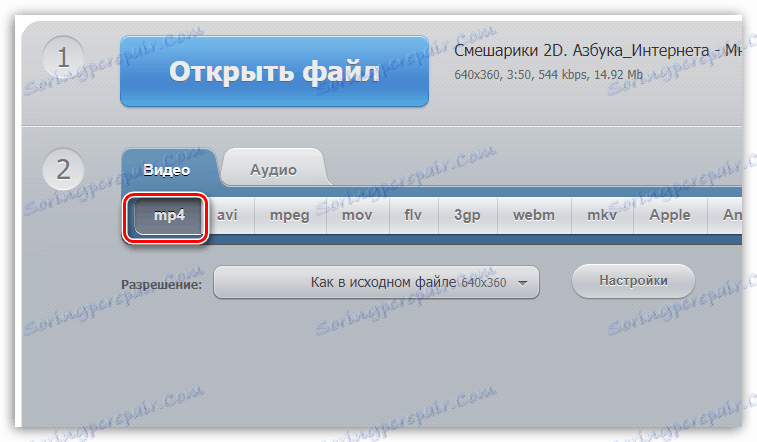
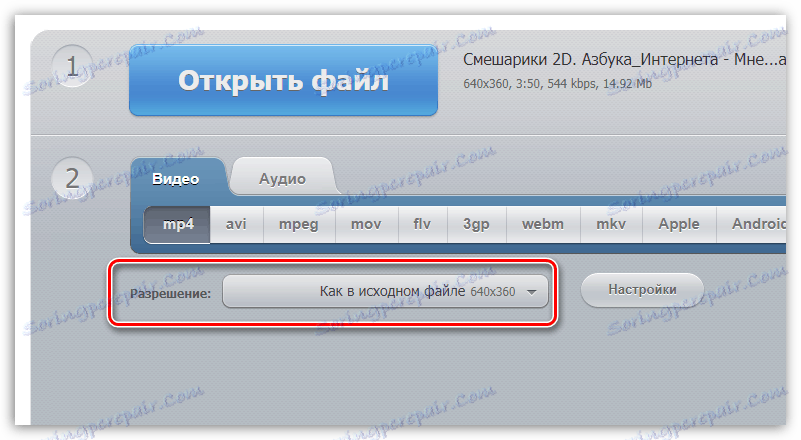
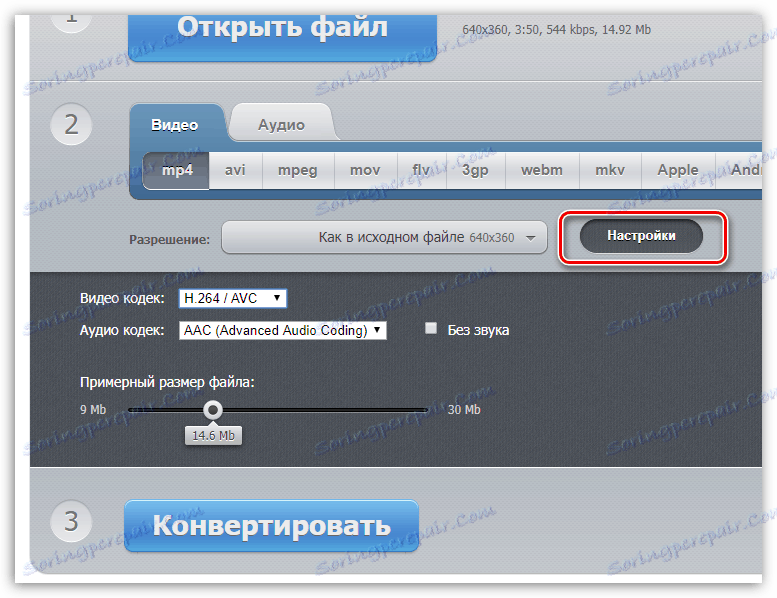
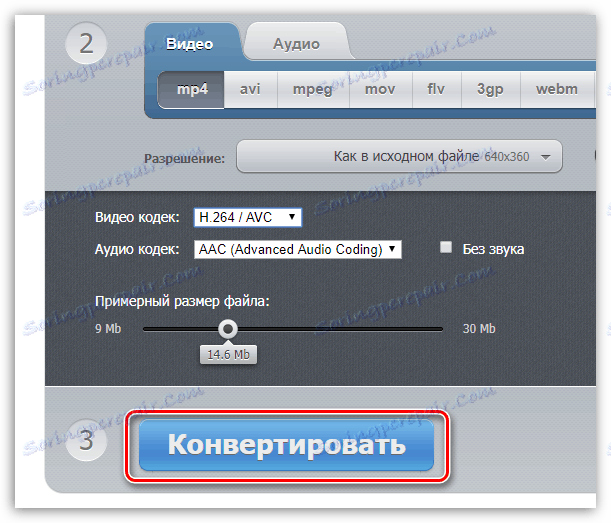
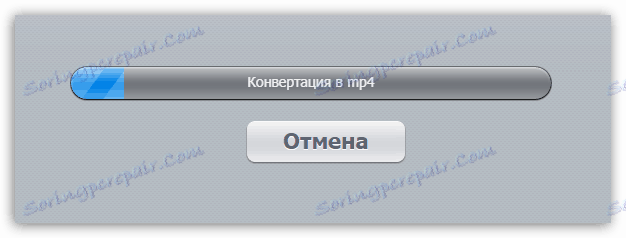

Preto všetky konverzné metódy považované za splnenie úlohy. Najvýznamnejší rozdiel medzi nimi je čas konverzie. Najlepším výsledkom v tomto smere je Movavi Video Converter.