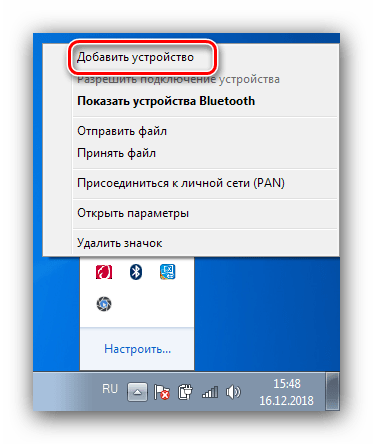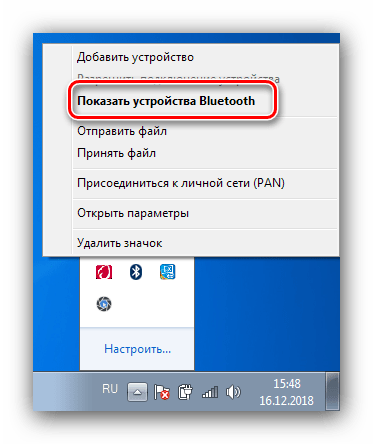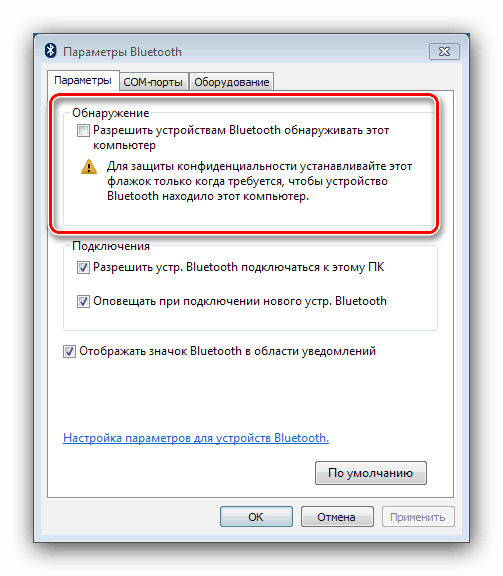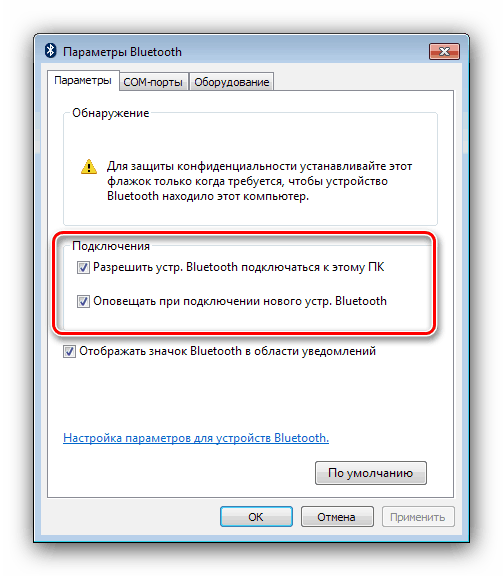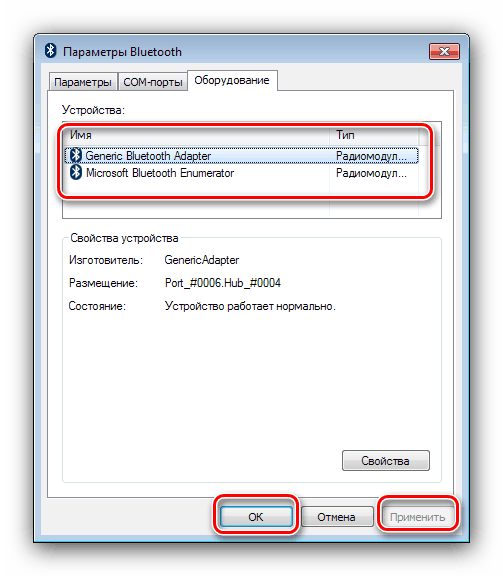Nastavenie Bluetooth na prenosnom počítači so systémom Windows 7
Technológia Bluetooth je už dlho pevne založená na používaní používateľov počítačov aj notebookov. Notebooky obzvlášť často používajú protokol prenosu údajov, takže jeho nastavenie je dôležitým krokom pri príprave zariadenia na prácu.
Obsah
Ako vyladiť bluetooth
Postup pri konfigurácii bluetooth na prenosných počítačoch so systémom Windows 7 sa vyskytuje v niekoľkých fázach: začína inštaláciou a končí priamo nastaveniami pre úlohy, ktoré používateľ potrebuje. Poďme v poriadku.
Etapa 1: Inštalácia Bluetooth
Prvá vec, ktorú možno začať, je konfigurácia - sťahovanie a inštalácia ovládačov, ako aj príprava počítača. Pre používateľov prenosných počítačov bude užitočné skontrolovať prítomnosť vhodného adaptéra.
poučenie: Ako vedieť, či je na notebooku bluetooth
Ďalej je potrebné prevziať a nainštalovať ovládače pre existujúci adaptér a potom pripraviť systém pre pripojenie Bluetooth.
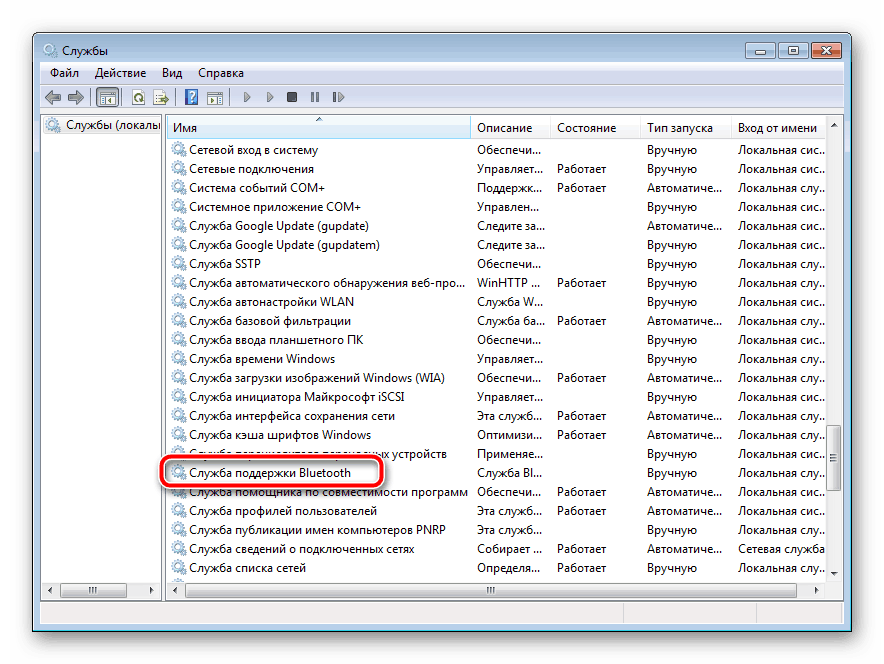
Viac informácií:
Inštalácia ovládačov pre adaptér Bluetooth v systéme Windows 7
Inštalácia Bluetooth v systéme Windows 7
2. krok: Zapnite funkciu Bluetooth
Po príprave všetkých postupov na použitie tejto technológie. Všetky spôsoby vykonávania tejto operácie sú popísané v nasledujúcom texte. 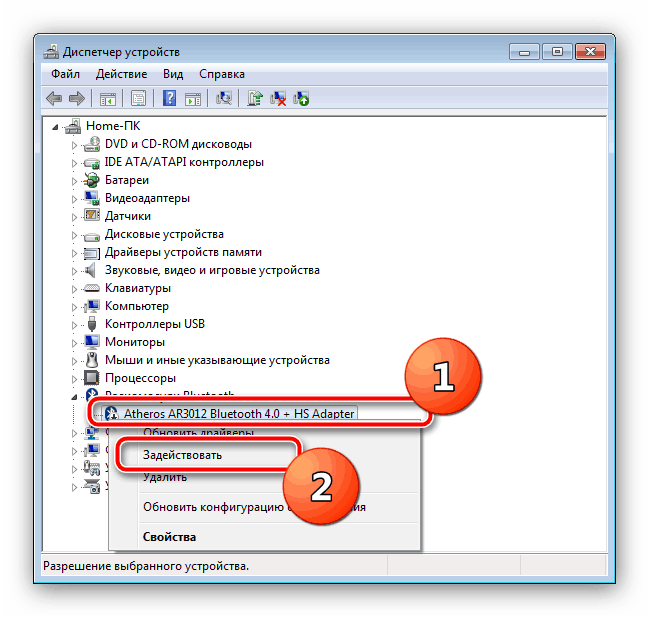
poučenie: Zapnite funkciu Bluetooth v systéme Windows 7
Krok 3: Konfigurácia pripojenia
Po nainštalovaní ovládačov pre adaptér a zapnutí rozhrania Bluetooth je čas priamo nakonfigurovať danú funkciu.
Aktivujte ikonu v systémovej lište
Štandardne je prístup k nastaveniam Bluetooth najjednoduchšie prejsť cez ikonu systémovej lišty. 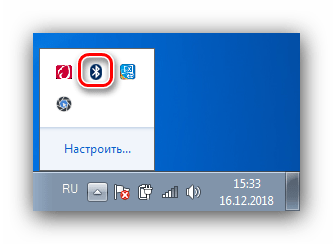
Niekedy však táto ikona neexistuje. To znamená, že displej je vypnutý. Môžete ju aktivovať pomocou nasledujúcich akcií:
- Kliknite na ikonu trojuholníka a kliknite na odkaz "Prispôsobiť" .
- V zozname nájdite položku "Explorer (zariadenia Bluetooth)" a potom použite rozbaľovaciu ponuku vedľa nej, v ktorej vyberte možnosť "Zobraziť ikonu a upozornenie" . Ak chcete použiť nastavenia, kliknite na tlačidlo "OK" .
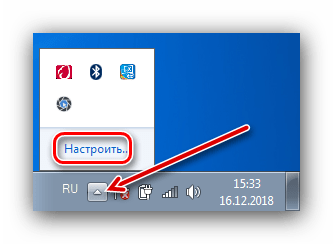
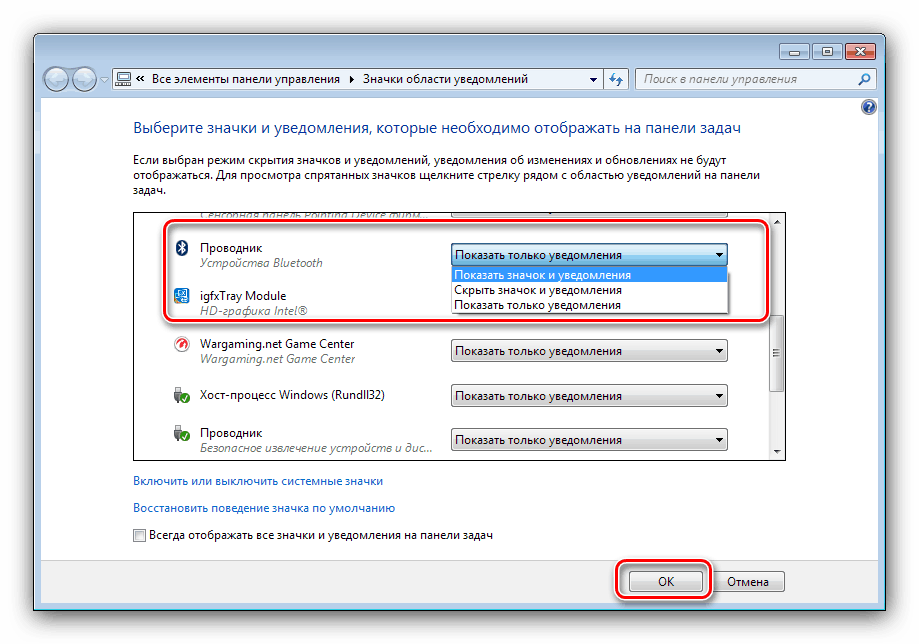
Kontextová ponuka
Ak chcete získať prístup k nastaveniam Bluetooth, kliknite pravým tlačidlom myši na ikonu zásobníka. Pozrime sa na tieto parametre podrobnejšie.
- Voľba Pridanie zariadenia zodpovedá za spárovanie laptopu a zariadenia pripojeného prostredníctvom bluetooth (periférne zariadenie, telefón, špecifické zariadenie).
![Možnosť pridať zariadenie s ikonou Bluetooth na konfiguráciu v systéme Windows 7]()
Výberom tejto položky sa otvorí samostatné okno, v ktorom sa majú zobrazovať rozpoznané zariadenia.
- Voľba "Zobraziť zariadenia Bluetooth" otvorí okno "Zariadenia a tlačiarne" , kde sa nachádzajú predtým spárované zariadenia.
![Možnosť zobraziť zariadenia s ikonami Bluetooth na konfiguráciu v systéme Windows 7]()
Pozri tiež: Zariadenia a tlačiarne systému Windows 7 sa neotvárajú
- Možnosti "Odoslať súbor" a "Prijať súbor" sú zodpovedné za odosielanie alebo prijímanie súborov zo zariadení pripojených prostredníctvom rozhrania Bluetooth.
- Funkcia " Pripojenie k osobnej sieti (PAN)" vám umožňuje vytvoriť lokálnu sieť niekoľkých zariadení Bluetooth.
- Budeme hovoriť o položke "Otvoriť parametre" nižšie, a teraz budeme brať do úvahy posledný, "Odstrániť ikonu" . Táto voľba jednoducho odstráni ikonu Bluetooth z systémovej lišty - už sme už diskutovali o tom, ako ju znova zobraziť.
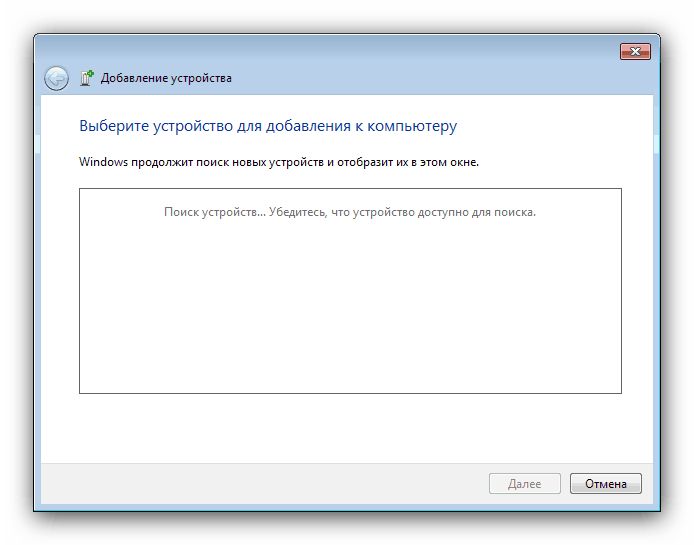
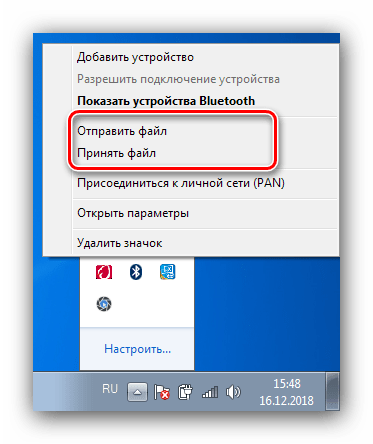
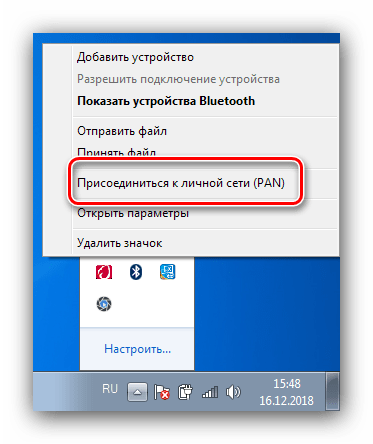
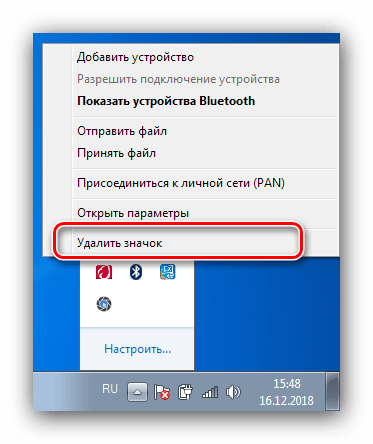
Nastavenia Bluetooth
Teraz je čas hovoriť o parametroch bluetooth.
- Najdôležitejšie možnosti sú umiestnené na karte Nastavenia . Prvý blok nazvaný "Discovery" obsahuje možnosť "Povoliť zariadeniam Bluetooth na detekciu tohto počítača". Povolenie tejto funkcie vám umožňuje pripojiť laptop s iným počítačom, smartphonmi alebo inými zložitými zariadeniami. Po pripojení zariadenia by mal byť parameter z bezpečnostných dôvodov zakázaný.
![Nastavenia detekcie Bluetooth v systéme Windows 7]()
Nasledujúca časť "Pripojenie" je zodpovedná za pripojenie notebooku a periférnych zariadení, takže možnosť "Povoliť zariadenie". Bluetooth by nemala byť pripojená k tomuto počítaču . Možnosti upozornenia - podľa uváženia.
![Nastavenia pripojenia Bluetooth v systéme Windows 7]()
Posledná položka duplikuje podobnú možnosť všeobecného kontextového menu správy adaptéra.
- Karta "COM-port" pre bežných používateľov je málo použiteľná, pretože je navrhnutá na pripojenie špecifických zariadení na bluetooth pomocou emulácie sériového portu.
- Záložka "Hardvér" poskytuje minimálnu kontrolu nad adaptérom.
![Možnosti správy zariadenia Bluetooth v systéme Windows 7]()
Prirodzene, ak chcete uložiť všetky zadané parametre, použite tlačidlá "Apply" a "OK" . - V závislosti od typu adaptéra a ovládačov môžu byť k dispozícii aj karty Share a Sync : prvá umožňuje nastaviť zdieľané adresáre, ku ktorým môžu pristupovať zariadenia v lokálnej sieti Bluetooth. Druhá funkcia je dnes takmer zbytočná, pretože je navrhnutá na synchronizáciu zariadení pripojených cez Bluetooth pomocou nástroja Active Sync, ktorý sa dlho nepoužíva.
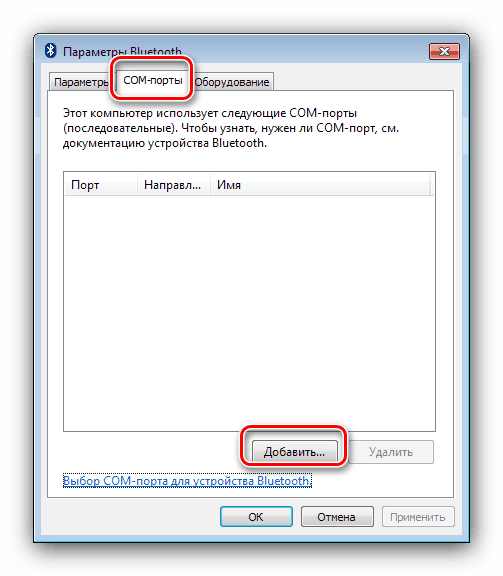
záver
Tento návod na konfiguráciu rozhrania Bluetooth na prenosných počítačoch so systémom Windows 7 je u konca. Zhrnutie: Všimnite si, že problémy, ktoré vznikajú počas procesu inštalácie, sú diskutované v samostatných príručkách, preto nie je vhodné ich tu citovať.