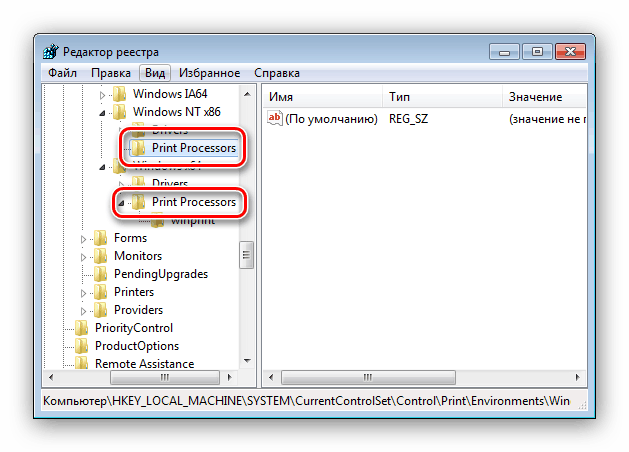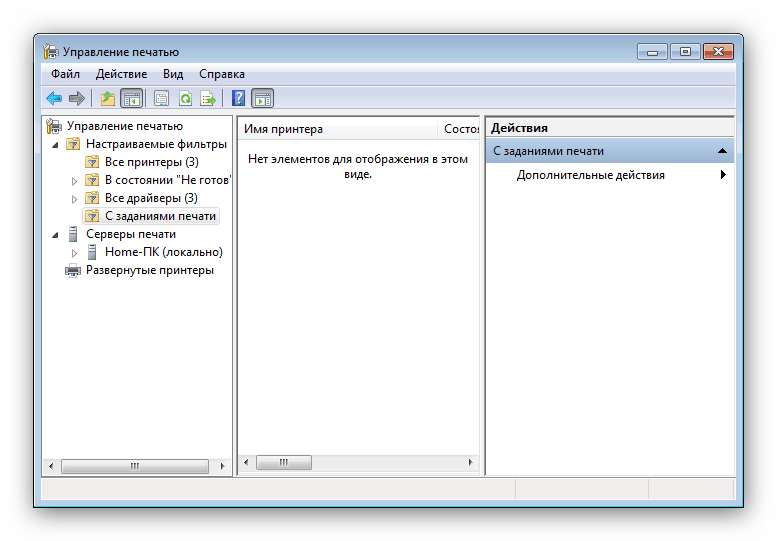Čo robiť, ak sa v systéme Windows 7 neotvoria zariadenia a tlačiarne
Jednou z najnepríjemnejších chýb, ktoré môže používateľ Windows 7 naraziť, je nedostatok odpovede na priečinok s pripojenými zariadeniami a tlačiarňami, čo má za následok neprístupnú kontrolu nad pripojenými zariadeniami. Čo robiť v tomto prípade? Nižšie opisujeme, ako vyriešiť tento problém.
Obsah
Vráťme funkčnosť katalógu "Zariadenia a tlačiarne"
Príčinou poruchy môže byť konflikt s tlačiacim zariadením, zmrazeným tlačovým serverom alebo oboma, ako aj vírusovou infekciou alebo poškodením komponentov systému. Tento problém je pomerne komplikovaný, takže musíte vyskúšať všetky riešenia, ktoré ste prezentovali.
Metóda 1: Odstráňte informácie o nainštalovaných zariadeniach
Najčastejšie sa uvažuje o zlyhaní v dôsledku problémov s jedným z nainštalovaných tlačiarní alebo kvôli neporušenosti kľúčov databázy Registry súvisiacich s určenou súčasťou. V takejto situácii je potrebné konať takto:
- Stlačte Win + R pre vyvolanie ponuky Run . Do textového poľa zadajte
services.msca kliknite na "OK" . - V zozname služieb dvakrát kliknite na položku "Správca tlače" . V okne vlastností služby prejdite na kartu Všeobecné a nastavte typ spustenia na možnosť Automatické . Operáciu potvrďte postupným kliknutím na tlačidlá "Štart" , "Použiť" a "OK" .
- Zatvorte správcu služieb a otvorte rozhranie príkazového riadka s právami správcu.
- Zadajte do
printui /s /t2a stlačte Enter . - Otvorí sa tlačový server. V ňom by ste mali odstrániť ovládače všetkých dostupných zariadení: vyberte jeden, kliknite na "Odstrániť" a vyberte možnosť "Odstrániť iba ovládač" .
- Ak sa softvér neodinštaluje (objaví sa chyba), otvorte register systému Windows a prejdite na adresu:
Pozri tiež: Ako otvoriť register v systéme Windows 7
- Pre systém Windows 64-bit -
HKEY_LOCAL_MACHINESYSTEMCurrentControlSetControlPrintEnvironmentsWindows x64Print Processors - Pre systém Windows 32-bit -
HKEY_LOCAL_MACHINESYSTEMCurrentControlSetControlPrintEnvironmentsWindows NT x86Print Processors
Tu je potrebné odstrániť všetky existujúce obsahy adresárov.
![Odstráňte ovládače tlačiarne v databáze Registry na obnovenie zariadení a tlačiarní systému Windows 7]()
Varovanie! Nedotýkajte sa sekcie nazvanej winprint !
- Pre systém Windows 64-bit -
- Potom opäť zavolajte okno Run , do ktorého zadajte
printmanagement.msc. - Skontrolujte stav služby (časť "S tlačovými úlohami" ) - musí byť prázdny.
![Kontrola stavu tlačového servera na obnovenie zdravia zariadení a tlačiarní Windows 7]()
Pokúste sa otvoriť "Zariadenia a tlačiarne" : s vysokou pravdepodobnosťou sa váš problém vyrieši.
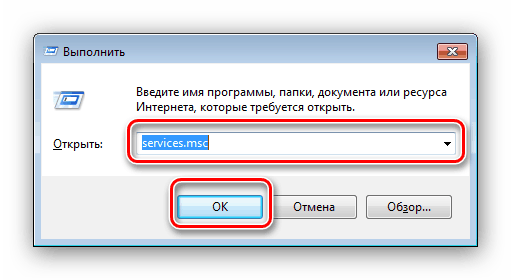
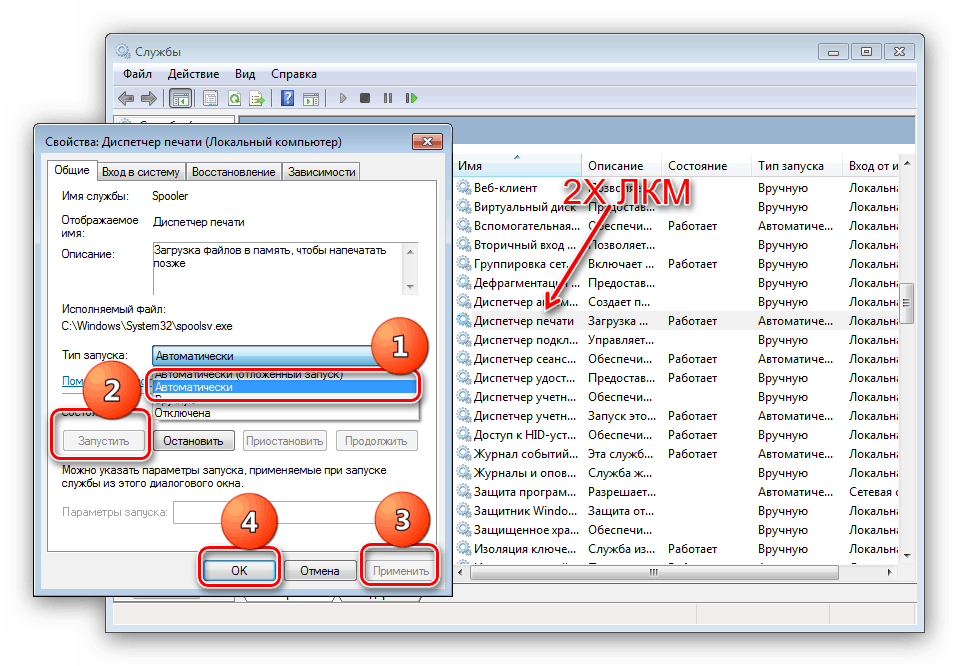

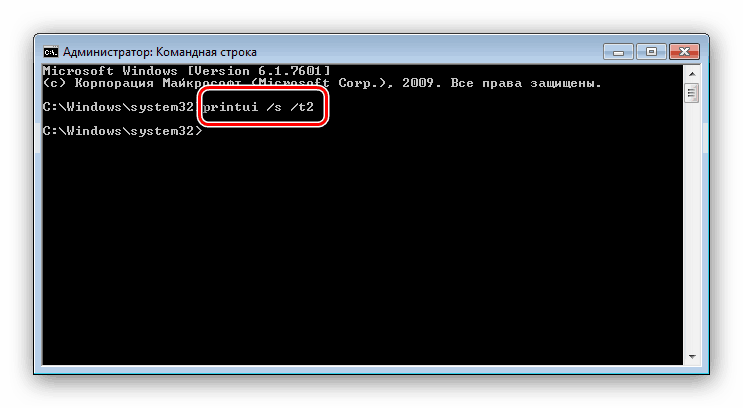
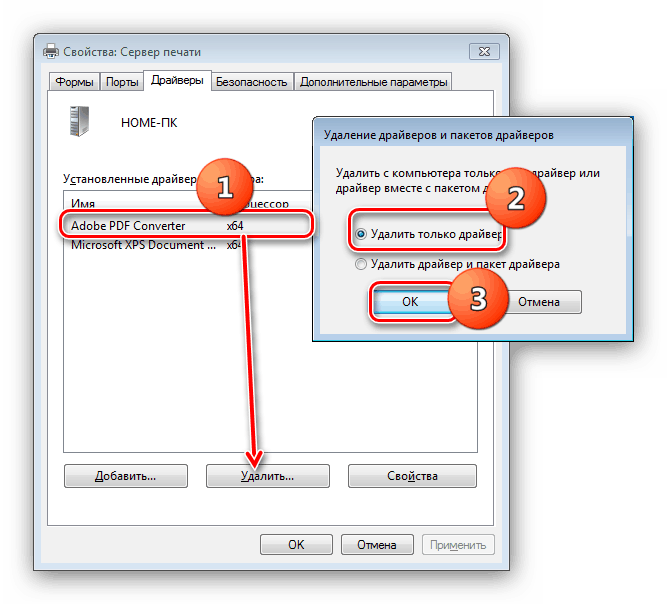
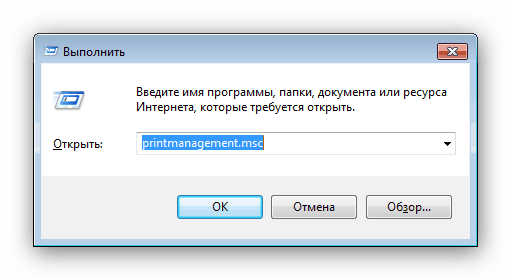
Upozorňujeme, že tento postup odstráni všetky tlačiarne rozpoznané systémom, takže budú musieť byť znovu nainštalované. Pomôže vám to nasledujúci materiál.
Viac informácií: Pridávanie tlačiarne do systému Windows
Metóda 2: Obnovte systémové súbory
Je tiež možné, že komponenty, ktoré sú zodpovedné za spustenie zariadení a tlačiarní, sú poškodené alebo chýbajú. V takejto situácii pomôže obnovenie systémových súborov s nasledujúcimi pokynmi. 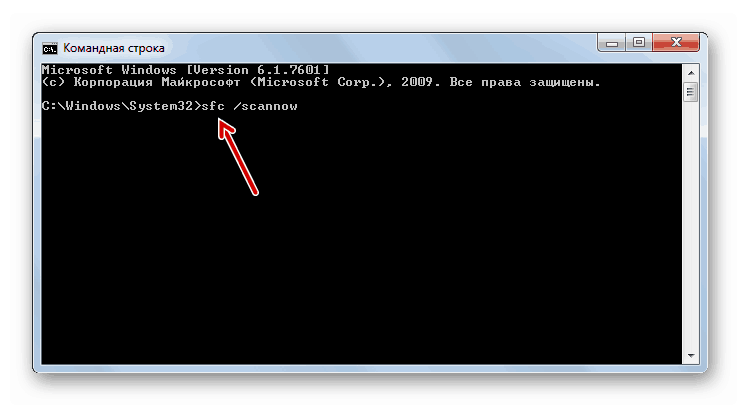
poučenie: Obnovenie systémových súborov systému Windows 7
Metóda 3: Reštartujte službu Bluetooth
Je možné, že príčinou poruchy nie je vôbec v tlačiarni, ale v jednom zariadení Bluetooth, ktorého údaje sú poškodené, čo zabraňuje spúšťaniu spomínanej súčasti. Riešením bude reštartovať službu tohto protokolu. 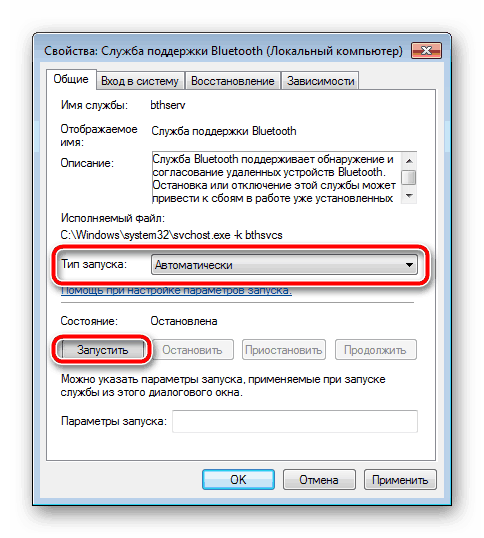
Viac informácií: Spúšťanie Bluetooth v systéme Windows 7
Metóda 4: Skontrolujte prítomnosť vírusov
Niektoré varianty škodlivého softvéru zasiahli systém a jeho prvky, vrátane zariadení a tlačiarní. Ak žiadna z vyššie uvedených metód nepomohla, pravdepodobne ste narazili na jeden z týchto vírusov. Čo najskôr skontrolujte, či počítač nie je infikovaný, a odstráňte zdroj problémov. 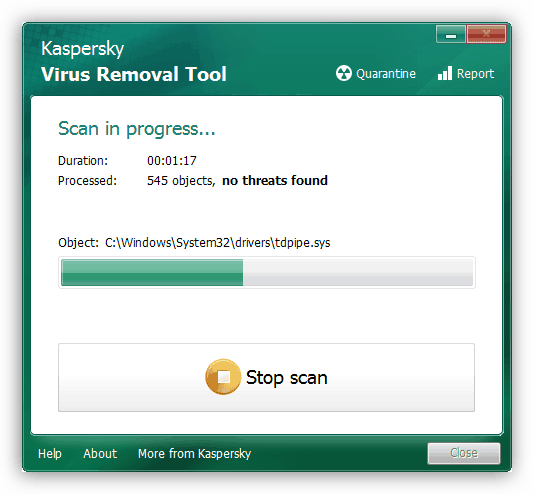
poučenie: Bojujte proti počítačovým vírusom
Týmto sa končí návod na návrat k časti "Zariadenia a tlačiarne". Nakoniec poznamenávame, že najčastejšou príčinou tohto problému je porušenie integrity registra alebo ovládačov uznávaných tlačových zariadení.