Čistenie tlačovej fronty v systéme Windows 10
Teraz má mnoho užívateľov domácu tlačiareň. S ním môžete bez problémov vytlačiť potrebné farebné alebo čiernobiele dokumenty. Spustenie a nastavenie tohto procesu sa zvyčajne vykonáva prostredníctvom operačného systému. Vstavaný nástroj vytvára rad, ktorý reguluje tok súborov na tlač. Niekedy dochádza k zlyhaniam alebo náhodnému odosielaniu dokumentov, takže je potrebné túto frontu vymazať. Táto úloha sa vykonáva dvomi spôsobmi.
obsah
Vyčistite tlačové fronty v systéme Windows 10
V tomto článku sa diskutujú dva spôsoby čistenia tlačových frontov. Prvý je univerzálny a umožňuje odstrániť všetky dokumenty alebo len vybrané. Druhá je užitočná, ak došlo k poruche systému a súbory nie sú vymazané a pripojené zariadenie nemôže začať pracovať normálne. Pozrime sa na tieto možnosti podrobnejšie.
Metóda 1: Vlastnosti tlačiarne
Interakcia s tlačovým zariadením v operačnom systéme Windows 10 sa uskutočňuje pomocou štandardnej aplikácie "Zariadenia a tlačiarne". Obsahuje mnoho užitočných nástrojov a nástrojov. Jeden z nich je zodpovedný za formovanie a prácu s frontom prvkov. Odstráňte ich odtiaľ nie je ťažké:
- Nájdite ikonu tlačiarne na paneli úloh, kliknite na ňu pravým tlačidlom myši a vyberte zo zoznamu zariadenie, ktoré používate.
- Otvorí sa okno s parametrami. Tu sa okamžite zobrazí zoznam všetkých dokumentov. Ak chcete odstrániť iba jeden, kliknite naň pravým tlačidlom myši a vyberte položku Zrušiť .
- V prípade, že je veľa súborov a nie je vhodné ich individuálne vymazať, rozbaľte kartu "Tlačiareň" a aktivujte príkaz "Vyčistiť tlačovú frontu" .

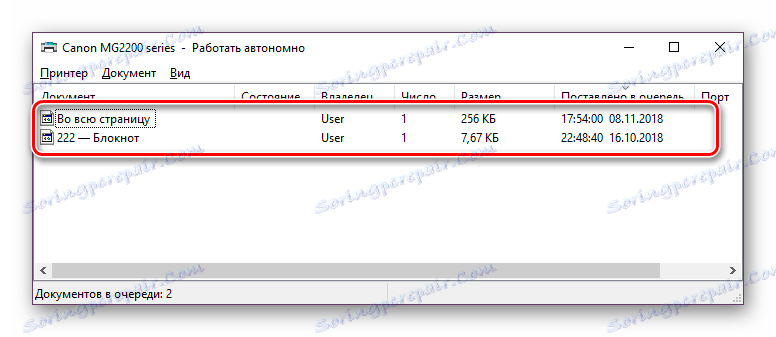
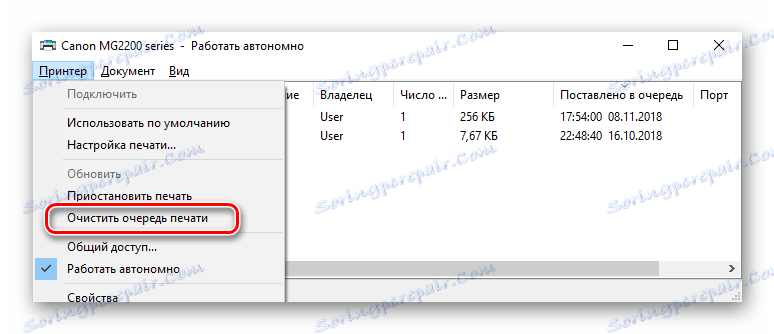
Bohužiaľ, ikona uvedená vyššie nie je vždy zobrazená na paneli úloh. V takejto situácii môžete otvoriť menu pre správu periférií a vymazať frontu takto:
- Prejdite na "Štart" a otvorte "Nastavenia" kliknutím na tlačidlo vo forme prevodového stupňa.
- Zobrazí sa zoznam možností systému Windows. Tu máte záujem o sekciu "Zariadenia" .
- Na ľavom paneli prejdite do kategórie "Tlačiarne a skenery" .
- V ponuke nájdite zariadenie, pre ktoré chcete vymazať frontu. Kliknite na jeho názov LMB a vyberte možnosť "Otvoriť frontu" .
- Teraz sa dostanete k oknu s parametrami. Práca v ňom je presne to isté, ako to bolo uvedené v predchádzajúcich pokynoch.
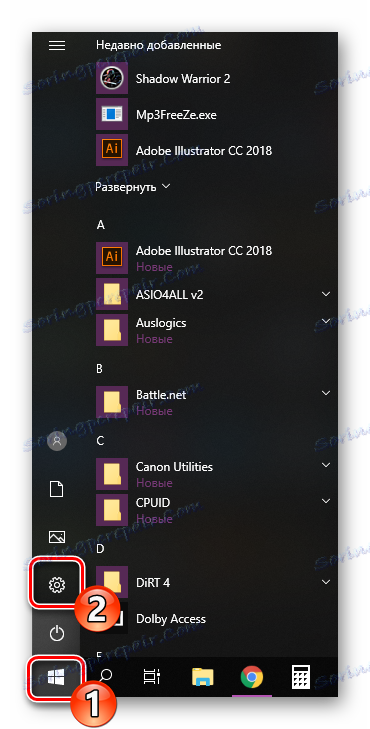
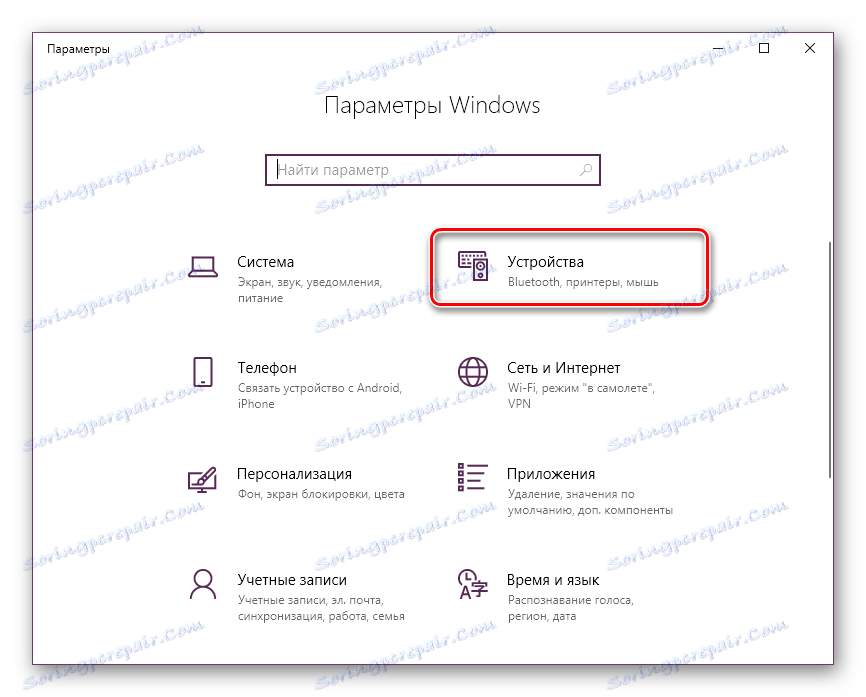
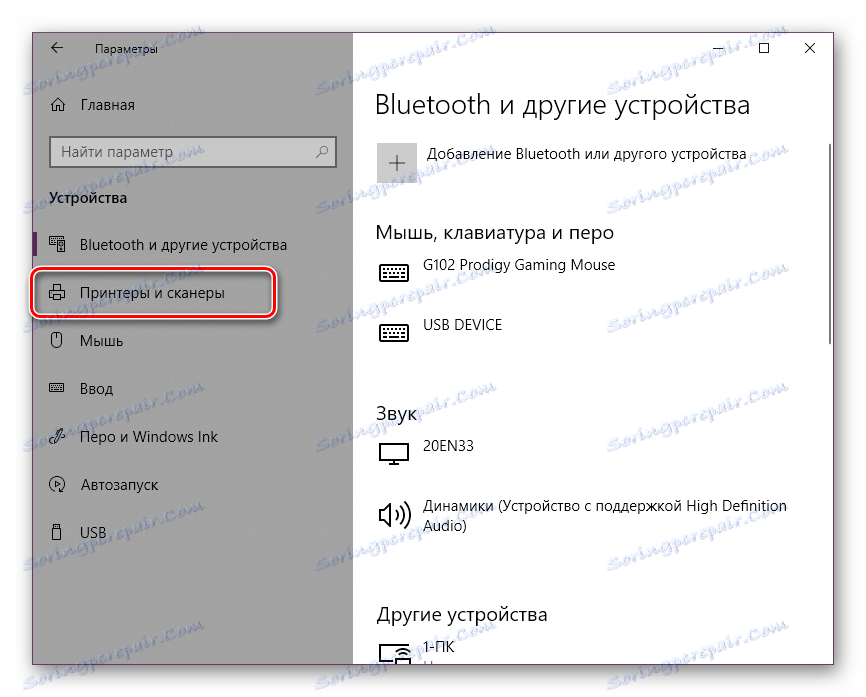
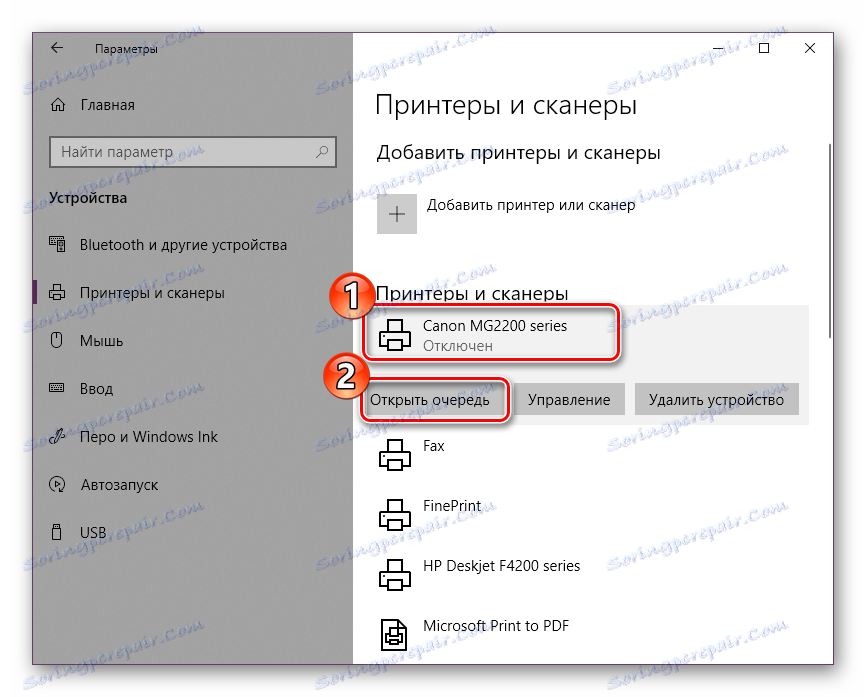
Pozri tiež: Pridávanie tlačiarne do systému Windows
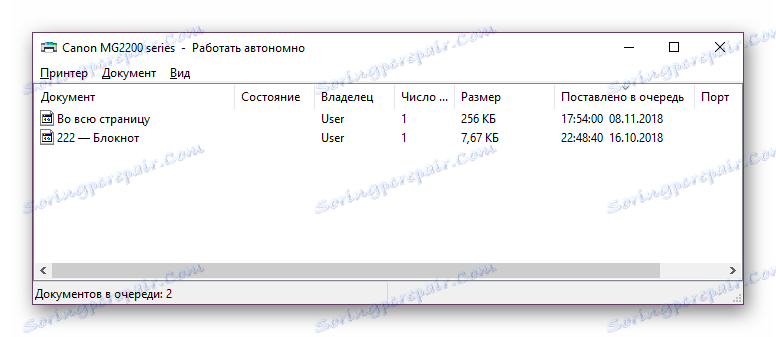
Ako vidíte, prvá metóda je veľmi jednoduchá a nevyžaduje veľa času, čistenie trvá len pár krokov. Niekedy sa však stáva, že záznamy jednoducho nie sú vymazané. Potom odporúčame venovať pozornosť nasledujúcemu návodu.
Metóda 2: Ručné čistenie tlačovej fronty
Pre správnu prevádzku tlačiarne zodpovedá "Správca tlače" . Vďaka nej sa vytvorí rad, dokumenty sa odošlú do výtlačku a prebiehajú ďalšie operácie. Rôzne zlyhania systému alebo softvéru v samotnom zariadení vyvolávajú zavesenie celého algoritmu, a preto dočasné súbory neprechádzajú a prekážajú len pri ďalšom fungovaní zariadenia. Ak sa vyskytnú takéto problémy, musíte ich manuálne odstrániť a môžete to urobiť nasledovne:
- Otvorte "Štart" vo vyhľadávacom poli, zadajte "Príkazový riadok" , kliknite na výsledok, ktorý sa zobrazí, kliknite pravým tlačidlom myši a spustite aplikáciu ako správca.
- Najskôr zastavíme samotnú službu Správca tlače . Za to je zodpovedný príkaz
net stop spooler. Zadajte ho a stlačte kláves Enter . - Po úspešnom ukončení je pre vás užitočný príkaz
del /s /f /q C:WindowsSystem32spoolPRINTERS*.*- je zodpovedný za vymazanie všetkých dočasných súborov. - Po dokončení procesu odinštalovania musíte manuálne skontrolovať priečinok úložiska týchto údajov. Nezatvorte príkazový riadok , otvorte program Explorer a nájdite všetky dočasné položky pozdĺž cesty
C:WindowsSystem32spoolPRINTERS - Vyberte všetky z nich, kliknite pravým tlačidlom myši a vyberte možnosť Odstrániť .
- Potom sa vráťte na "príkazový riadok" a spustite tlačovú službu pomocou príkazu
net start spooler

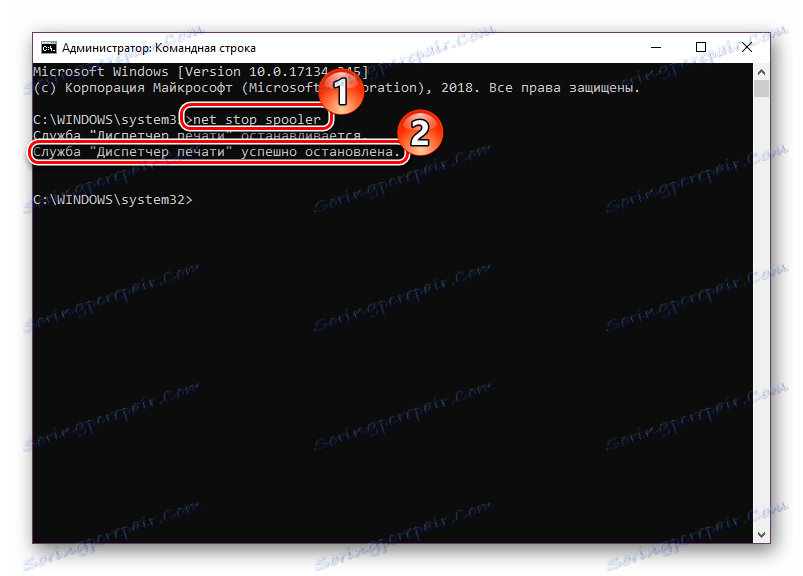
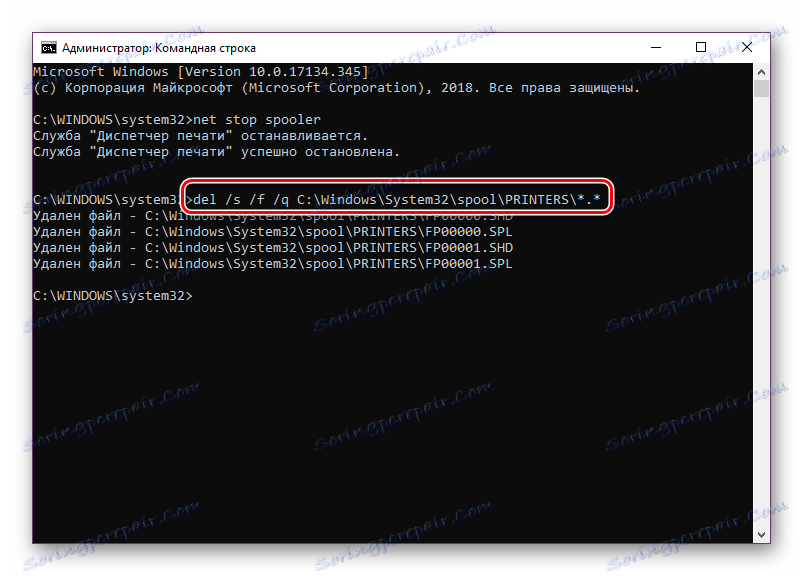
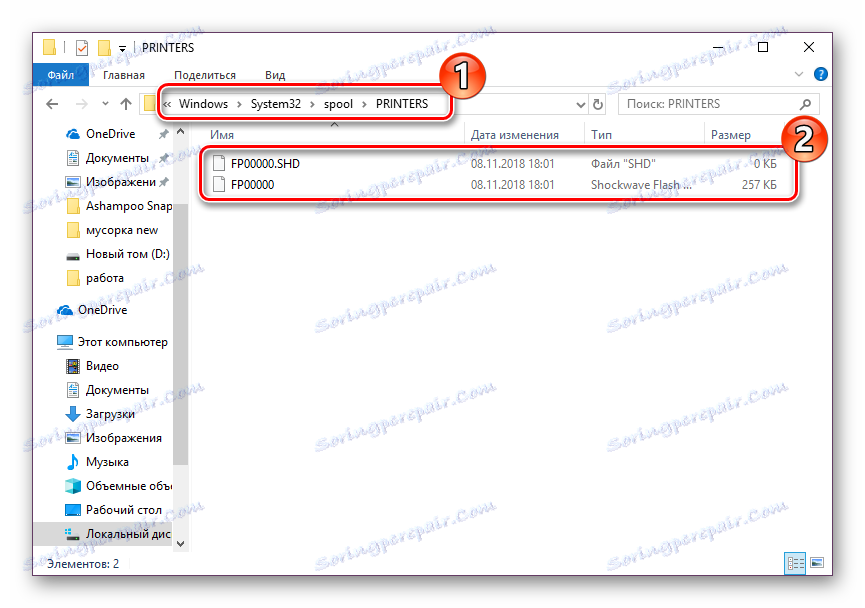
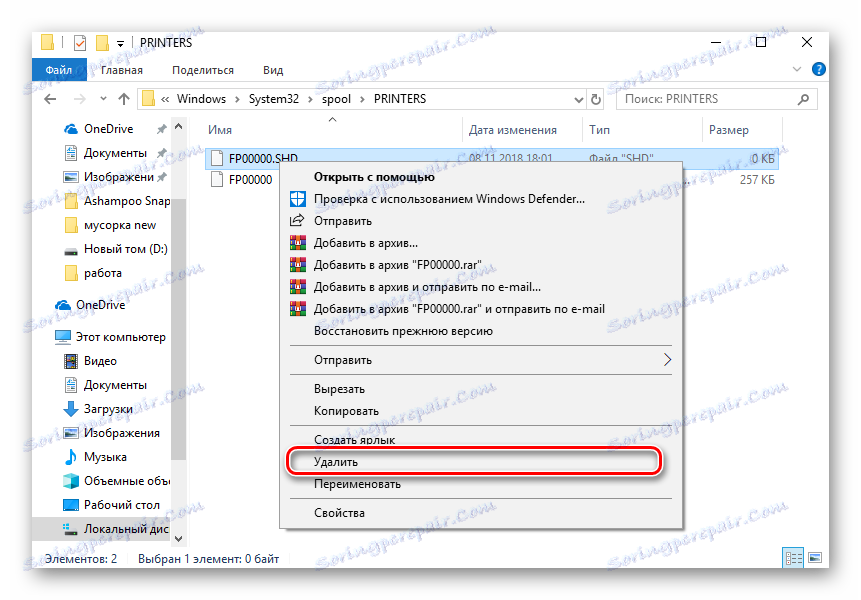
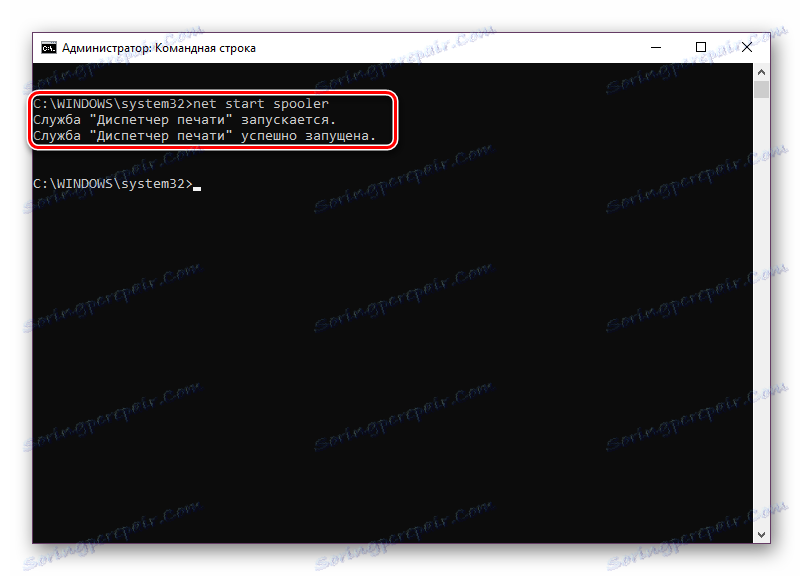
Tento postup umožňuje vymazať tlačové fronty, a to aj v prípadoch, keď sú elementy v ňom prilepené. Znova pripojte zariadenie a znova začnite pracovať s dokumentmi.
Pozri tiež:
Ako vytlačiť dokument z počítača na tlačiareň
Ako tlačiť stránku z Internetu na tlačiarni
Tlač knihy na tlačiarni
Tlačte na tlačiareň 3 × 4 fotografie
Takmer každý majiteľ tlačiarne alebo multifunkčného zariadenia čelí potrebe čistenia tlačovej fronty. Ako môžete vidieť, ani neskúsený používateľ nebude schopný túto úlohu splniť a druhá alternatívna metóda pomôže zvládnuť závesy prvkov v niekoľkých krokoch.
Pozri tiež:
Správna kalibrácia tlačiarne
Pripojte a konfigurujte tlačiareň pre lokálnu sieť