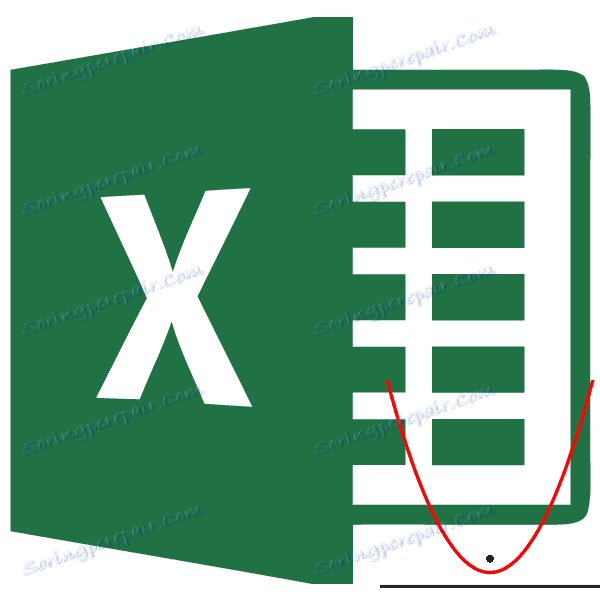Vytvorenie paraboly v programe Microsoft Excel
Konštrukcia paraboly je jednou zo známych matematických operácií. Často sa používa nielen na vedecké účely, ale aj na čisto praktické. Dozvieme sa, ako vykonať tento postup pomocou súboru nástrojov aplikácie Excel.
Vytvorenie paraboly
Parabola je graf kvadratickej funkcie nasledujúceho typu: f (x) = ax ^ 2 + bx + c . Jednou z jeho pozoruhodných vlastností je skutočnosť, že parabola má tvar symetrickej postavy pozostávajúcej z množiny bodov, ktoré sú rovnako vzdialené od priamej dráhy. Vo všeobecnosti sa konštrukcia paraboly v prostredí Excel líši od konštrukcie akejkoľvek inej grafiky v tomto programe.
Vytvorenie tabuľky
Predtým, ako začnete vytvárať parabolu, musíte vytvoriť tabuľku, na základe ktorej bude vytvorená. Ako príklad uvažujeme konštrukciu grafu funkcie f (x) = 2x ^ 2 + 7 .
- Tabuľku vyplníme hodnotami x od -10 do 10 v krokoch po 1 . Môže to byť vykonané manuálne, ale na tieto účely je jednoduchšie použiť nástroje na postup. Za týmto účelom vložte hodnotu "-10" do prvej bunky v stĺpci "X " . Potom bez odstránenia výberu z tejto bunky prejdite na kartu "Domov" . Kliknite na tlačidlo "Progression" , ktoré sa nachádza v skupine "Úpravy" . V aktivovanom zozname vyberte položku "Progression ..." .
- Okno ovládania progresie je aktivované. V bloku "Umiestnenie" by ste mali usporiadať tlačidlo na pozíciu "Podľa stĺpcov" , pretože riadok "X" je umiestnený presne v stĺpci, hoci v iných prípadoch môže byť potrebné nastaviť prepínač na pozíciu "Podľa riadkov" . V bloku "Typ" opustite prepínač v polohe "Aritmetické" .
Do poľa "Krok" zadajte číslo "1" . V poli "Limit value" uvádzame číslo "10" , pretože zvážime rozsah x od -10 do 10 vrátane. Potom kliknite na tlačidlo "OK" .
- Po tejto akcii sa celý stĺpec "X" naplní potrebnými údajmi, menovite v rozmedzí od -10 do 10 v kroku 1 .
- Teraz musíme vyplniť stĺpec s údajmi "f (x)" . Za týmto účelom musíme počínajúc rovnicou (f (x) = 2x ^ 2 + 7) výraz v prvej bunke tohto stĺpca s nasledujúcim usporiadaním:
=2*x^2+7Namiesto hodnoty x nahradíme adresu prvej bunky v stĺpci "X" , ktorú sme práve vyplnili. Preto v našom prípade výraz má formu:
=2*A2^2+7 - Teraz musíme skopírovať vzorec do celého dolného rozsahu tohto stĺpca. Vzhľadom na základné vlastnosti programu Excel sa pri kopírovaní všetky hodnoty x umiestnia automaticky do zodpovedajúcich buniek stĺpca "f (x)" . Za týmto účelom umiestnite kurzor do pravého dolného rohu bunky, v ktorom je umiestnený vzorec, ktorý sme napísali skôr. Kurzor by mal byť premenený na značku plnenia, ktorá vyzerá ako malý kríž. Po uskutočnení konverzie podržte ľavé tlačidlo myši a potiahnite kurzor smerom nadol na koniec tabuľky a potom uvoľnite tlačidlo.
- Ako vidíte, po tejto akcii sa tiež vyplní stĺpec "f (x)" .
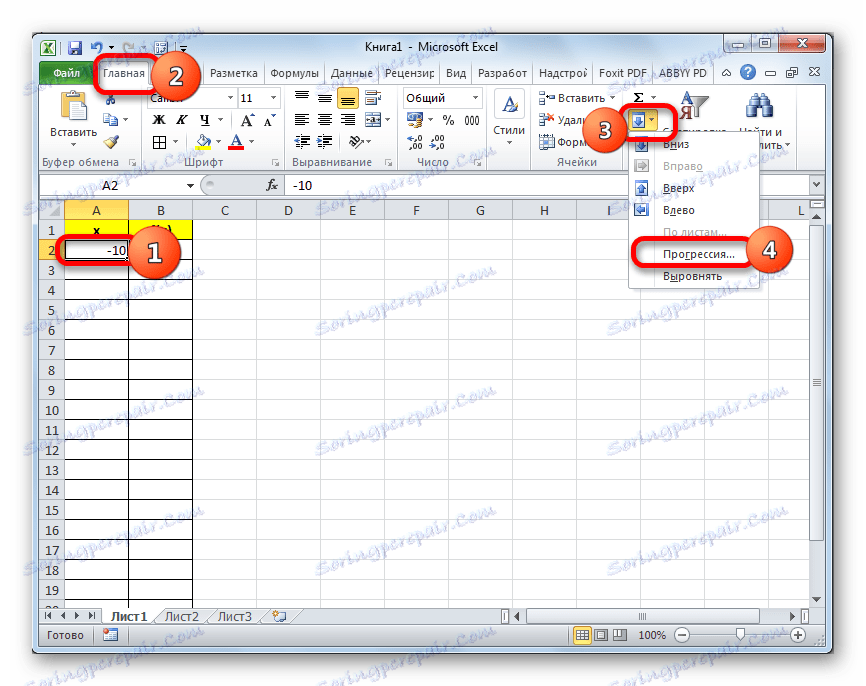

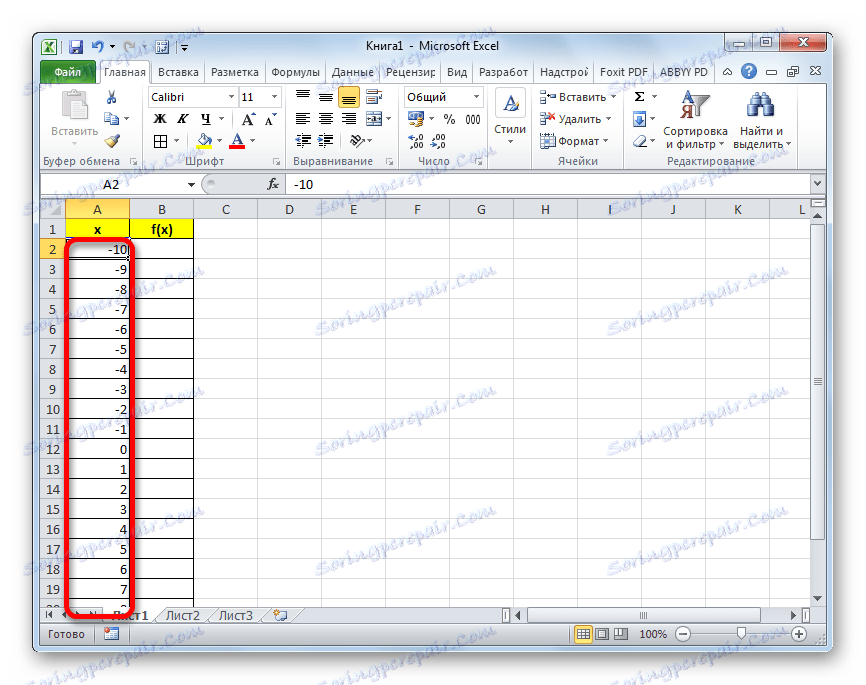
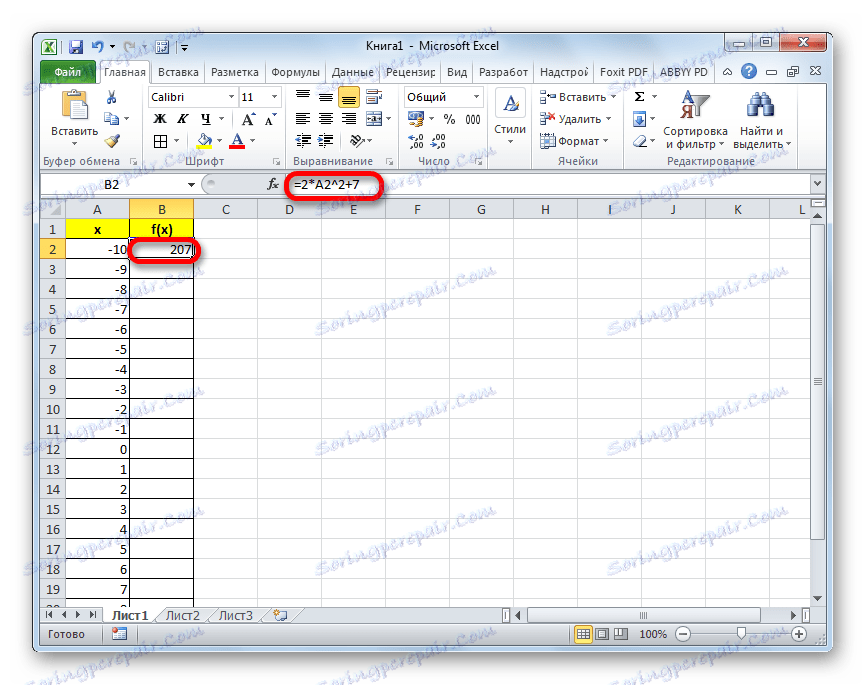
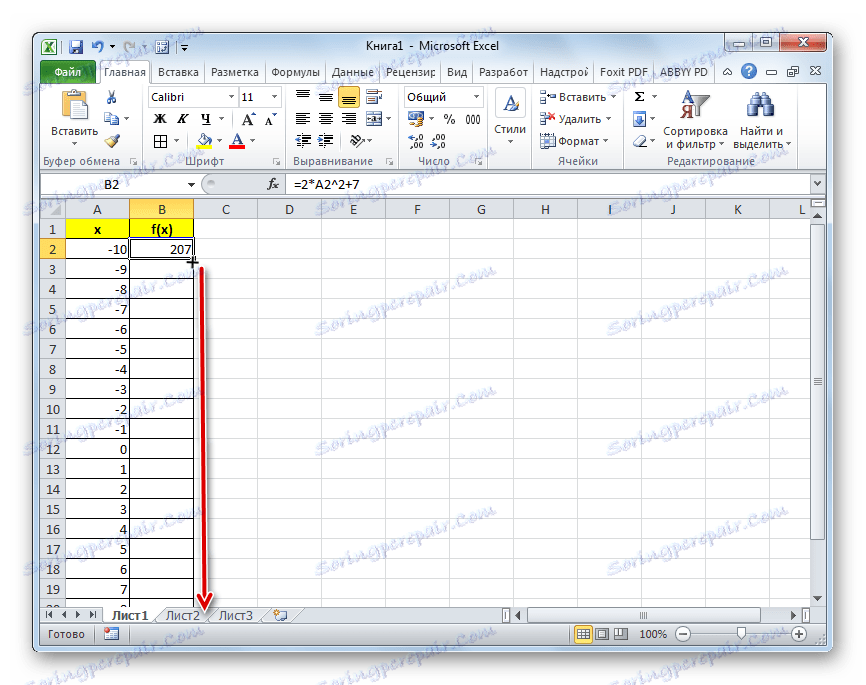
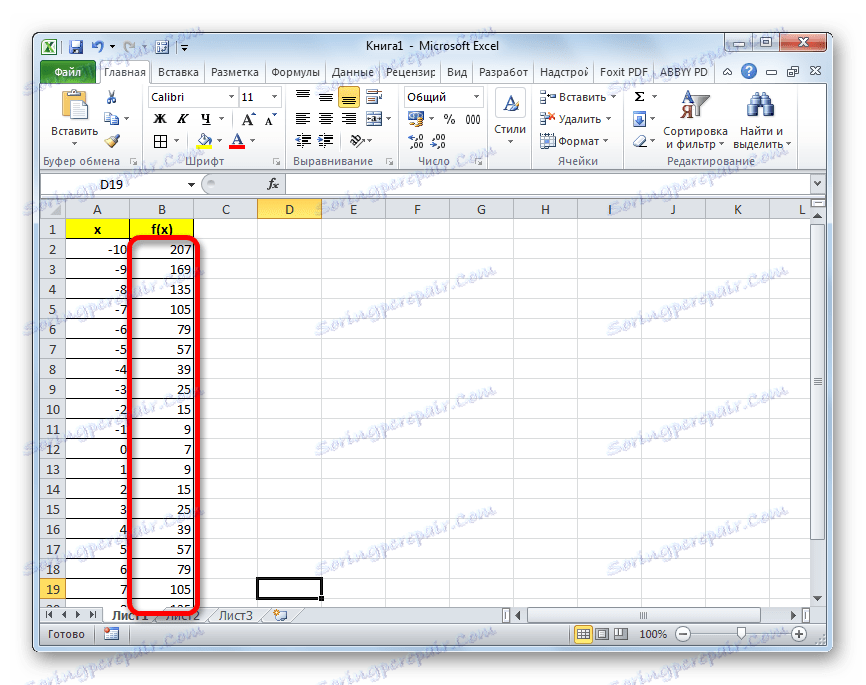
V tomto prípade sa tabuľkové útvary môžu považovať za kompletné a smerujú priamo k vykresľovaniu.
Lekcia: Ako urobiť automatické dopĺňanie v programe Excel
Výkres grafu
Ako už bolo spomenuté vyššie, teraz musíme stavať samotný harmonogram.
- Vyberte stôl pomocou kurzora a podržte ľavé tlačidlo myši. Prejdeme na kartu "Vložiť" . Na páse v bloku "Diagramy" kliknite na tlačidlo "Spot" , pretože tento typ grafu je najvhodnejší na vytvorenie paraboly. Ale to nie je všetko. Po kliknutí na vyššie uvedené tlačidlo sa otvorí zoznam typov bitmap. Zvolíme bodový graf s označeniami.
- Ako vidíte, po týchto akciách je parabola postavená.
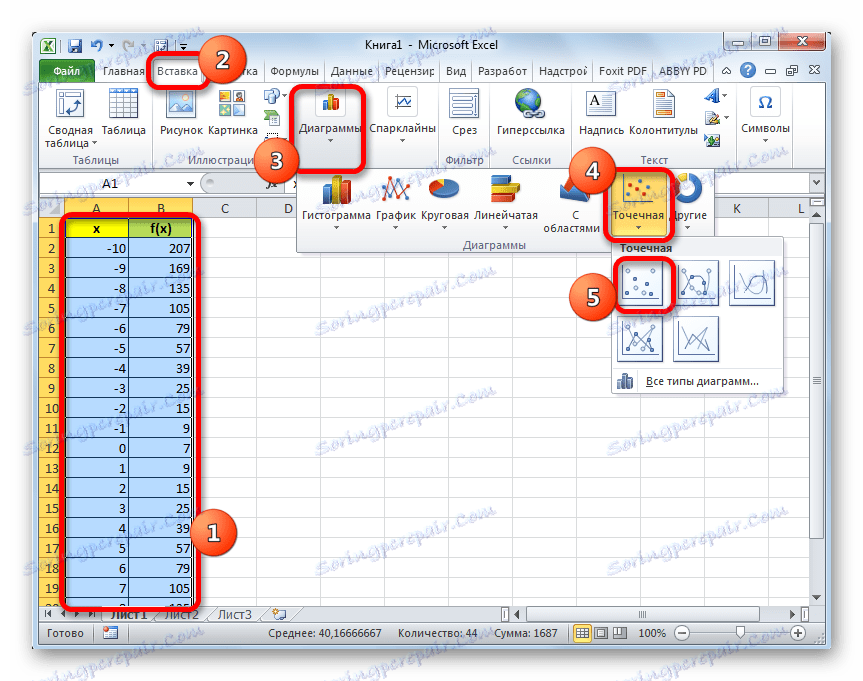
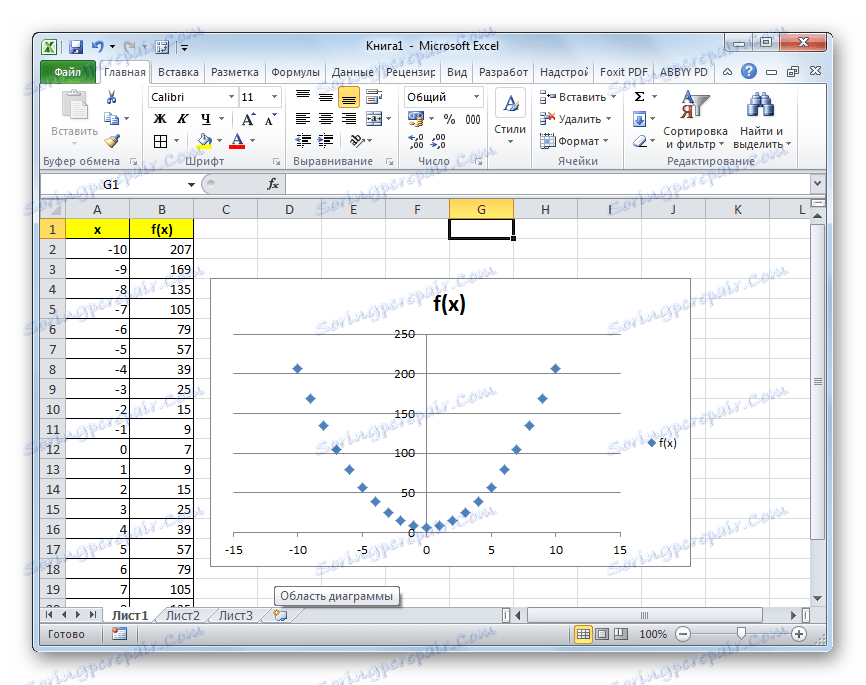
Lekcia: Ako nakresliť graf v programe Excel
Úprava grafu
Teraz môžete upraviť výsledný graf trochu.
- Ak nechcete, aby sa parabola zobrazovala ako bodky, ale aby ste mali známy tvar krivky, ktorý spája tieto body, kliknite pravým tlačidlom myši na niektorú z nich. Otvorí kontextovú ponuku. V ňom je potrebné vybrať možnosť "Zmeniť typ grafu série ..." .
- Otvorí sa okno pre výber typov grafov. Vyberáme názov "Bod s hladkými krivkami a značkami" . Po výbere kliknite na tlačidlo "OK" .
- Teraz má parabolický graf známejší formulár.
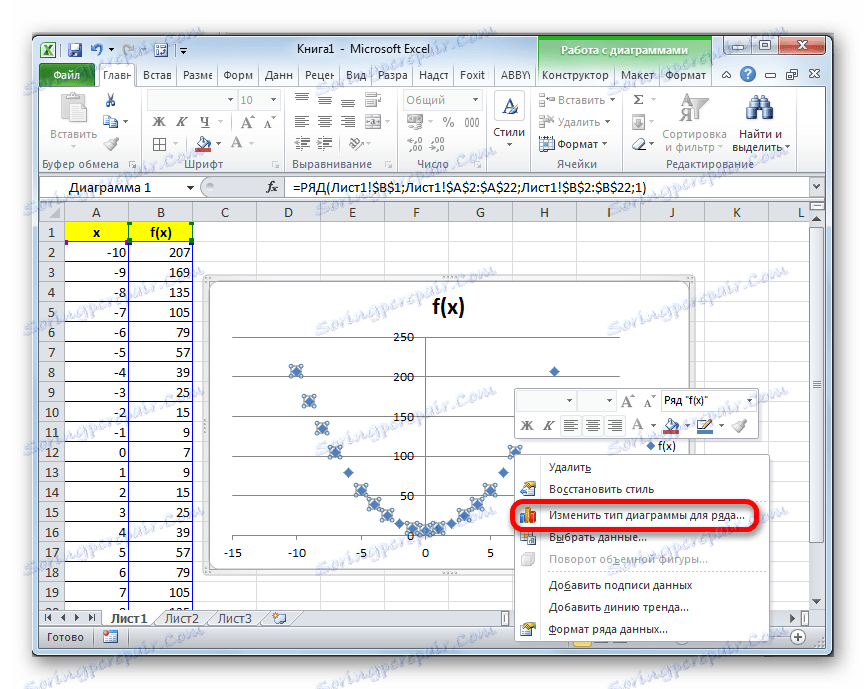
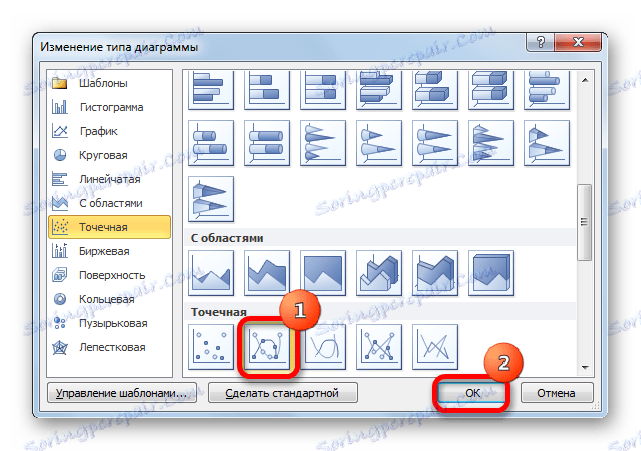
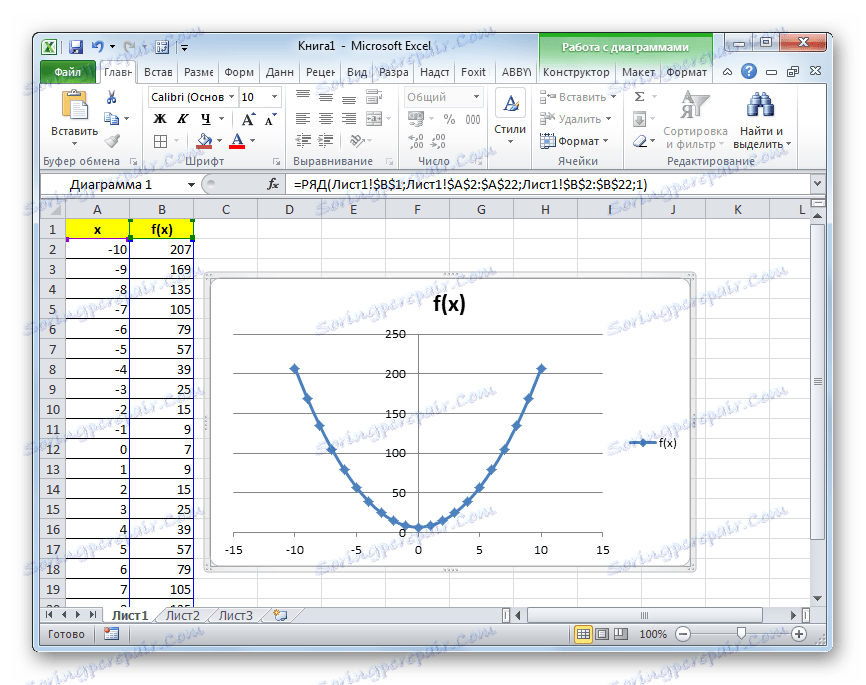
Okrem toho môžete vykonať akékoľvek iné úpravy výslednej paraboly vrátane zmeny mena a mien osí. Tieto editovacie techniky nepresahujú rozsah činností pre prácu v programe Excel s inými druhmi.
Lekcia: Ako podpísať osi grafu v programe Excel
Ako môžete vidieť, konštrukcia paraboly v programe Excel sa podstatne nelíši od konštrukcie iného typu grafu alebo diagramu v tom istom programe. Všetky akcie sa vykonávajú na základe predformovanej tabuľky. Okrem toho musíme vziať do úvahy, že bodový diagram je najvhodnejší na vytvorenie paraboly.