Automatické dopĺňanie buniek v programe Microsoft Excel
Len málo ľudí má rád dlhé a monotónne zavedenie toho istého alebo rovnakého typu údajov v tabuľke. Je to dosť nudná práca, ktorá veľa času trvá. V programe Excel môžete automatizovať zadávanie takýchto údajov. Na tento účel je poskytnutá funkcia autokompletu buniek. Pozrime sa, ako to funguje.
obsah
Automatické dokončovanie práce v programe Excel
Automatické dopĺňanie v aplikácii Microsoft Excel je implementované pomocou špeciálnej značky na vyplnenie. Ak chcete zavolať tento nástroj, musíte ukazovať kurzor v pravom dolnom rohu ľubovoľnej bunky. Zobrazí sa malý čierny kríž. Toto je značka plnenia. Len stačí stlačiť ľavé tlačidlo myši a vytiahnuť na stranu listu, kam chcete bunky naplniť.
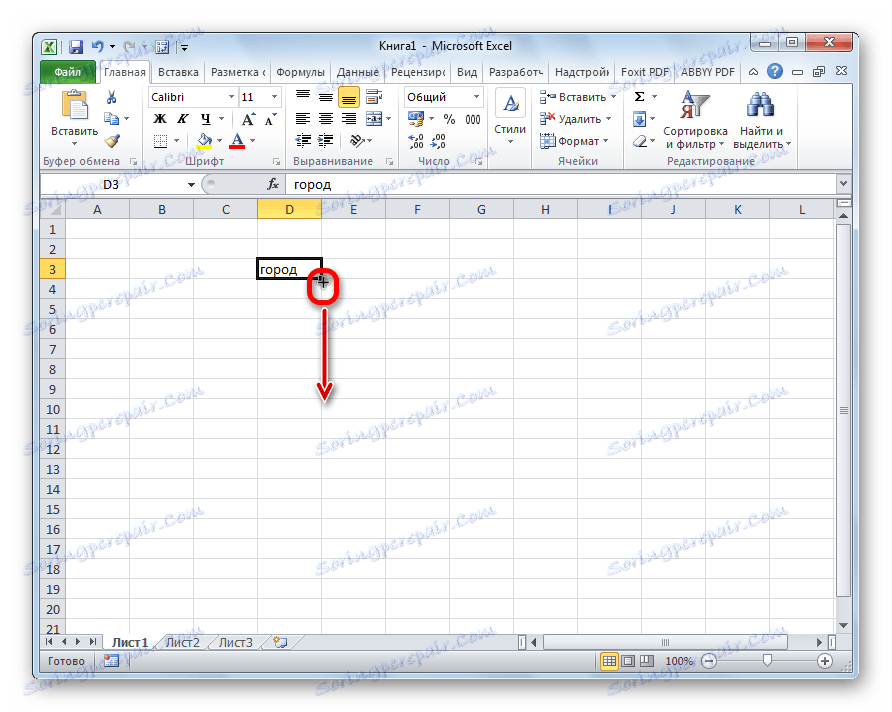
Spôsob, akým budú bunky vyplnené, závisí od typu údajov, ktoré sú v zdrojovej bunke. Ak je napríklad obyčajný text vo forme slov, potom pri presúvaní pomocou značky naplnenia sa kopíruje do iných buniek v hárku.
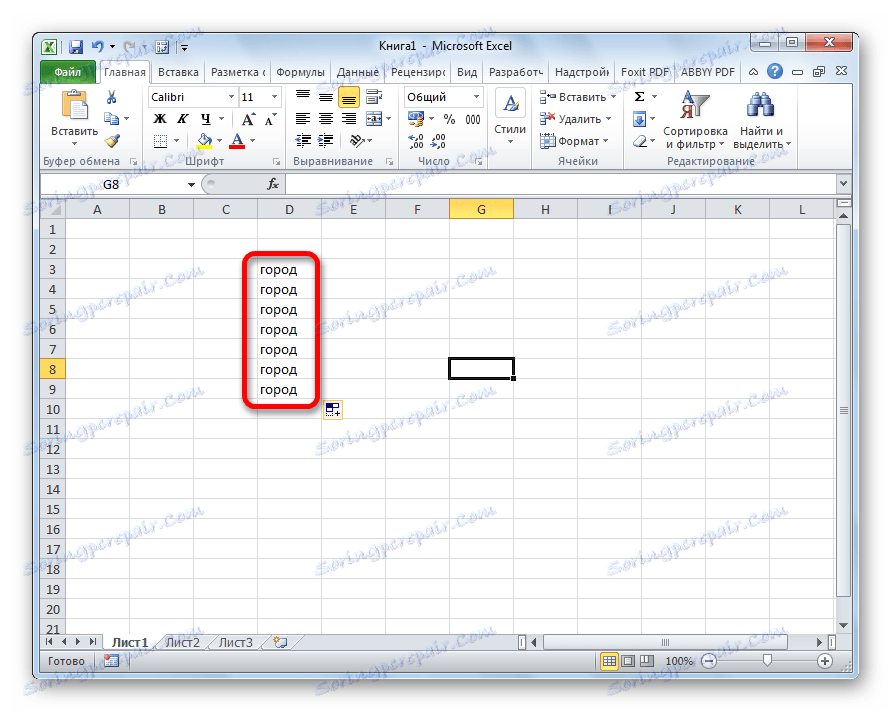
Automatické vyplnenie buniek s číslami
Automatické dopĺňanie sa najčastejšie používa na zadanie veľkého množstva čísiel, ktoré nasledujú v poradí. Napríklad v určitej bunke je číslo 1 a musíme počet buniek od 1 do 100.
- Aktivujte značku plnenia a presuňte ju na požadovaný počet buniek.
- Ale ako vidíte, iba jeden bol skopírovaný do všetkých buniek. Kliknite na ikonu, ktorá sa nachádza v ľavom dolnom rohu plnenej oblasti a nazýva sa "Parametre automatického dopĺňania" .
- V otvorenom zozname prepnite prepínač na položku "Vyplniť" .
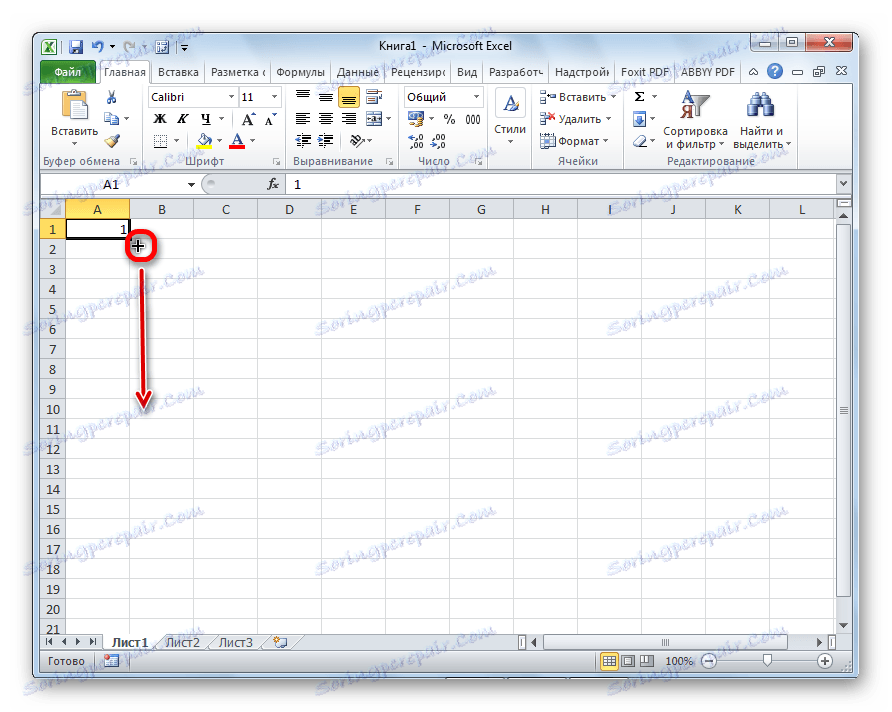
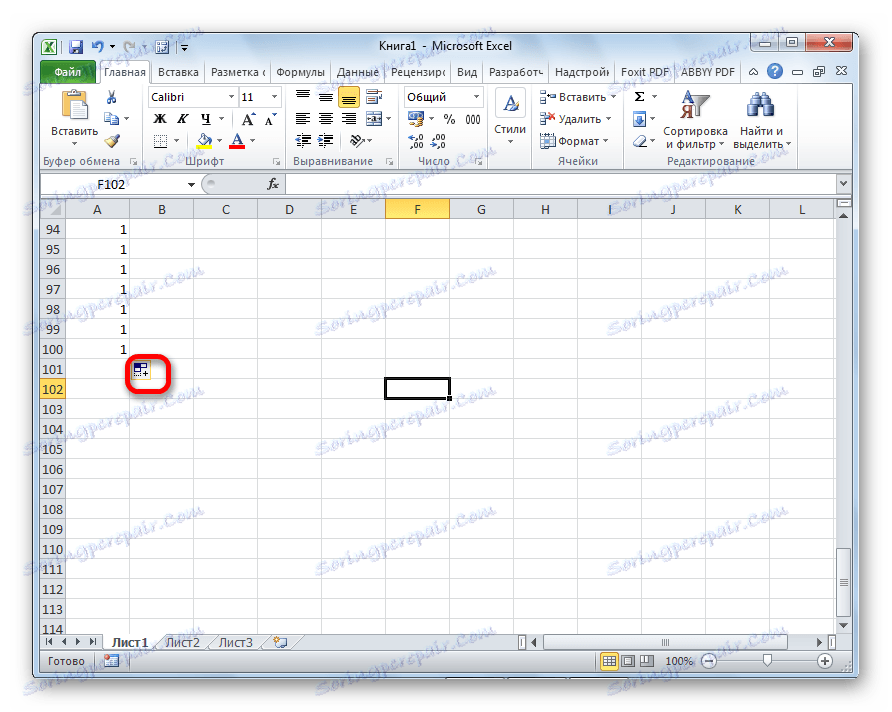

Ako môžete vidieť, potom bol celý požadovaný rozsah vyplnený číslami v poradí.
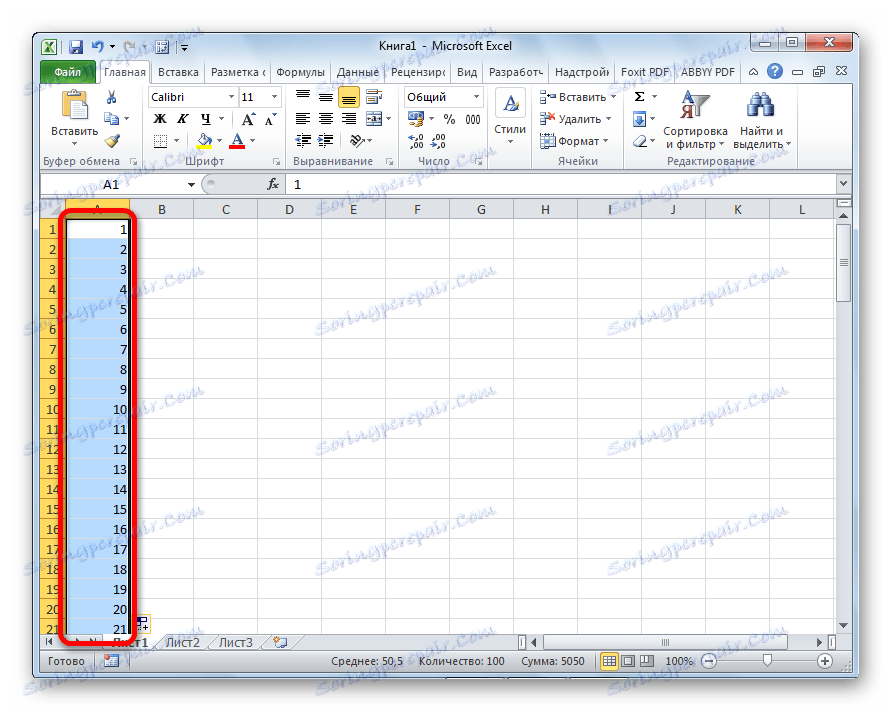
Ale môžete to ešte ľahšie. Nebudete musieť volať možnosti automatického dopĺňania. Na to, keď potiahnete značku naplnenia nadol, musíte okrem stlačeného ľavého tlačidla myši podržať stlačené tlačidlo Ctrl na klávesnici. Potom sa ihneď uskutoční plnenie buniek s číslami v poradí.
Existuje aj spôsob, ako vykonať automatické dokončovanie série postupov.
- Uvádzame prvé dve čísla postupu do susedných buniek.
- Vyberte ich. Pomocou značky naplnenia vkladáme údaje do iných buniek.
- Ako môžete vidieť, sekvencia čísiel sa vytvorí s daným krokom.
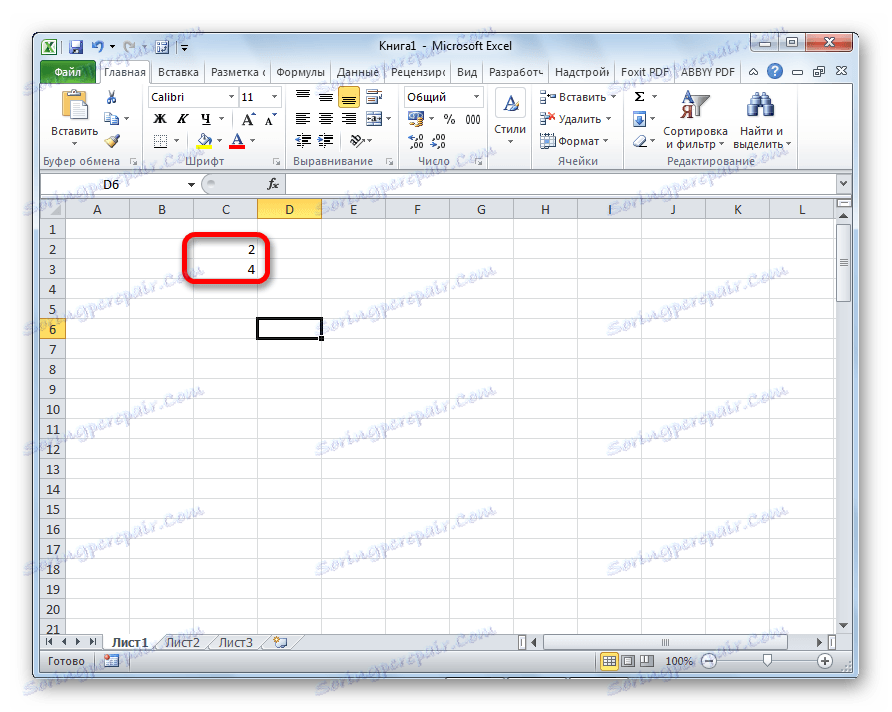
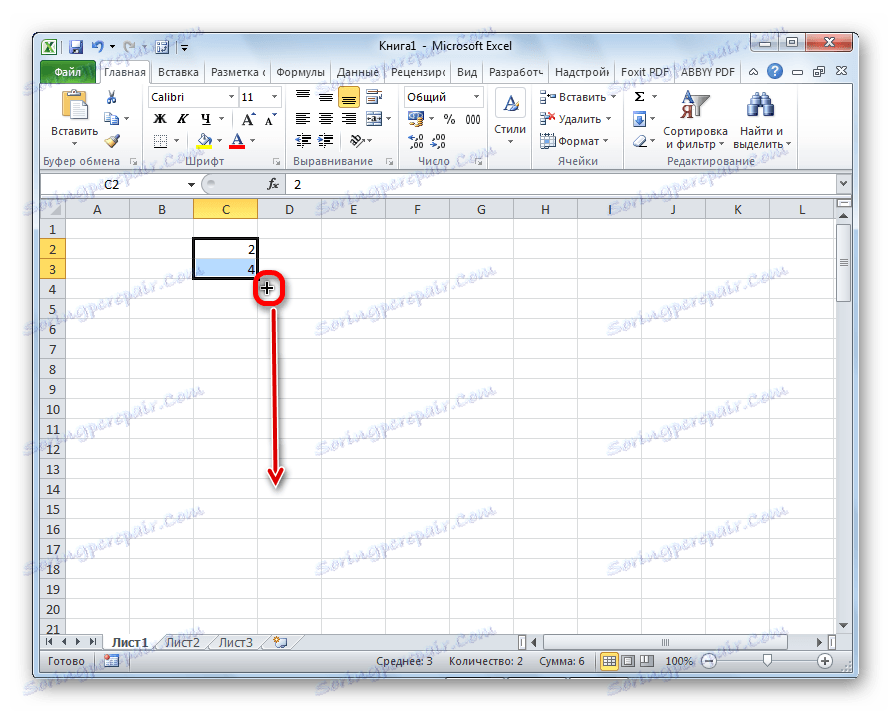
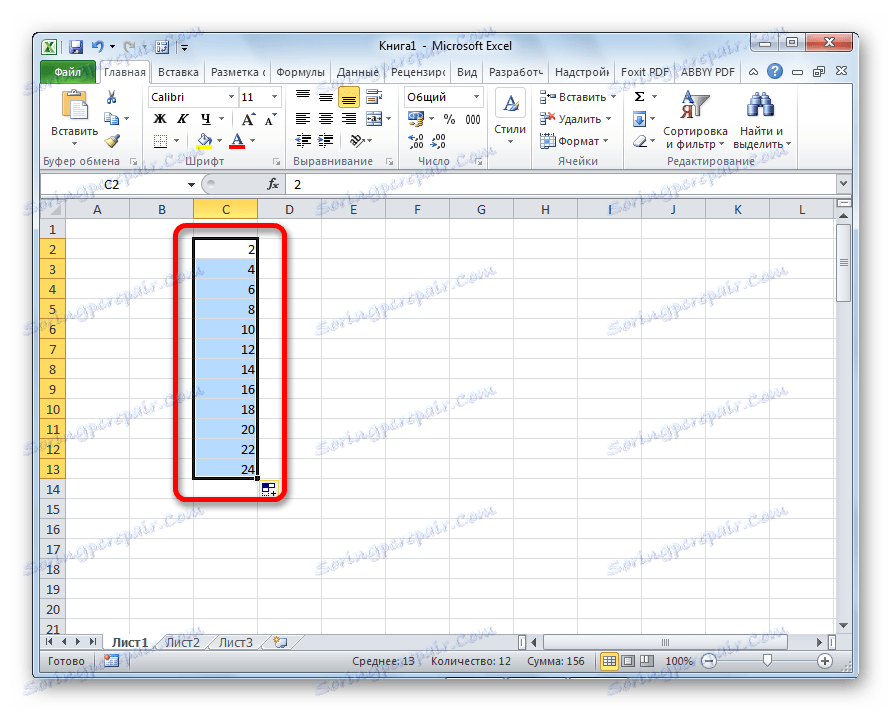
Nástroj na vyplnenie
V programe Excel je tiež samostatný nástroj s názvom "Vyplniť" . Nachádza sa na páse na karte "Domov" v poli "Upraviť" .
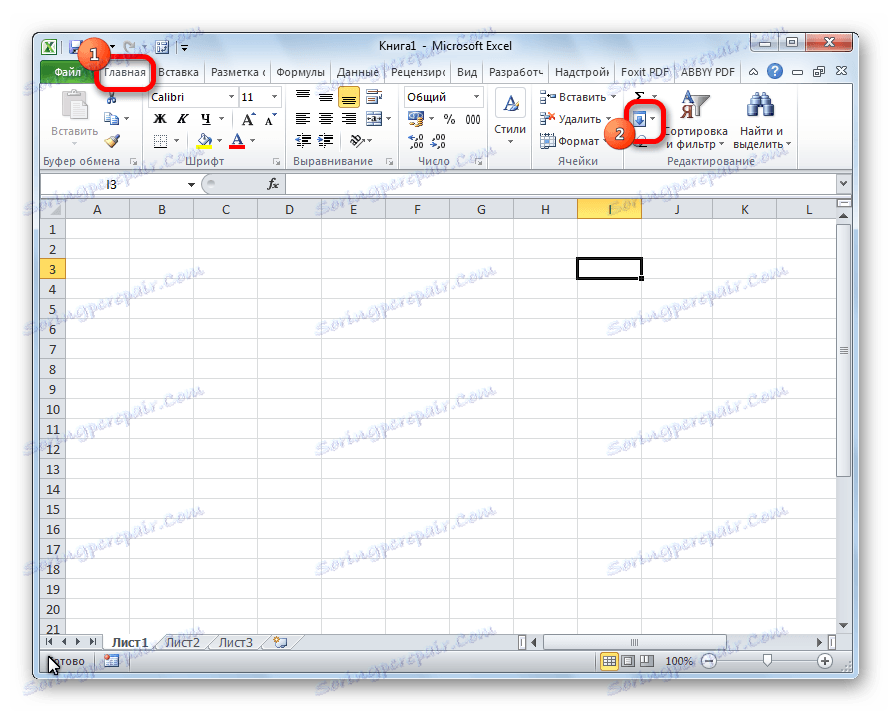
- Dajú sme údaje do ľubovoľnej bunky a potom ju vyberieme a rozsah buniek, ktoré budeme vyplňovať.
- Kliknite na tlačidlo "Vyplniť" . V zobrazenom zozname vyberte smer, ktorým chcete bunky naplniť.
- Ako vidíte, po týchto akciách boli údaje z jednej bunky skopírované do všetkých ostatných.
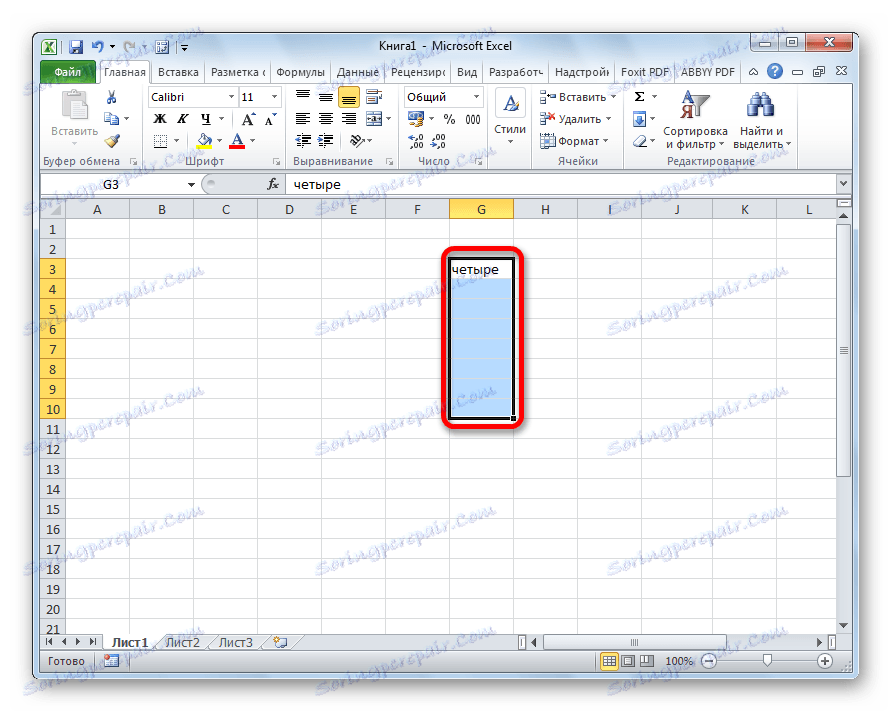
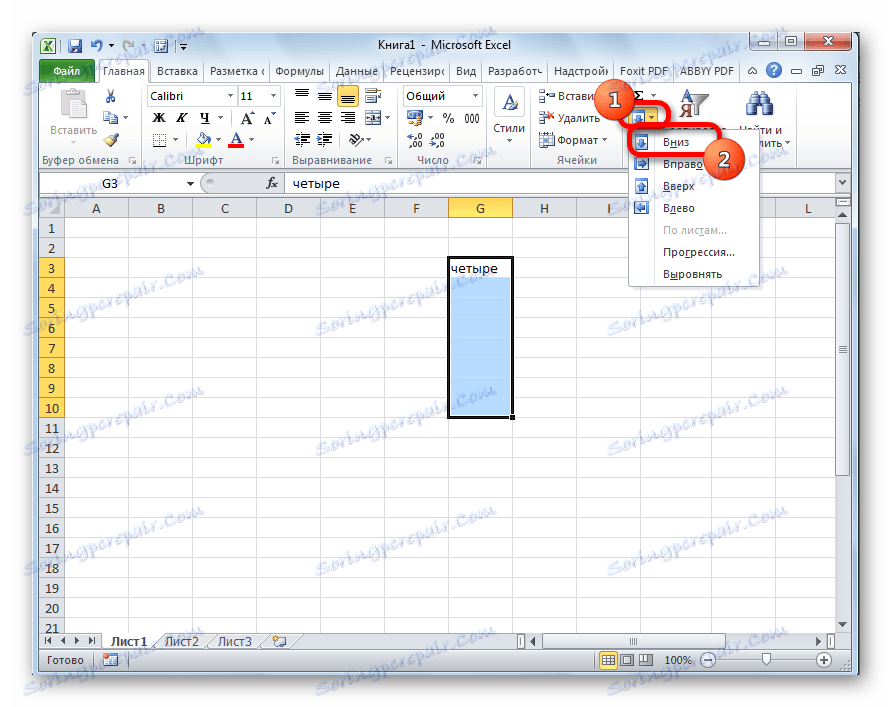
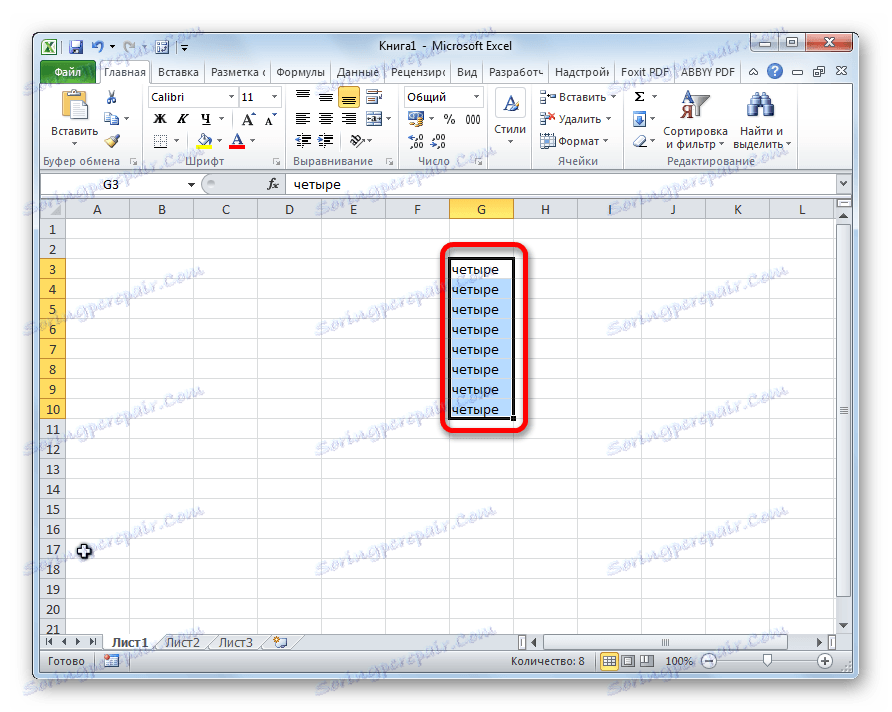
Pomocou tohto nástroja môžete tiež bunky naplniť postupom.
- Zadajte číslo do bunky a vyberte rozsah buniek, ktoré budú vyplnené údajmi. Kliknite na tlačidlo "Vyplniť" a v zobrazenom zozname vyberte položku "Progression" .
- Otvorí sa okno postupu. Tu je potrebné urobiť niekoľko manipulácií:
- Vyberte umiestnenie postupu (podľa stĺpcov alebo riadkov);
- typ (geometrický, aritmetický, dátum, autokomplet);
- nastavte krok (štandardne je 1);
- nastavte limitnú hodnotu (voliteľné).
Navyše sú v určitých prípadoch nastavené jednotky merania.
Po vykonaní všetkých nastavení kliknite na tlačidlo "OK" .
- Ako môžete vidieť, potom sa celý vyplnený rozsah buniek vyplní podľa pravidiel postupu, ktoré ste stanovili.


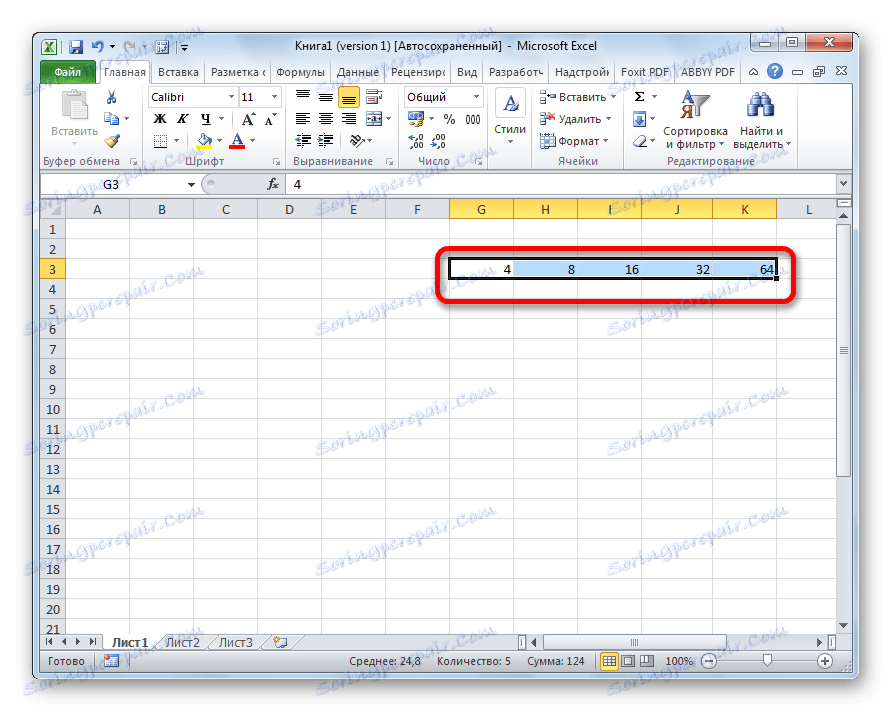
Vzory automatického dopĺňania
Jedným z hlavných nástrojov programu Excel sú vzorce. Ak máte v tabuľke veľké množstvo rovnakých vzorcov, môžete použiť aj funkciu automatického dokončovania. Podstata sa nemení. Je potrebné kopírovať vzorec do iných buniek rovnakým spôsobom ako značka naplnenia. V tomto prípade, ak vzorec obsahuje odkazy na iné bunky, potom sa pri kopírovaní týmto spôsobom v predvolenom nastavení zmenia ich súradnice podľa princípu relativity. Preto sa takéto odkazy nazývajú relatívne.
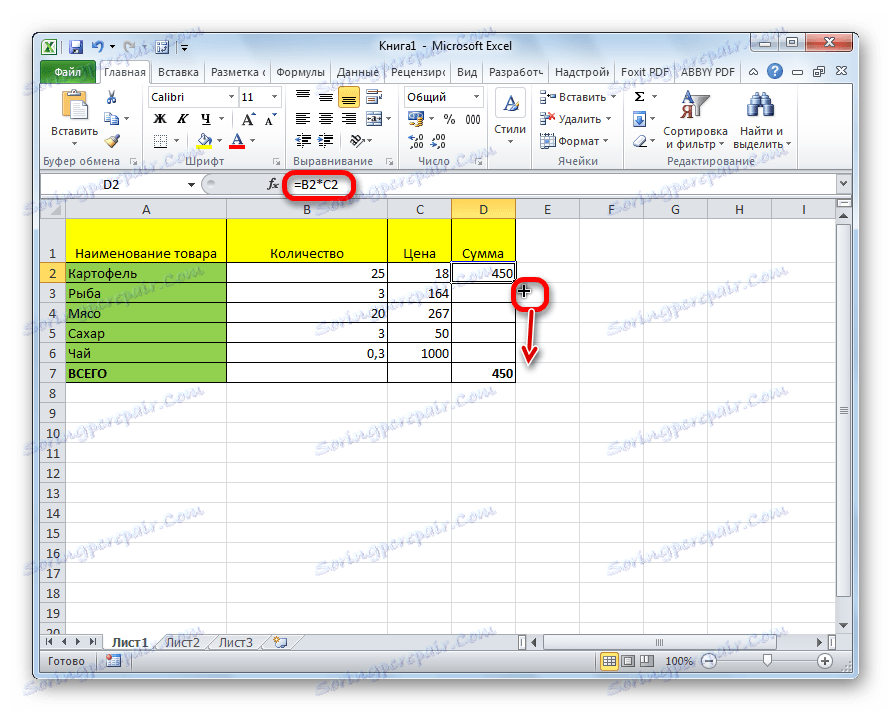
Ak chcete, aby sa adresy fixovali po dokončení automatického dopĺňania, musíte v zdrojovej bunke umiestniť znamienko dolára pred súradnice riadkov a stĺpcov. Takéto odkazy sa nazývajú absolútne. Ďalej sa vykoná normálna procedúra automatického dopĺňania pomocou rukoväte na naplnenie. Vo všetkých bunkách vyplnených týmto spôsobom bude vzorec absolútne nezmenený.
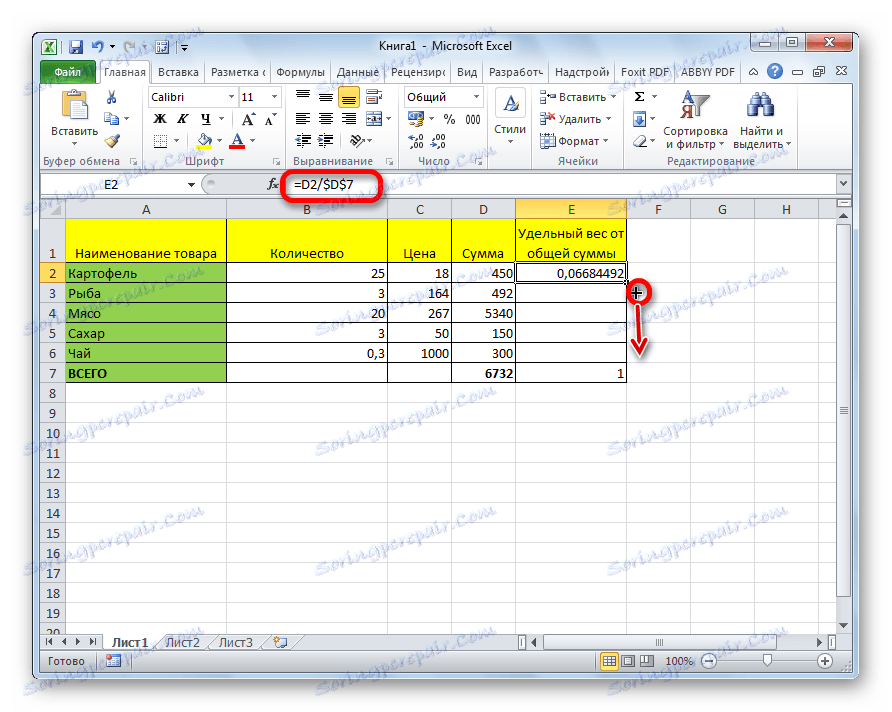
Lekcia: Absolútne a relatívne odkazy v programe Excel
Automatické dopĺňanie s inými hodnotami
Okrem toho program Excel poskytuje automatické dopĺňanie ďalších hodnôt v poradí. Ak napríklad zadáte dátum, potom použijete značku na vyplnenie a vyberiete ďalšie bunky, potom celý vybraný rozsah bude vyplnený dátumami v prísnom poradí.
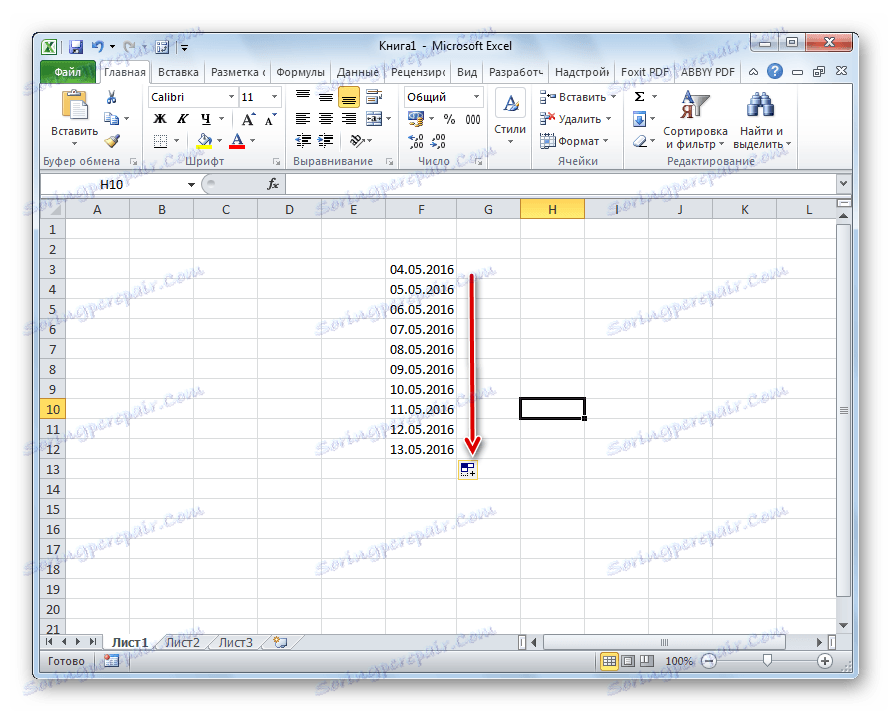
Podobne môžete vykonať automatické dokončovanie v dňoch týždňa (pondelok, utorok, streda ...) alebo mesiace (január, február, marec ...).
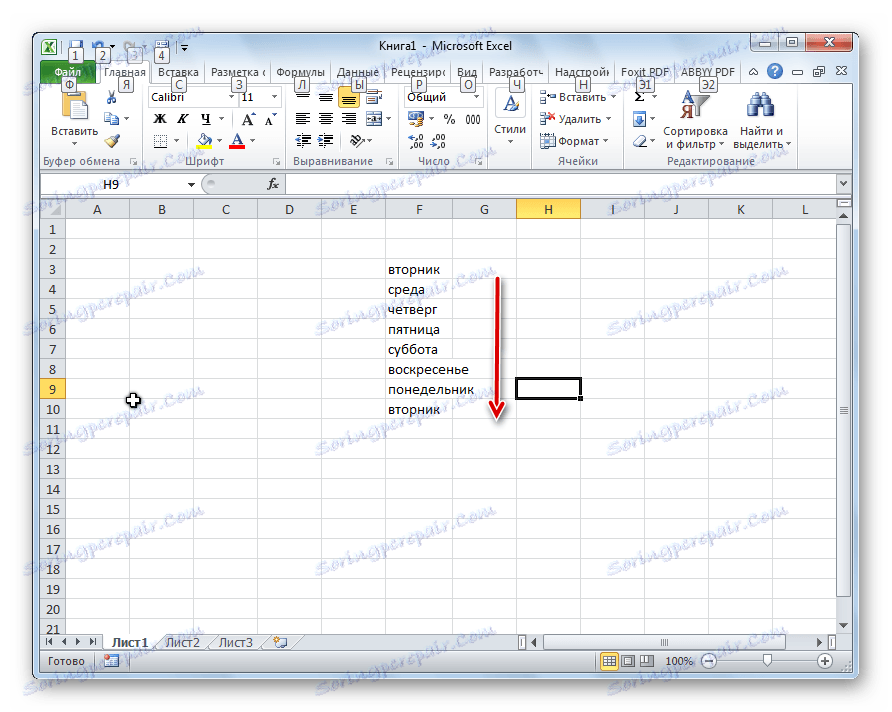
Navyše, ak v texte existuje nejaké číslo, program Excel rozpozná. Ak používate značku naplnenia, text sa skopíruje s číslicou, ktorá je zvýšená. Napríklad, ak napíšete výraz "4 body" v bunke, potom v iných bunkách vyplnených značkou naplnenia sa tento názov zmení na "5 body", "6 body", "7 body" atď.
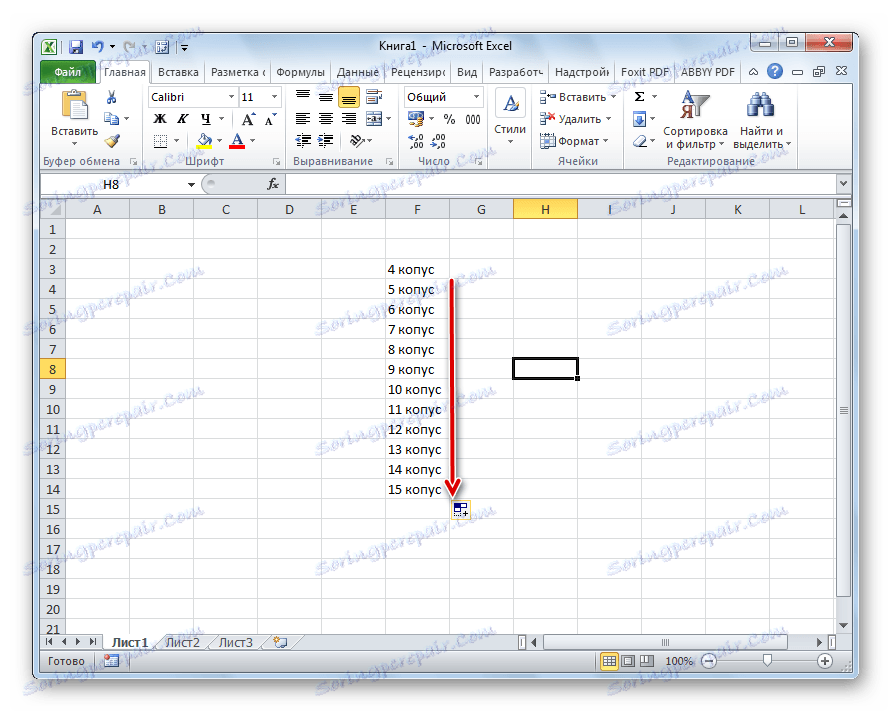
Pridajte si vlastné zoznamy
Funkcia funkcie automatického dokončovania v programe Excel nie je obmedzená na určité algoritmy alebo preddefinované zoznamy, ako sú napríklad dni v týždni. V prípade potreby môže používateľ pridať svoj osobný zoznam do programu. Potom, keď do bunky zapíšeme ľubovoľné slovo z prvkov, ktoré sú v zozname, po naplnení značky vyplní tento zoznam vyplní celý vybraný rozsah buniek. Ak chcete pridať svoj zoznam, musíte vykonať túto postupnosť akcií.
- Prejdite na kartu "Súbor" .
- Prejdite do časti Nastavenia .
- Potom prejdite na podsekciu "Rozšírené" .
- V bloku nastavení "Všeobecné" v strednej časti okna kliknite na tlačidlo "Zmeniť zoznamy ..." .
- Otvorí sa okno zoznamu. V ľavej časti už existujú zoznamy. Ak chcete pridať nový zoznam, napíšte potrebné slová do poľa Zoznam položiek . Každý prvok musí začínať novým riadkom. Po zapísaní všetkých slov kliknite na tlačidlo "Pridať" .
- Potom sa okno zoznamu zatvorí a po jeho opätovnom otvorení môže používateľ vidieť položky, ktoré pridal už v aktívnom okne zoznamu.
- Teraz po vložení slova do akejkoľvek bunky listu, ktorý bol jedným z prvkov pridaného zoznamu a použitím značky naplnenia, budú vybrané bunky vyplnené symbolmi z príslušného zoznamu.
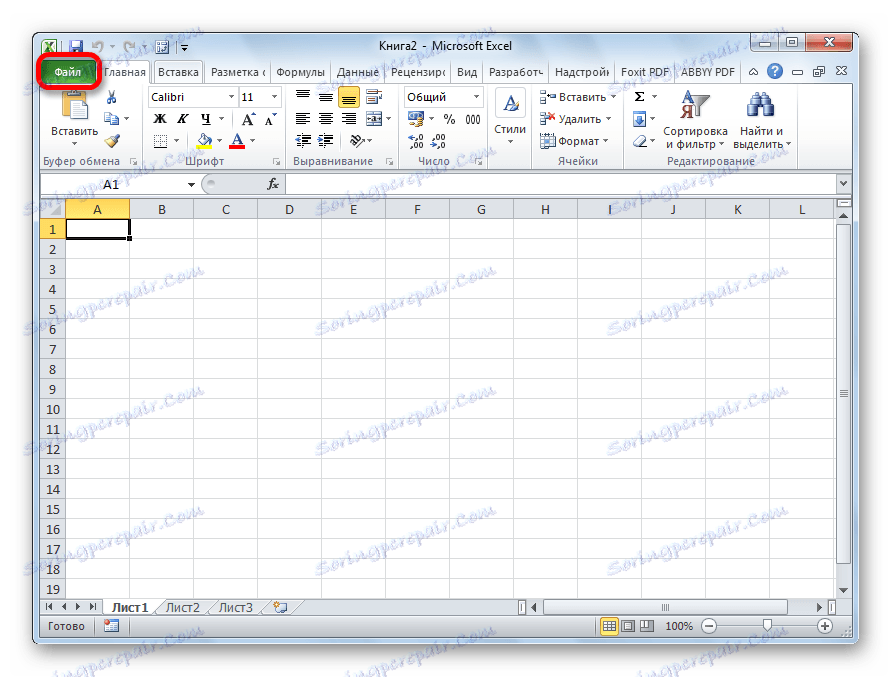
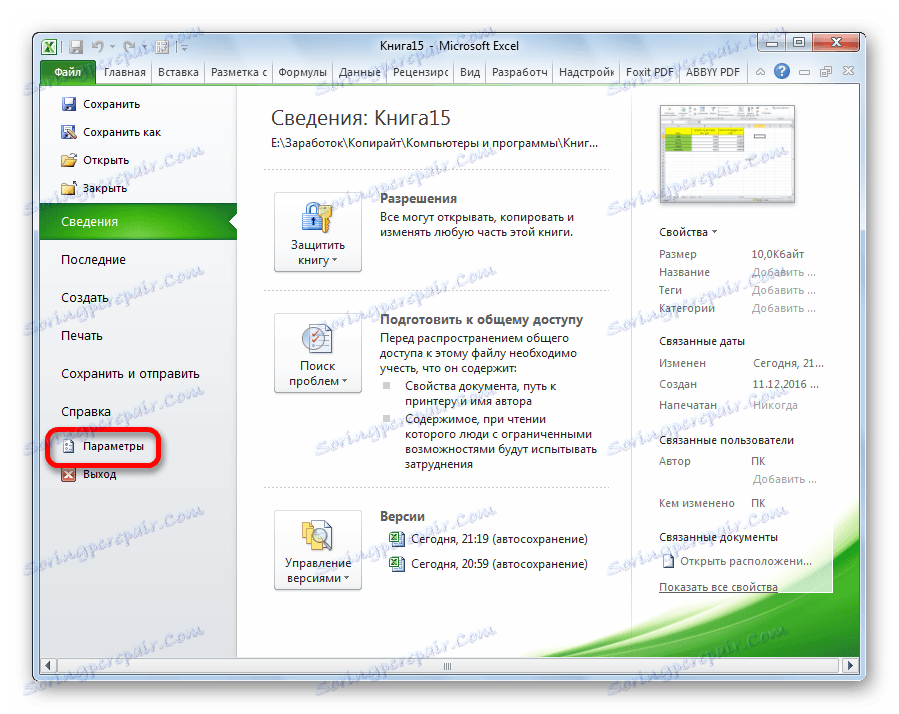
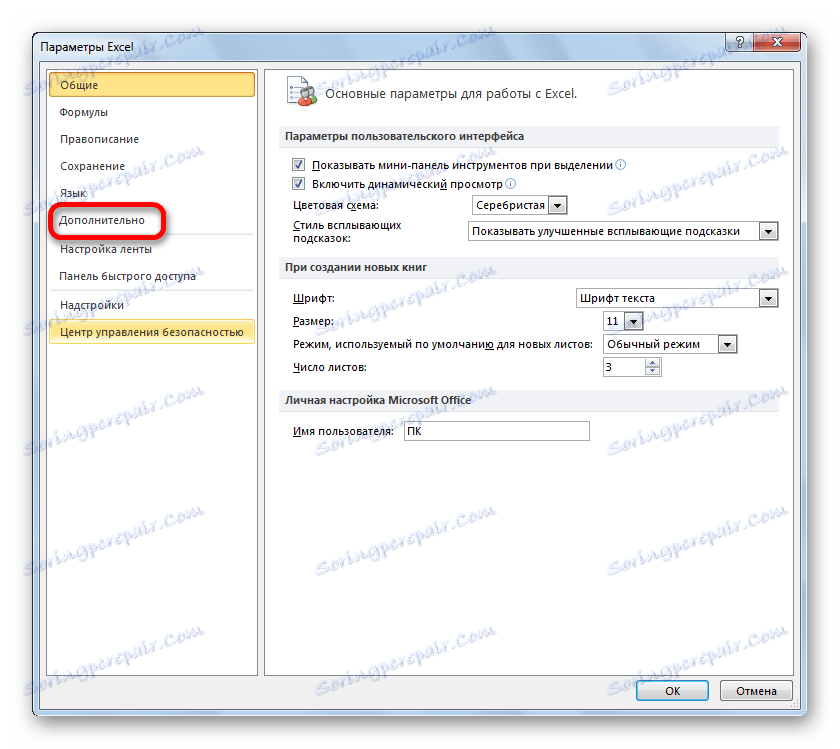
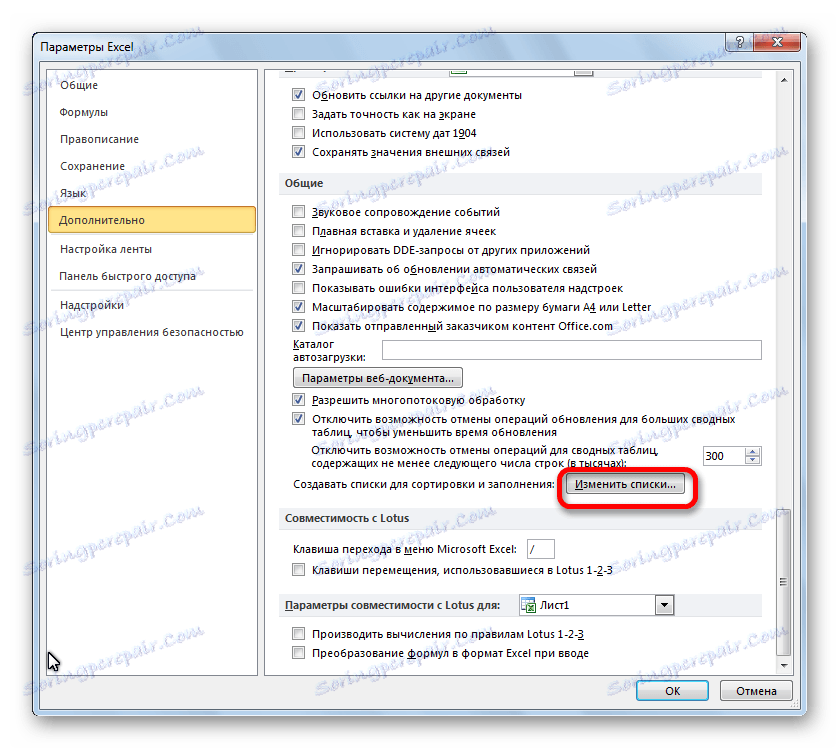
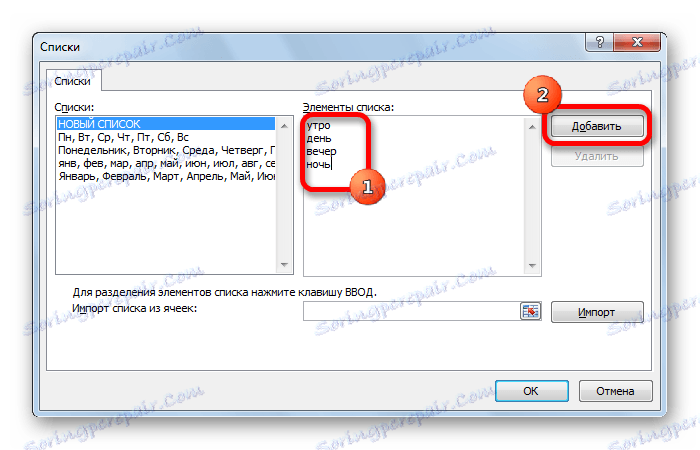
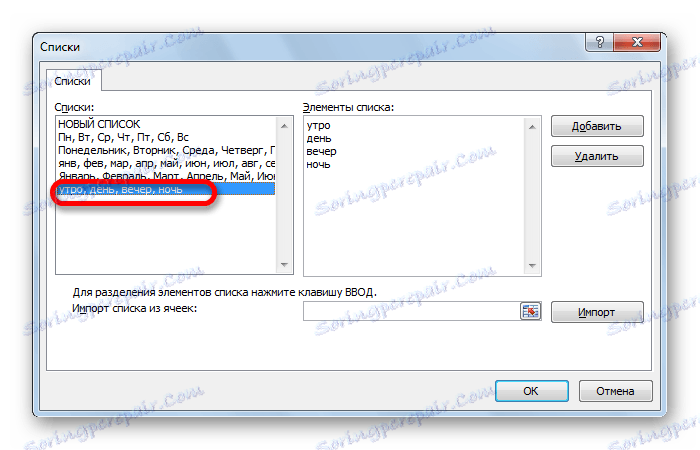
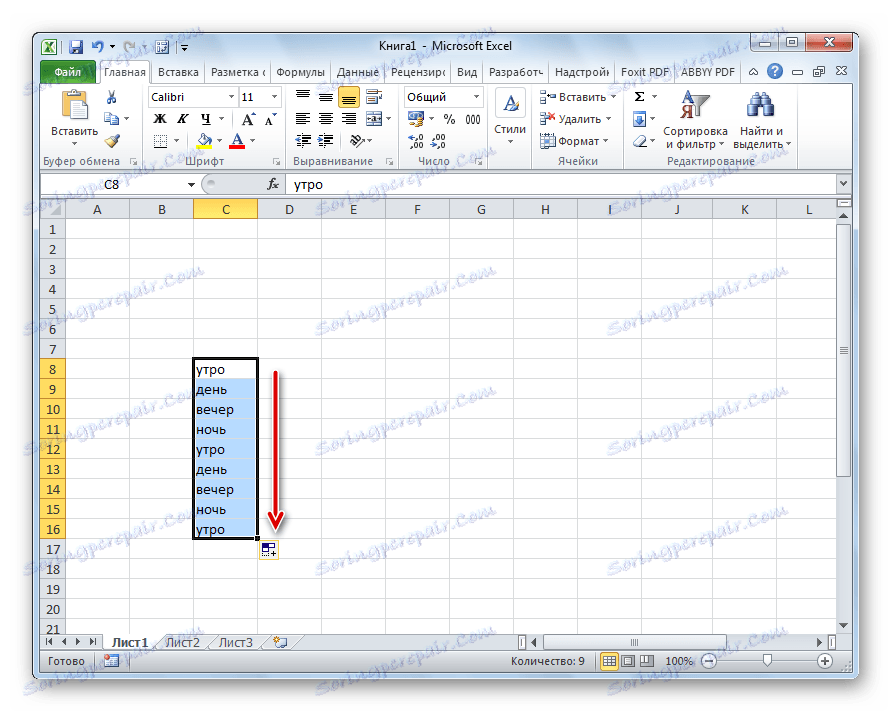
Ako vidíte, Automatické dopĺňanie v programe Excel je veľmi užitočným a pohodlným nástrojom, ktorý umožňuje ušetriť značné množstvo času pri pridávaní rovnakých údajov, opakovania zoznamov atď. Výhodou tohto nástroja je, že je prispôsobiteľný. Môžete pridať nové zoznamy alebo zmeniť staré zoznamy. Navyše s pomocou automatického dopĺňania môžete rýchlo vyplniť bunky rôznymi typmi matematických postupov.