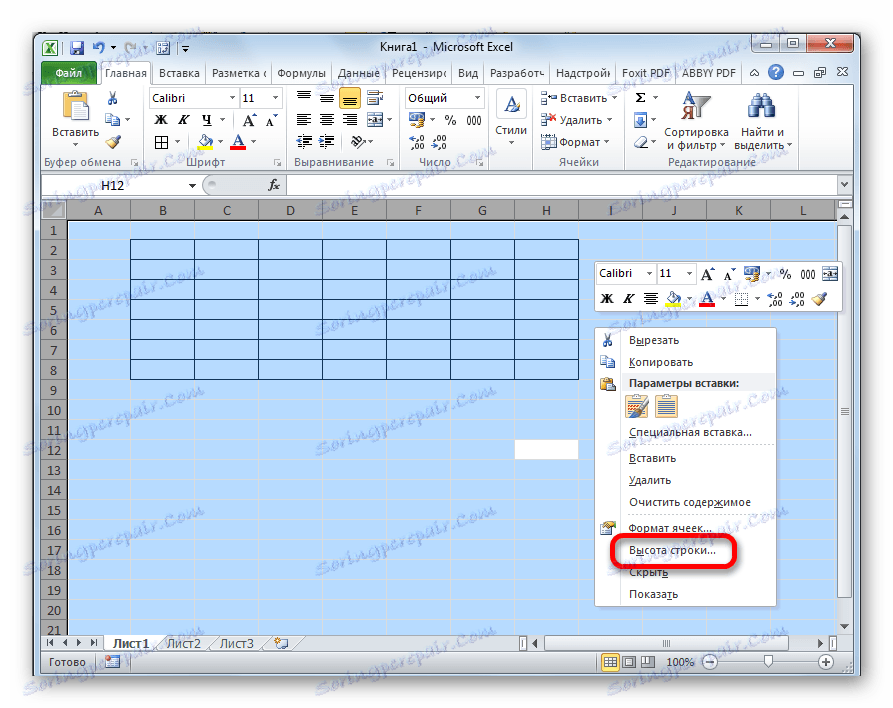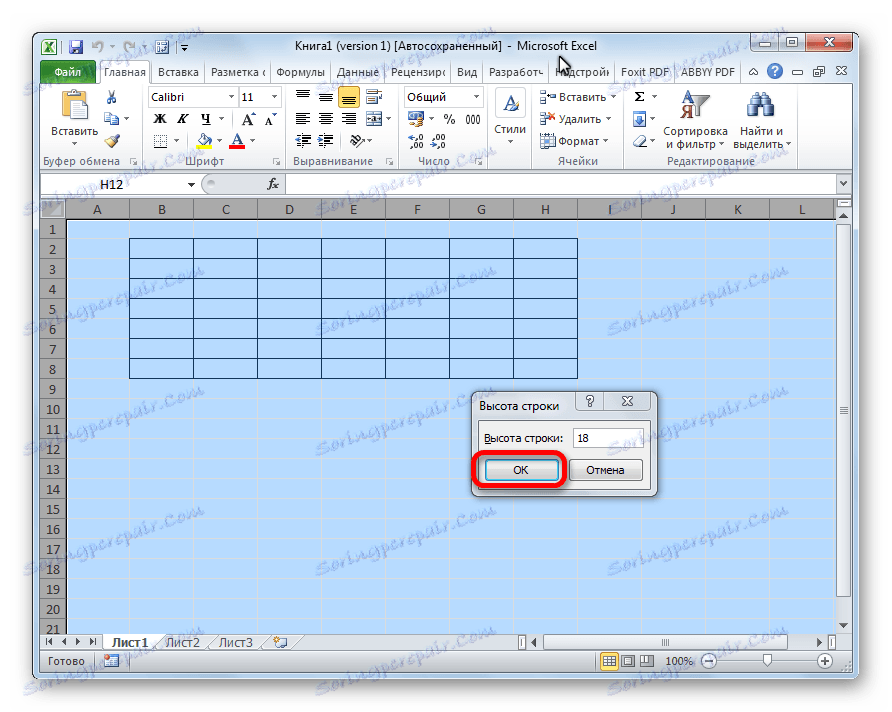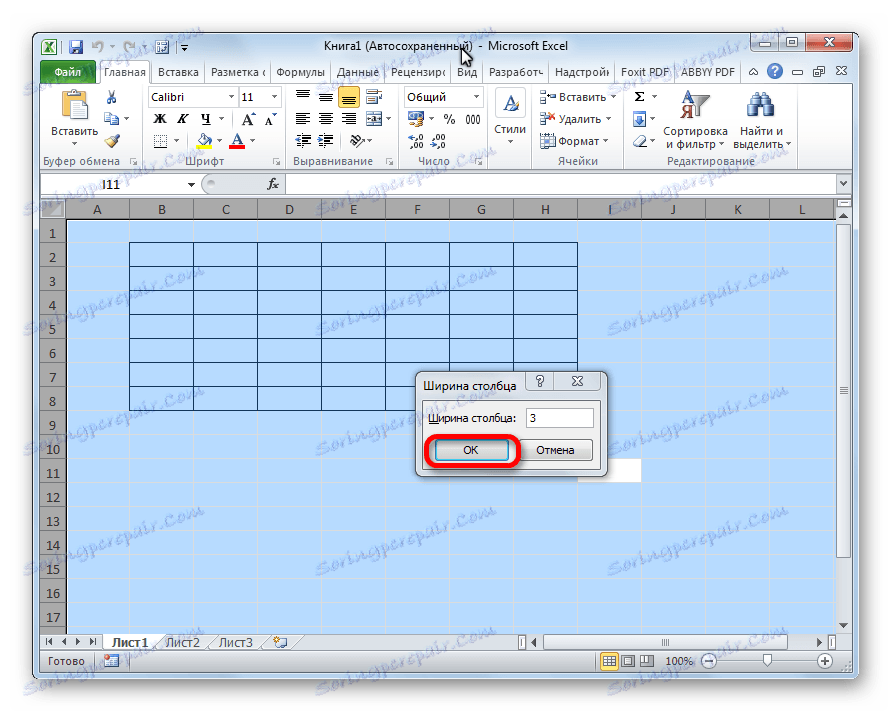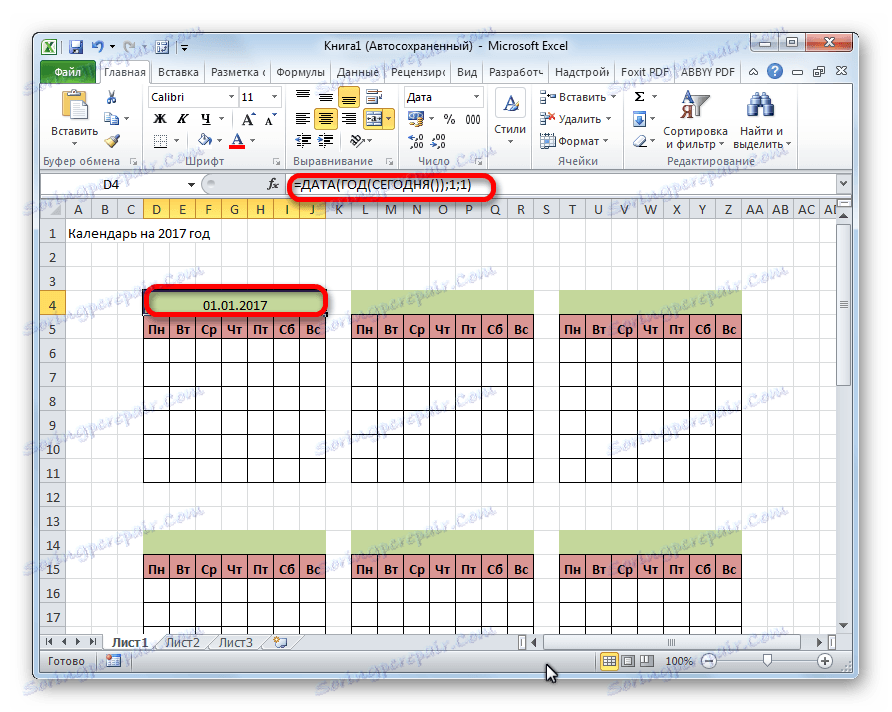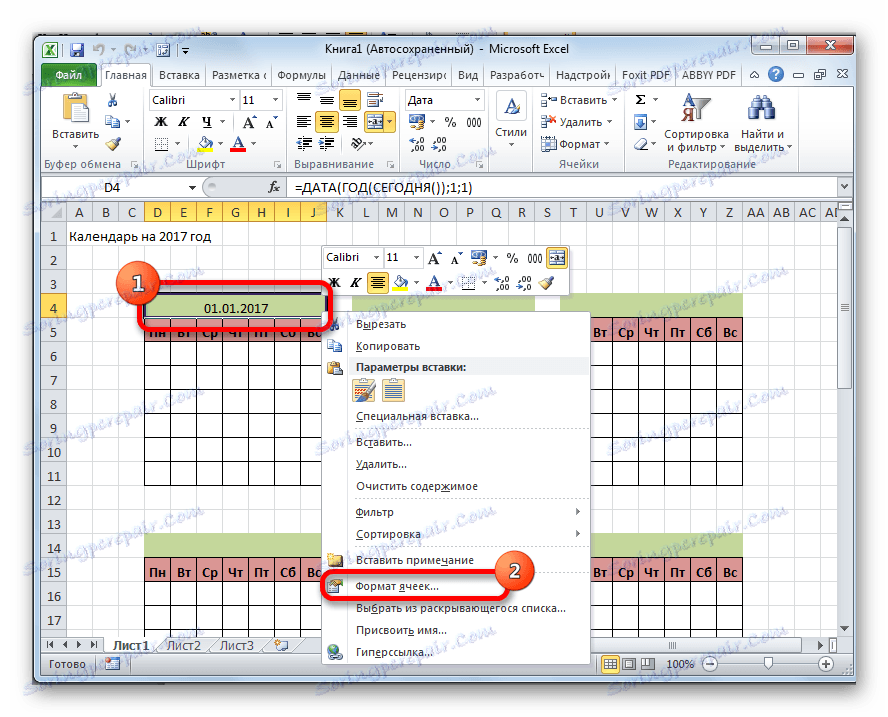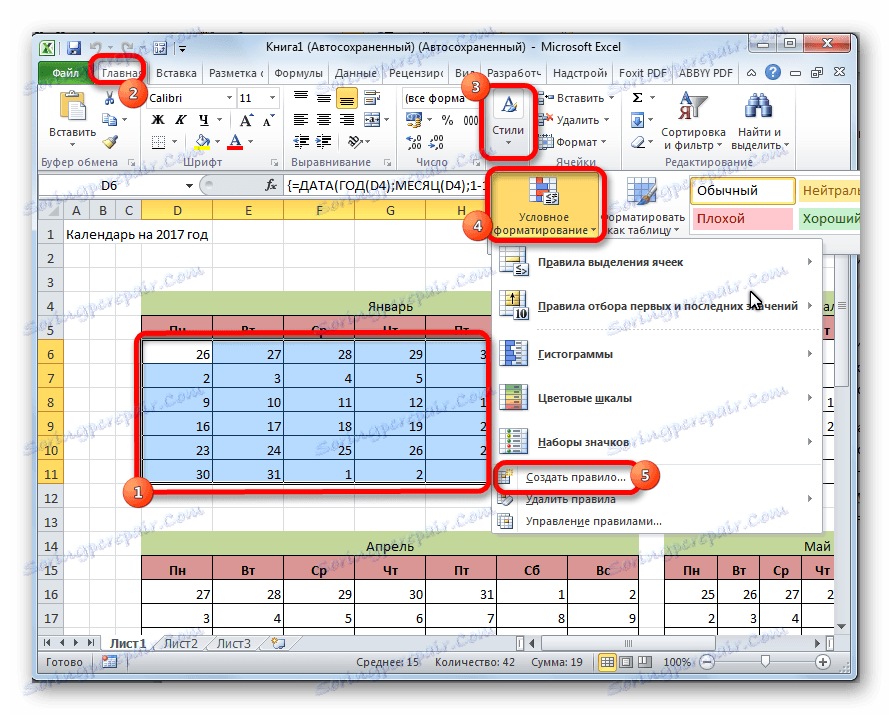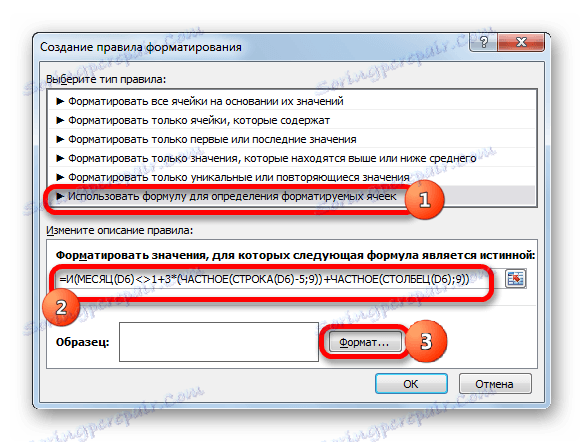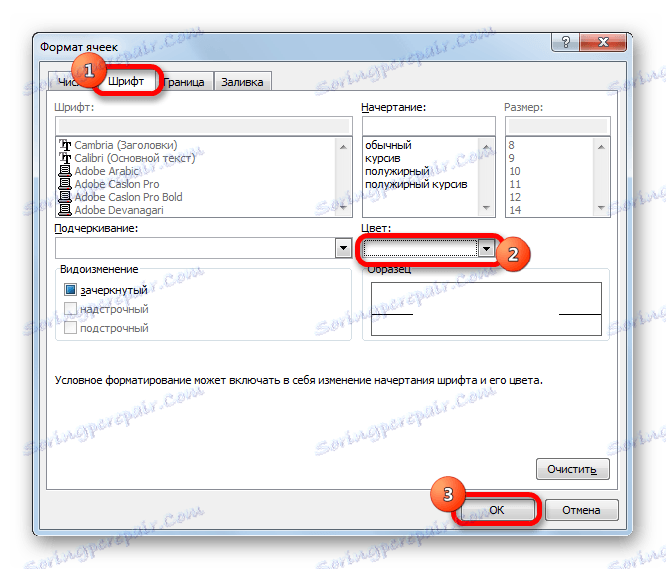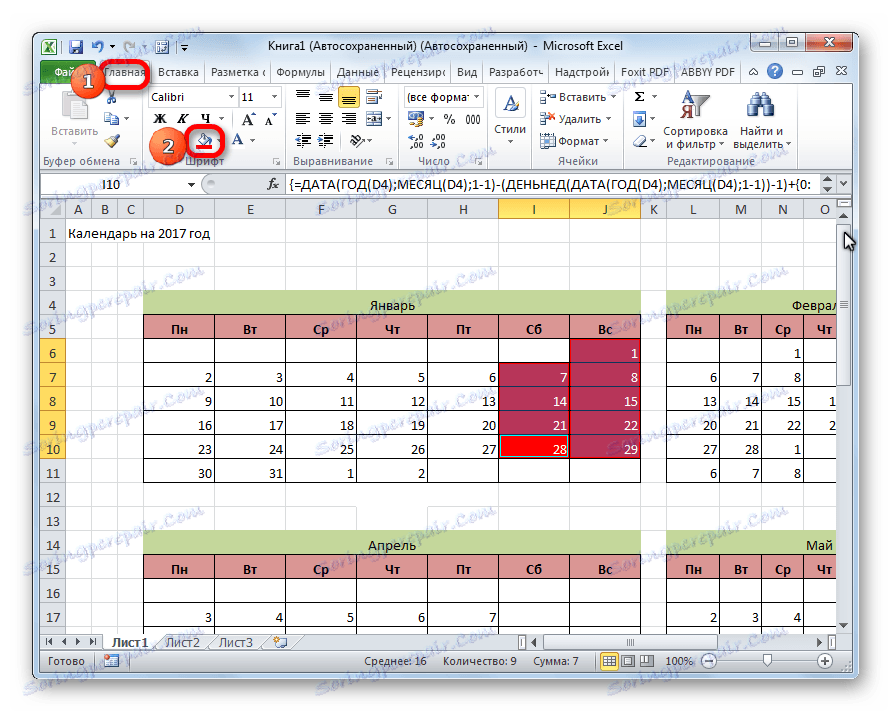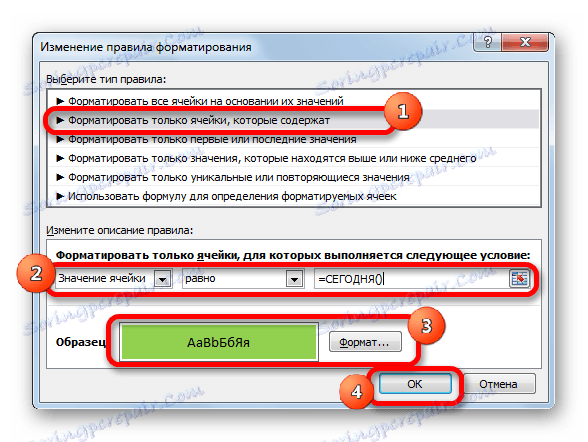Vytvorenie kalendára v programe Microsoft Excel
Pri vytváraní tabuliek s určitým typom údajov niekedy potrebujete použiť kalendár. Navyše, niektorí používatelia ju chcú len vytvoriť, vytlačiť a použiť na domáce účely. Program Microsoft Office umožňuje vkladať kalendár niekoľkými spôsobmi do tabuľky alebo do hárka. Poďme zistiť, ako to možno urobiť.
obsah
Vytváranie rôznych kalendárov
Všetky kalendáre vytvorené v programe Excel môžu byť rozdelené do dvoch veľkých skupín: prekrývajú určité časové obdobie (napríklad rok) a večné, ktoré sa aktualizujú v aktuálnom dátume. Prístupy k ich tvorbe sú teda trochu iné. Okrem toho môžete použiť hotovú šablónu.
Metóda 1: Vytvorenie kalendára pre rok
Po prvé, pozrime sa, ako vytvoriť kalendár na určitý rok.
- Vypracujeme plán, ako bude vyzerať, kde sa bude nachádzať, akú orientáciu má (krajina alebo kniha), určiť, kde budú napísané dni týždňa (na boku alebo na vrchole) a riešiť iné organizačné otázky.
- Ak chcete vytvoriť kalendár na jeden mesiac, vyberte oblasť pozostávajúcu z 6 článkov na výšku a 7 článkov na šírku, ak sa rozhodnete zapísať dni v týždni zhora. Ak ich píšete vľavo, potom naopak. Na karte "Domov" kliknite na tlačidlo "Hranice" v poli "Font" . V zobrazenom zozname vyberte položku "Všetky hranice" .
- Zarovnajte šírku a výšku buniek tak, aby mali štvorcový tvar. Ak chcete nastaviť výšku čiary, stlačíme na klávesnici klávesy Ctrl + A. Preto je pridelený celý list. Potom kliknutím na ľavé tlačidlo myši zavoláme kontextové menu. Vybrali sme položku "Výška linky" .
![Prejdite do nastavenia výšky riadku v programe Microsoft Excel]()
Otvorí sa okno, v ktorom chcete nastaviť požadovanú výšku riadku. Ak túto operáciu vykonáte po prvýkrát a neviete, akú veľkosť chcete nainštalovať, vložte 18. Potom kliknite na tlačidlo "OK" .
![Nastavte výšku riadku v programe Microsoft Excel]()
Teraz je potrebné nastaviť šírku. Klikneme na panel, ktorý zobrazuje názvy stĺpcov v písmenách latinskej abecedy. V zobrazenej ponuke vyberte položku "Šírka stĺpca" .
![Prejdite na nastavenie šírky stĺpcov v programe Microsoft Excel]()
V okne, ktoré sa otvorí, nastavte požadovanú veľkosť. Ak neviete, akú veľkosť chcete nainštalovať, môžete vložiť obrázok 3. Kliknite na tlačidlo "OK" .
![Nastavte šírku stĺpca v programe Microsoft Excel]()
Potom bunky na hárku nadobudnú štvorcový tvar.
- Teraz, nad uvedenou šablónou, musíme rezervovať miesto pre názov mesiaca. Vyberte bunky, ktoré sú nad riadkom prvého prvku kalendára. Na karte "Domov" v karte "Zarovnanie" kliknite na tlačidlo "Zlúčiť a umiestniť do stredu" .
- Predpísame dni v týždni v prvom riadku kalendárneho bodu. Môžete to urobiť pomocou automatického dopĺňania. Môžete tiež formátovať bunky tejto malej tabuľky podľa vlastného uváženia, takže nemusíte formátovať každý mesiac zvlášť. Môžete napríklad vyplniť stĺpec pre nedeľné dni červenou farbou a urobiť text v riadku obsahujúci názvy dní v týždni tučným písmom.
- Položky kalendára kopírujeme ešte dva mesiace. Pritom nezabúdajte, že oblasť kopírovania obsahovala aj zlúčenú bunku nad prvkami. Vložíme ich do jedného radu tak, aby vzdialenosť medzi prvkami bola jedna bunka.
- Teraz vyberte všetky tri prvky a skopírujte ich do troch riadkov. Tak by mal byť každý mesiac celkom 12 prvkov. Vzdialenosť medzi riadkami vytvára dve bunky (ak používate orientáciu na výšku) alebo jednu (ak používate orientáciu na šírku).
- Potom v zlúčenej bunke napíšte názov mesiaca nad šablónou pre prvý prvok kalendára - "január". Potom napíšeme názov mesiaca pre každý nasledujúci prvok.
- V záverečnej fáze sme vložili bunky do dátumu. Zároveň môžete výrazne skrátiť čas pomocou funkcie automatického dokončovania, ktorá sa skúma v samostatnej lekcii.
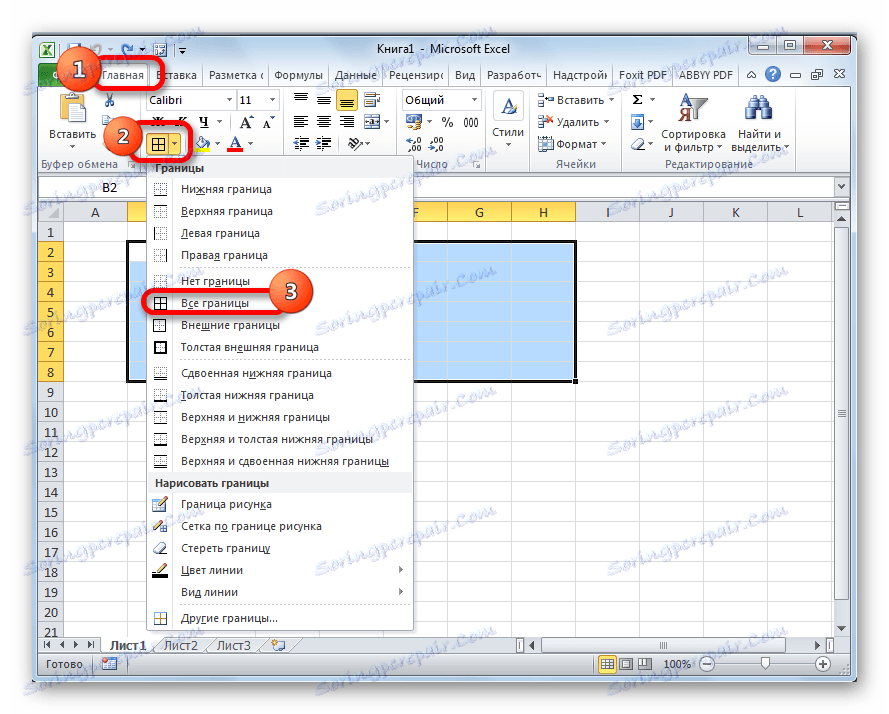
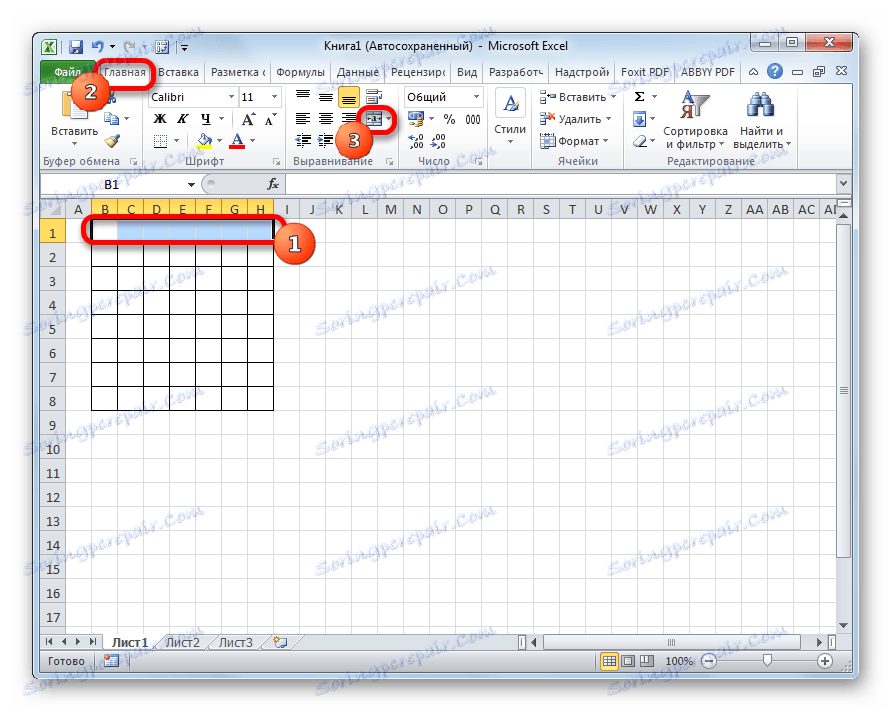

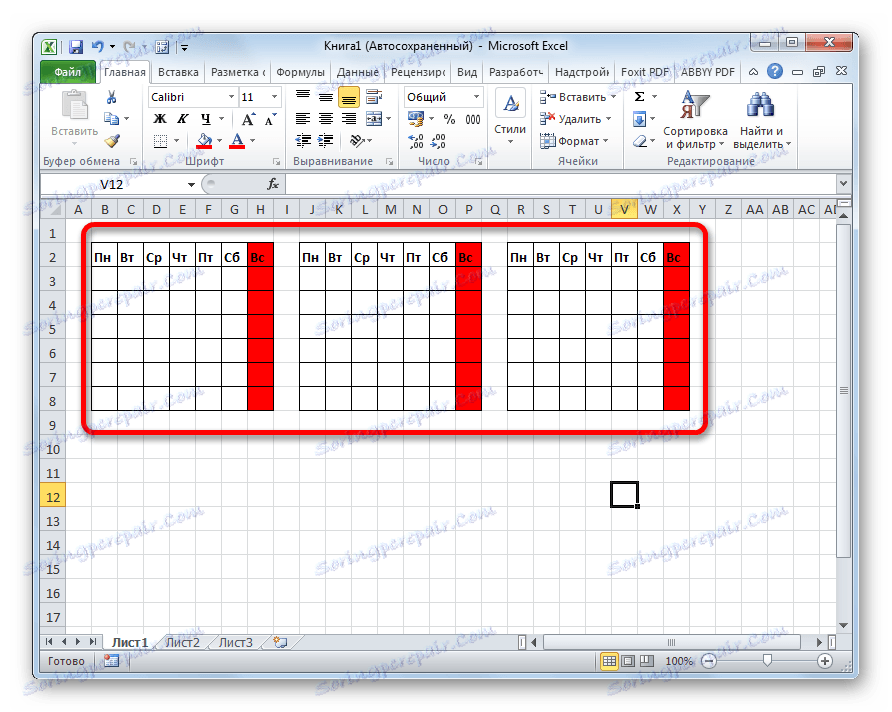
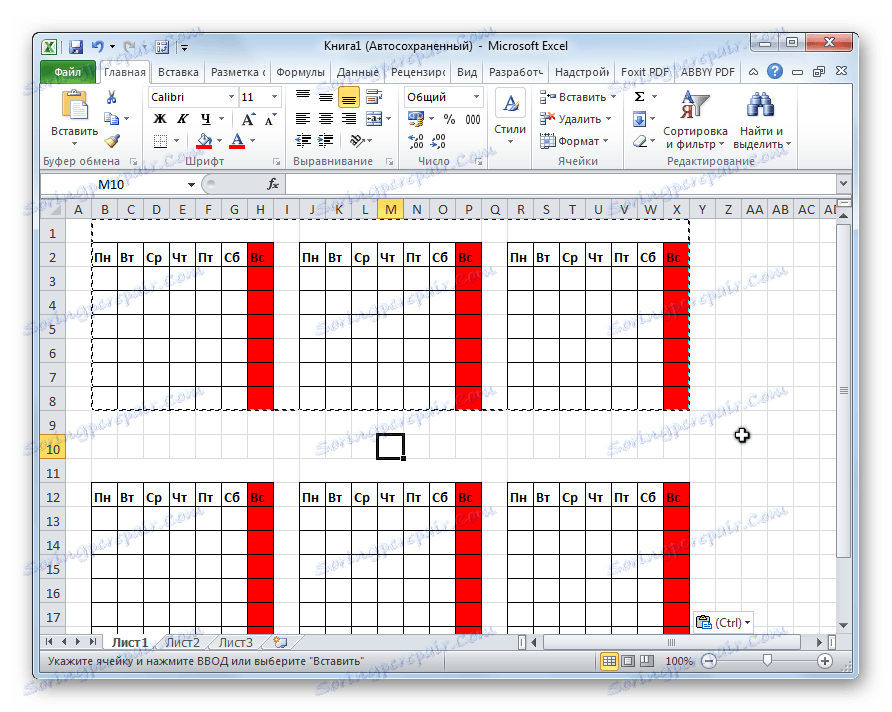
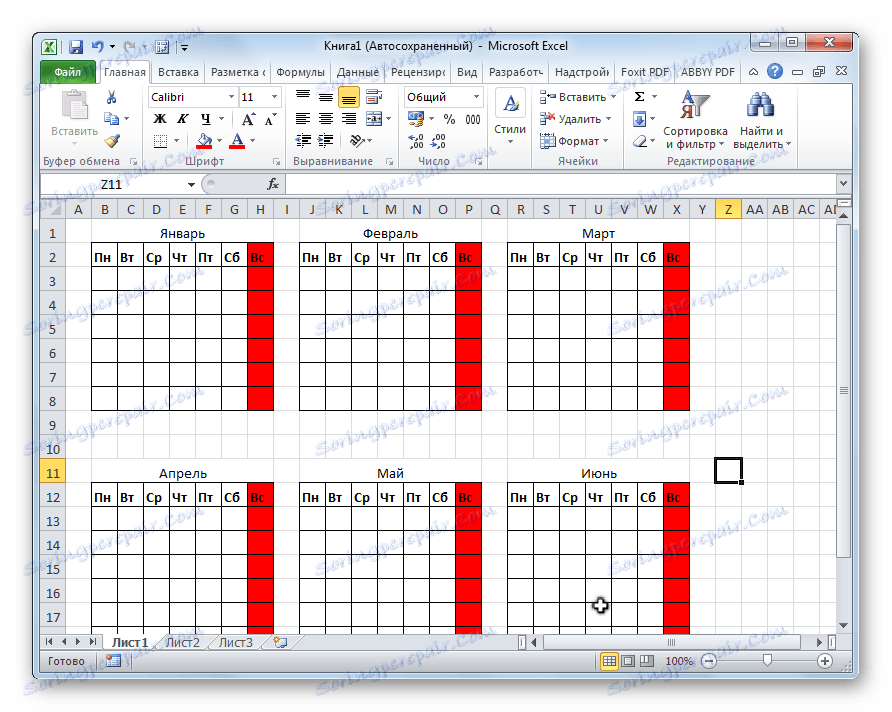
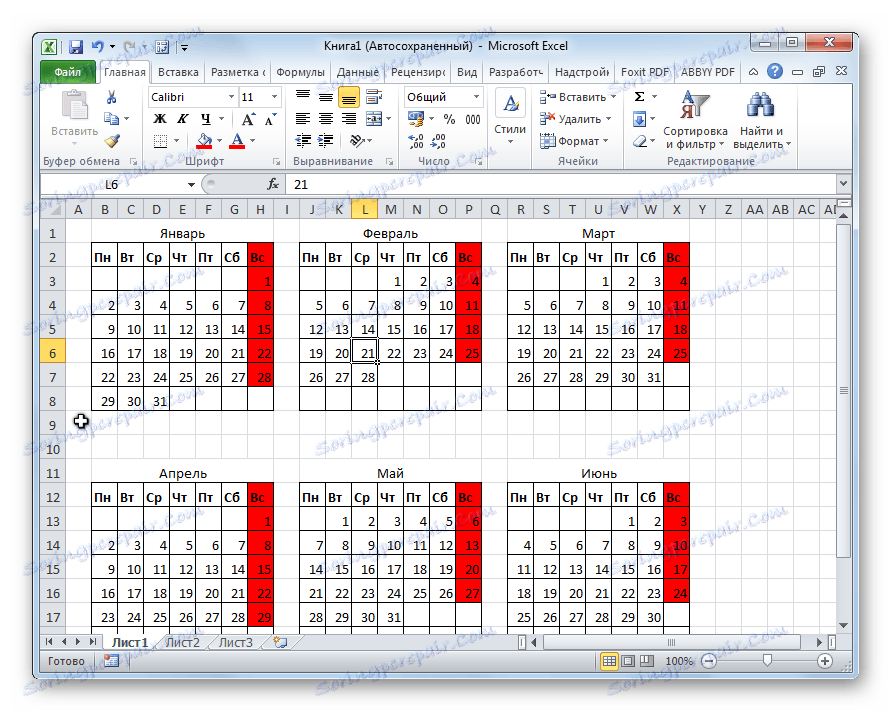
Potom môžeme predpokladať, že kalendár je pripravený, aj keď ho môžete navyše naformulovať podľa vlastného uváženia.
Lekcia: Ako urobiť automatické dopĺňanie v programe Excel
Metóda 2: Vytvorenie kalendára pomocou vzorca
Napokon, predchádzajúca metóda tvorby má jednu významnú nevýhodu: každý rok to bude musieť byť vykonané znova. Súčasne existuje spôsob, ako do programu Excel vložiť kalendár pomocou vzorca. Bude aktualizovaný každý rok. Pozrime sa, ako to možno urobiť.
- V ľavej hornej časti listu vložíme funkciu:
="Календарь на " & ГОД(СЕГОДНЯ()) & " год"
Preto vytvoríme názov kalendára s aktuálnym rokom. - Šablóny pre kalendárové položky nakresľujeme mesačne, rovnako ako v predchádzajúcej metóde s kumulatívnou zmenou veľkosti buniek. Tieto prvky môžete okamžite naformátovať: vyplniť, písmo atď.
- V mieste, kde by sa mali zobrazovať mená mesiaca "január", vložíme nasledujúci vzorec:
=ДАТА(ГОД(СЕГОДНЯ());1;1)![Vložte vzorec pre január]()
Ale ako vidíme, na mieste, kde by sa mal objaviť názov mesiaca, je dátum. Ak chcete, aby bol formát bunky na požadované zobrazenie, kliknite na ňu pravým tlačidlom myši. V kontextovej ponuke vyberte položku "Formát buniek ..." .
![Prepnutie na formát buniek v programe Microsoft Excel]()
V okne otvoreného formátu bunky prejdite na kartu "Číslo" (ak bolo okno otvorené na inej karte). V bloku "Numerické formáty" vyberte položku "Dátum" . V bloku "Typ" vyberte hodnotu "March" . Nebojte sa, to neznamená, že slovo "March" bude v bunke, pretože to je len príklad. Kliknite na tlačidlo "OK" .
- Ako môžete vidieť, názov v hlavičke položky kalendára sa zmenil na "január". V záhlaví ďalšieho prvku vložíme iný vzorec:
=ДАТАМЕС(B4;1)
V našom prípade B4 je adresa bunky s názvom "Január". V každom konkrétnom prípade však môžu byť súradnice iné. Pre ďalší prvok už nehovoríme o "januári", ale o "februári" atď. Formujeme bunky rovnakým spôsobom ako v predchádzajúcom prípade. Teraz máme názvy mesiacov vo všetkých prvkoch kalendára. - Musíme vyplniť pole dátumu. Vyznačujeme prvok kalendára za január všetky bunky určené na zadanie dátumov. V reťazci vzorcov vedieme nasledujúci výraz:
=ДАТА(ГОД(D4);МЕСЯЦ(D4);1-1)-(ДЕНЬНЕД(ДАТА(ГОД(D4);МЕСЯЦ(D4);1-1))-1)+{0:1:2:3:4:5:6}*7+{1;2;3;4;5;6;7}
Stlačte klávesovú skratku Ctrl + Shift + Enter . - Ale ako vidíte, pole vyplnené nepochopiteľnými číslami. Aby mohli mať formu, ktorú chceme. Formovali sme ich podľa dátumu, ako to bolo predtým. Teraz však v bloku "Číselné formáty" vyberieme hodnotu "Všetky formáty" . V bloku typu zadajte formát manuálne. Tam sme len písmeno "D" . Kliknite na tlačidlo "OK" .
- Na ostatné mesiace vedieme podobné vzorce do prvkov kalendára. Teraz namiesto adresy bunky D4 vo vzorci budete musieť dať súradnice s názvom bunky príslušného mesiaca. Potom vykonajte formátovanie rovnakým spôsobom ako je uvedené vyššie.
- Ako vidíte, dohoda o dátume v kalendári stále nie je správna. V jednom mesiaci by mala byť od 28 do 31 dní (v závislosti od mesiaca). U nás v každom prvku sú aj čísla z predchádzajúceho a nasledujúceho mesiaca. Musia byť odstránené. Pre tieto účely používame podmienené formátovanie.
Vykonávame výber buniek, v ktorých sa čísla nachádzajú v kalendárnom bloku za január. Klikneme na ikonu "Podmienené formátovanie" umiestnenú na páse na karte "Domov" v poli "Štýly" . V zobrazenom zozname vyberte hodnotu "Vytvoriť pravidlo" .
![Vytvorte pravidlo podmieneného formátovania v programe Microsoft Excel]()
Otvorí sa okno pre vytvorenie pravidla podmieneného formátovania. Vyberte typ "Použiť vzorec na definovanie formátovaných buniek" . V príslušnom poli vložíme vzorec:
=И(МЕСЯЦ(D6)1+3*(ЧАСТНОЕ(СТРОКА(D6)-5;9))+ЧАСТНОЕ(СТОЛБЕЦ(D6);9))
D6 je prvá bunka priradeného poľa, ktorá obsahuje dátumy. V každom prípade môže byť jeho adresa iná. Potom kliknite na tlačidlo "Formátovať" .![Vytvorenie pravidla v programe Microsoft Excel]()
V okne, ktoré sa otvorí, prejdite na kartu "Font" . V poli "Farba" vyberte bielu farbu alebo farbu pozadia, ak máte farebné pozadie kalendára. Kliknite na tlačidlo "OK" .
![Nastavenie farby písma v programe Microsoft Excel]()
Po návrate do okna vytvárania pravidiel kliknite na tlačidlo "OK" .
- Pri použití podobnej metódy vykonávame podmienené formátovanie s ohľadom na ďalšie prvky kalendára. Iba namiesto bunky D6 vo vzore bude musieť určiť adresu prvej bunky rozsahu v príslušnom prvku.
- Ako vidíte, čísla, ktoré nezadajú do príslušného mesiaca, sa zlúčili s pozadím. Ale okrem toho sa s ním zlúčili a víkend. To bolo vykonané konkrétne, pretože bunky, kde si ponecháme počet dní voľného času, vyplníme červenou farbou. Rozlišujeme v januári blok regiónu, čísla, ktoré spadajú v sobotu a nedeľu. Súčasne vylúčime rozsahy, v ktorých boli údaje osobitne skryté formátovaním, pretože sa vzťahujú na iný mesiac. Na karte na karte "Domov" v poli "Font" kliknite na ikonu "Fill color" a vyberte červenú farbu.
![Vložiť bunky do programu Microsoft Excel]()
Presne tá istá operácia sa vykonáva s inými prvkami kalendára.
- Vyberte aktuálny dátum v kalendári. Preto potrebujeme znova podmienený formát všetkých prvkov tabuľky. Tentokrát zvoľte typ pravidla "Formátovať iba bunky, ktoré obsahujú" . Ako podmienku nastavte, aby sa hodnota bunky rovnala aktuálnemu dňu. Za týmto účelom riadime vzorec do zodpovedajúceho poľa (zobrazené na obrázku nižšie).
=СЕГОДНЯ()
Vo formáte výplne vyberte akúkoľvek farbu, ktorá sa líši od všeobecného pozadia, napríklad zelená. Kliknite na tlačidlo "OK" .![Nastavte formát bunky v programe Microsoft Excel]()
Potom bude bunka zodpovedajúca aktuálnemu číslu mať zelenú farbu.
- Nastavte názov "Kalendár na rok 2017" v strede stránky. Ak to chcete urobiť, vyberte celý riadok, v ktorom je tento výraz obsiahnutý. Kliknite na tlačidlo "Zlúčiť a umiestniť do stredu" na páse. Tento názov pre všeobecnú prezentovateľnosť je možné ďalej formátovať rôznymi spôsobmi.
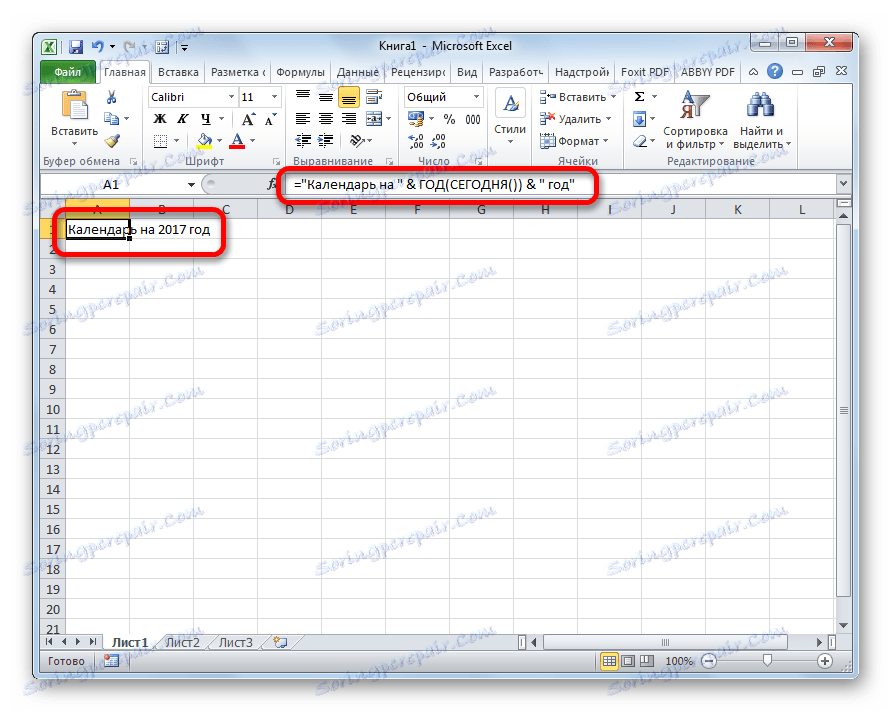
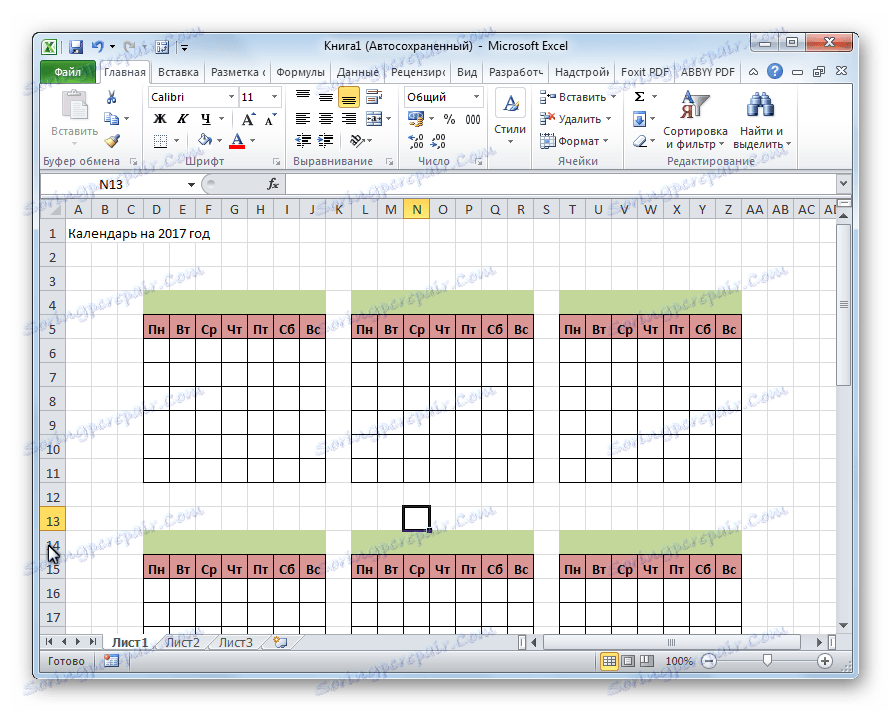
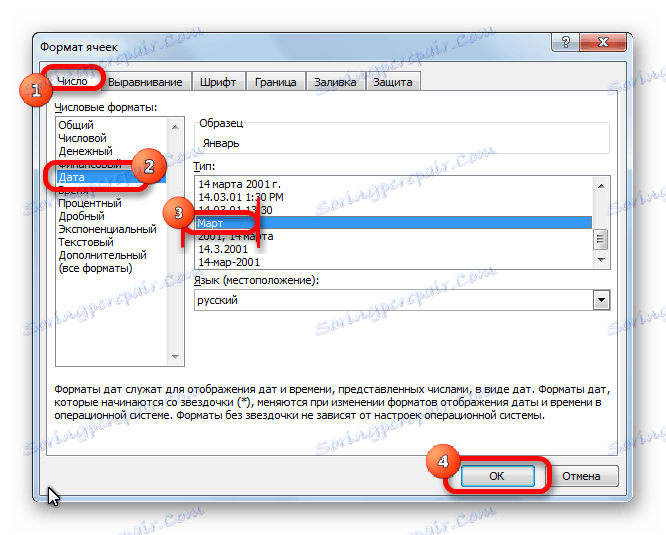
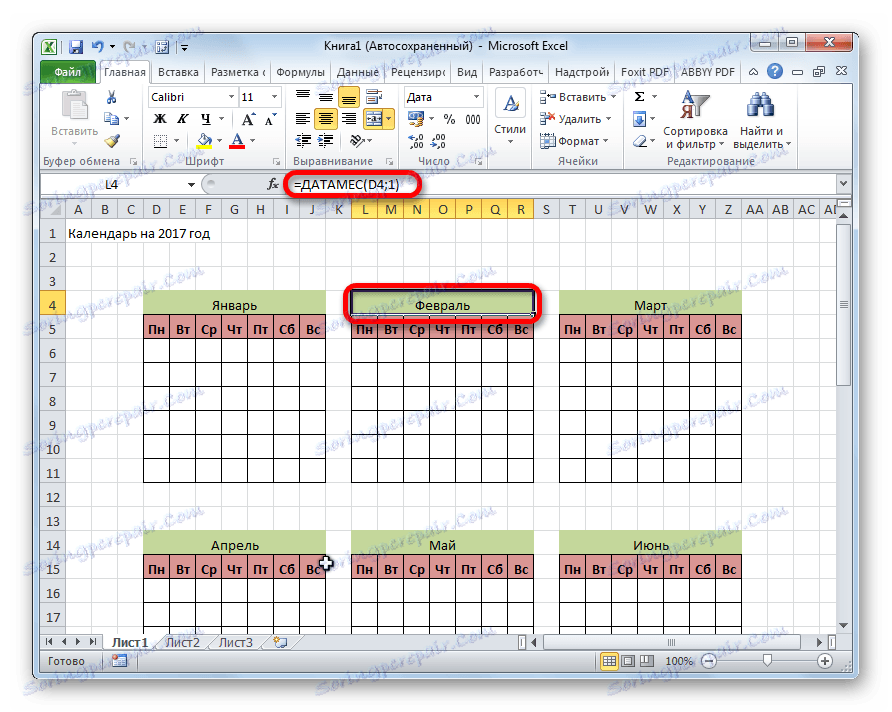
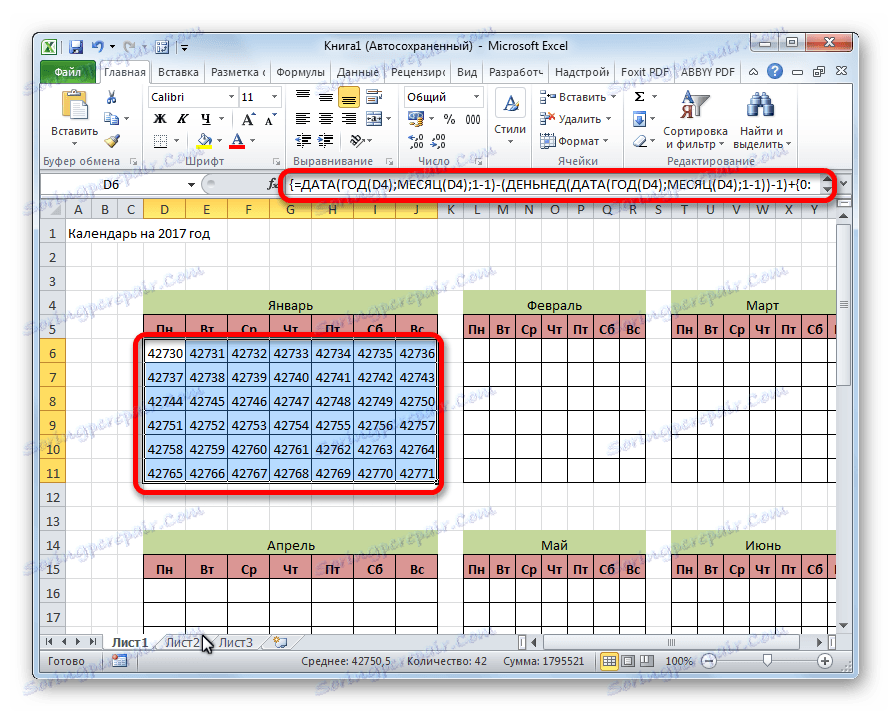
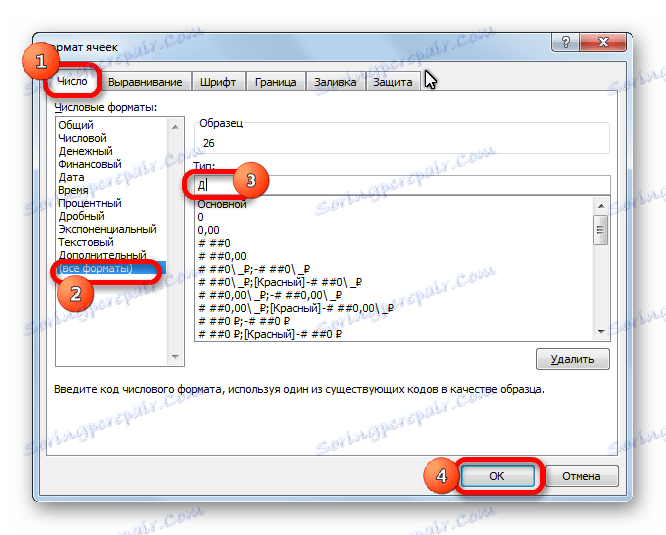
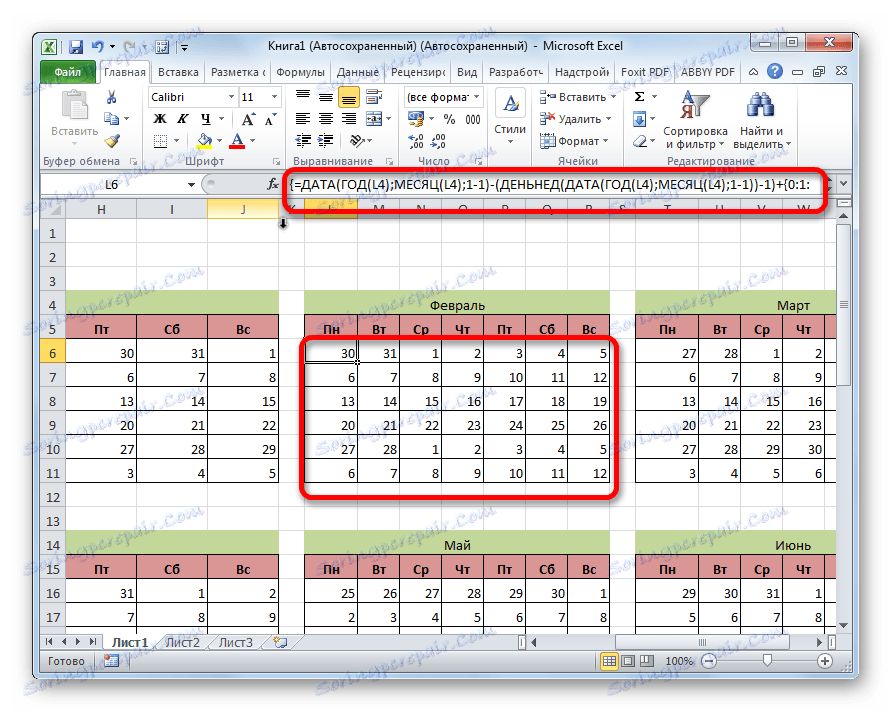
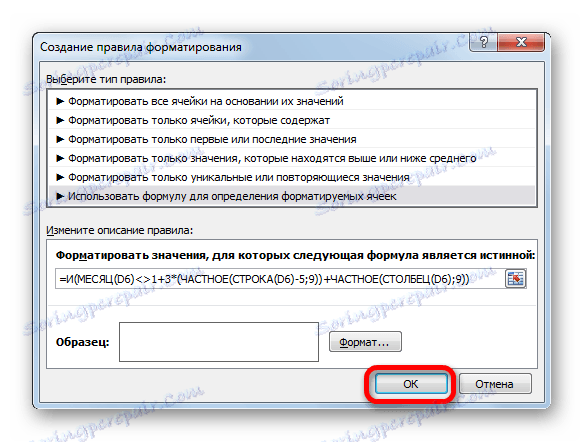
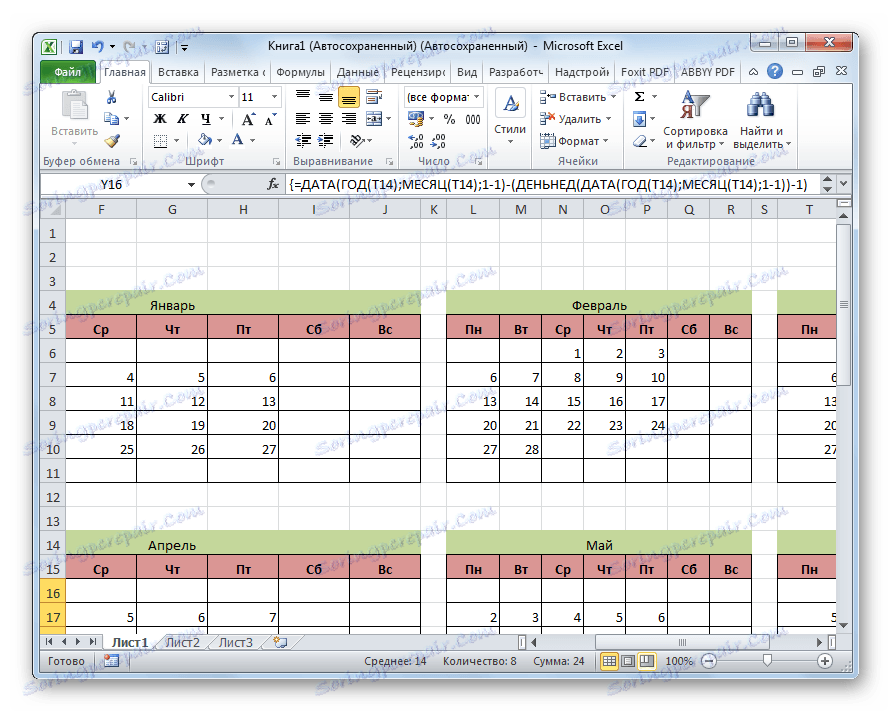
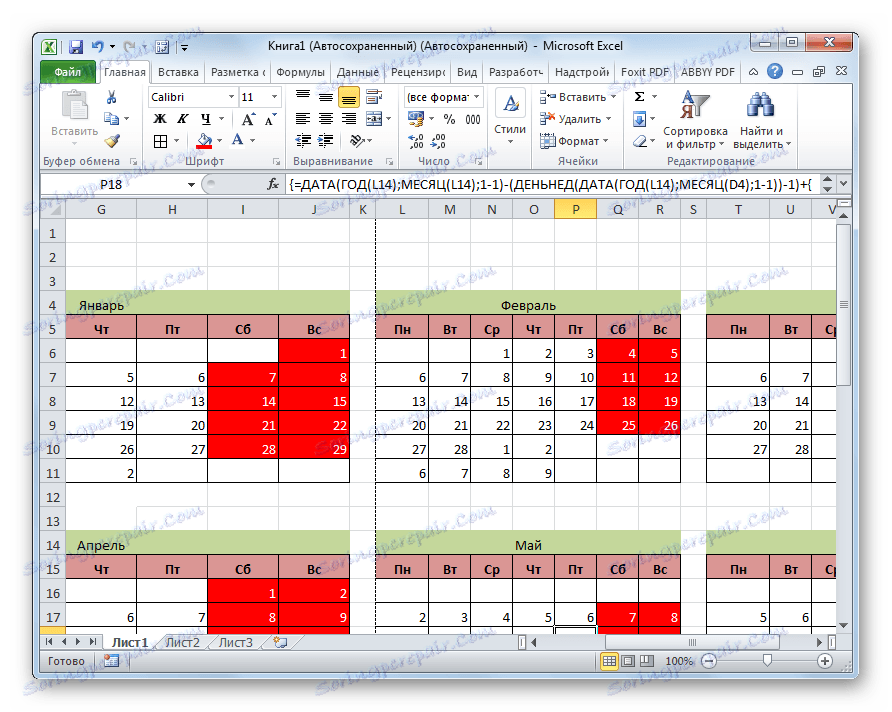
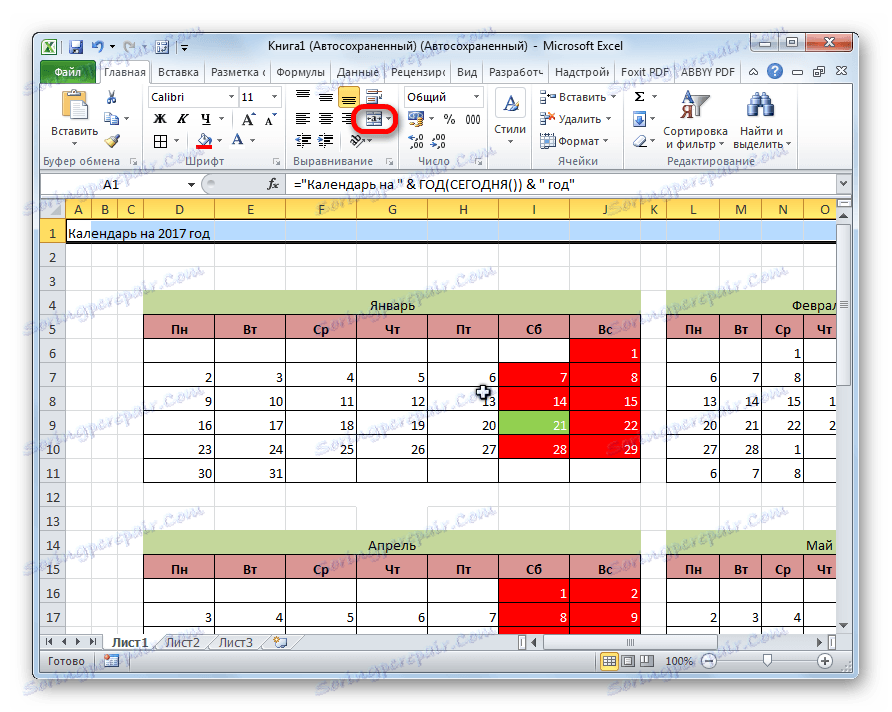
Vo všeobecnosti je práca na vytvorení "večného" kalendára dokončená, hoci môžete na ňom dlho pokračovať v rôznych kozmetických prácach a upravovať vzhľad podľa vášho vkusu. Okrem toho bude možné samostatne oddeliť napríklad dovolenku.
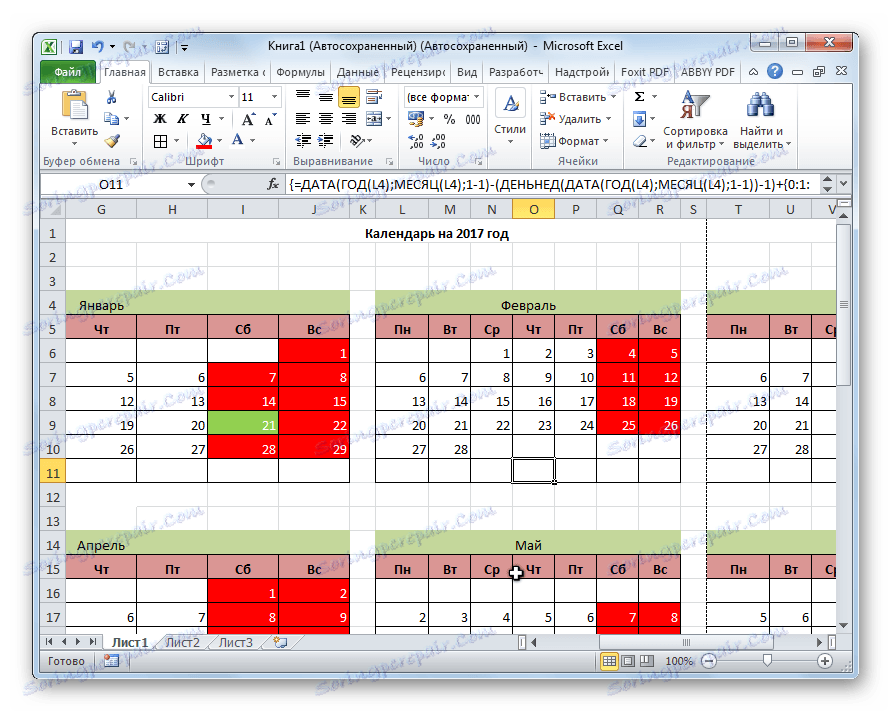
Lekcia: Podmienené formátovanie v programe Excel
Metóda 3: Použite šablónu
Tí používatelia, ktorí stále nevedia dosť o programe Excel, alebo nechcú strácať čas vytváraním jedinečného kalendára, môžu použiť hotovú šablónu stiahnutú z Internetu. Existuje veľa takýchto modelov v sieti, nielen množstvo, ale aj odroda je skvelá. Môžete ich nájsť jednoduchým zadaním príslušného dopytu do akéhokoľvek vyhľadávacieho nástroja. Môžete napríklad nastaviť nasledujúci dopyt: "Kalendár šablón programu Excel".
Poznámka: V najnovších verziách balíka Microsoft Office je do softvérových produktov integrovaný obrovský výber šablón (vrátane kalendárov). Všetky sú zobrazené priamo pri otvorení programu (nie je to konkrétny dokument) a pre väčšie pohodlie používateľa sú rozdelené do tematických kategórií. Práve tu si môžete vybrať vhodnú šablónu a ak ju nenájdete, môžete ju vždy stiahnuť z oficiálnej stránky Office.com ,
Takáto šablóna je v skutočnosti hotový kalendár, v ktorom len musíte zadať dni dovolenky, narodeniny alebo iné dôležité udalosti. Takýto kalendár je napríklad šablóna, ktorá je uvedená na obrázku nižšie. Je to tabuľka plne pripravená na použitie.
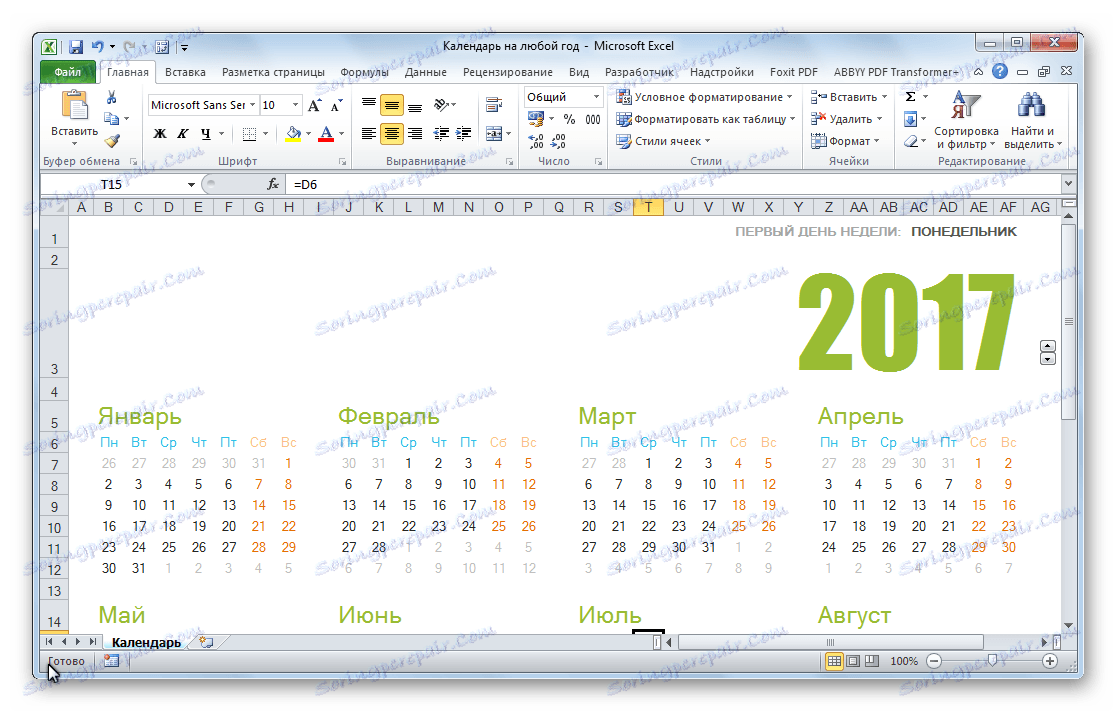
Môžete ho naplniť tlačidlom vyplnenia na karte Domov s rôznymi farbami pre bunky, ktoré obsahujú dátumy v závislosti od ich dôležitosti. V skutočnosti môže byť práca s takým kalendárom považovaná za hotovú a môžu začať používať.
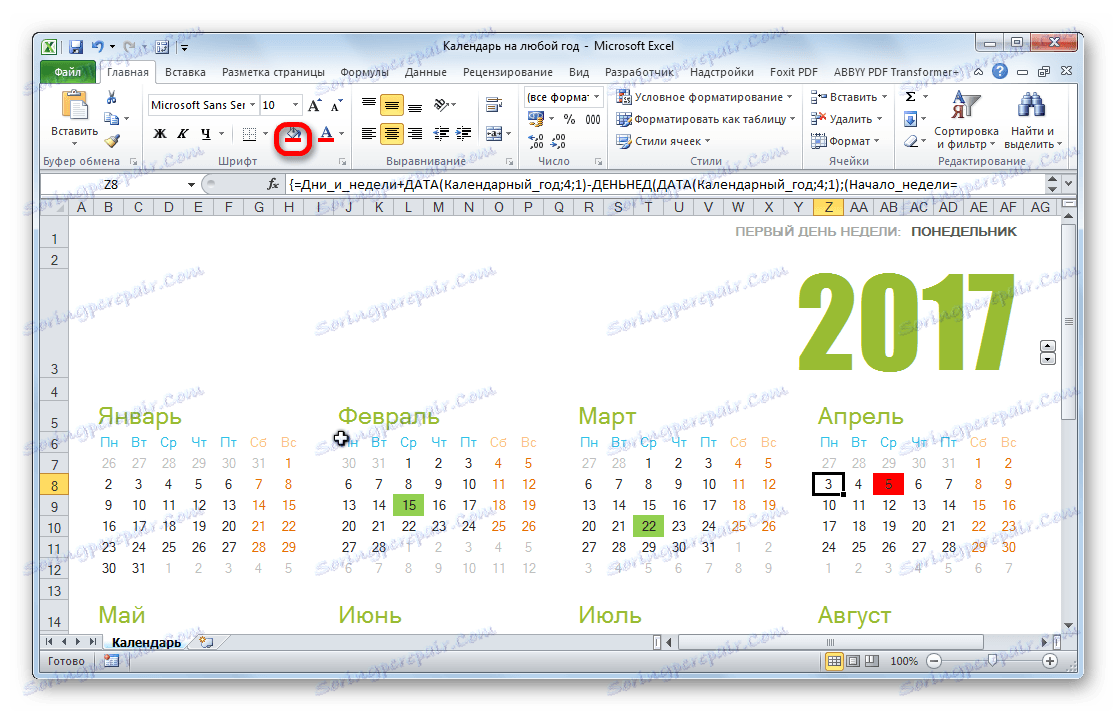
Zistili sme, že kalendár v programe Excel môže byť vykonaný dvoma hlavnými spôsobmi. Prvá z nich zahŕňa vykonávanie takmer všetkých akcií ručne. Takto vytvorený kalendár bude musieť byť každý rok aktualizovaný. Druhá metóda je založená na uplatnení vzorcov. Umožňuje vám vytvoriť kalendár, ktorý bude aktualizovaný samotným. Ale aby ste túto metódu mohli uplatniť v praxi, musíte mať viac vedomostí ako s prvou možnosťou. Zvlášť dôležité budú poznatky v oblasti používania takéhoto nástroja ako podmienené formátovanie. Ak sú vaše vedomosti v programe Excel minimálne, môžete použiť predpripravenú šablónu stiahnutú z Internetu.