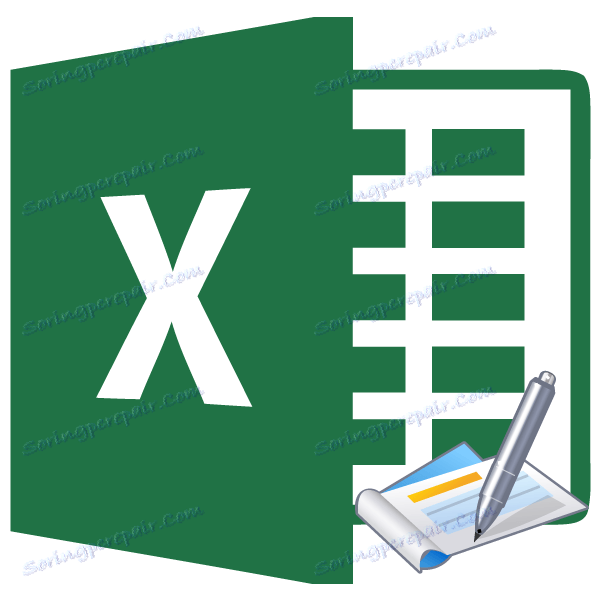Odstránenie hlavičiek a pätiek v programe Microsoft Excel
Hlavičky a päty sú polia umiestnené v hornej a dolnej časti listu programu Excel. Zaznamenávajú poznámky a iné údaje podľa uváženia používateľa. Preto sa nápis prejde, to znamená, že keď píšete na jednej stránke, zobrazí sa na iných stránkach dokumentu na tom istom mieste. Ale niekedy sa používatelia stretávajú s problémom, keď nemôžu zakázať alebo úplne odstrániť hlavičky a päty. K tomu dochádza najmä často, ak boli zahrnuté omylom. Dozvieme sa, ako môžete odstrániť hlavičku a pätu v programe Excel.
obsah
Metódy odstránenia hlavičiek a pätiek
Existuje niekoľko spôsobov, ako odstrániť záhlavie a päty. Môžu byť rozdelené do dvoch skupín: skrytie záhlavia a ich úplné odstránenie.
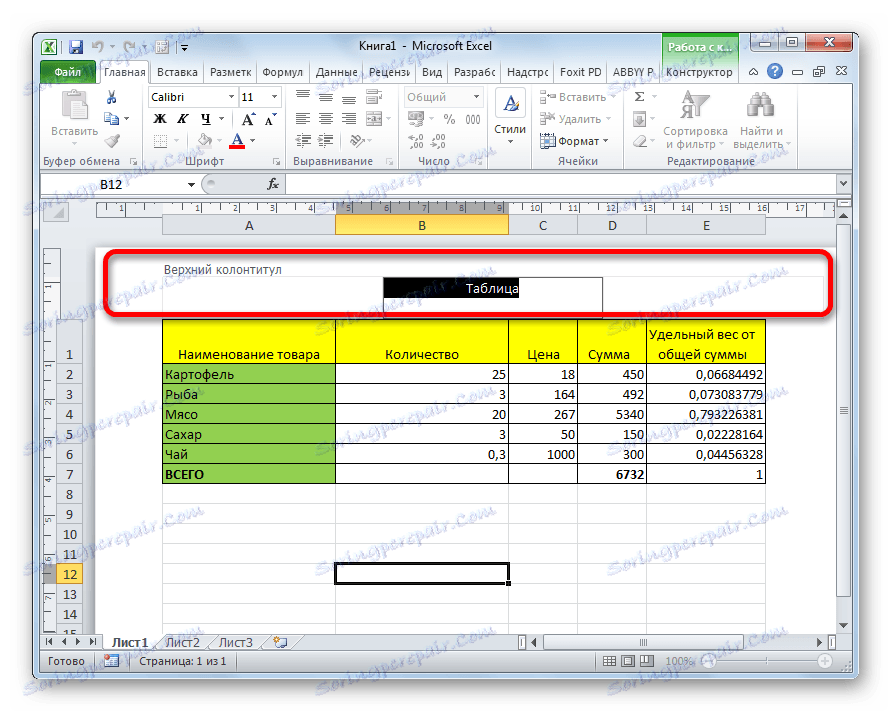
Metóda 1: Skryje hlavičky a päty
Keď skryjete hlavičky a ich obsah vo forme poznámok, v skutočnosti zostávajú v dokumente, ale z obrazovky monitora sa jednoducho nezobrazujú. V prípade potreby je vždy možné ich zahrnúť.
Ak chcete skryť záhlavia a päty, stačí prepnúť program Excel z práce v režime rozloženia stránky do ľubovoľného iného režimu v stavovom riadku. Ak to chcete urobiť, kliknite na ikonu v stavovom riadku "Normal" alebo "Page" .
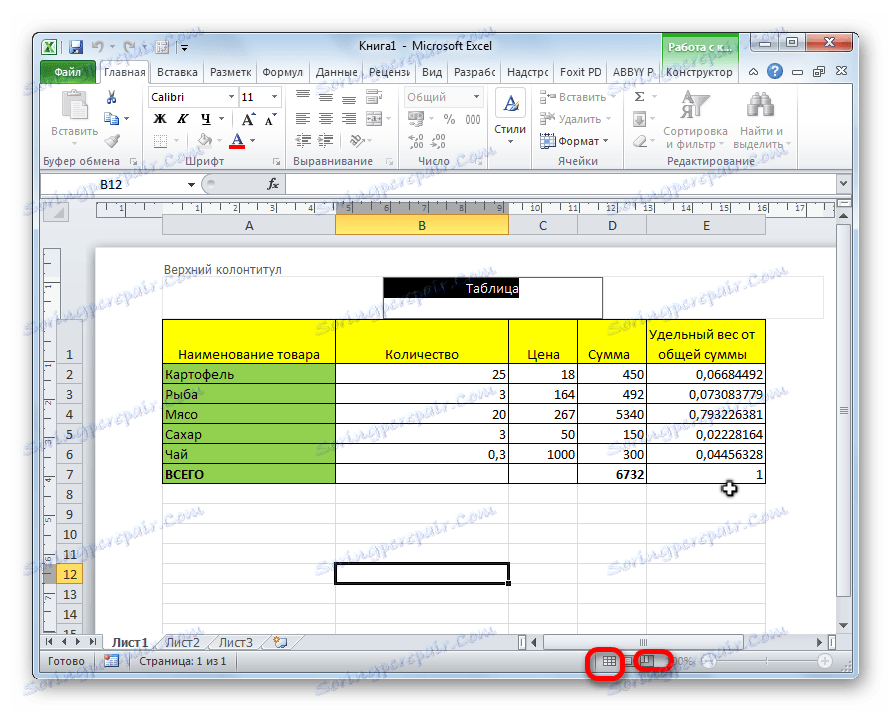
Potom budú hlavičky a päty skryté.
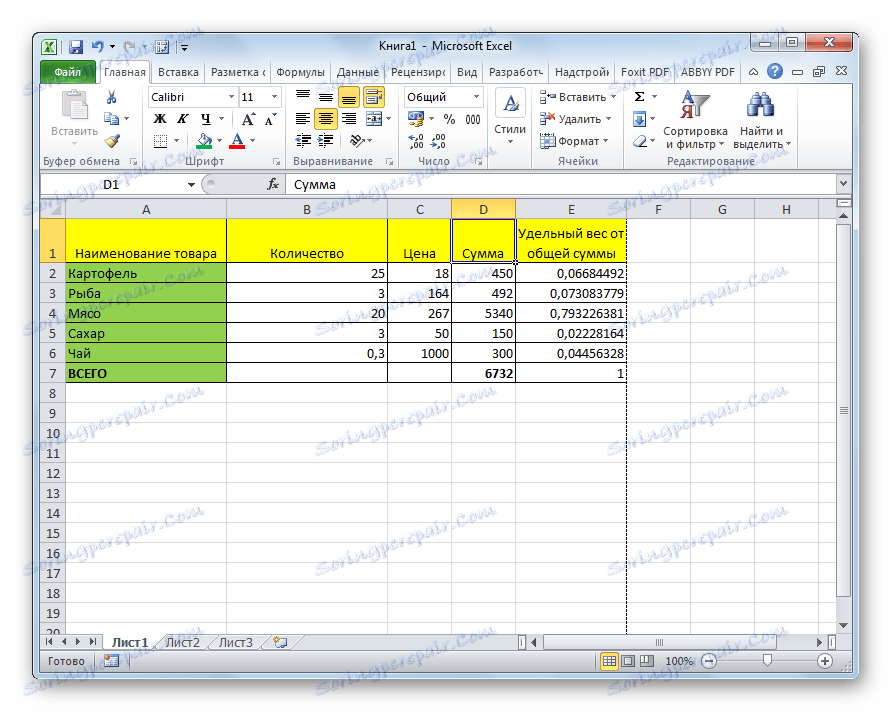
Metóda 2: Ručné odstránenie hlavičiek a pätiek
Ako bolo uvedené vyššie, ak použijete predchádzajúcu metódu, hlavičky a päty nie sú odstránené, ale skryté. Ak chcete úplne odstrániť hlavičky a päty so všetkými poznámkami a poznámkami, ktoré sa tam nachádzajú, musíte konať iným spôsobom.
- Prejdite na kartu "Vložiť" .
- Kliknite na tlačidlo "Hlavičky" , ktoré sa umiestni na kazetu v textovom poli "Text" .
- Vymazáme všetky záznamy v hlavičkách a pätoch na každej strane dokumentu ručne pomocou tlačidla Odstrániť na klávesnici.
- Po odstránení všetkých údajov vypnite zobrazenie záhlavia a päty v stavovom riadku popísaným spôsobom.
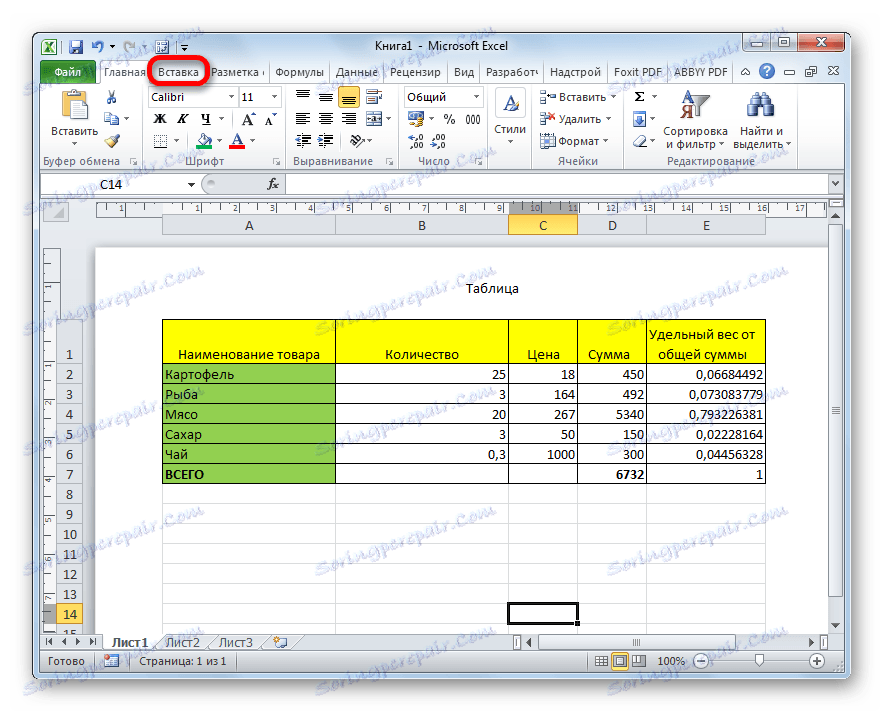
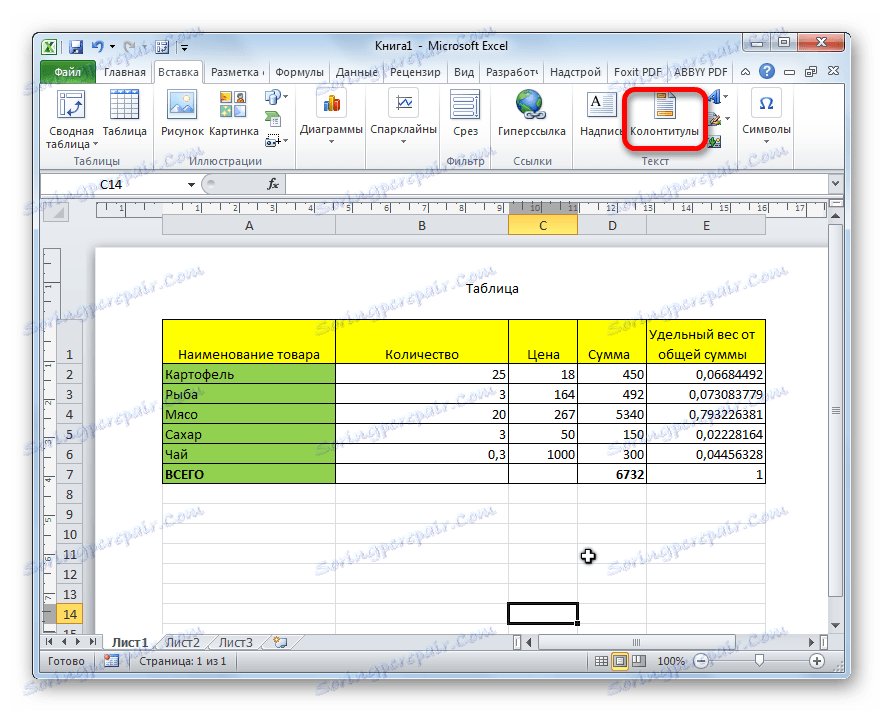
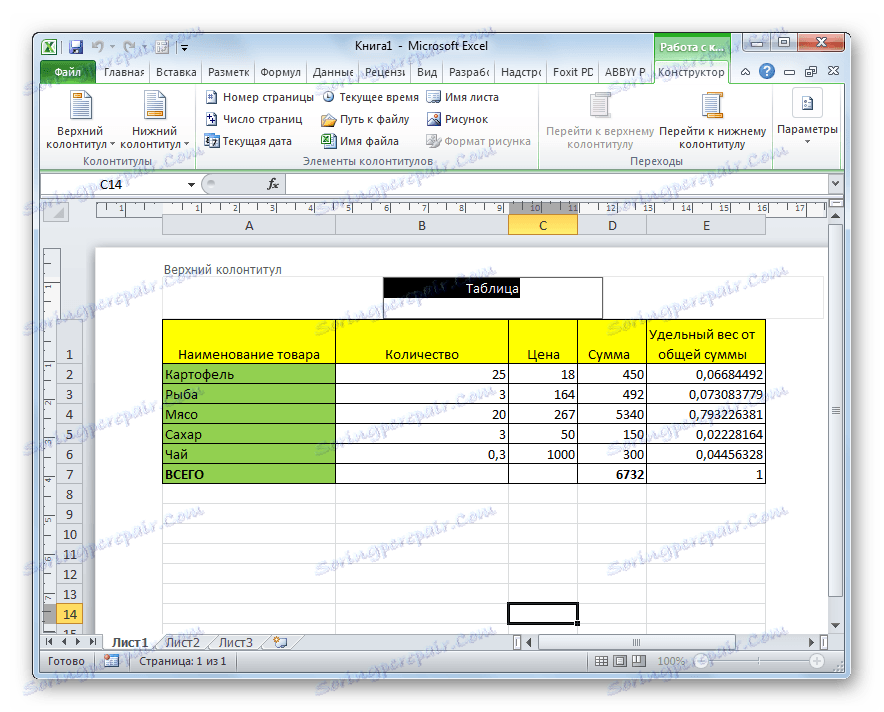
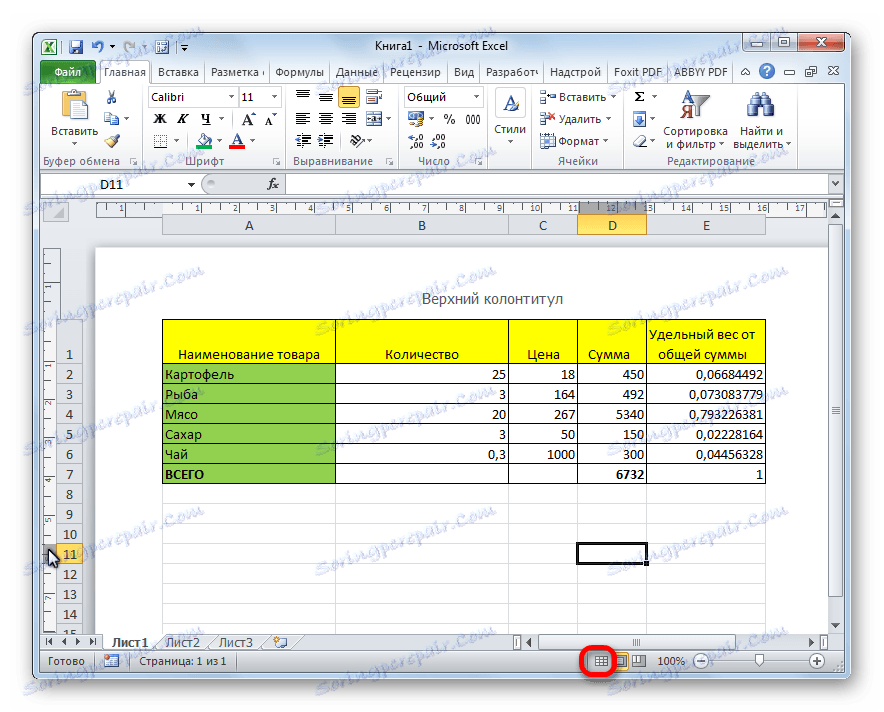
Treba poznamenať, že poznámky takto odstránené v záhlaví a zápätiach sú natrvalo odstránené a jednoduché vypnutie už nefunguje. Bude potrebné znovu nahrávať.
Metóda 3: Automatické odstránenie hlavičiek a pätiek
Ak je dokument malý, vyššie uvedený spôsob odstránenia hlavičky a päty nebude trvať dlho. Ale čo ak kniha obsahuje veľa stránok, koniec koncov, v tomto prípade dokonca celé hodiny môžu ísť na upratovanie? V tomto prípade je rozumné použiť metódu, ktorá automaticky odstráni hlavičky a päty z obsahu zo všetkých hárkov.
Metóda 3: Automatické odstránenie hlavičiek a pätiek
Ak je dokument malý, vyššie uvedený spôsob odstránenia hlavičky a päty nebude trvať dlho. Ale čo ak kniha obsahuje veľa stránok, koniec koncov, v tomto prípade dokonca celé hodiny môžu ísť na upratovanie? V tomto prípade je rozumné použiť metódu, ktorá automaticky odstráni hlavičky a päty z obsahu zo všetkých hárkov.
- Vyberte stránky, z ktorých chcete odstrániť hlavičky a päty. Potom prejdite na záložku "Označenie" .
- Na páse v paneli nástrojov "Parametre stránky" kliknite na malú ikonu v podobe šikmej šípky umiestnenej v pravom dolnom rohu tohto bloku.
- V okne, ktoré sa otvorí, prejdite na kartu "Hlavičky a päty" .
- V parametroch "záhlavie" a "päty" voláme rozbaľovací zoznam jeden po druhom. V zozname zvoľte "(Nie)" . Kliknite na tlačidlo "OK" .
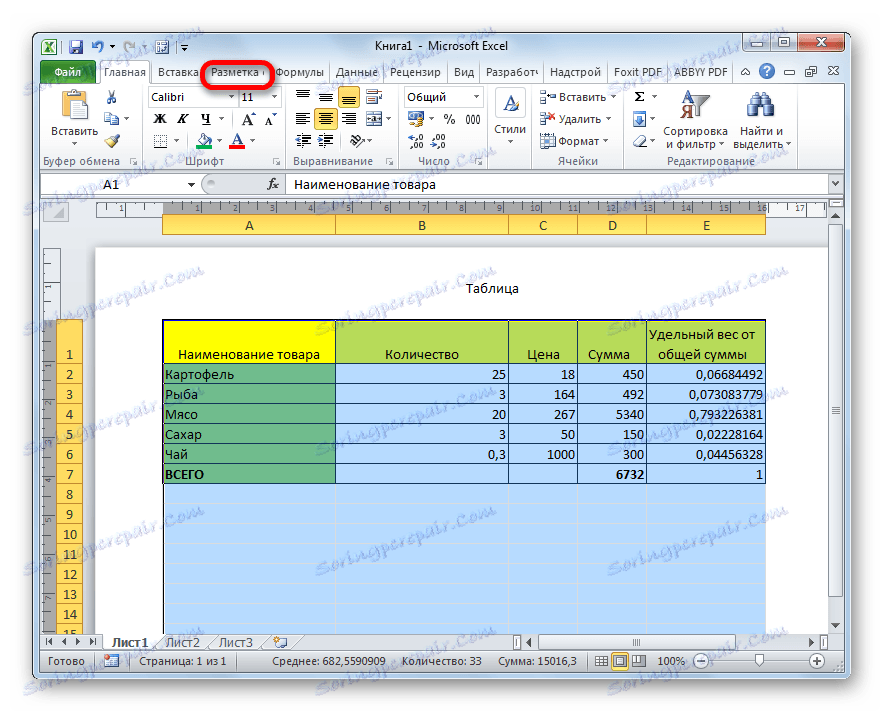
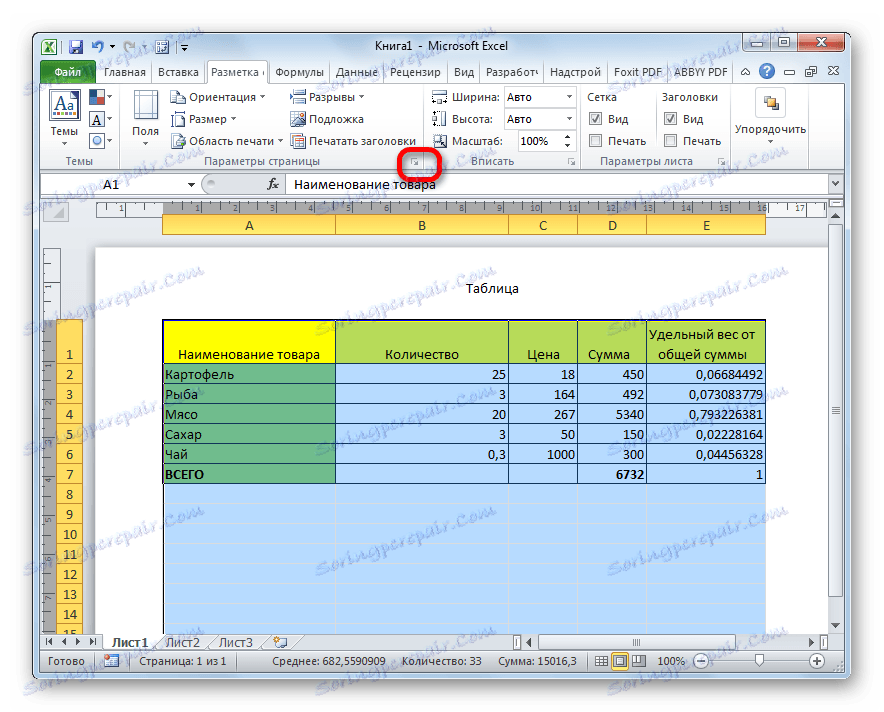
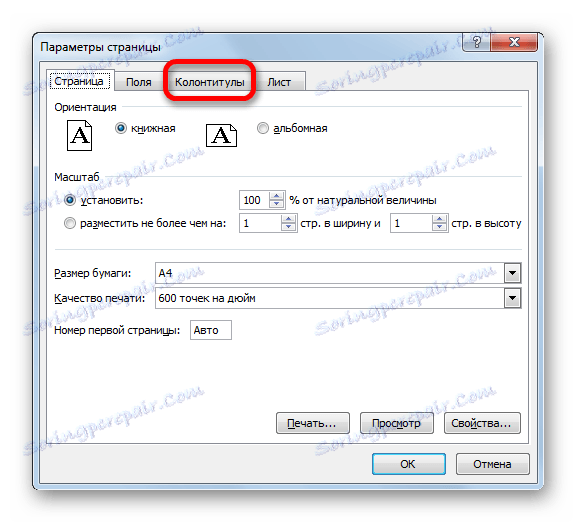
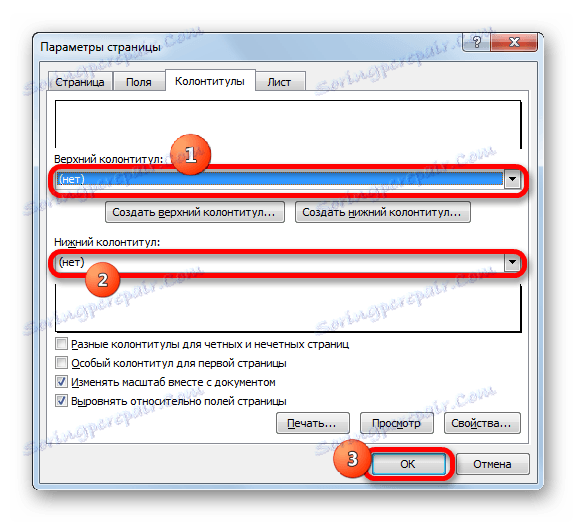
Ako vidíte, potom boli všetky položky v zápätiach vybratých strán odstránené. Teraz, ako v minulosti, musíte vypnúť režim záhlavia a päty pomocou ikony na stavovej lište.
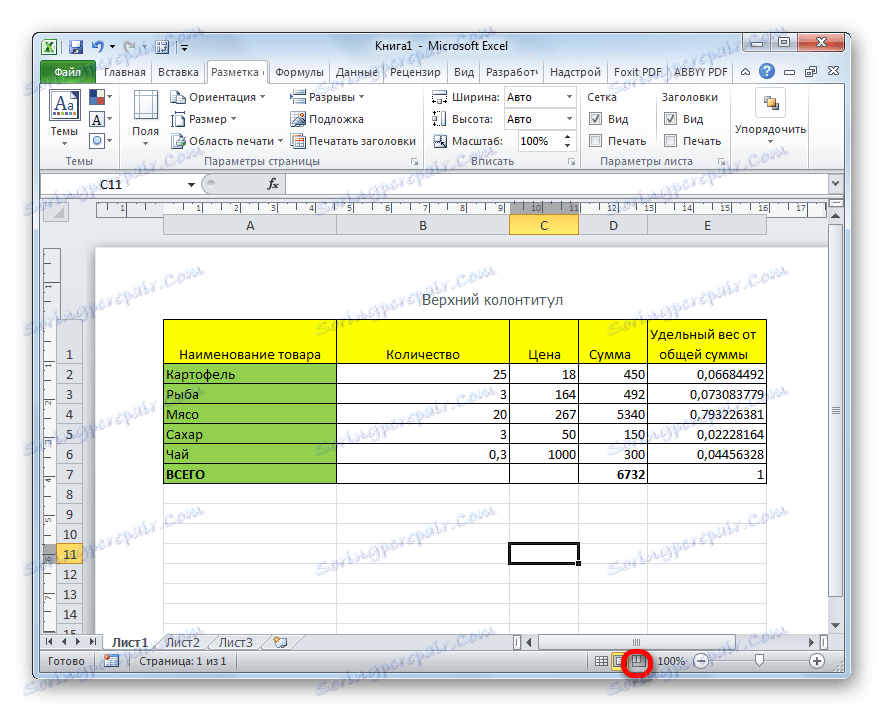
Teraz sú záhlavia a päty úplne odstránené, to znamená, že sa nielen zobrazia na obrazovke monitora, ale budú vymazané aj z pamäte súboru.
Ako môžete vidieť, ak poznáte niektoré nuansy práce s programom Excel, odstránenie hlavičiek z dlhej a rutinnej relácie sa môže zmeniť na pomerne rýchly proces. Avšak, ak dokument pozostáva len z niekoľkých stránok, môžete použiť ručné odstránenie. Hlavná vec je rozhodnúť sa, čo chcete urobiť: kompletné odstránenie záhlavia alebo ich dočasné skrytie.