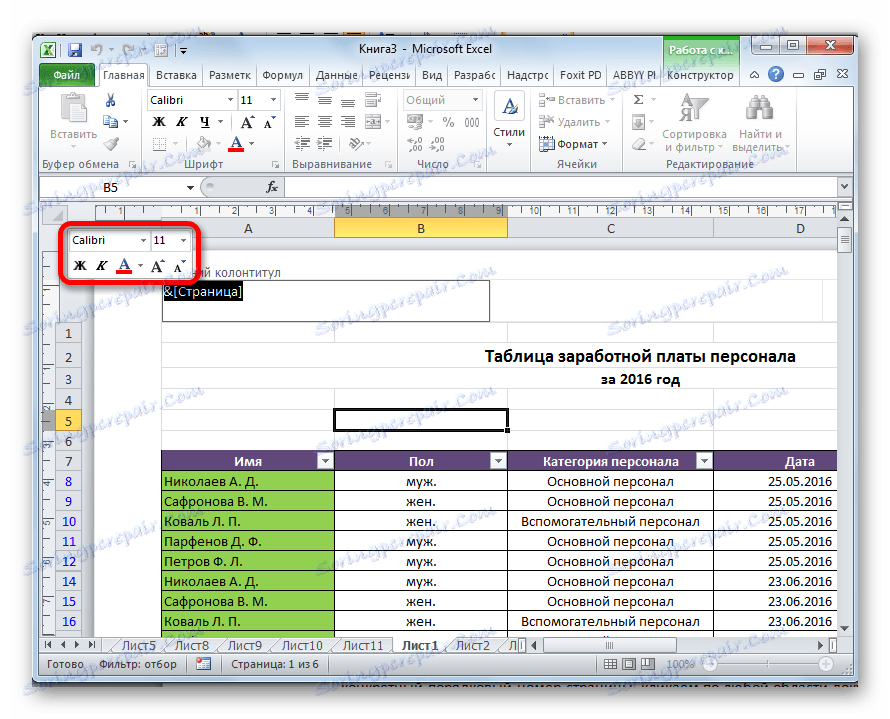Číslovanie stránok v programe Microsoft Excel
Štandardne program Microsoft Excel nevytvára viditeľné číslovanie hárkov. Súčasne, v mnohých prípadoch, najmä ak je dokument odoslaný na tlač, musia byť očíslované. Program Excel umožňuje vykonať to pomocou záhlavia a pätiek. Pozrime sa na rôzne možnosti, ako číslovať listy v tejto aplikácii.
obsah
Číslovanie v programe Excel
Počet stránok v programe Excel môžete číslovať pomocou hlavičky alebo päty. V predvolenom nastavení sú skryté a nachádzajú sa v dolnej a hornej časti listu. Ich zvláštnosťou je, že záznamy v tejto oblasti sú cez, to znamená, že sú zobrazené na všetkých stránkach dokumentu.
Metóda 1: normálne číslovanie
Obvyklé číslovanie zahŕňa číslovanie všetkých listov dokumentu.
- Najprv musíte povoliť zobrazenie hlavičky a päty. Prejdite na kartu "Vložiť" .
- Na páse krabice v paneli nástrojov "Text" kliknite na tlačidlo "Záhlavie a päty ".
- Potom sa program Excel presunie do režimu označovania a listy zobrazujú hlavičky a päty. Nachádzajú sa v hornej a dolnej oblasti. Okrem toho je každá z nich rozdelená na tri časti. Vyberieme, v ktorom päte, ako aj v ktorej časti sa bude robiť číslovanie. Vo väčšine prípadov vyberte ľavú časť záhlavia. Klikneme na časť, kam plánujete umiestniť číslo.
- Na karte "Constructor" na ďalších kartách "Práca s hlavičkami a päty" klikneme na tlačidlo "Číslo strany" , ktoré sa nachádza na páse v skupine "Header elements" .
- Ako môžete vidieť, existuje špeciálna značka "& [Page]" . Ak ho chcete previesť na konkrétne poradové číslo, kliknite na ľubovoľnú oblasť dokumentu.
- Teraz každá stránka dokumentu programu Excel má sériové číslo. Ak chcete, aby to vyzeralo viac prezentovateľné a vyniklo proti všeobecnému pozadiu, môže byť formátované. Ak to chcete urobiť, vyberte položku v zápätí a nasmerujte na ňu kurzor. Zobrazí sa ponuka formátov, v ktorej môžete vykonať nasledujúce kroky:
- zmena typu písma;
- urobte to kurzívou alebo tučným písmom;
- zmeniť veľkosť;
- zmeniť farbu.
![Nástroje na formátovanie v programe Microsoft Excel]()
Vyberte akcie, ktoré chcete vykonať, aby ste zmenili zobrazenie čísla, kým sa nedosiahne výsledok, ktorý vás uspokojuje.
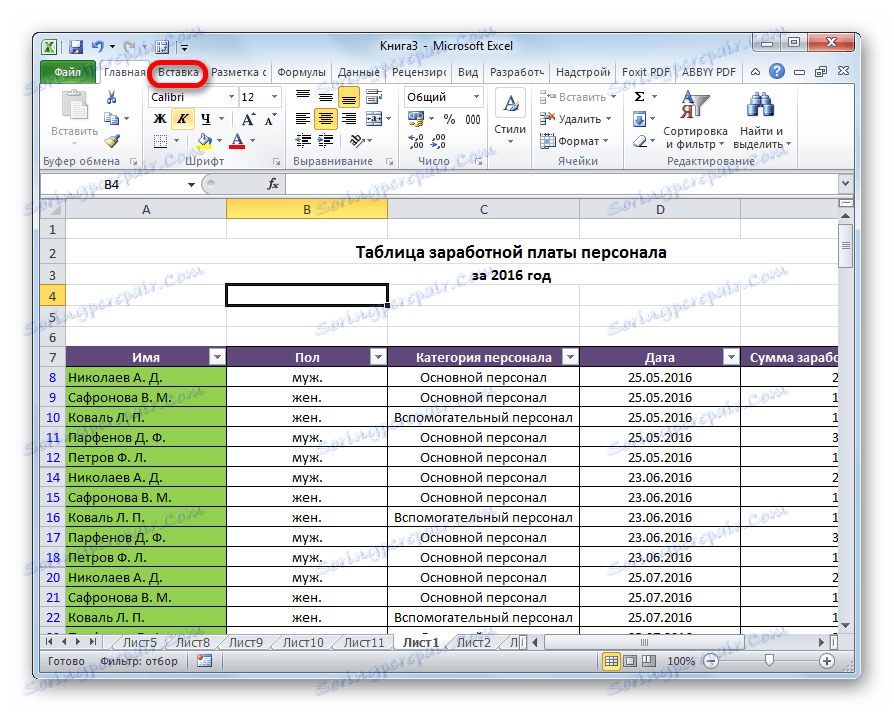
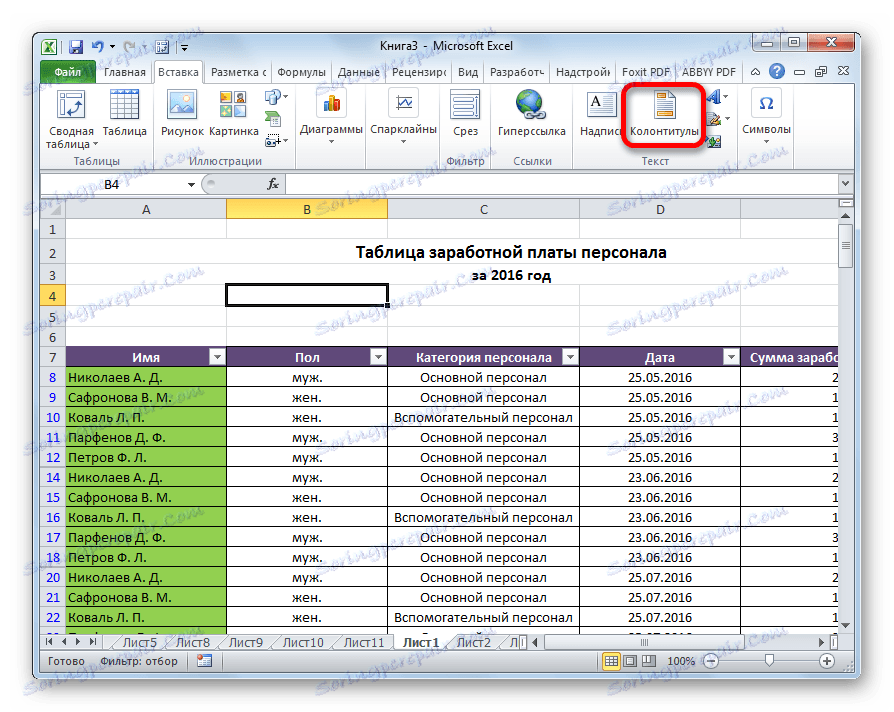
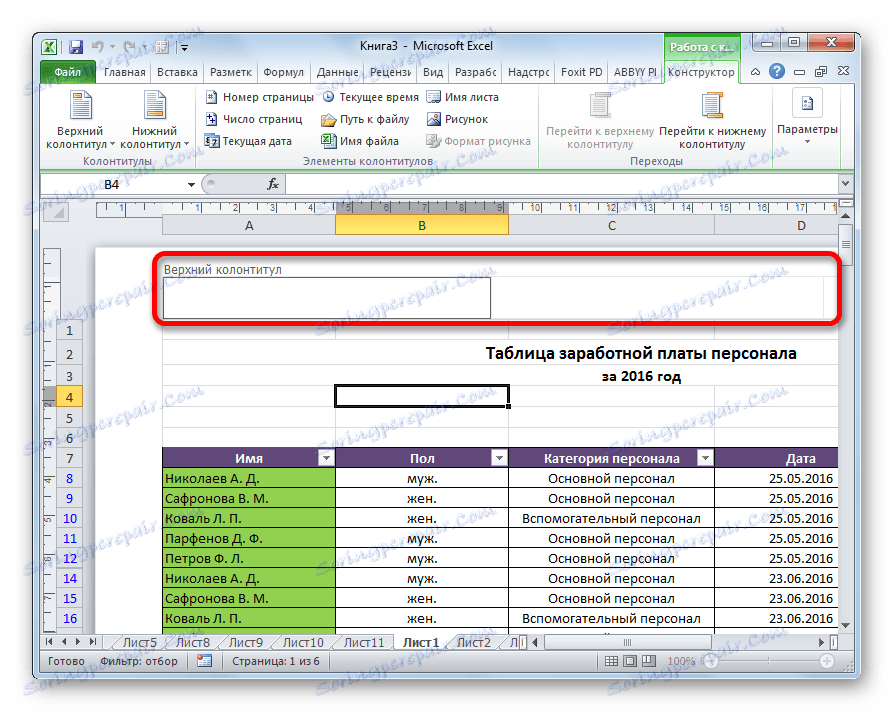
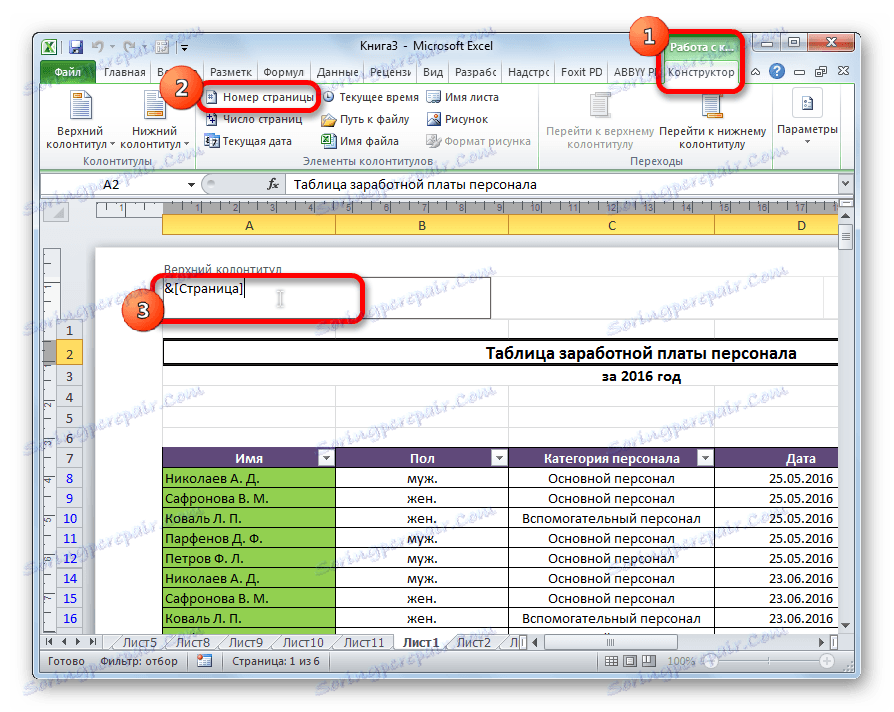
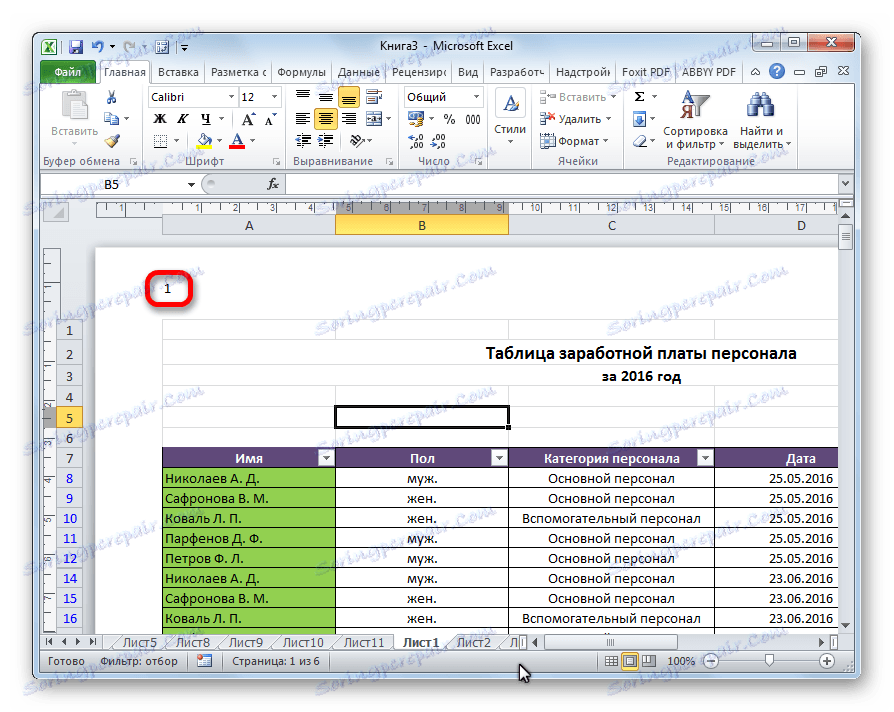
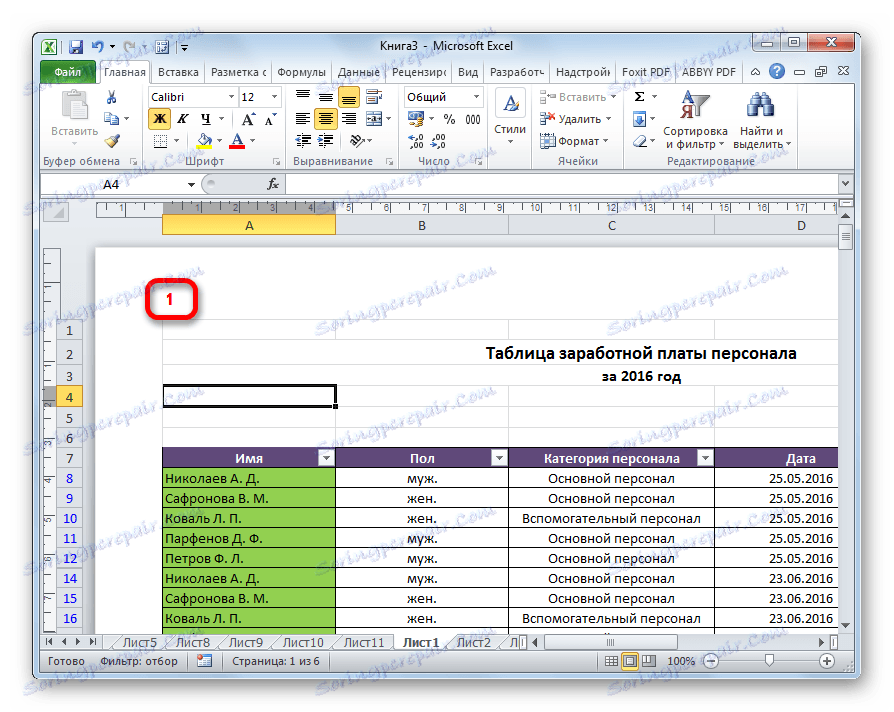
Metóda 2: Číslovanie s celkovým počtom listov
Okrem toho môžete čísla stránok v programe Excel označiť ich celkovým počtom na každom hárku.
- Aktivujte zobrazenie číslovania, ako je uvedené v predchádzajúcej metóde.
- Pred značkou napíšte slovo "Stránka" a potom napíšete slovo "von" .
- Nastavte kurzor do poľa hlavičky po slove "z" . Kliknite na tlačidlo "Počet stránok" , ktoré sú umiestnené na páse na karte "Domov" .
- Klikneme na ľubovoľné miesto v dokumente tak, aby sa namiesto značiek zobrazovali hodnoty.
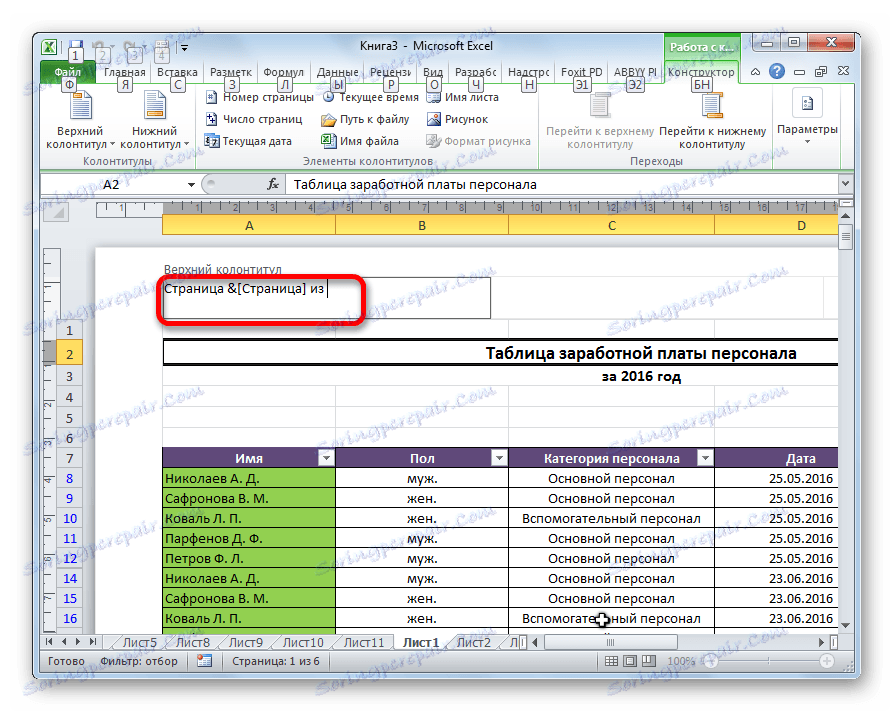
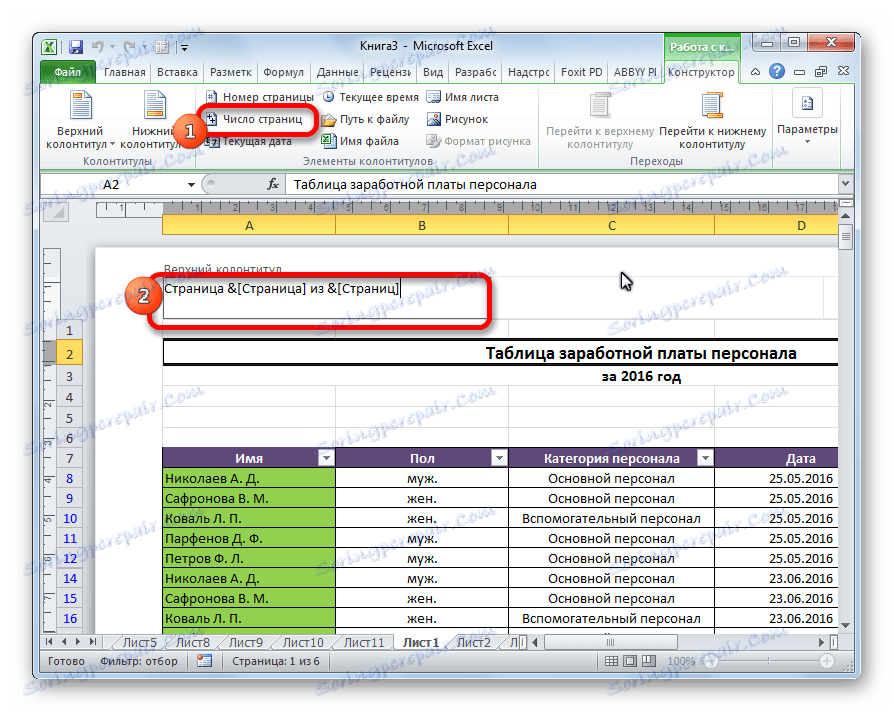
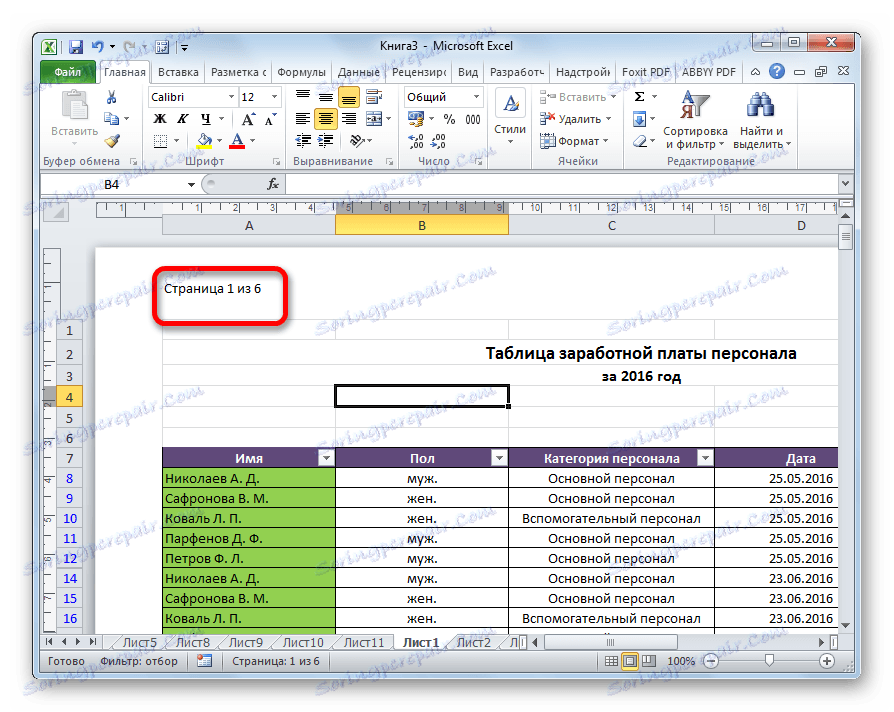
Teraz máme informácie nielen o aktuálnom čísle listu, ale aj o celkovom počte listu.
Metóda 3: Číslovanie z druhej strany
Sú časy, kedy nie je potrebné číslovať celý dokument, ale iba z určitého miesta. Poďme si predstaviť ako.
Ak chcete odhaliť číslovanie z druhej strany a je vhodné napríklad pri písaní abstraktov, diplomov a vedeckých prác, keď titulná stránka neumožňuje prítomnosť čísel, musíte vykonať nižšie uvedené kroky.
- Poďme do režimu záhlavia a päty. Ďalej prejdeme na kartu "Návrhár hlavičiek " , ktorý sa nachádza v blokovej tabuľke "Práca s hlavičkami a päty" .
- V okne s nástrojmi "Parametre" na karte začiarknite možnosť "Špeciálna stránka pre prvú stránku" .
- Nastavte číslovanie pomocou tlačidla "Číslo strany" , ako už bolo uvedené, ale urobte to na ľubovoľnej strane okrem prvej.
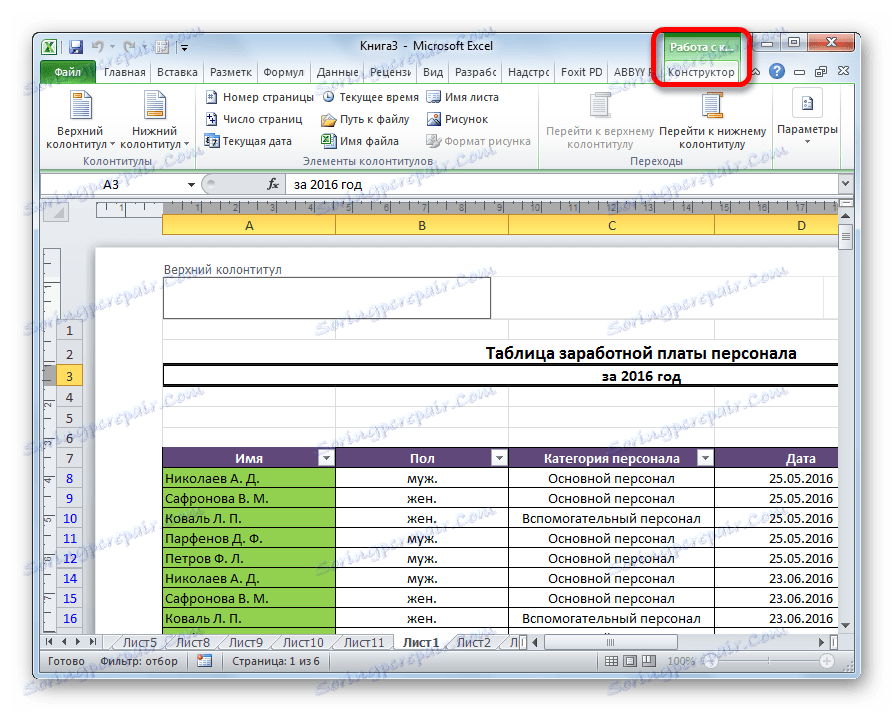
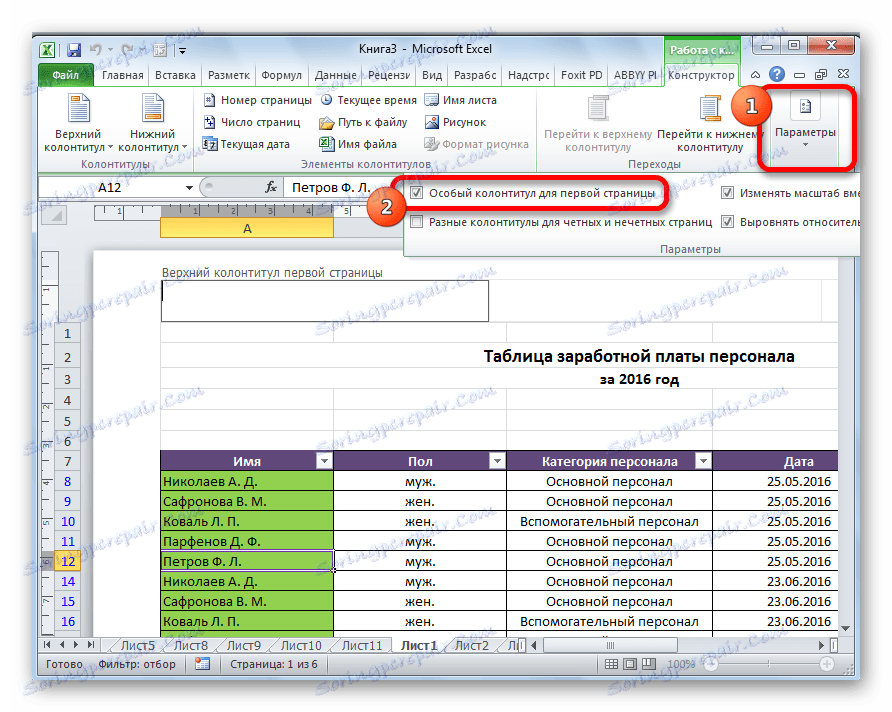
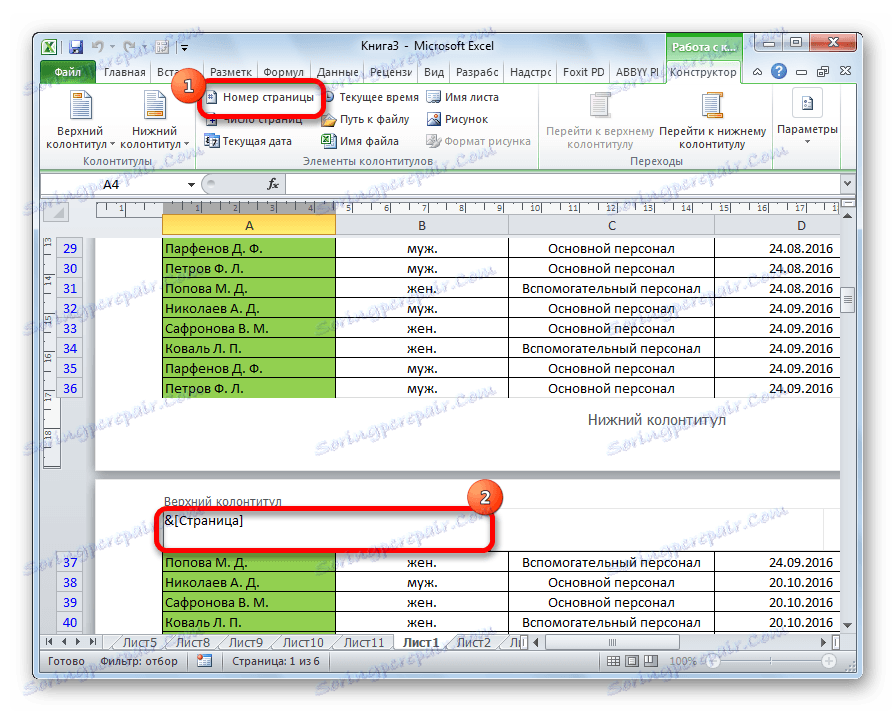
Ako vidíte, potom sú všetky listy očíslované, okrem prvého. A prvá stránka sa berie do úvahy v procese číslovania ďalších listov, ale napriek tomu samotné číslo nie je na ňom zobrazené.
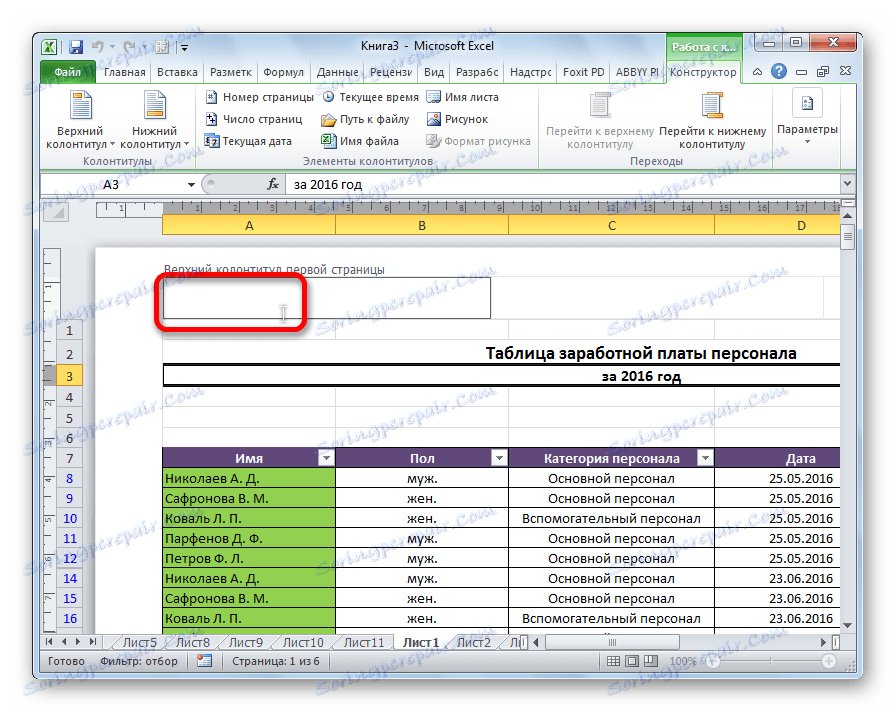
Metóda 4: Číslovanie z určenej stránky
Zároveň existujú situácie, keď je potrebné, aby sa dokument nespustil z prvej strany, ale napríklad tretej alebo siedmej. Táto potreba nie je často, ale napriek tomu niekedy položená otázka tiež vyžaduje riešenie.
- Vyčísľujeme obvyklým spôsobom pomocou príslušného tlačidla na páske, ktorého podrobný opis je uvedený vyššie.
- Prejdite na kartu "Rozloženie stránky" .
- Na paneli v ľavom dolnom rohu panela s nástrojmi "Page Setup" je ikona vo forme šikmej šípky. Klikneme na ňu.
- Otvorí okno s voľbami, prejdite na kartu "Stránka" , ak bola otvorená na inej karte. Vložili sme do poľa parametra " Číslo prvej strany" číslo, číslo, z ktorého je potrebné vykonať. Kliknite na tlačidlo "OK" .
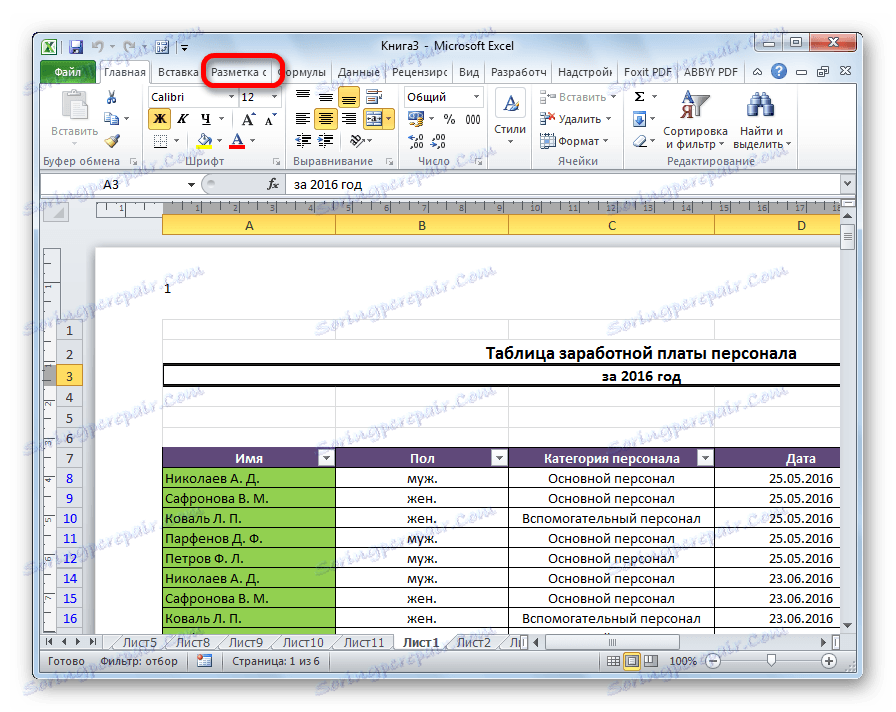
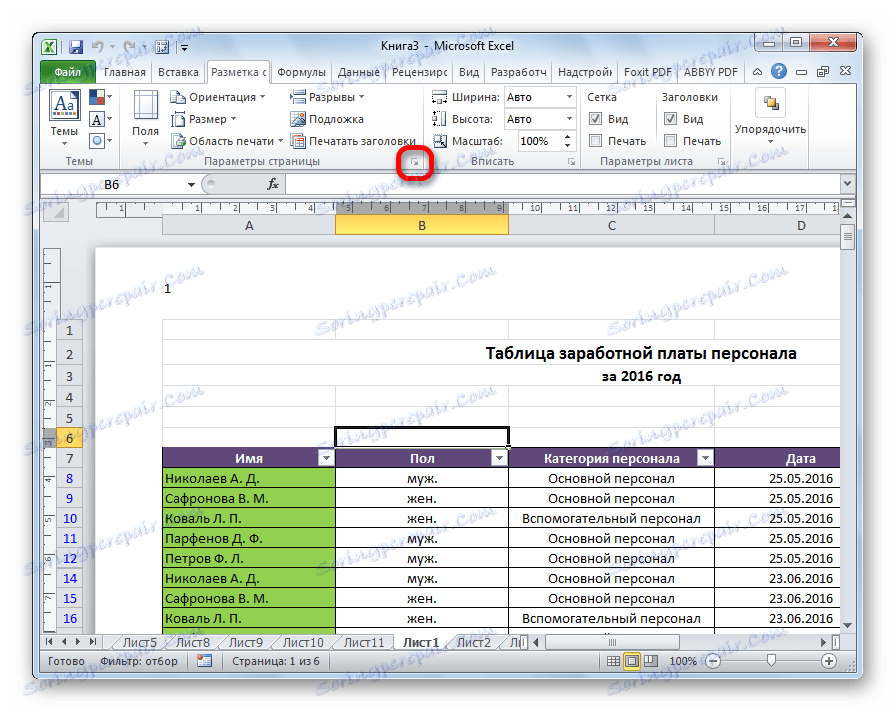
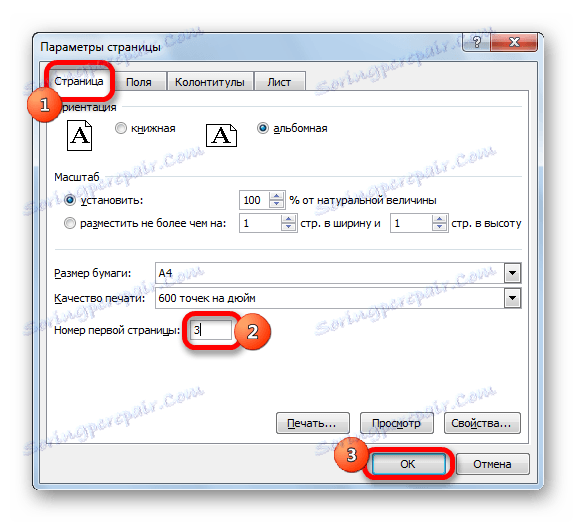
Ako vidíte, skutočné číslo prvej stránky v dokumente sa zmenilo na ten, ktorý bol zadaný v parametroch. Preto sa číslovanie nasledujúcich listov tiež posunulo.
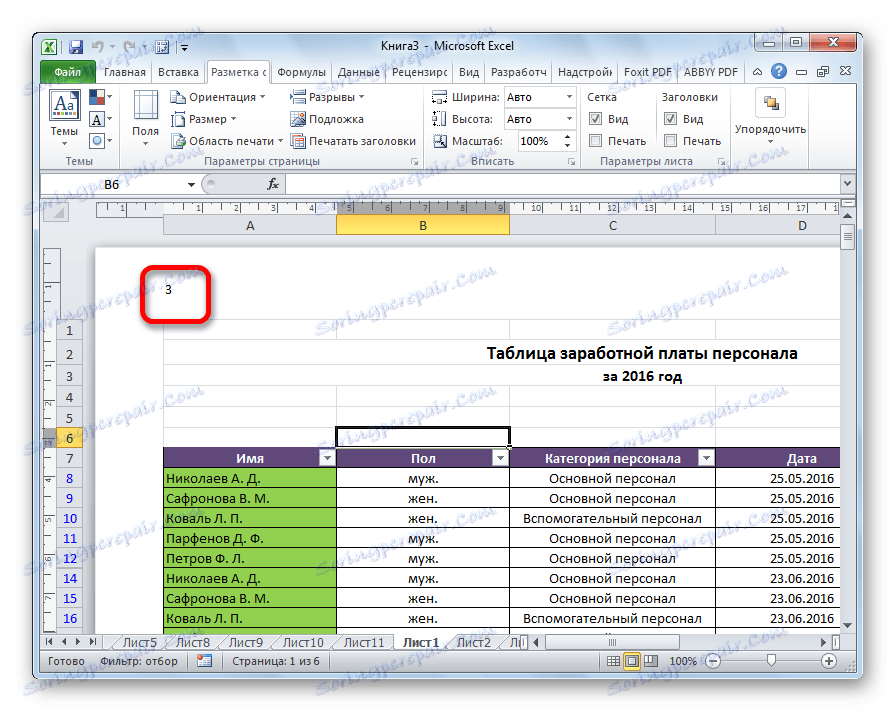
Lekcia: Ako odstrániť hlavičky a päty v programe Excel
Je veľmi jednoduché číslovať stránky v tabuľke programu Excel. Tento postup sa vykonáva, keď je aktivovaný režim záhlavia a päty. Okrem toho môže používateľ nastaviť číslovanie pre seba: formát zobrazenia, pridať údaj o celkovom počte listov dokumentu, čísla z určitého miesta atď.