Práca s funkciou TRINK v programe Microsoft Excel
Jednou zo zaujímavých funkcií aplikácie Microsoft Excel je funkcia CLUTCH . Jeho hlavnou úlohou je pripojiť obsah dvoch alebo viacerých buniek do jedného. Tento operátor pomáha riešiť niektoré problémy, ktoré sa nedajú implementovať pomocou iných nástrojov. Napríklad s jeho pomocou je vhodné vykonať postup kombinovania buniek bez straty. Zvážte vlastnosti tejto funkcie a jej nuance.
obsah
Používanie operátora CLASH
Funkcia CLUTCH sa vzťahuje na skupinu textových operátorov programu Excel. Jeho hlavnou úlohou je zlúčiť niekoľko buniek v jednej bunke, ako aj samostatné symboly. Počnúc programom Excel 2016 sa namiesto tohto operátora používa funkcia CLEAR . Aby sa však zachovala spätná kompatibilita, zostáva aj operátor CLIMATE a môže byť použitý rovnako ako STEP .
Syntax pre toto vyhlásenie je nasledovný:
=СЦЕПИТЬ(текст1;текст2;…)
Argumenty môžu byť text alebo odkazy na bunky, ktoré ho obsahujú. Počet argumentov sa môže pohybovať od 1 do 255 vrátane.
Metóda 1: Kombinácia údajov v bunkách
Ako viete, obvyklá kombinácia buniek v programe Excel vedie k strate údajov. Zobrazia sa iba údaje umiestnené v ľavom hornom prvku. Ak chcete spojiť obsah dvoch alebo viacerých buniek do programu Excel bez straty, môžete použiť funkciu COUNTER .
- Vyberte bunku, v ktorej plánujeme umiestniť zlúčené dáta. Kliknite na tlačidlo "Vložiť funkciu" . Má tvar ikony a je umiestnená vľavo od vzorca.
- Otvorí sa Sprievodca funkciami. V kategórii "Text" alebo "Úplný abecedný zoznam" hľadáme operátora "COUNTER" . Vyberte toto meno a kliknite na tlačidlo "OK" .
- Otvorí sa okno s argumentmi funkcií. Argumenty môžu byť odkazy na bunky obsahujúce údaje alebo samostatný text. Ak úloha zahŕňa kombináciu obsahu buniek, v tomto prípade budeme pracovať iba s referenciami.
Nastavte kurzor na prvé pole okna. Potom vyberte odkaz na hárok, ktorý obsahuje údaje potrebné na zlúčenie. Po umiestnení súradníc do poľa sa to rovnako robí s druhým poľom. Preto vyberte inú bunku. Túto operáciu vykonáme, kým sa do okna s argumentmi funkcií nepridá súradnice všetkých buniek, ktoré je potrebné zlúčiť. Potom kliknite na tlačidlo "OK" .
- Ako vidíte, obsah vybratých oblastí sa odrážal v jednej predtým špecifikovanej bunke. Táto metóda však má významnú nevýhodu. Keď sa používa, existuje tzv. "Lepenie spolu bez švu". To znamená, že medzi slovami nie je žiadna medzera a sú navzájom spojené do jedného poľa. Zároveň ručné pridanie medzery nefunguje, ale iba úpravou vzoru.
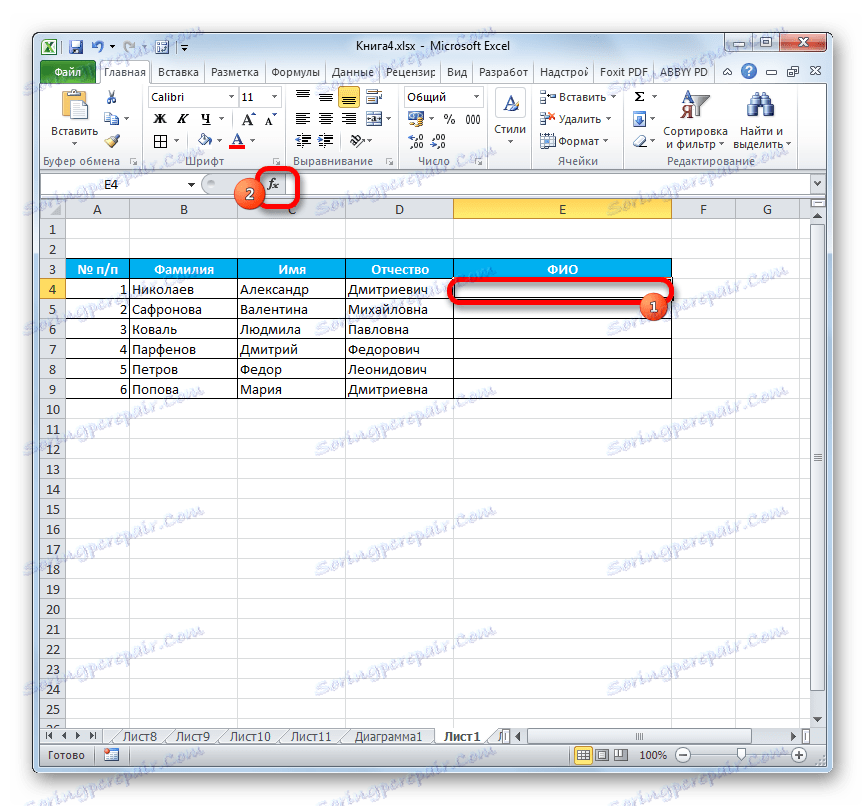
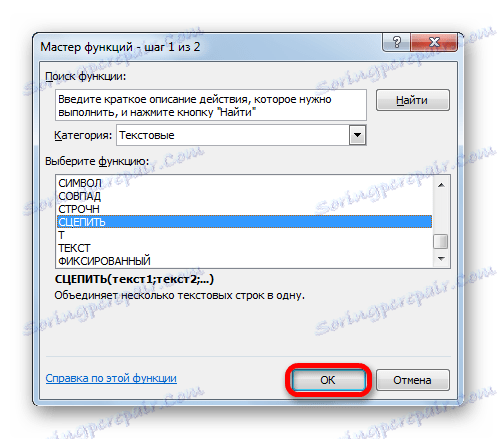
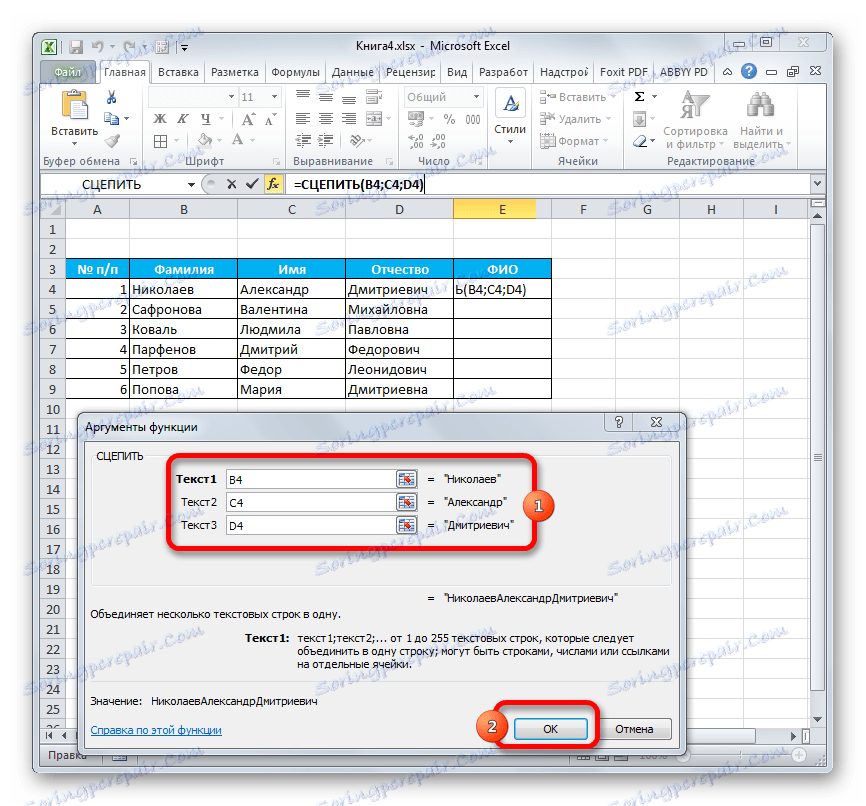
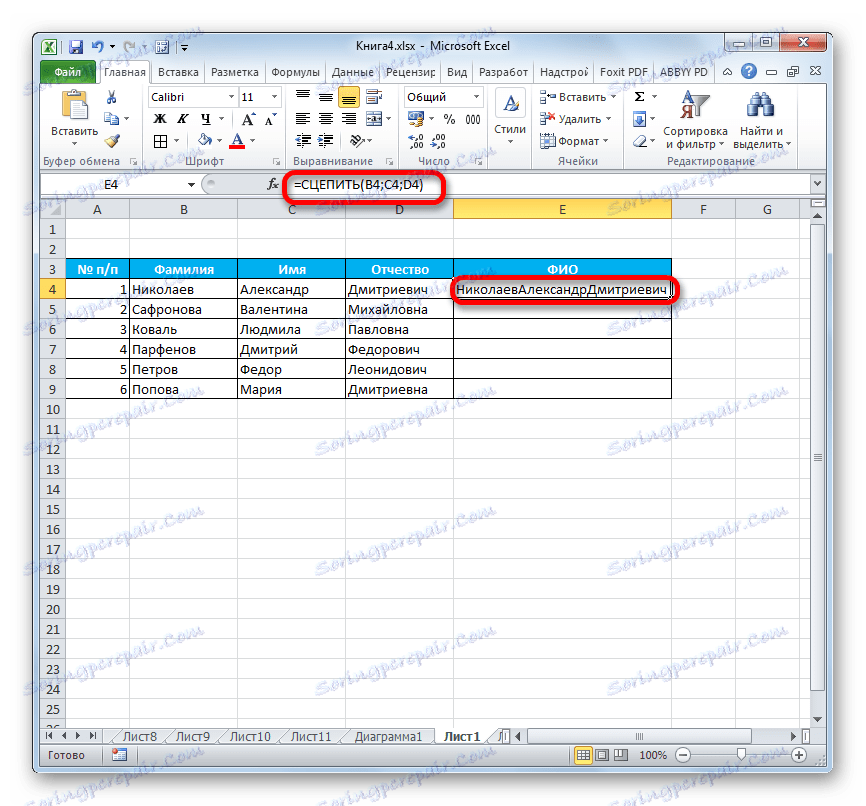
Lekcia: Sprievodca funkciami v programe Excel
Metóda 2: Použite funkciu s medzerou
Existujú príležitosti na opravu tejto chyby vložením medzery medzi argumenty operátora.
- Úlohu plníme rovnakým algoritmom, ako sme opísali vyššie.
- Dvakrát kliknite na ľavé tlačidlo myši na bunke pomocou vzorca, aktivujte ju na úpravu.
- Medzi každým argumentom píšeme výraz vo forme priestoru, ohraničeného z dvoch strán v úvodzovkách. Po zadaní každej takejto hodnoty položte bodkočiarku. Všeobecný vzhľad pridaných výrazov by mal byť nasledujúci:
" "; - Ak chcete zobraziť výsledok na obrazovke, stlačte tlačidlo Enter .
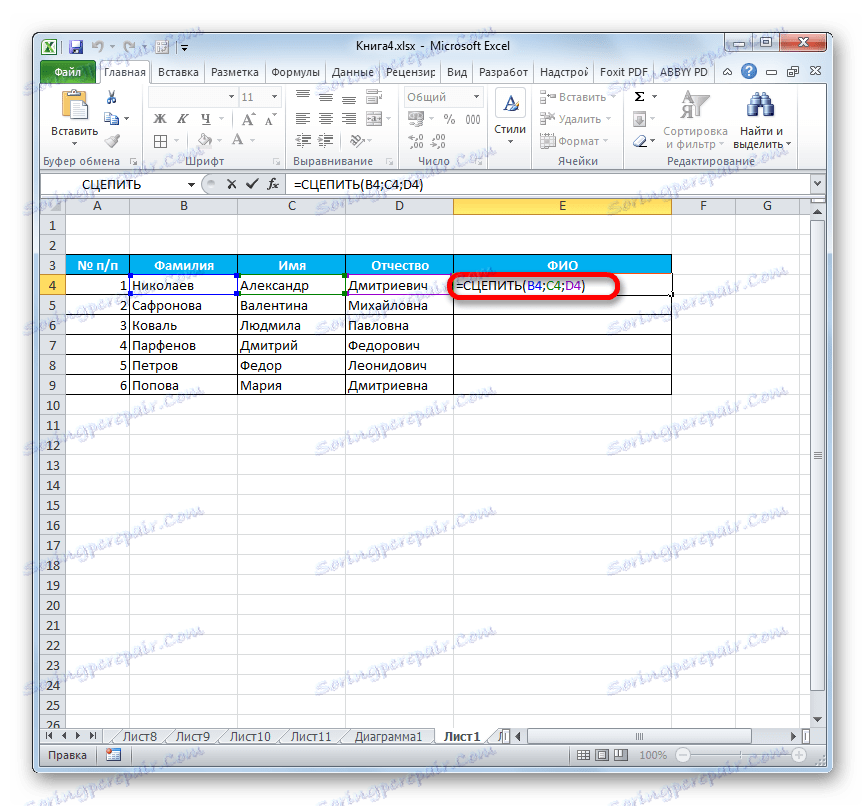
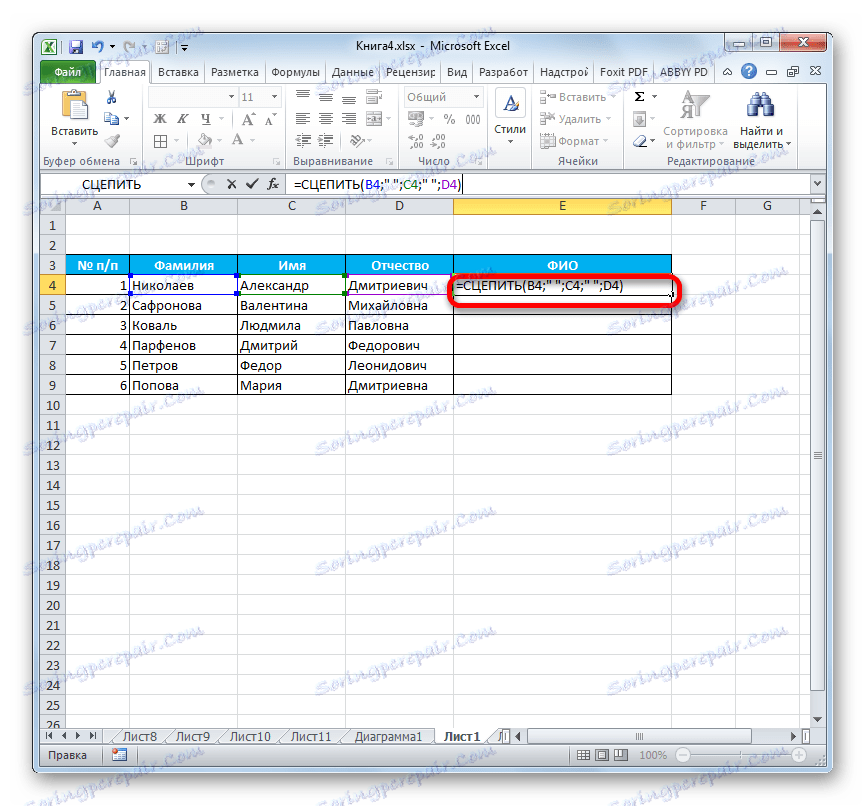
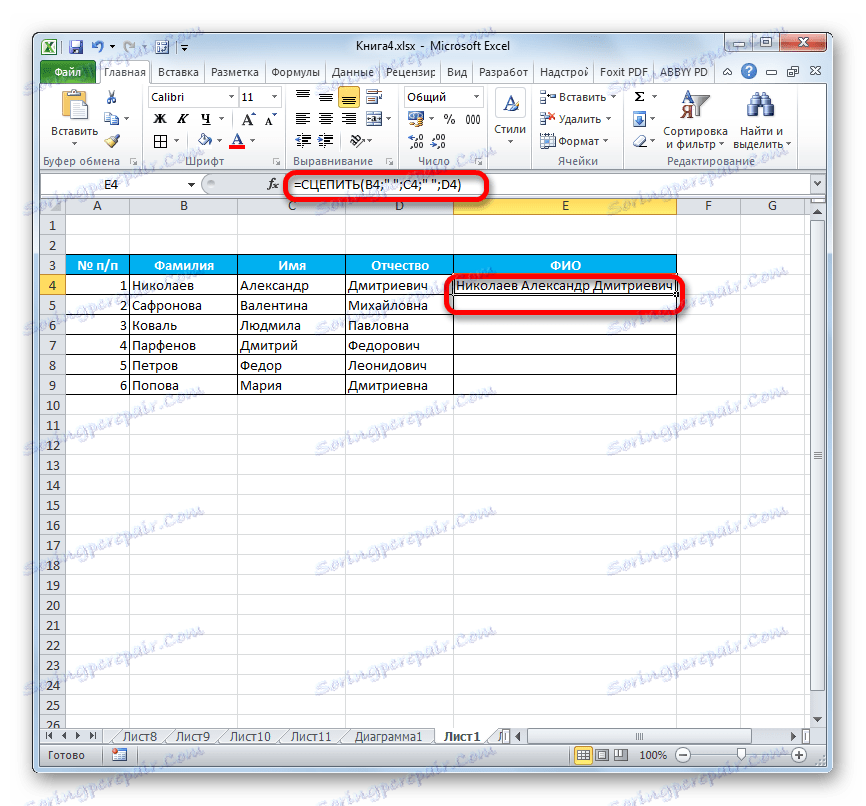
Ako vidíte, na mieste vkladania medzery s úvodzovkami v bunke boli medzi slovami rozdiely.
Metóda 3: Pridajte medzeru cez okno s argumentmi
Samozrejme, ak hodnoty, ktoré sa majú konvertovať, nie sú veľa, vyššie uvedená verzia prasknutia lepenia je dokonalá. Bude však ťažké rýchlo implementovať, ak existuje veľa buniek, ktoré je potrebné kombinovať. Najmä ak tieto bunky nie sú v jednom poli. Prostredníctvom okna s argumentmi môžete výrazne zjednodušiť vyrovnanie priestoru.
- Vyberte dvojitým kliknutím ľavým tlačidlom myši ľubovoľnú prázdnu bunku na hárku. Pomocou klávesnice nastavte priestor vo vnútri. Je žiaduce, aby bol mimo hlavného masívu. Je veľmi dôležité, aby táto bunka nikdy nebola naplnená žiadnymi údajmi.
- Vykonávame rovnaké kroky ako v prvom spôsobe použitia funkcie COUNTER , kým sa neotvorí okno s argumentmi operátora. Hodnotu prvej bunky pridáme s údajmi v poli okna, ako už bolo popísané vyššie. Potom nastavte kurzor na druhé pole a vyberte prázdnu bunku medzerou, o ktorej ste už predtým diskutovali. V poli okna s argumentmi sa zobrazí odkaz. Ak chcete proces zrýchliť, môžete ho skopírovať výberom a stlačením klávesov Ctrl + C.
- Potom pridajte odkaz na ďalšiu položku, ktorú chcete pridať. V ďalšom poli znovu pridáme odkaz na prázdnu bunku. Keď sme skopírovali adresu, môžeme nastaviť kurzor v poli a stlačiť klávesy Ctrl + V. Vložia sa súradnice. Týmto spôsobom alternujeme polia s adresami prvkov a prázdnou bunkou. Po zadaní všetkých údajov kliknite na tlačidlo "OK" .
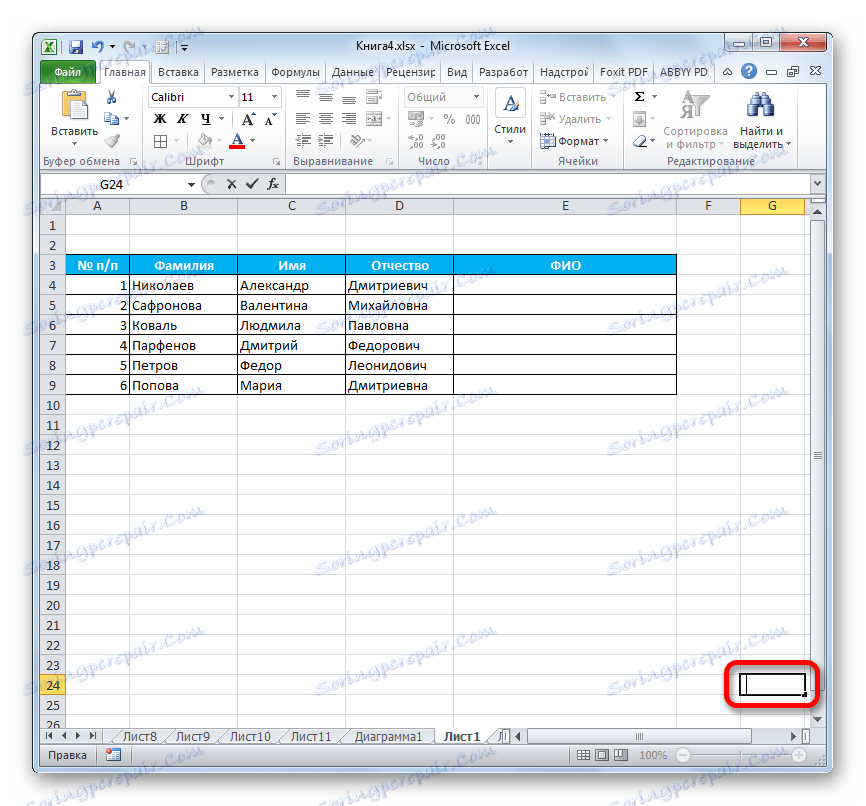
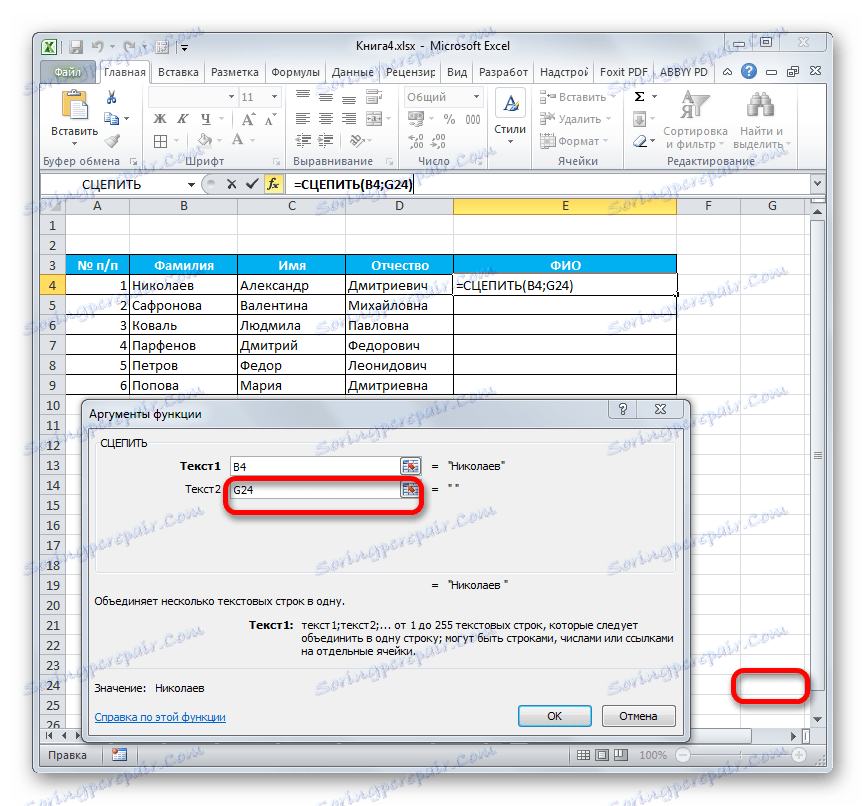
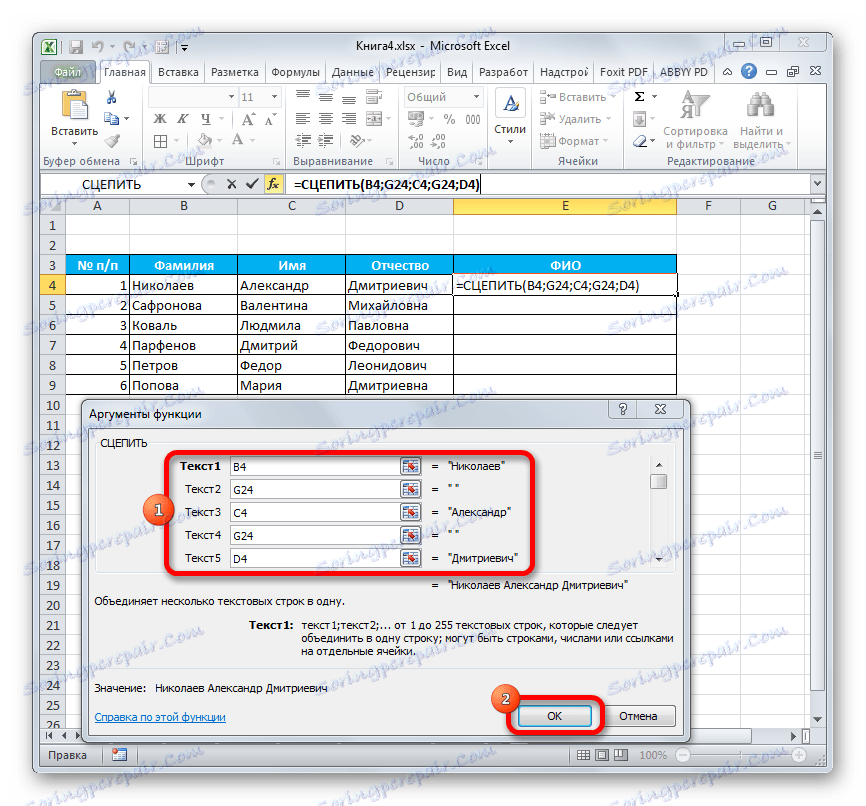
Ako môžete vidieť, potom sa v cieľovej bunke vytvoril integrovaný záznam obsahujúci všetky prvky, ale medzi jednotlivými slovami.
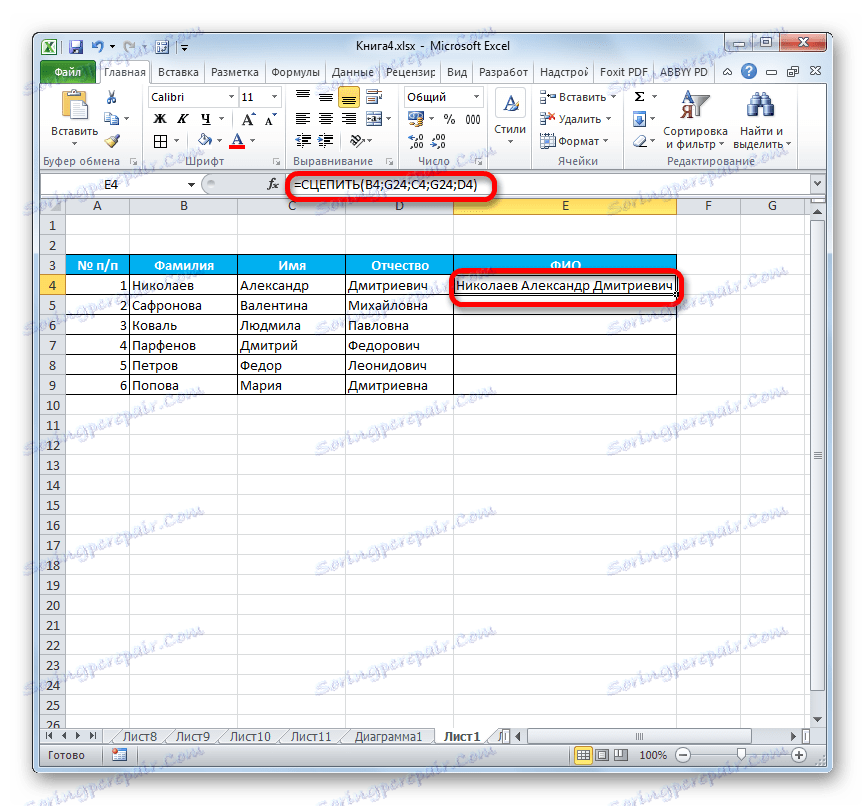
Pozor prosím! Ako vidíte, vyššie uvedená metóda výrazne urýchľuje postup pre správne kombinovanie dát v bunkách. Treba však vziať do úvahy, že táto možnosť je plná "úskalia". Je veľmi dôležité, aby sa v prvku, ktorý obsahuje políčko, niektoré údaje nezobrazovali v priebehu času alebo neboli posunuté.
Metóda 4: Zlúčiť stĺpce
Pomocou funkcie COUNTER môžete rýchlo kombinovať údaje niekoľkých stĺpcov do jedného.
- Keď sa bunky prvého riadku zlúčených stĺpcov zlúčia, urobíme výber tých akcií, ktoré sú uvedené v druhom a treťom spôsobe použitia argumentu. Ak sa však rozhodnete použiť metódu s prázdnou bunkou, odkaz na ňu bude musieť byť absolútny. Za týmto účelom vložte znak dolára ($) pred každú horizontálnu a vertikálnu súradnicu tejto bunky. Samozrejme, je najlepšie to urobiť na samom začiatku, takže v iných oblastiach, kde je táto adresa obsiahnutá, by ju používateľ mohol skopírovať, pretože obsahuje konštantné absolútne odkazy. V zostávajúcich poliach ponechávame relatívne odkazy. Ako vždy, po dokončení postupu kliknite na tlačidlo "OK" .
- Nastavte kurzor do pravého dolného rohu elementu pomocou vzorca. Zobrazí sa ikona, ktorá vyzerá ako kríž, ktorý sa nazýva značka naplnenia. Uchopte ľavé tlačidlo myši a presuňte ho paralelne k umiestneniu zlúčených prvkov.
- Po vykonaní tohto postupu sa údaje v špecifikovaných stĺpcoch skombinujú do jedného stĺpca.
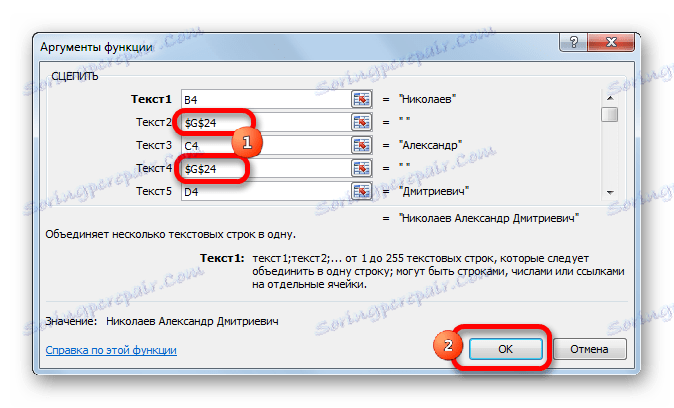
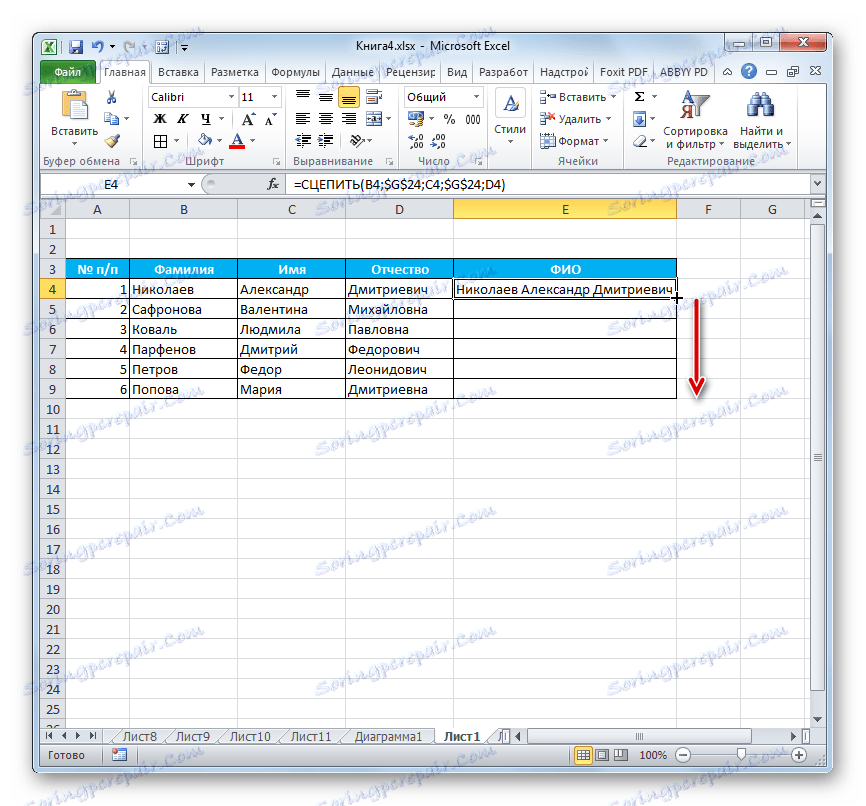
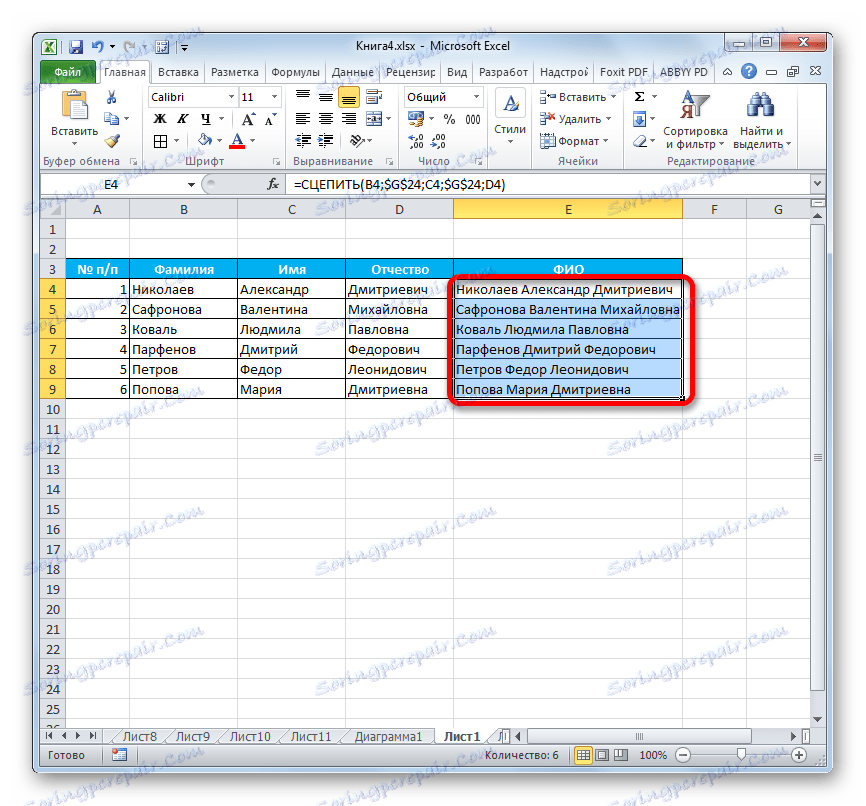
Lekcia: Ako zlúčiť stĺpce v programe Excel
Metóda 5: Pridajte ďalšie znaky
Funkcia CONCEPT sa môže použiť aj na pridanie ďalších symbolov a výrazov, ktoré neboli v pôvodnom jednotnom rozsahu. Okrem toho je možné zaviesť ďalšie operátory používajúce túto funkciu.
- Vykonávame akcie na pridanie hodnôt do okna argumentov funkcie akoukoľvek z vyššie uvedených metód. V jednom z polí (ak je to potrebné, môže byť niekoľko) pridajte akýkoľvek textový materiál, ktorý používateľ považuje za potrebné pridať. Tento text musí byť priložený do úvodzoviek. Kliknite na tlačidlo "OK" .
- Ako vidíte, po tejto akcii sa textový materiál pridal k kombinovaným údajom.
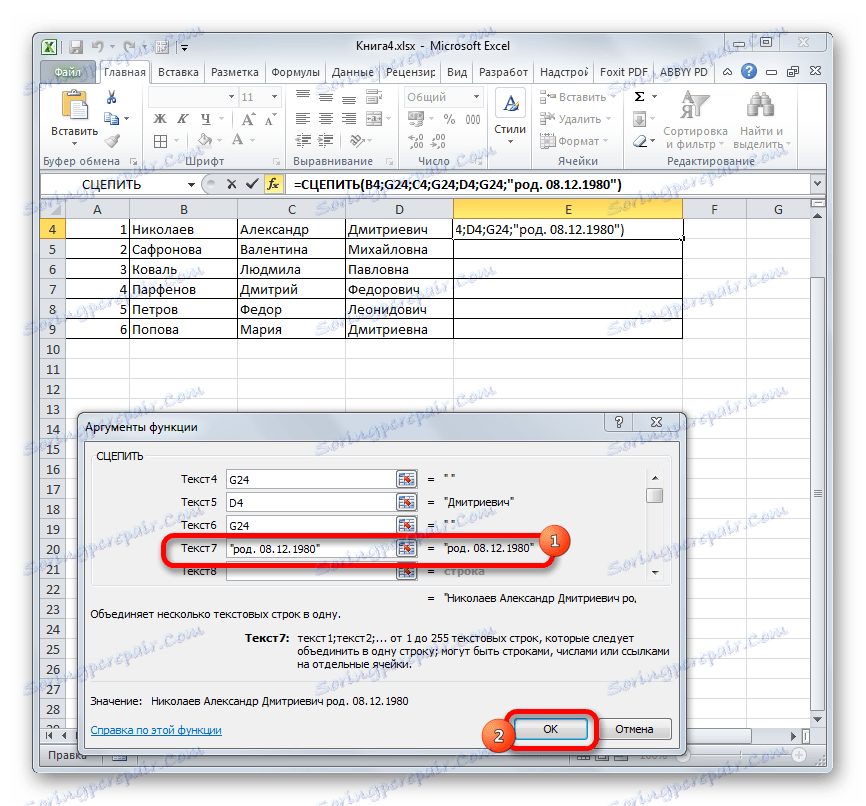
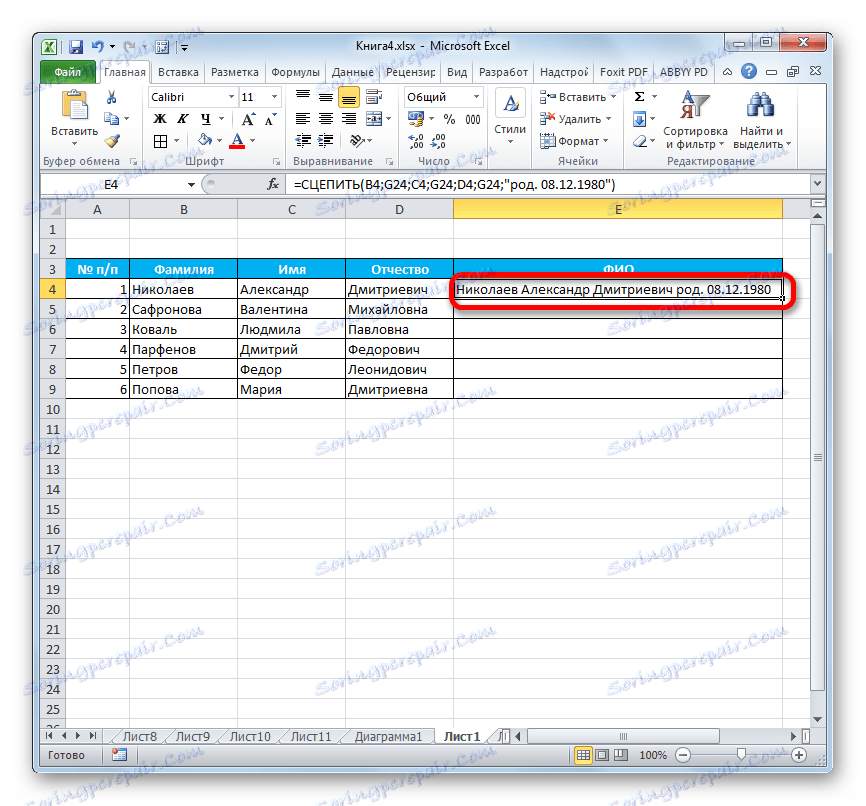
Operátor CLIP je jedinou možnosťou kombinovať bunky bez straty v aplikácii Excel. Okrem toho sa dá použiť na pripojenie celých stĺpcov, pridanie hodnôt textu a vykonanie niektorých ďalších manipulácií. Znalosť algoritmu práce s touto funkciou uľahčí riešenie mnohých otázok pre používateľa programu.