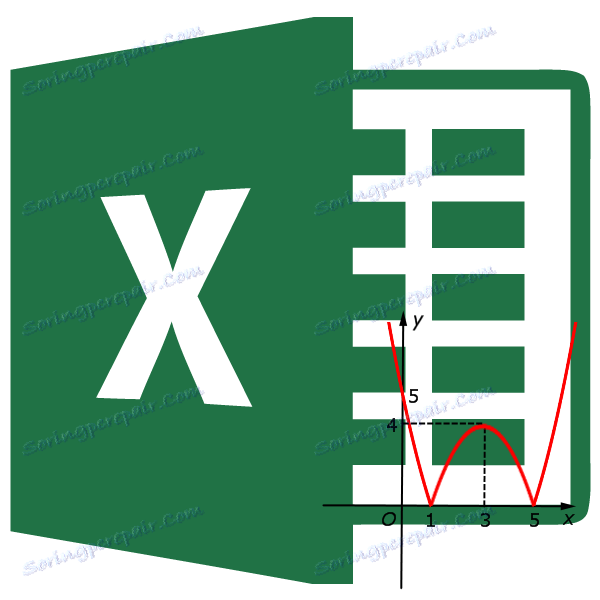Microsoft Excel: Umožňuje podpísanie osí grafu
Po vytvorení grafov v programe Microsoft Excel zostávajú osi predvolene nepodpísané. Toto samozrejme komplikuje podstatu pochopenia obsahu schémy. V takomto prípade je otázka zobrazenia názvu na osi relevantná. Poďme zistiť, ako podpísať os grafu v programe Microsoft Excel a ako ich pomenovať.
obsah
Názov vertikálnej osi
Takže máme pripravený graf, v ktorom musíme dať mená osiam.
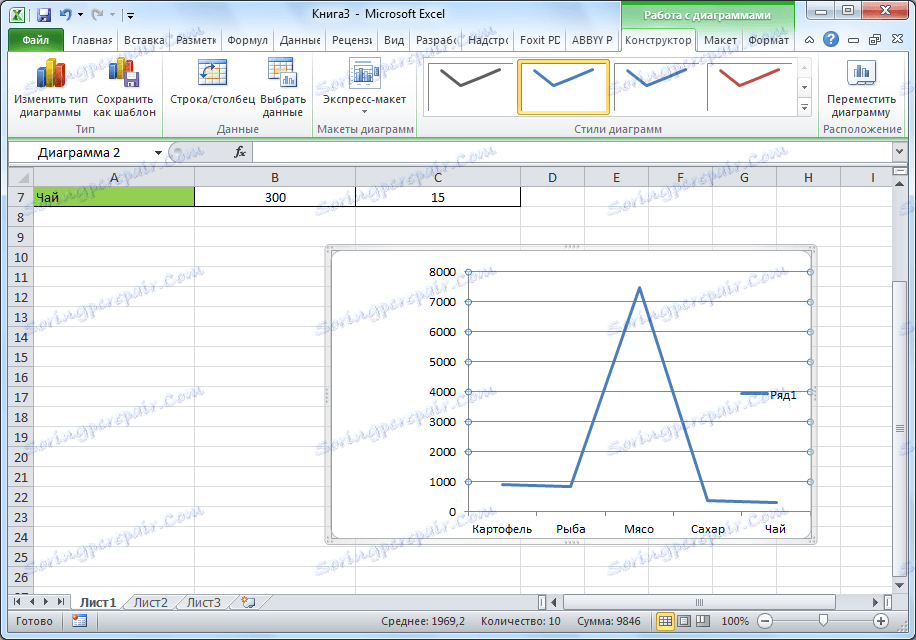
Ak chcete priradiť názov vertikálnej osi grafu, prejdite na kartu "Usporiadanie" sprievodcu grafom na karte Microsoft Excel. Kliknite na tlačidlo "Názov osi". Vyberte položku "Názov hlavnej vertikálnej osi". Potom si vyberieme, kde bude umiestnené meno.
K dispozícii sú tri možnosti umiestnenia mena:
- otáčať;
- do zvislej polohy;
- Vo vodorovnej polohe.
Vyberieme, napríklad, rotačné meno.
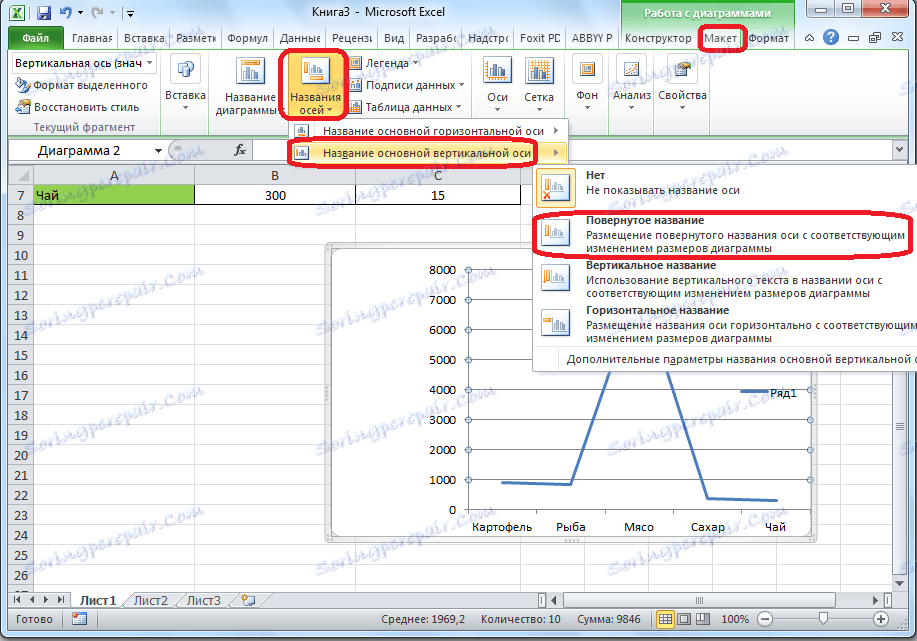
Zobrazí sa štandardná menovka, ktorá sa nazýva "Názov osi".
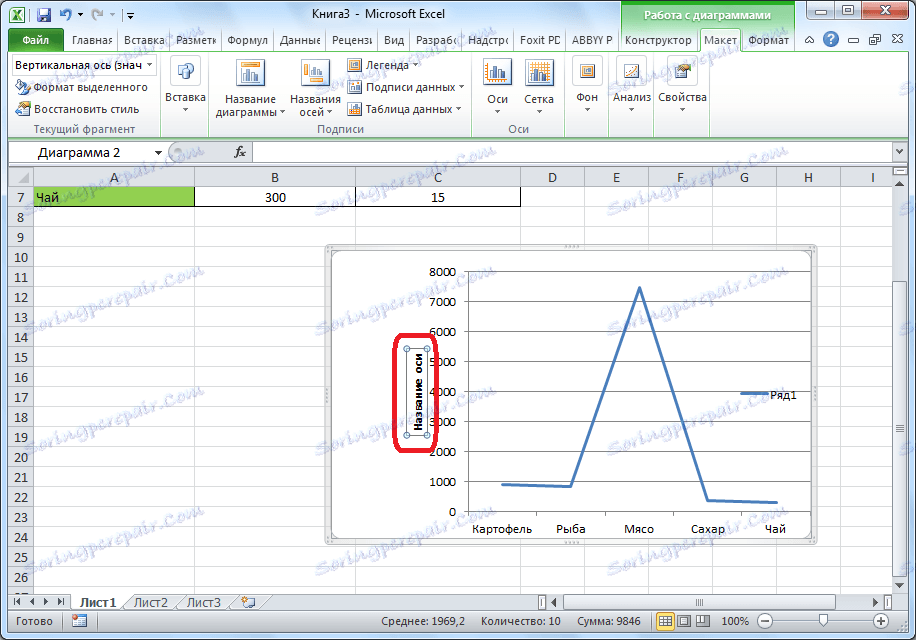
Stačí kliknúť na ňu a premenovať ho na názov, ktorý vyhovuje danej osi v kontexte.
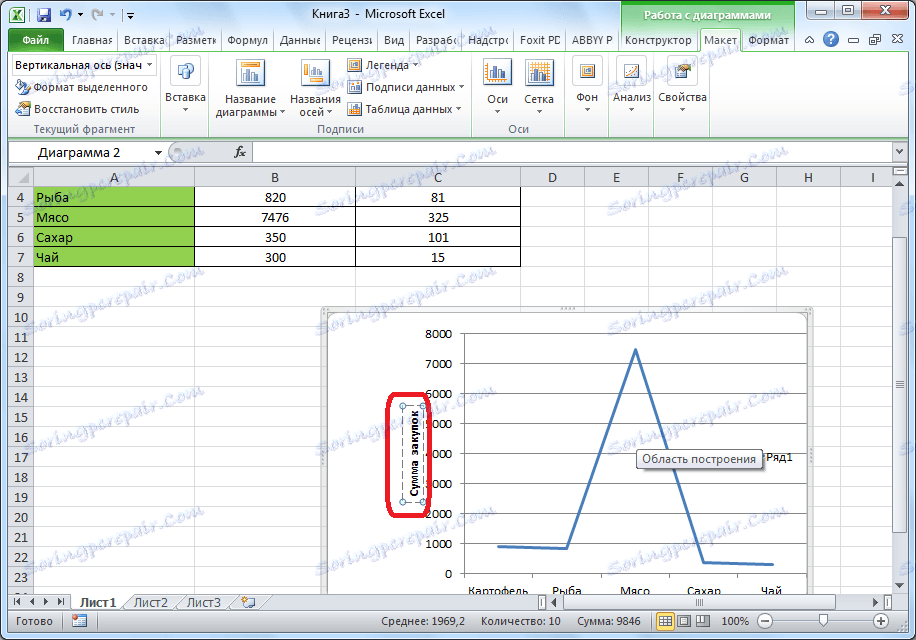
Ak vyberiete vertikálne umiestnenie mena, typ nápisu bude taký, ako je zobrazené nižšie.
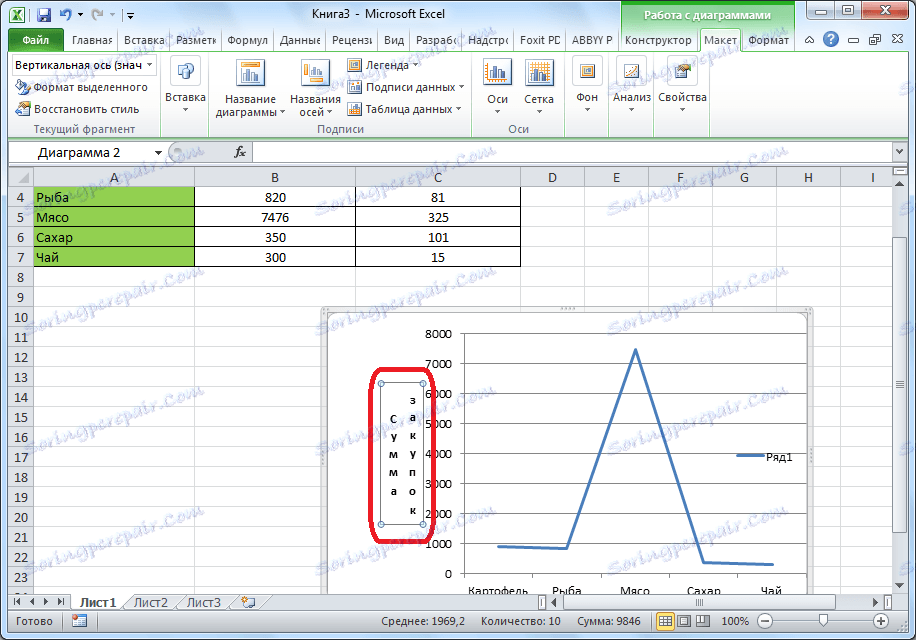
Pri umiestnení vodorovne sa nápis rozširuje nasledovne.
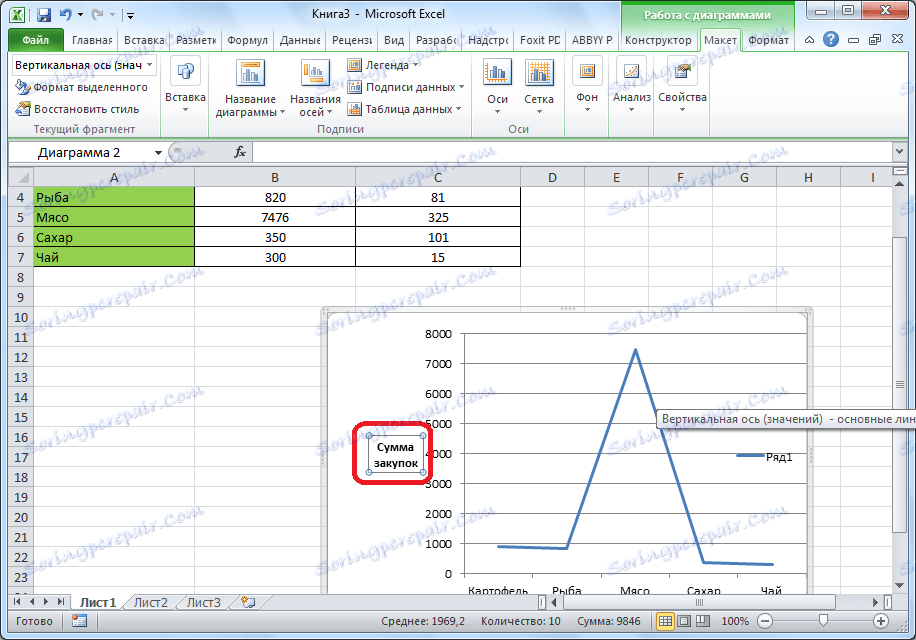
Názov horizontálnej osi
Takmer rovnakým spôsobom je priradený názov horizontálnej osi.
Klikneme na tlačidlo "Názov osí", ale tentokrát vyberieme položku "Názov hlavnej horizontálnej osi". K dispozícii je iba jedna voľba - "Pod osou". Vyberáme si to.
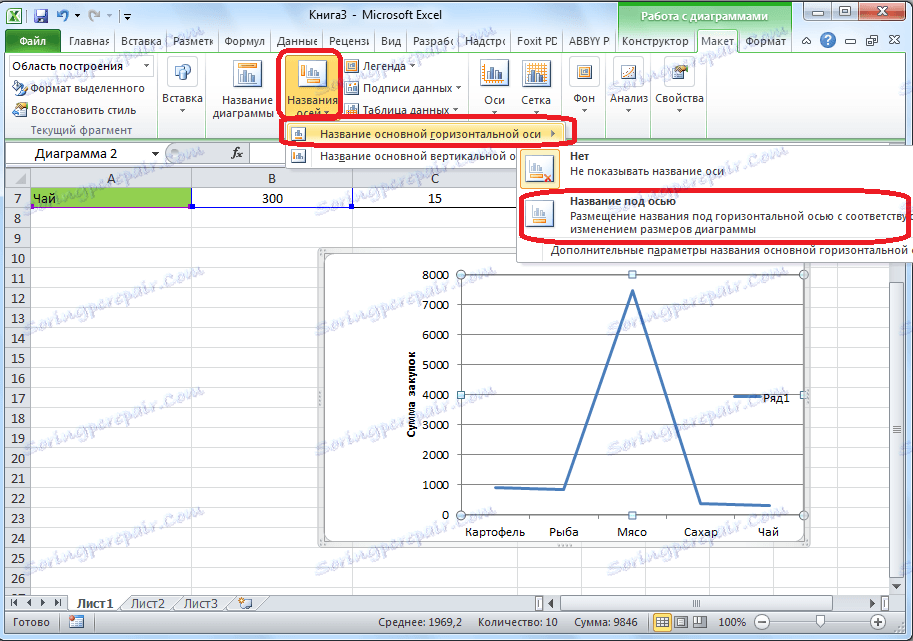
Rovnako ako v poslednej dobe, stačí kliknúť na meno a zmeniť meno na názov, ktorý si myslíme, že je potrebné.
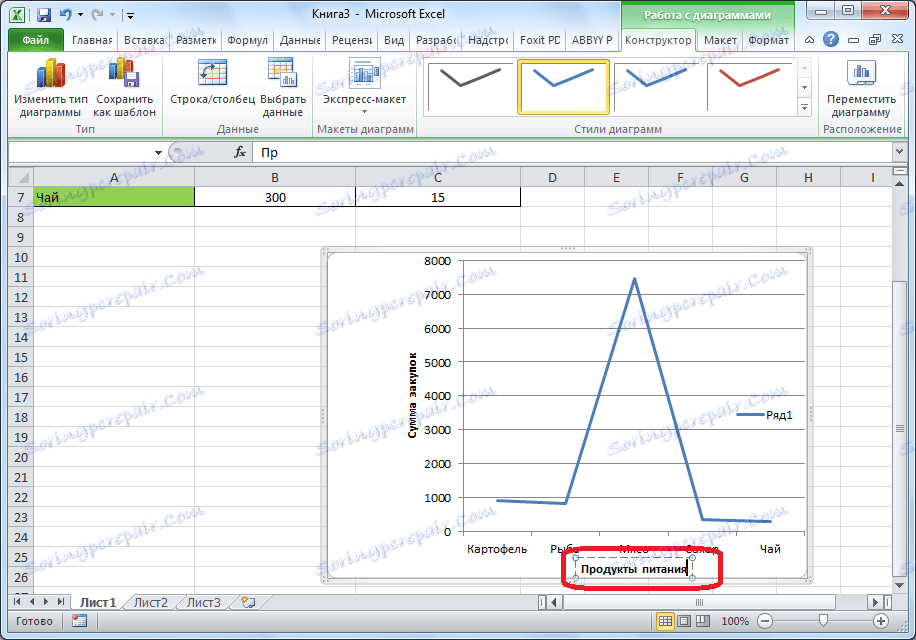
Preto sú priradené mená pre obe osi.
Zmena horizontálneho podpisu
Okrem názvu majú osy aj podpisy, teda názvy hodnôt každej divízie. S nimi môžete urobiť nejaké zmeny.
Ak chcete zmeniť typ podpisu horizontálnej osi, kliknite na tlačidlo "Os" a zvoľte hodnotu "Primárna horizontálna os". Štandardne je podpis umiestnený zľava doprava. Ale kliknutím na položky "Nie" alebo "Žiadne podpisy" môžete úplne deaktivovať zobrazenie horizontálneho podpisu.
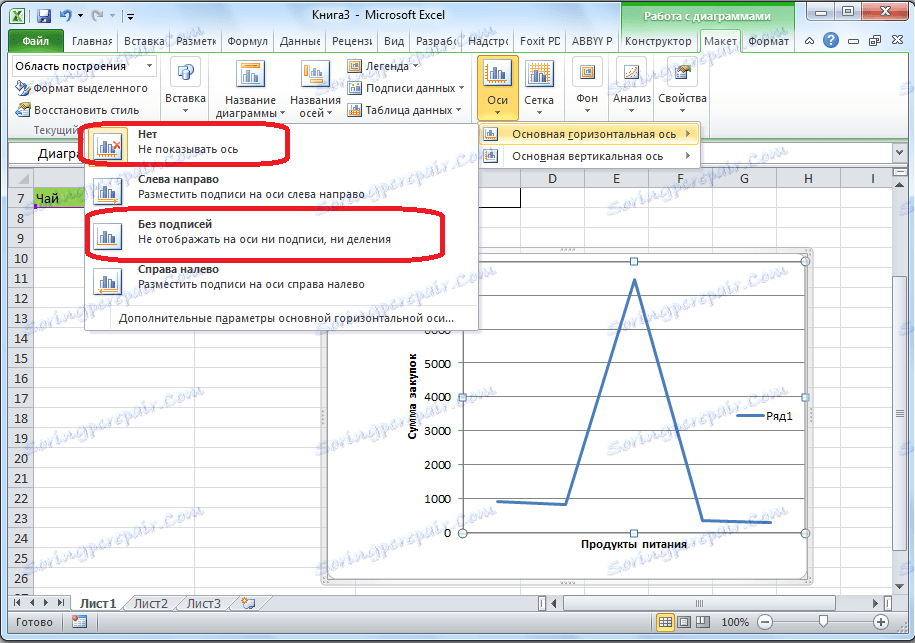
A po kliknutí na položku "Sprava doľava" signatúra zmení svoj smer.
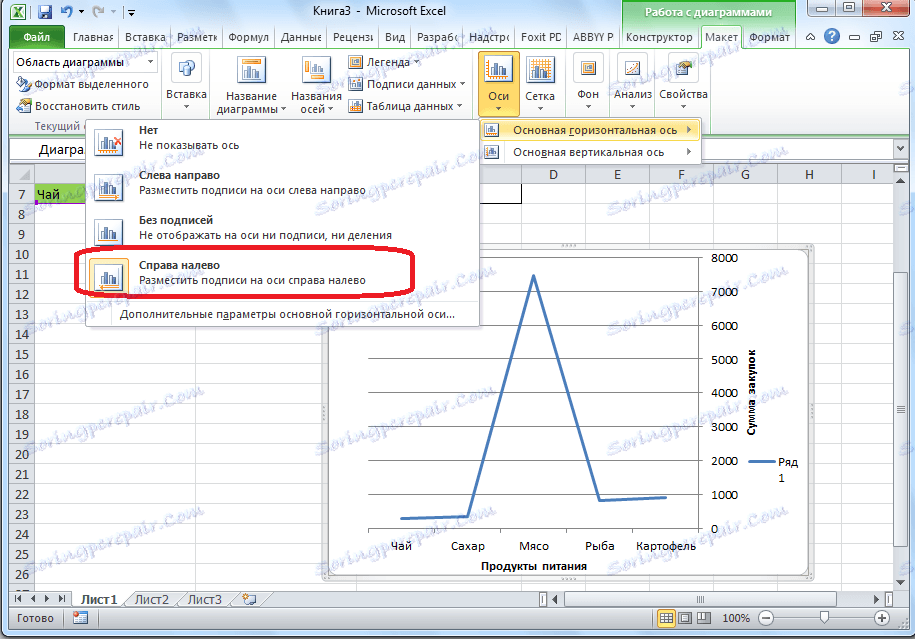
Okrem toho môžete kliknúť na položku "Ďalšie parametre hlavnej horizontálnej osi ...".
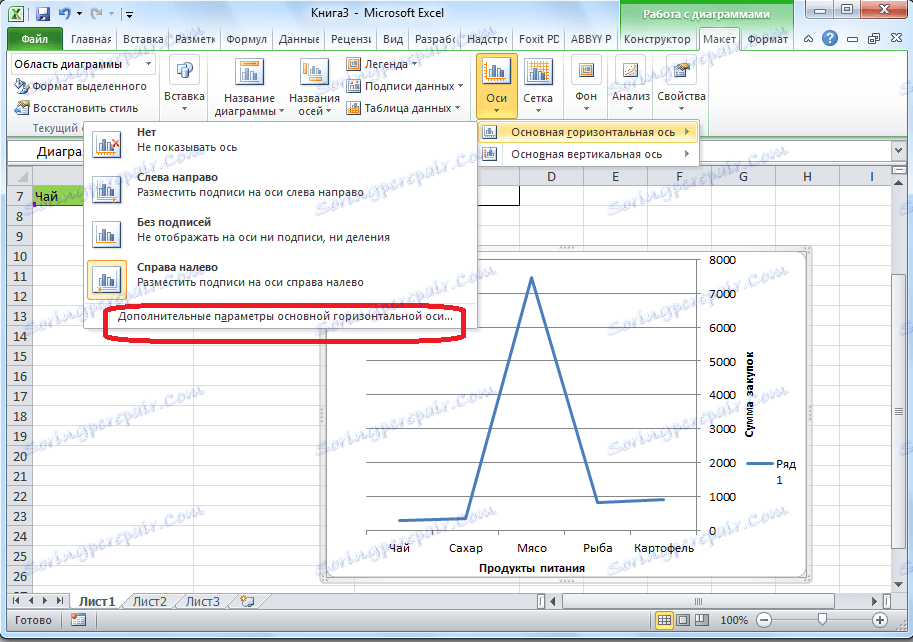
Potom sa otvorí okno, ktoré ponúka niekoľko možností na zobrazenie osi: interval medzi rozdeleniami, farba čiary, formát podpisových dát (číselné, peniaze, text atď.), Typ riadku, zarovnanie a oveľa viac.
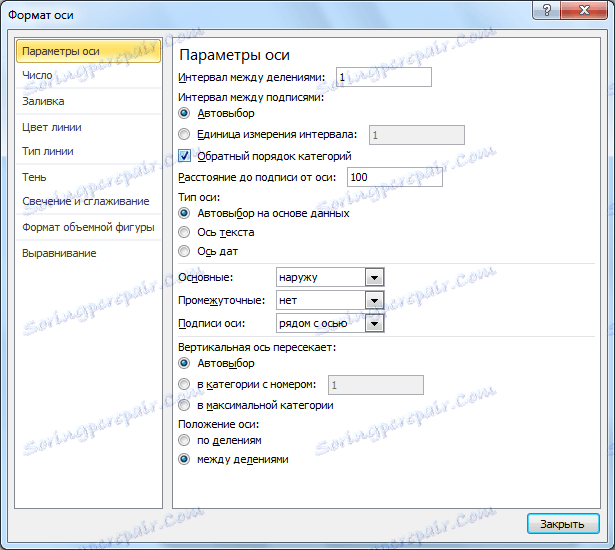
Zmeňte vertikálny podpis
Ak chcete zmeniť vertikálny podpis, kliknite na tlačidlo "Os" a potom prejdite na názov "Základná vertikálna os". Ako vidíme, v tomto prípade máme k dispozícii viac možností na výber umiestnenia podpisu na osi. Osu nemôžete zobraziť vôbec, ale môžete vybrať jednu zo štyroch možností zobrazovania čísel:
- v tisícoch;
- v miliónoch;
- v miliardách;
- vo forme logaritmickej mierky.
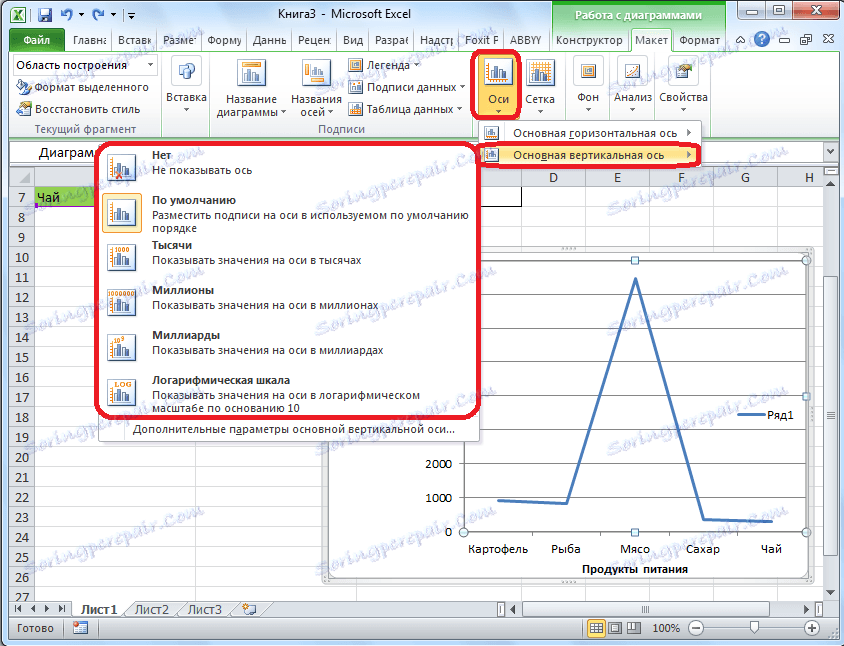
Ako ukazuje graf nižšie, po výbere konkrétnej položky sa hodnoty stupnice tiež zodpovedajúcim spôsobom menia.
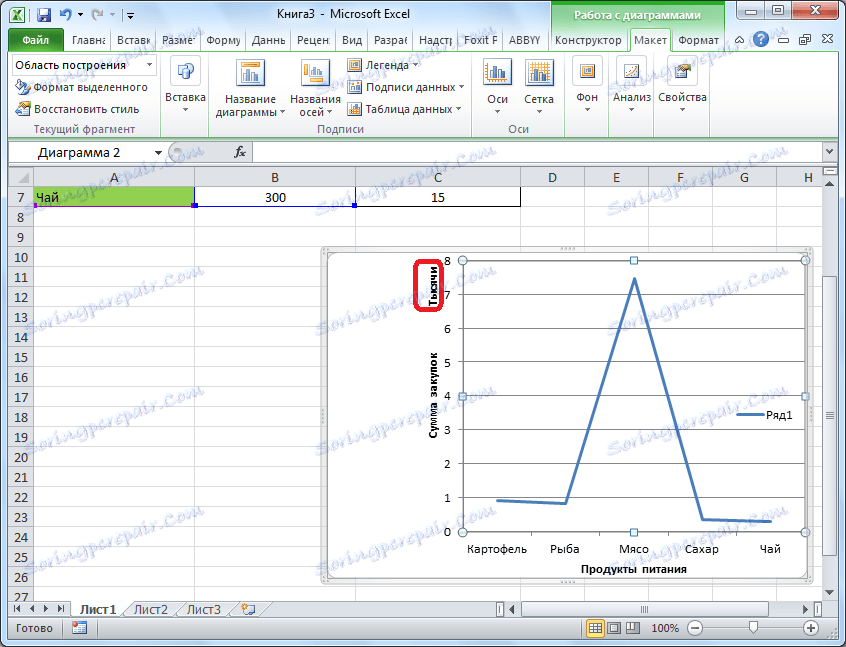
Okrem toho môžete okamžite vybrať položku "Ďalšie parametre hlavnej vertikálnej osi ...". Sú podobné tomu zodpovedajúcemu bodu horizontálnej osi.
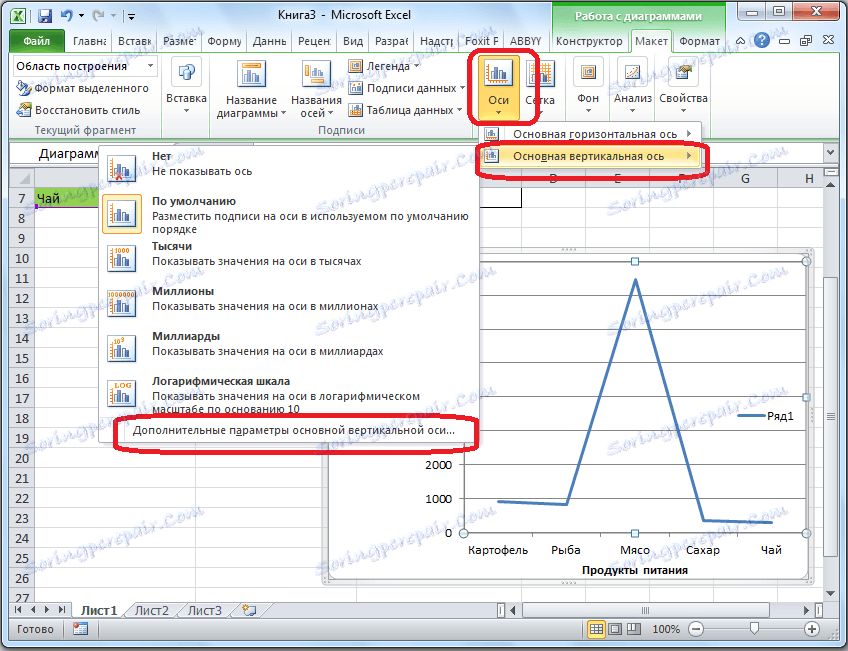
Ako môžete vidieť, zahrnutie mien a podpisov osí do programu Microsoft Excel nie je mimoriadne zložitý a vo všeobecnosti intuitívny proces. Ale napriek tomu je s ním ľahšie pochopiť, že má po ruke podrobný sprievodca. Takto je možné ušetriť veľa času na štúdium týchto možností.