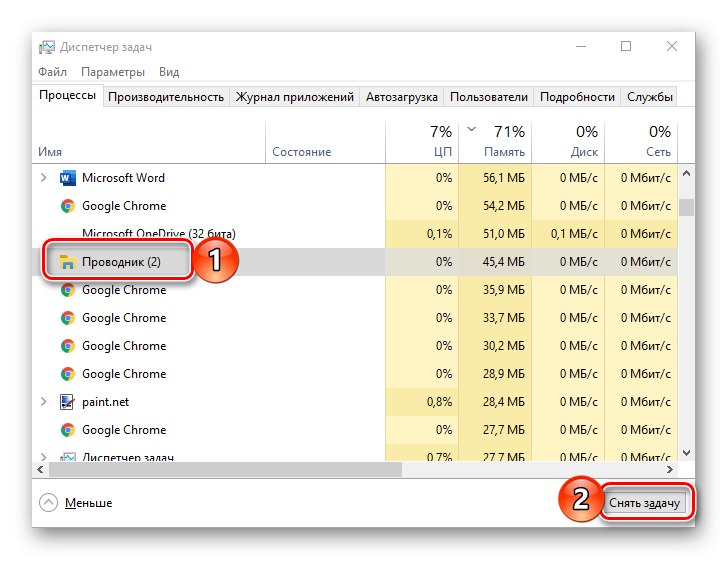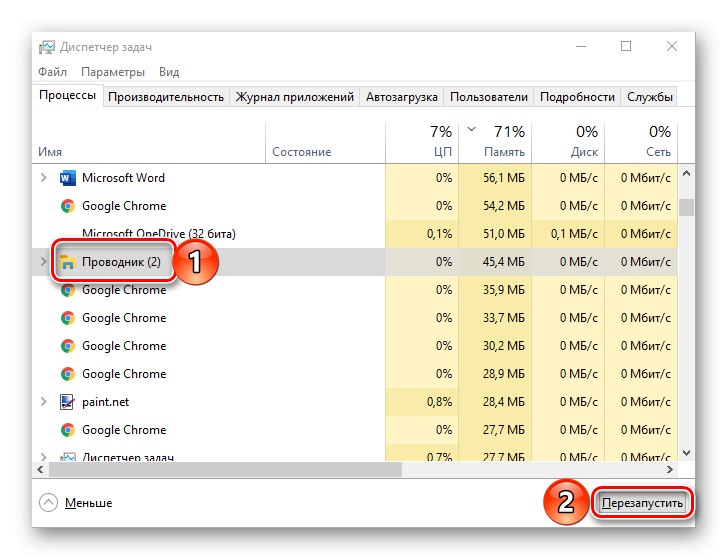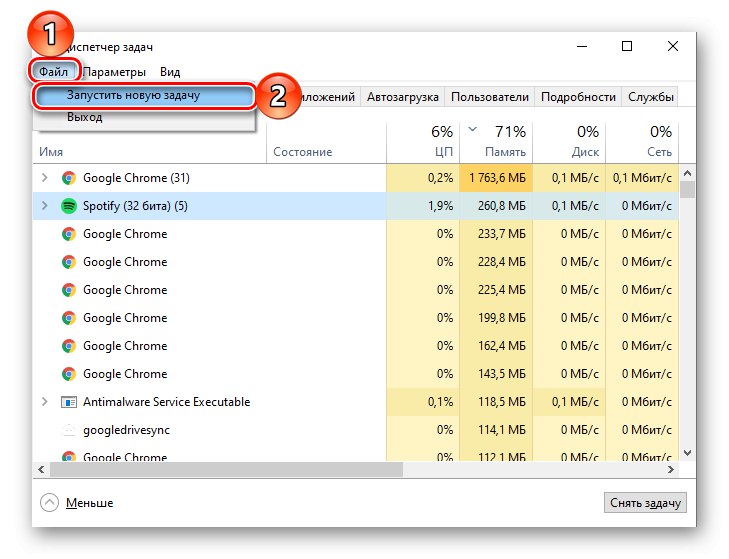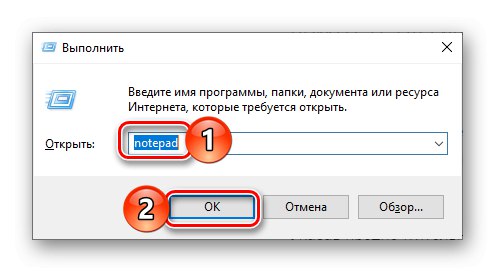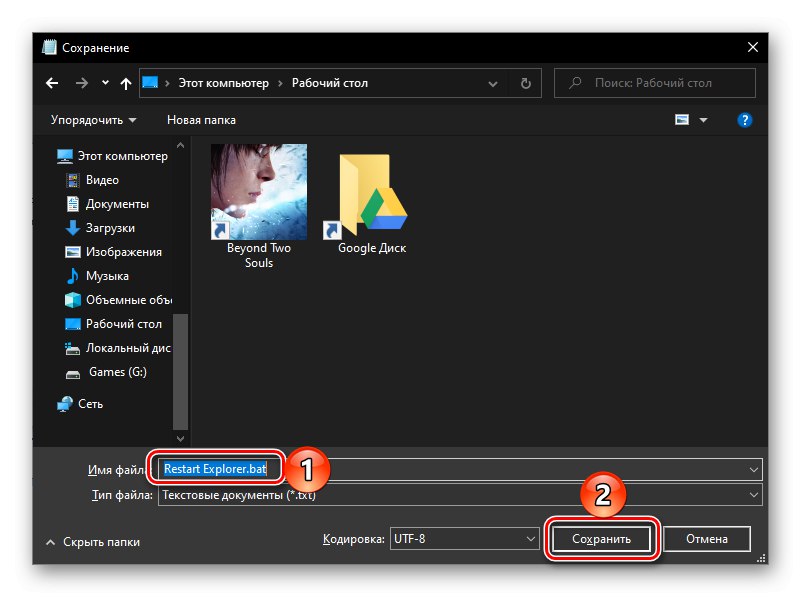Explorer je štandardný správca súborov, bez ktorého nie je možné správne interagovať s operačným systémom, a preto ak pracuje s chybami, zamrzne, havaruje alebo sa vôbec neotvorí, stáva sa problémom. Najlepšie by v tomto prípade bolo reštartovať ho a dnes si povieme, ako to urobiť na počítačoch s Windows 10.
Reštartovanie programu „Explorer“ v systéme Windows 10
Reštart „Dirigent“ sa môžu vyžadovať nielen v prípadoch, keď nastanú problémy s jeho prevádzkou, ale aj po inštalácii určitého softvéru (napríklad pridanie nových prvkov do rozhrania správcu súborov). Keď už hovoríme o druhej možnosti, často stačí zavrieť a potom ju otvoriť pomocou ktorejkoľvek z metód dostupných v systéme Windows 10, o ktorých sme už písali v samostatnom článku. Ďalej sa zameriame na reštartovanie.
Prečítajte si tiež: Ako otvoriť „Prieskumník súborov“ v systéme Windows 10
Metóda 1: „Správca úloh“
Použitie tohto modulu bude obzvlášť dôležité pri reštartovaní „Prieskumník“ je potrebný na obnovenie svojho výkonu, napríklad v prípade zamrznutia alebo vypnutia (často s ním „zmizne“ aj pracovná plocha).
- Stlačte klávesy CTRL + SHIFT + ESC alebo kliknite pravým tlačidlom myši (RMB) na paneli úloh a vyberte príslušnú položku v kontextovej ponuke, ktorú chcete spustiť "Správca úloh".
- Prezrite si zoznam aktívnych procesov na karte s rovnakým názvom a, ak sa v ňom nachádzajú „Dirigent“, vyberte ju kliknutím ľavého tlačidla myši (LMB), potom použite teraz aktívne tlačidlo „Odstrániť úlohu“.
![Odstráňte úlohu Prieskumníka v Správcovi nastavením v systéme Windows 10]()
Upozorňujeme, že posledná uvedená bude k dispozícii, iba ak je správca súborov skutočne zmrazený a nereaguje. V normálnom stave bude namiesto neho tlačidlo "Reštart", stlačenie, ktoré vyrieši našu dnešnú úlohu, to znamená, že ďalší krok nie je potrebný.
![Reštartujte program Explorer v nastavení správcu v systéme Windows 10]()
Násilne „Odstrániť úlohu“, aj keď to nie je potrebné, je to možné prostredníctvom kontextového menu.
- Ak ste nenašli „Dirigent“ v zozname aktívnych procesov alebo ho už zatvorili (odstránili úlohu), na reštartovanie použite kartu ponuky „Súbor“, v ktorom vyberte položku „Spustiť novú úlohu“.
![Spustite novú úlohu v Prieskumníkovi súborov vo Windows 10]()
V okne, ktoré sa zobrazí, zadajte príkaz nižšie a kliknite na tlačidlo „OK“ alebo „VSTÚPIŤ“... Ďalej je možné spustiť novú úlohu s oprávneniami správcu - stačí začiarknuť políčko vedľa položky podčiarknutej na obrázku nižšie.
explorer.exe
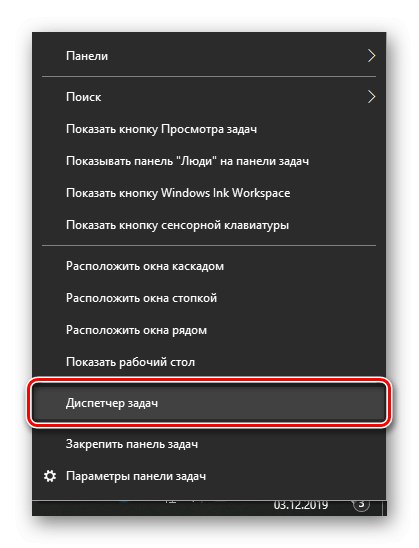
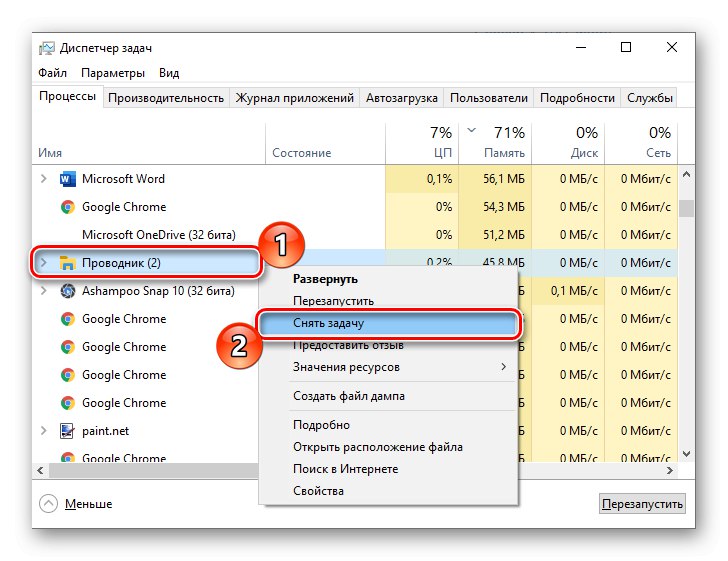
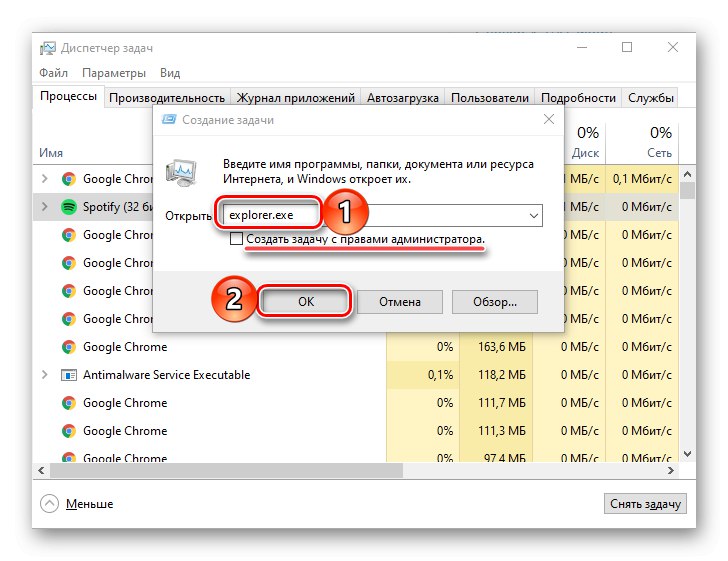
Takto ľahko sa dá reštartovať „Prieskumník“ak havaruje, zablokuje sa alebo sa neotvorí.
Metóda 2: „Príkazový riadok“
Ďalšou možnosťou na reštartovanie správcu súborov zabudovaného v operačnom systéme je použitie konzoly, v ktorej stačí zadať iba dva príkazy.
Prečítajte si tiež: Ako otvoriť príkazový riadok ako správca v systéme Windows 10
- Použite vyhľadávanie v systéme (tlačidlo na paneli úloh alebo klávesoch „WIN + S“ zavolať) a začnite písať názov prvku, ktorý hľadáte - "Príkazový riadok".
- Hneď ako vo výsledkoch vydania uvidíte požadovanú aplikáciu, kliknite na ňu pravým tlačidlom myši a vyberte položku "Spustiť ako správca" alebo použite odkaz na pravej strane.
- V okne konzoly, ktoré sa otvorí, zadajte príkaz nižšie a kliknite na „VSTÚPIŤ“ dokončiť to. Táto akcia zastaví pracovný tok „Prieskumník“, súčasne deaktivuje zobrazenie všetkých položiek na paneli úloh - stane sa prázdnym a čiernym.
taskkill / f / im explorer.exe - Teraz zadajte nasledujúci príkaz - hneď ako stlačíte kláves „VSTÚPIŤ“, reštartuje sa správca súborov.
spustite explorer.exe - Príkazový riadok teraz možno zatvoriť.

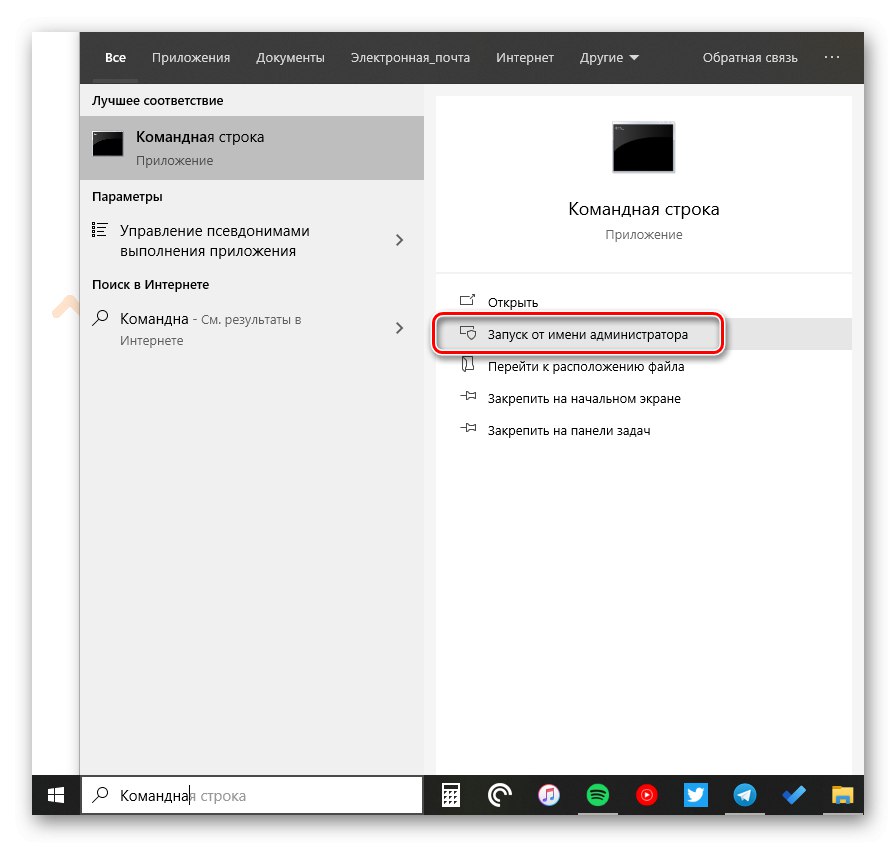

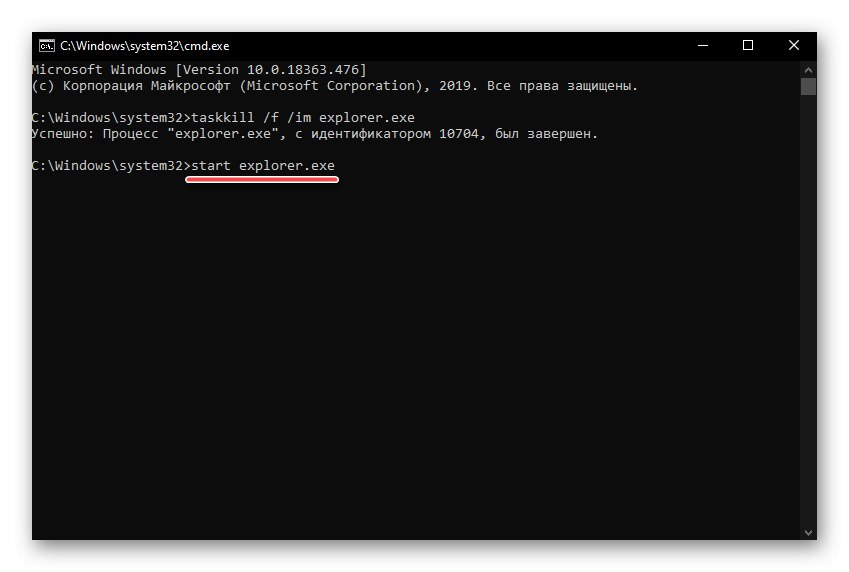
Prečítajte si tiež: Príkazy pre prácu s „príkazovým riadkom“ vo Windows 10
Metóda 3: PowerShell
Tento shell je vylepšeným analógom konzoly diskutovanej vyššie a nemenej efektívne sa vyrovná s riešením nášho dnešného problému.
- Postupujte podľa krokov z krokov 1–2 predchádzajúcej metódy, do vyhľadávacieho poľa však tentokrát zadajte dotaz PowerShell. Nezabudnite ho spustiť ako správca výberom príslušnej položky vpravo.
- Prestaň pracovať „Prieskumník“ zadaním príkazu uvedeného nižšie a stlačením „VSTÚPIŤ“.
taskkill / f / im explorer.exe - Reštartujte proces zadaním a vykonaním nasledujúceho príkazu:
spustite explorer.exe
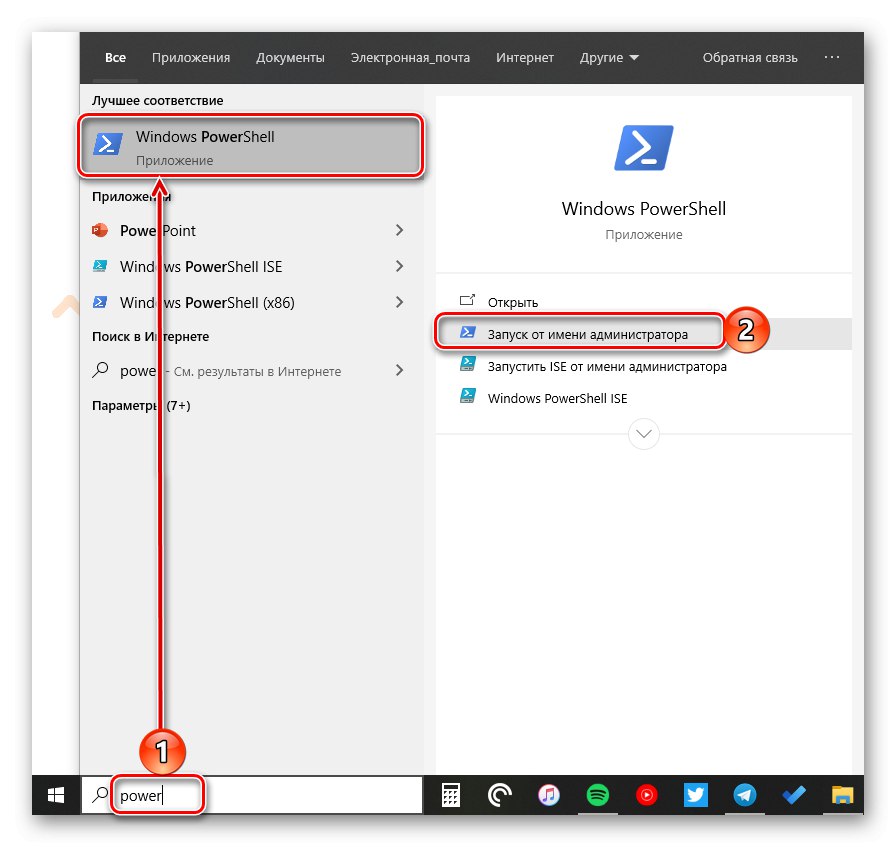
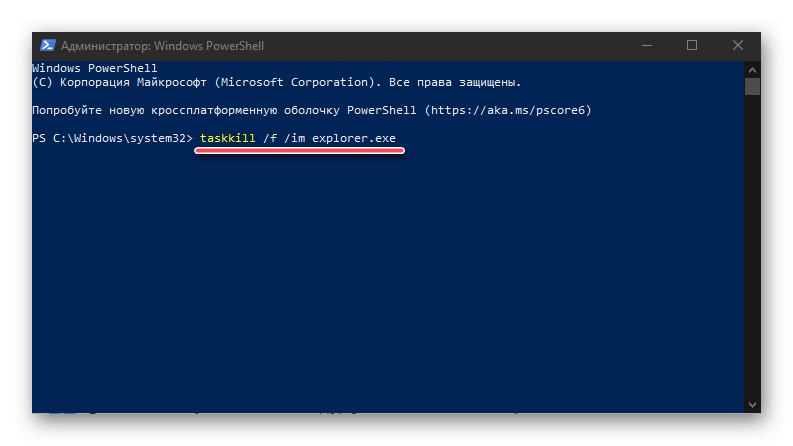
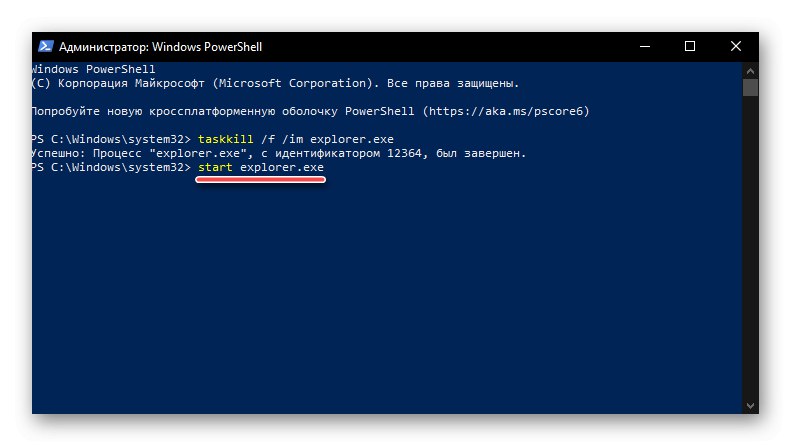
Rovnako ako v predchádzajúcom prípade „Dirigent“ sa reštartuje a obnoví sa normálna prevádzka.
Metóda 4: Súbor BAT
Ak sa musíte aspoň z času na čas vysporiadať s problémami v činnosti správcu súborov systému Windows 10, to znamená, že toto správanie nie je ojedinelým prípadom, rozumným riešením by bola automatizácia procesu reštartu. Aby ste to dosiahli, musíte vytvoriť špeciálny dávkový súbor.
- Objavte „Notebook“ (môžete použiť vyhľadávanie, vytvoriť prázdny textový súbor na pracovnej ploche alebo zadať príkaz
poznámkový blokvon oknom „Spustiť“skratka „WIN + R“).![Príkaz na spustenie štandardného poznámkového bloku v systéme Windows 10]()
Prečítajte si tiež: Ako otvoriť modul Run v systéme Windows 10
- Skopírujte kód uvedený nižšie a vložte ho do textového súboru. Ako vidíte, pozostáva z príkazov, ktoré sme použili v dvoch predchádzajúcich metódach.
taskkill / f / IM explorer.exe
spustite explorer.exe
východ - IN „Poznámkový blok“ vyvolať jedálny lístok „Súbor“ a použiť položku "Uložiť ako…" alebo len stlačte klávesy CTRL + SHIFT + S... Dajte súboru akýkoľvek pohodlný a zmysluplný názov (napríklad „Reštartovanie prieskumníka“), potom vložte bodku a pridajte rozšírenie netopiera. Mal by vyzerať rovnako ako na obrázku nižšie.
![Uložte súbor BAT a reštartujte program Explorer v systéme Windows 10]()
Po zadaní preferovaného umiestnenia na disku kliknite na tlačidlo „Uložiť“.
- Otvorte umiestnenie uloženého súboru BAT a spustite ho dvojitým kliknutím na LMB.
- Takže postup „Prieskumník“ bude najskôr zastavený a potom znovu spustený, čo bolo potrebné na vyriešenie danej úlohy.
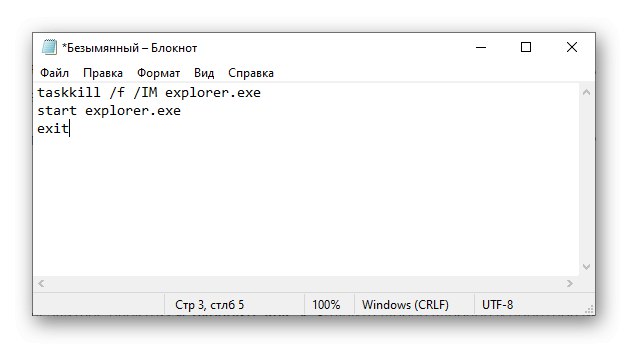
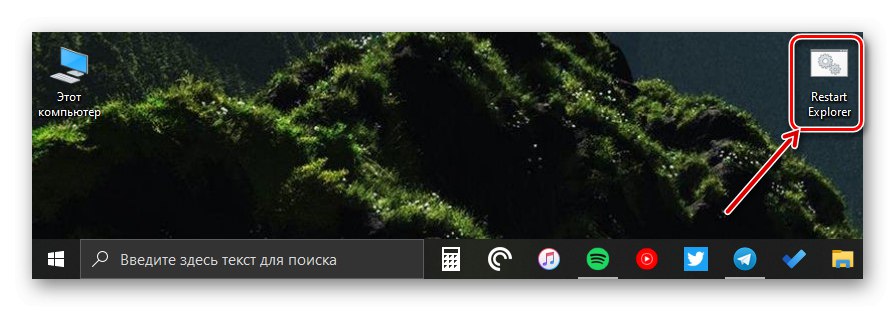
Odporúčame vám zabezpečiť, aby ste k vygenerovanému dávkovému súboru mali ľahký a rýchly prístup, aspoň ak k nemu plánujete často pristupovať.
Prečítajte si tiež: Ako vytvoriť súbor BAT v systéme Windows 10
Správne zatváranie „Prieskumníka súborov“
Každý je určite zvyknutý zavrieť správcu súborov rovnako ako ktorýkoľvek iný program vo Windows - stlačením krížika a ak zamrzne, obráťte sa na "Správca úloh" násilne zastaviť proces. Zároveň to nie každý vie „Prieskumník“ môžete len vypadnúť. Ak to chcete urobiť, stačí podržať klávesy CTRL + SHIFT, kliknite pravým tlačidlom myši na panel úloh a vyberte poslednú položku kontextovej ponuky, ktorá tam predtým chýbala - „Exit Explorer“.
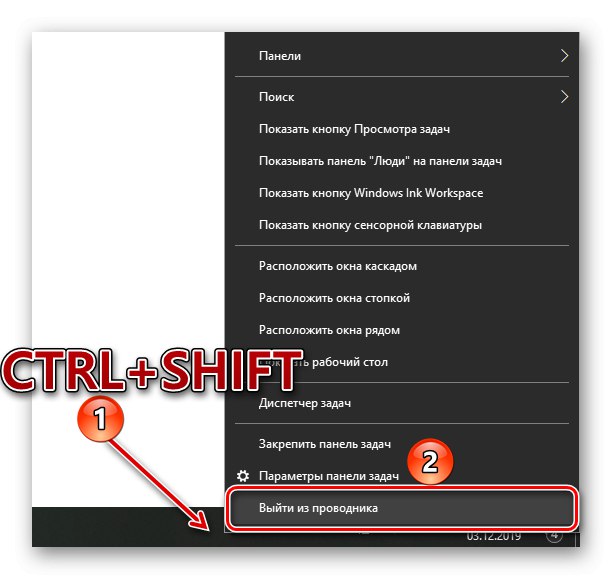
Prečítajte si tiež: Obnovenie hlavného panela tak, aby fungoval v systéme Windows 10
Oprava chyby „Prieskumník nereaguje“
V niektorých prípadoch sa s chybou stretnú používatelia systému Windows 10 „Prieskumník nereaguje“, ktoré sa môžu vyskytnúť náhodne alebo iba pri pokuse o kontaktovanie správcu súborov. Pravidelný reštart, možnosti, o ktorých sme hovorili vyššie, na vyriešenie tohto problému vo väčšine prípadov nestačia. Existuje však riešenie a predtým sme o ňom hovorili v samostatnom článku.
Viac informácií: Odstránenie chyby „Prieskumník nereaguje“ v systéme Windows 10
Záver
Ako vidíte po prečítaní tohto článku, reštartujte počítač „Dirigent“ vo Windows 10 to nie je ťažké a nezáleží na tom, či to musíte urobiť, pretože zamrzne alebo z iného dôvodu.