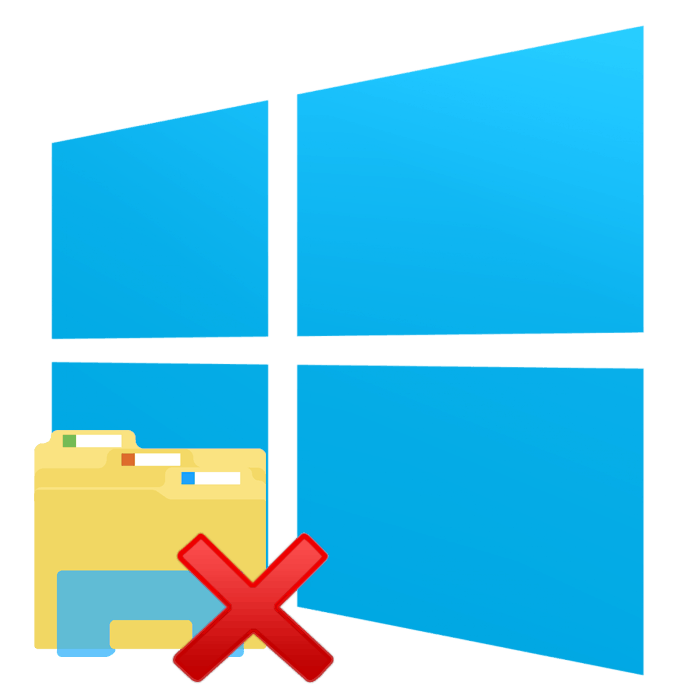Opraviť chýbajúce "Explorer neodpovedá" v systéme Windows 10
Program Windows Explorer poskytuje prístup k súborom prostredníctvom implementácie grafického rozhrania. Môže byť bezpečne nazývaný hlavným vizuálnym obalom operačného systému. Niekedy sa používatelia stretávajú s tým, že táto aplikácia prestane reagovať alebo sa vôbec nezačne. Keď nastane takáto situácia, existuje niekoľko základných spôsobov riešenia.
Obsah
Riešenie problémov s nepracujúcim programom Explorer v systéme Windows 10
Najčastejšie sa stáva, že program Explorer jednoducho prestane reagovať alebo sa nespustí. Môže to byť spôsobené rôznymi faktormi, ako sú poruchy softvéru alebo zaťaženie systému. Pred spustením všetkých operácií by aplikácia mala začať nezávisle, ak dokončí svoju prácu. Ak chcete to urobiť, otvorte pomôcku "Spustiť" , podržte klávesovú kombináciu Win + R , zadajte do poľa explorer a kliknite na "OK" .
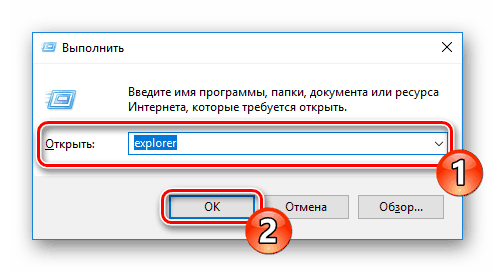
Metóda 1: Vyčistenie vírusov
Najprv vám odporúčame vykonať štandardné vyhľadávanie počítača so škodlivými súbormi. Tento proces sa vykonáva prostredníctvom špeciálneho softvéru, ktorý je na internete veľa. Podrobné pokyny k tejto téme nájdete v našich ďalších materiáloch na nižšie uvedenom odkazu.
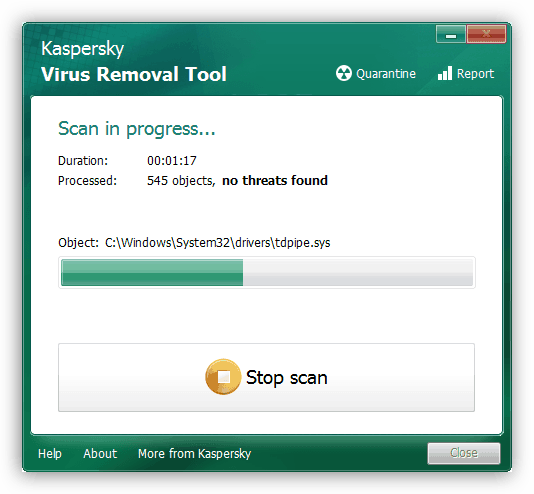
Pozri tiež:
Bojujte proti počítačovým vírusom
Chráňte svoj počítač pred vírusmi
Po dokončení analýzy a odstránení vírusov, ak sú detekované, nezabudnite reštartovať počítač a zopakujte skenovanie pri štarte, aby ste sa iste zbavili možných hrozieb.
Metóda 2: Čistenie registra
Okrem nevyžiadaných a dočasných súborov v registri systému Windows sa často vyskytujú rôzne chyby, čo vedie k zlyhaniu systému a k celkovému spomaleniu počítača. Preto niekedy je potrebné vykonať jeho čistenie a odstraňovanie problémov pomocou akejkoľvek vhodnej metódy. Podrobný návod na čistenie a úpravu prevádzky registra nájdete v našich článkoch na nasledujúcich odkazoch.
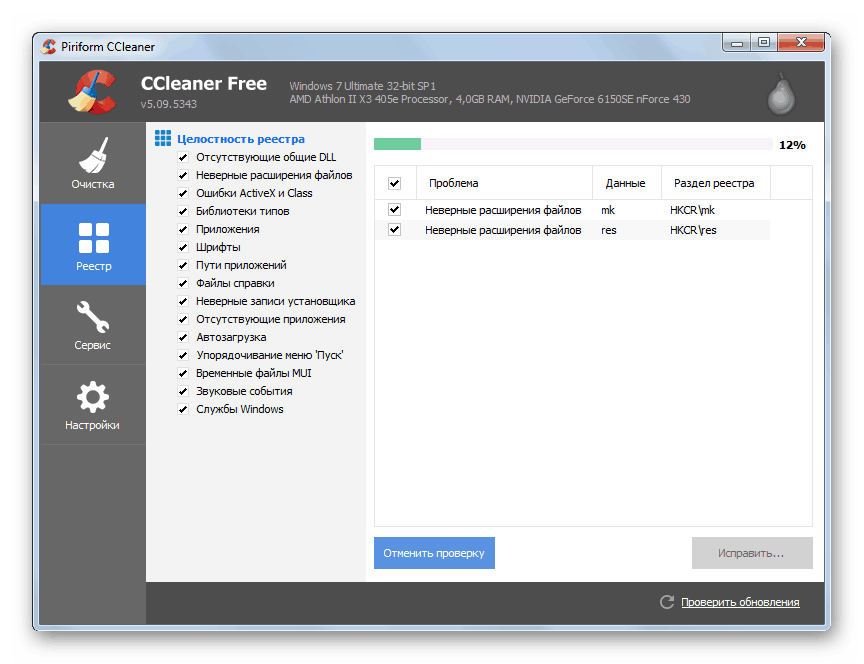
Viac informácií:
Ako čistiť register systému Windows z chýb
Čistenie registra pomocou nástroja CCleaner
Metóda 3: Optimalizácia výkonu počítača
Ak si všimnete, že nielen Explorer prestane reagovať na chvíľu, ale výkon celého systému sa znížil, mali by ste sa postarať o jeho optimalizáciu, čím znížite zaťaženie niektorých komponentov. Okrem toho vám odporúčame vyčistiť systémovú jednotku prachu, pomôže to znížiť teplotu komponentov a zvýšiť rýchlosť. Nižšie nájdete zoznam článkov, ktoré vám pomôžu pri riešení týchto úloh.
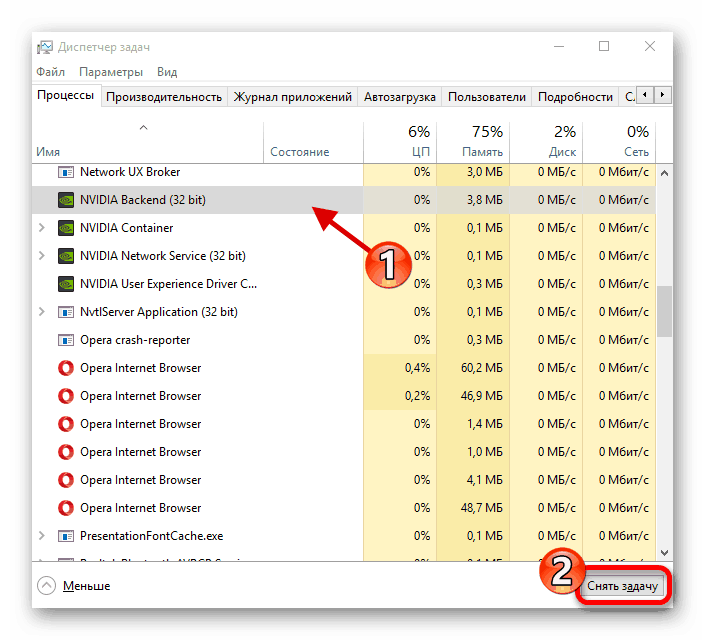
Viac informácií:
Znížte zaťaženie procesora
Zvýšte výkon procesora
Správne čistenie počítača alebo prenosného počítača pred prachom
Metóda 4: Korekcia chýb
Niekedy v operačnom systéme sa vyskytujú rôzne chyby, ktoré spôsobujú zlyhanie v určitých aplikáciách, vrátane programu Windows Explorer. Ich diagnostika a korekcia sa vykonáva pomocou vstavaných alebo dodatočných nástrojov. Prečítajte si podrobný návod na riešenie problémov pre jednotlivé materiály.
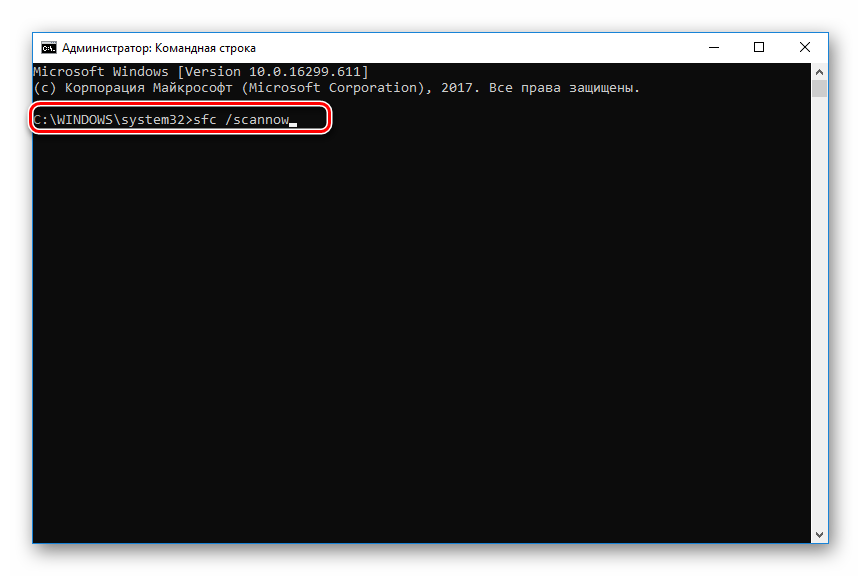
Viac informácií: Skontrolujte chybu systému Windows 10
Metóda 5: Práca s aktualizáciami
Ako viete, v prípade Windows 10 sa inovácie uvoľňujú pomerne často. Zvyčajne sa sťahujú a inštalujú na pozadí, ale tento proces nie je vždy úspešný. Odporúčame nasledujúce akcie:
- Otvorte "Štart" a prejdite do ponuky "Nastavenia" kliknutím na ikonu s obrázkom prevodovky.
- Vyhľadajte a otvorte sekciu Aktualizácia a zabezpečenie .
- Skontrolujte, či nie sú nainštalované žiadne aktualizácie. Ak sú prítomní, dokončite ich inštaláciu.
- V prípade, že boli nové súbory nastavené nesprávne, môžu spôsobiť zlyhania v systéme OS. Potom ich treba odstrániť a znova ich nainštalovať. Ak to chcete urobiť, kliknite na "Zobraziť protokol nainštalovaných aktualizácií".
- Kliknite na tlačidlo Odstrániť aktualizácie .
- Pozrite sa na nové komponenty, odinštalujte ich a potom ich znova nainštalujte.
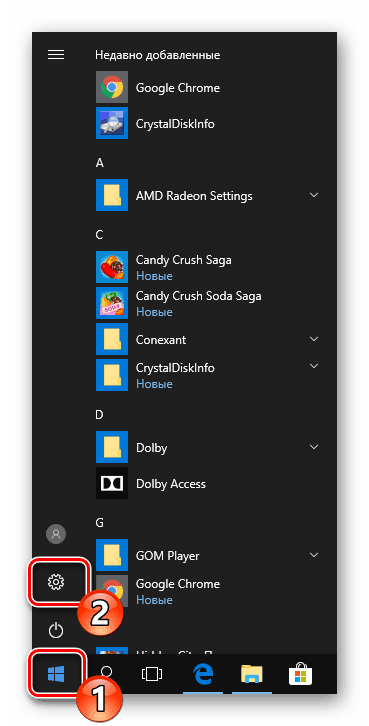
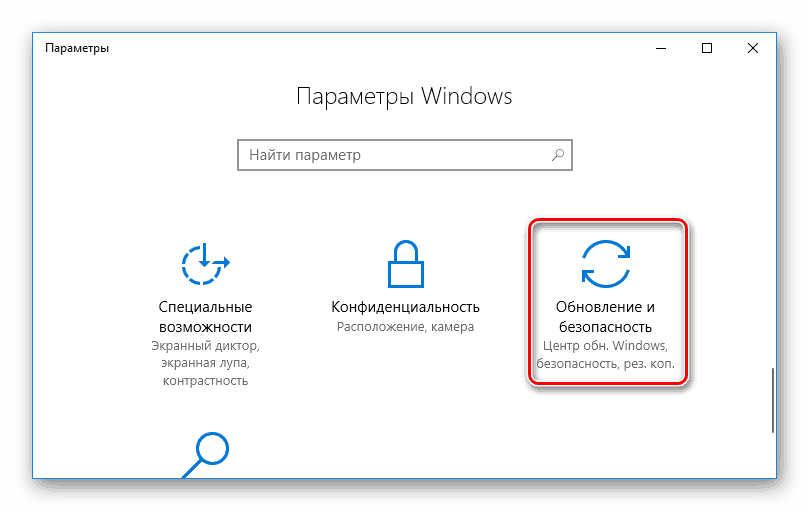
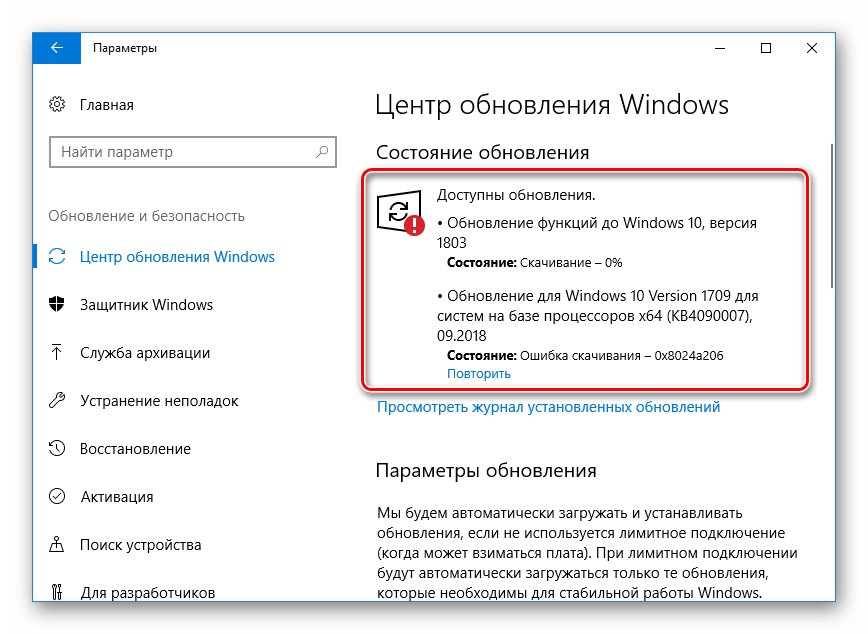
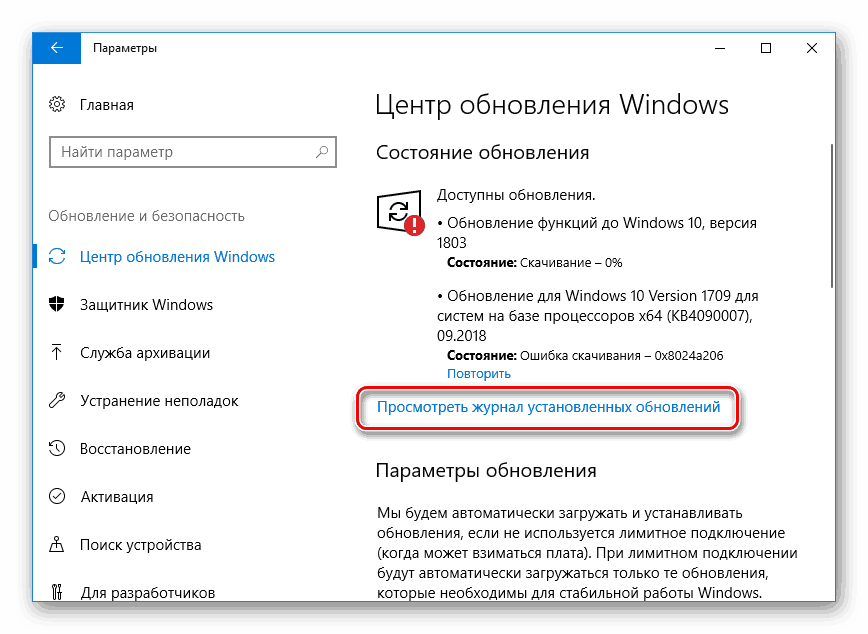
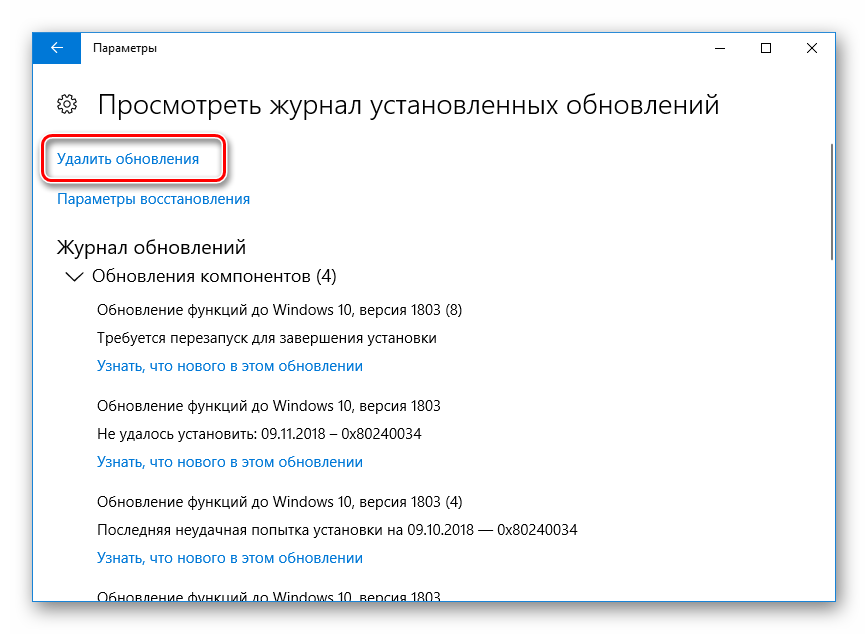
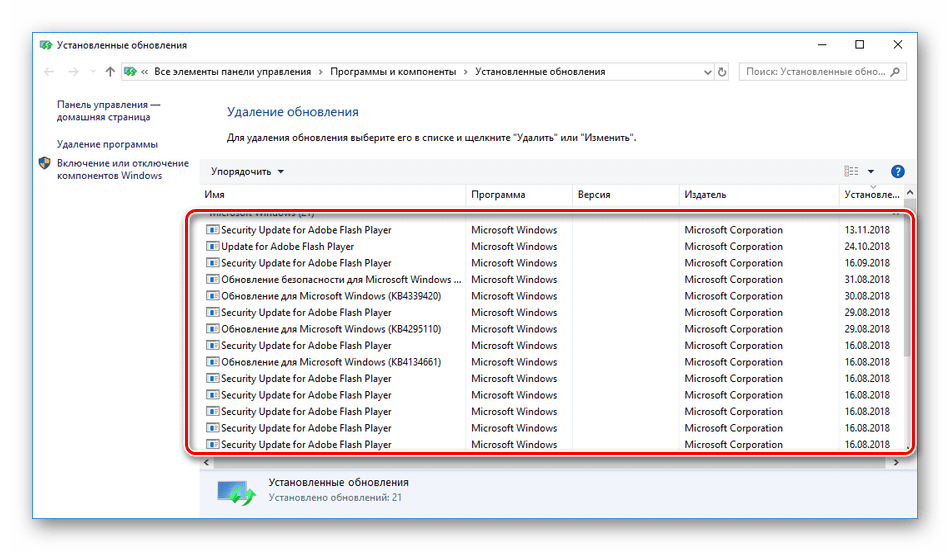
Ďalší materiál na tému aktualizácií systému Windows 10 nájdete na nižšie uvedených odkazoch.
Pozri tiež:
Aktualizujte systém Windows 10 na najnovšiu verziu
Inštalujte aktualizácie pre systém Windows 10 manuálne
Riešenie problémov s inštaláciou aktualizácií v systéme Windows 10
Metóda 6: Ručná fixácia
Ak vyššie uvedené metódy nepriniesli žiadne výsledky, môžete samostatne nájsť dôvod, prečo bol Explorer zastavený a pokúsiť sa ho opraviť. Toto sa vykonáva takto:
- V ponuke "Štart" prejdite na položku "Nastavenia" .
- Tu v pruhu vyhľadávania nájdite aplikáciu "Administrácia" a spustite ju.
- Otvorte aplikáciu Zobrazovač udalostí .
- Prostredníctvom adresára Windows Logs rozbaľte kategóriu System a uvidíte tabuľku so všetkými udalosťami. Otvorte ten, ktorý obsahuje informácie o zastavení programu Explorer a nájdite popis programu alebo akcie, ktoré spôsobili jeho zastavenie.
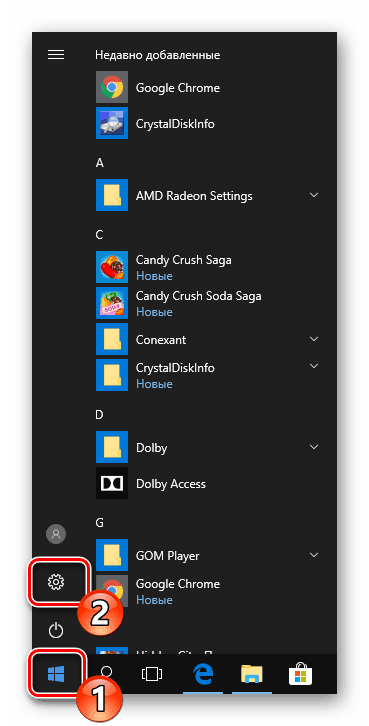
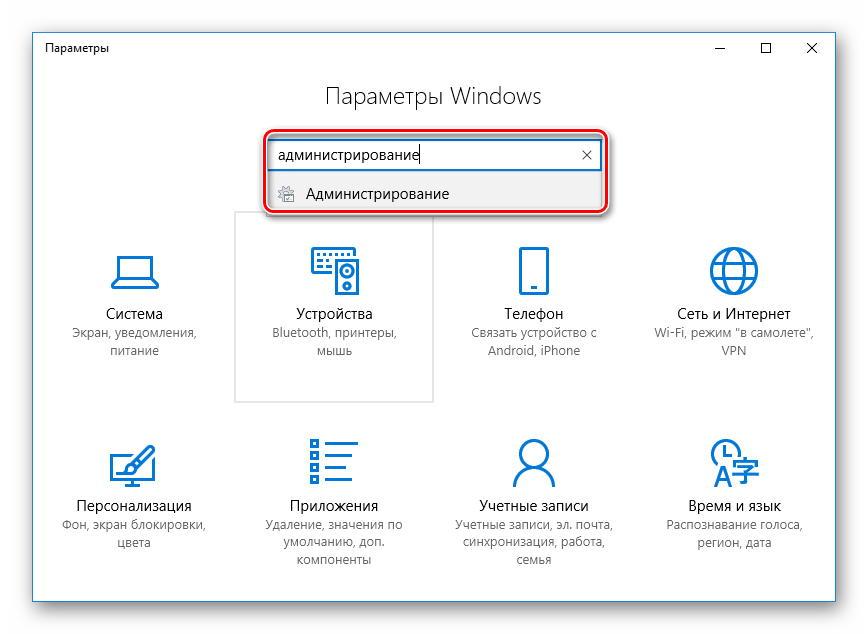
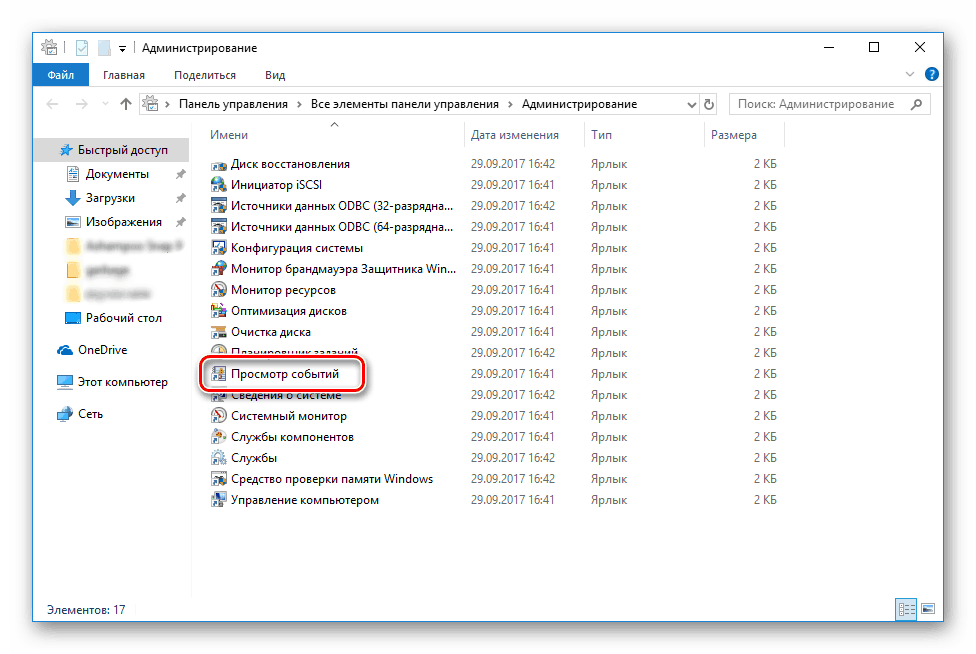
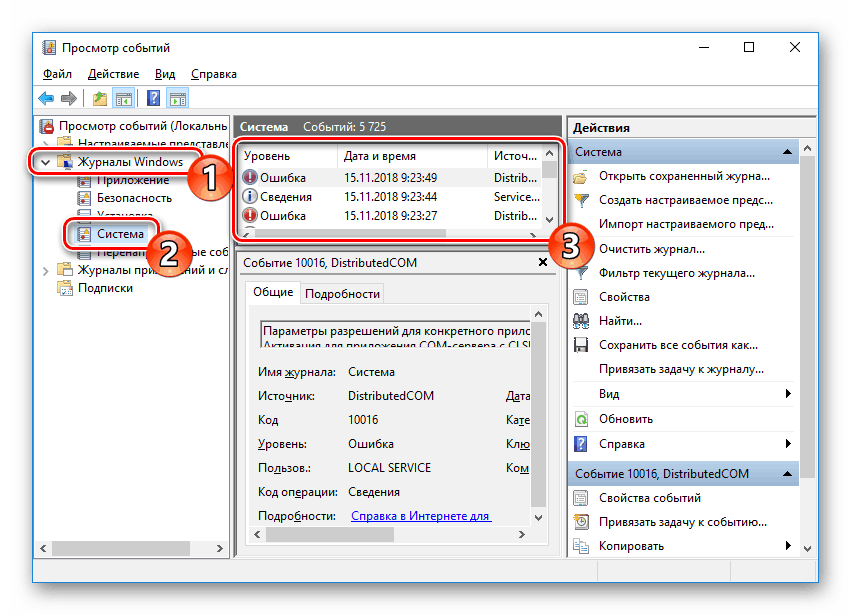
Ak príčinou nefunkčnosti je softvér tretej strany, najlepšou možnosťou by bolo odstrániť ho akoukoľvek vhodnou metódou.
Nižšie boli uvedené šesť možností na opravu chýb v prevádzke aplikácie systému Explorer. Ak máte otázky týkajúce sa tejto témy, neváhajte sa ich opýtať v komentároch.