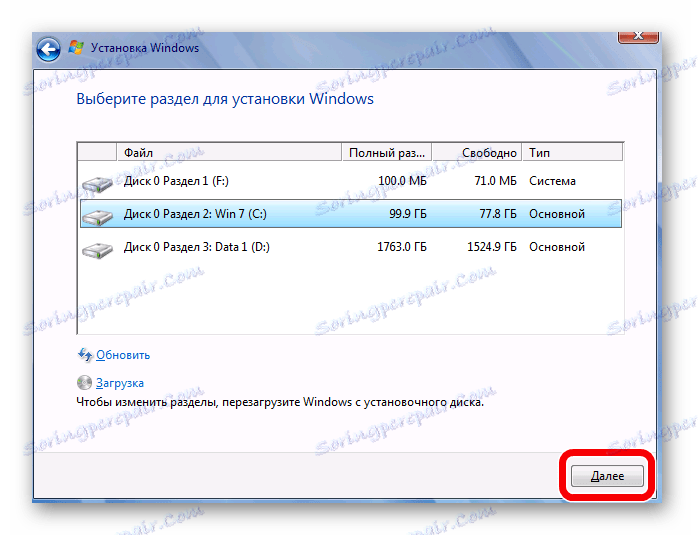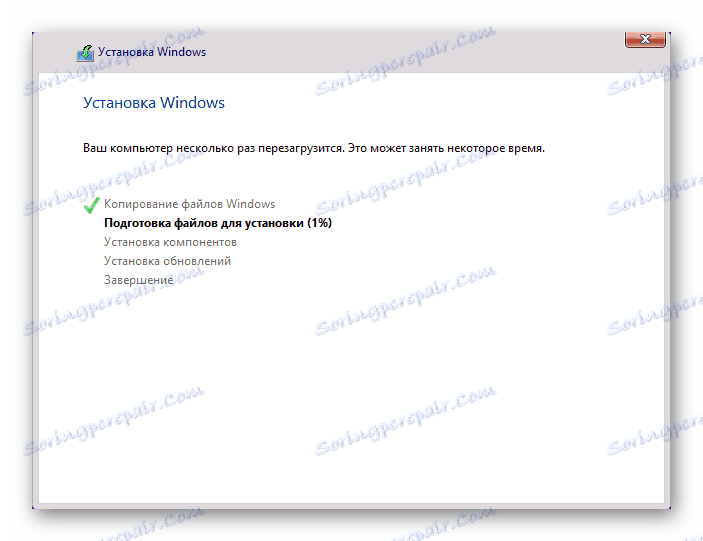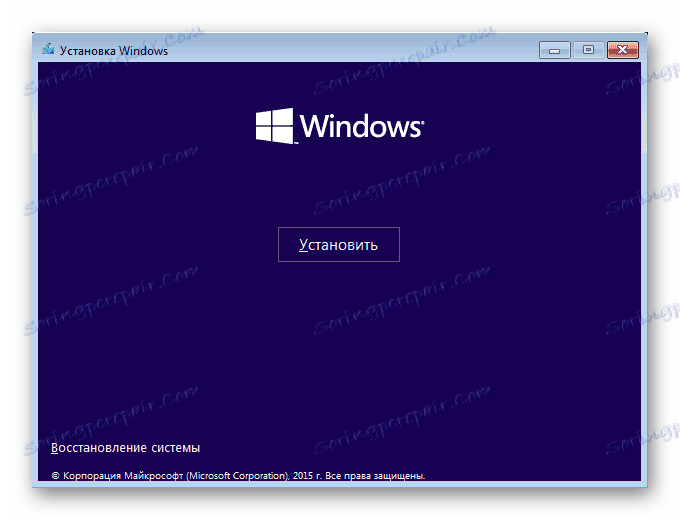Ako nainštalovať systém Windows
Skôr než začnete pracovať s akýmkoľvek počítačom alebo prenosným počítačom, musíte naň nainštalovať operačný systém. Existuje množstvo rôznych operačných systémov a ich verzií, ale v dnešnom článku sa pozrieme na to, ako nainštalovať systém Windows.
Ak chcete nainštalovať systém Windows do počítača, musíte mať zavádzací disk alebo USB flash disk. Môžete si ho vytvoriť sami, jednoducho napísaním obrazu systému na médiá pomocou špeciálneho softvéru. V nasledujúcich článkoch nájdete podrobné pokyny na vytvorenie zavádzacieho média pre rôzne verzie operačného systému:
Prečítajte si tiež:
Vytvorenie zavádzacej jednotky USB flash s rôznymi programami
Ako vytvoriť zavádzací USB flash disk Windows 7
Ako vytvoriť zavádzací USB flash disk Windows 8
Ako vytvoriť zavádzací USB flash disk Windows 10
obsah
Windows ako hlavný operačný systém
Pozor prosím!
Pred začatím inštalácie systému OS sa uistite, že na jednotke C nie sú žiadne dôležité súbory. Po inštalácii v tejto sekcii zostane nič okrem samotného systému.
Prečítajte si tiež: Ako nastaviť zavedenie systému BIOS z jednotky USB flash
Windows XP
Tu je stručný návod, ktorý vám pomôže nainštalovať systém Windows XP:
- Prvým krokom je vypnutie počítača, vloženie média do ľubovoľného slotu a opätovné zapnutie počítača. Pri zavádzacom čase prejdite do systému BIOS (môžete to urobiť s F2 , Del , Esc alebo inou možnosťou, v závislosti od vášho zariadenia).
- V zobrazenej ponuke nájdite v hlavičke slovo Boot a potom nastavte prioritu zavádzania z média pomocou tlačidiel kláves F5 a F6 .
- Opustite systém BIOS stlačením klávesu F10 .
- Pri ďalšom zavádzaní sa zobrazí okno s výzvou na inštaláciu systému. Stlačte Enter na klávesnici, potom prijať licenčnú zmluvu pomocou klávesu F8 a nakoniec zvoľte oblasť, na ktorej bude systém nainštalovaný (štandardne je to jednotka C ). Znova nezabudnite, že všetky údaje z určenej sekcie budú vymazané. Zostáva len počkať, kým inštalácia dokončí a nakonfiguruje systém.
![Príprava oddielu a kopírovanie súborov]()
Podrobnejší materiál o tejto téme nájdete na nižšie uvedenom odkazu:
Lekcia: Ako nainštalovať z USB flash disku Windows XP
Windows 7
Teraz uvažujme o inštalačnom procese systému Windows 7, ktorý funguje oveľa jednoduchšie a pohodlnejšie ako v prípade XP:
- Vypnite počítač, vložte USB flash disk do nečinného slotu a spustite systém BIOS pomocou špeciálneho klávesu klávesnice ( F2 , Del , Esc alebo iného).
- Potom v otvorenej ponuke nájdite časť "Boot" alebo položku "Boot Device" . Tu je potrebné špecifikovať alebo dať na prvom mieste USB flash disk s distribučnou súpravou.
- Potom opustite systém BIOS, uložíte zmeny pred (stlačte kláves F10 ) a reštartujte počítač.
- V ďalšom kroku sa zobrazí okno, v ktorom budete vyzvaní, aby ste si vybrali inštalačný jazyk, formát času a rozloženie. Potom musíte prijať licenčnú zmluvu, vybrať typ inštalácie - "Úplná inštalácia" a nakoniec špecifikovať oddiel, na ktorom je systém umiestnený (predvolene je to jednotka C ). To je všetko. Počkajte, kým sa dokončí inštalácia a nakonfigurujte operačný systém.
![Vyberte oblasť, ktorú chcete nainštalovať]()
Podrobnejšie informácie o inštalácii a konfigurácii operačného systému sú uvedené v ďalšom článku, ktorý sme publikovali predtým:
Lekcia: Ako nainštalovať systém Windows 7 z jednotky USB flash
Prečítajte si tiež: Oprava chyby spustenia systému Windows 7 z jednotky USB flash
Windows 8
Inštalácia systému Windows 8 má menšie rozdiely od inštalácie predchádzajúcich verzií. Pozrime sa na tento proces:
- Opäť začíname vypnutím, zapnutím počítača a zadaním BIOSu pomocou špeciálnych kláves ( F2 , Esc , Del ), kým sa systém nespustí.
- Zavádzame boot z USB flash disku do špeciálneho bootovacieho menu pomocou kláves F5 a F6 .
- Stlačením F10 opustíte toto menu a reštartujete počítač.
- Ďalšia vec, ktorú uvidíte, je okno, v ktorom musíte vybrať jazyk systému, časový formát a rozloženie klávesnice. Po kliknutí na tlačidlo "Inštalovať" budete musieť zadať kód Product Key, ak ho máte. Tento krok môže byť preskočený, ale neaktivovaná verzia systému Windows má určité obmedzenia. Potom prijímame licenčnú zmluvu, zvoľte typ inštalácie "Vlastné: len inštalácia" , zadajte oddiel, na ktorom bude systém nainštalovaný a počkajte.
![Inštalácia systému Windows 8]()
Takisto vám ponecháme odkaz na podrobný materiál o tejto téme.
Lekcia: Ako nainštalovať systém Windows 8 z jednotky USB flash
Windows 10
A najnovšia verzia operačného systému je Windows 10. Tu je inštalácia systému podobná osemkrát:
- Pomocou špeciálnych kláves prejdite do systému BIOS a vyhľadajte ponuku Boot alebo len položku obsahujúcu slovo Boot
- Zavádzame boot z jednotky Flash pomocou klávesov F5 a F6 a potom opustíme systém BIOS stlačením F10 .
- Po reštarte musíte vybrať jazyk systému, formát času a rozloženie klávesnice. Potom kliknite na tlačidlo "Inštalovať" a prijmite Licenčnú zmluvu s koncovým používateľom. Zostáva vybrať typ inštalácie (na inštaláciu čistého systému, vyberte položku "Vlastné: inštalujte iba Windows" ) a oddiel, na ktorom bude OS inštalovaný. Teraz zostáva len počkať, kým inštalácia dokončí a nakonfiguruje systém.
![Inštalácia systému Windows 10 - Potvrdenie inštalácie]()
Ak máte počas inštalácie nejaké problémy, odporúčame si prečítať nasledujúci článok:
Prečítajte si tiež: Systém Windows 10 nie je nainštalovaný
Umiestnenie systému Windows na virtuálny počítač
Ak potrebujete dať Windows nie ako hlavný operačný systém, ale len na testovanie alebo zoznámenie, môžete ho dať na virtuálny počítač.
Prečítajte si tiež: Používanie a konfigurácia VirtualBoxu
Aby ste systém Windows zaviedli ako virtuálny operačný systém, musíte najskôr nakonfigurovať virtuálny počítač (existuje špeciálny program VirtualBox ). O tom, ako to urobiť, je v článku povedané odkaz, na ktorý sme zostali trochu vyššie.
Po vykonaní všetkých nastavení musíte nainštalovať požadovaný operačný systém. Jeho inštalácia na VirtualBox sa nelíši od štandardného procesu inštalácie OS. Nižšie nájdete odkazy na články s podrobnostami o inštalácii niektorých verzií systému Windows na virtuálny počítač:
lekcie:
Ako nainštalovať Windows XP na VirtualBox
Ako nainštalovať Windows 7 na VirtualBox
Ako nainštalovať Windows 10 na VirtualBox
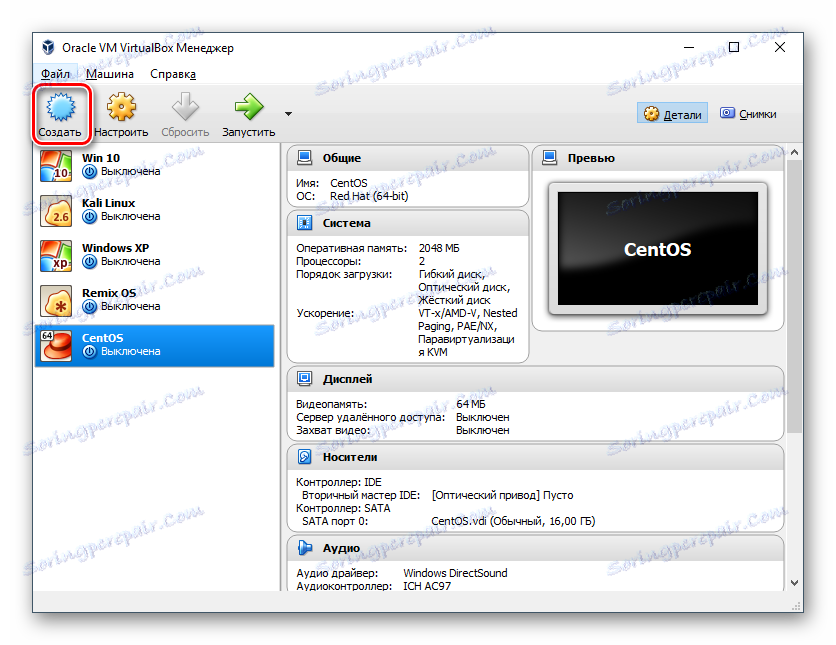
V tomto článku sme sa zaoberali inštaláciou rôznych verzií systému Windows ako primárneho a hosťujúceho OS. Dúfame, že sme vám mohli pomôcť pri riešení tejto otázky. Ak máte akékoľvek otázky - neváhajte sa ich opýtať v komentároch, odpovieme vám.