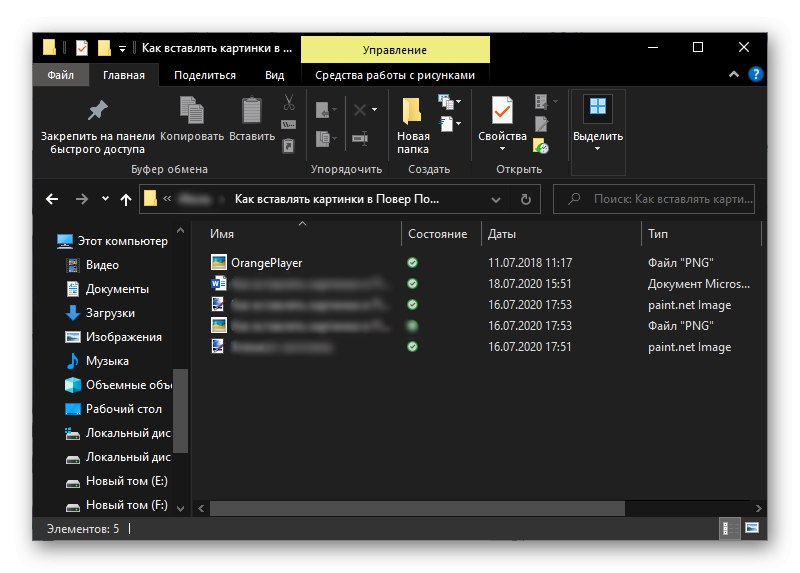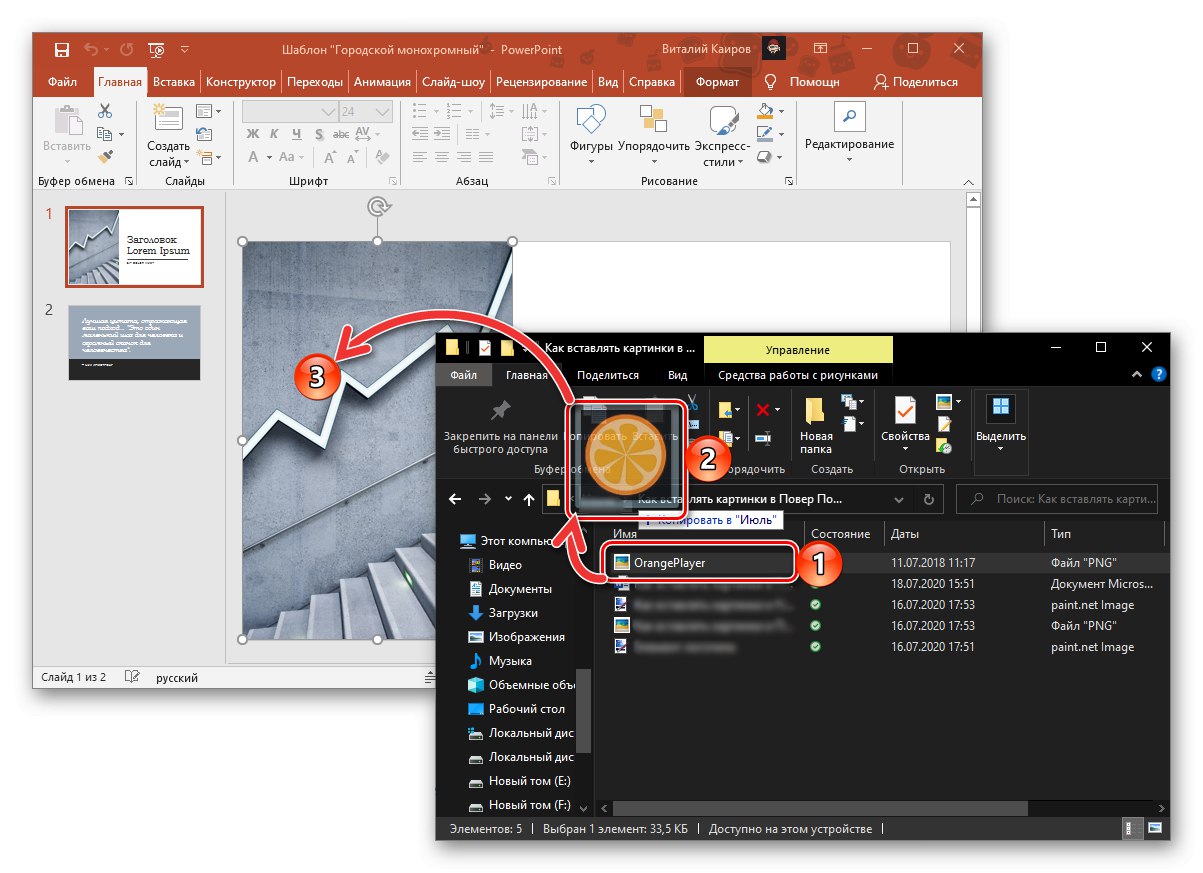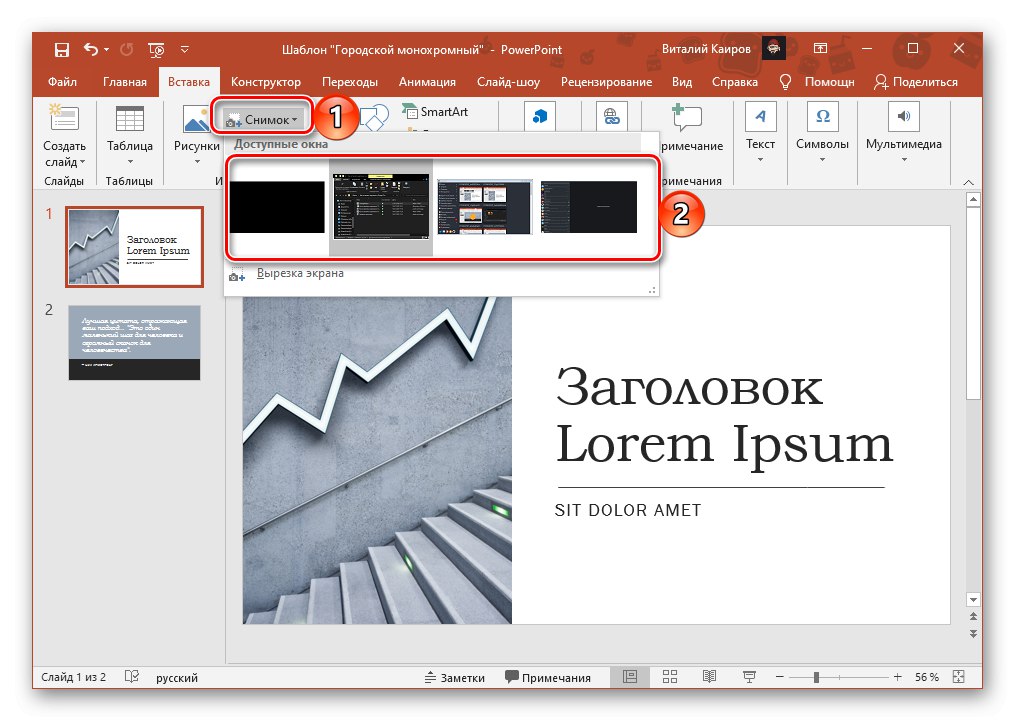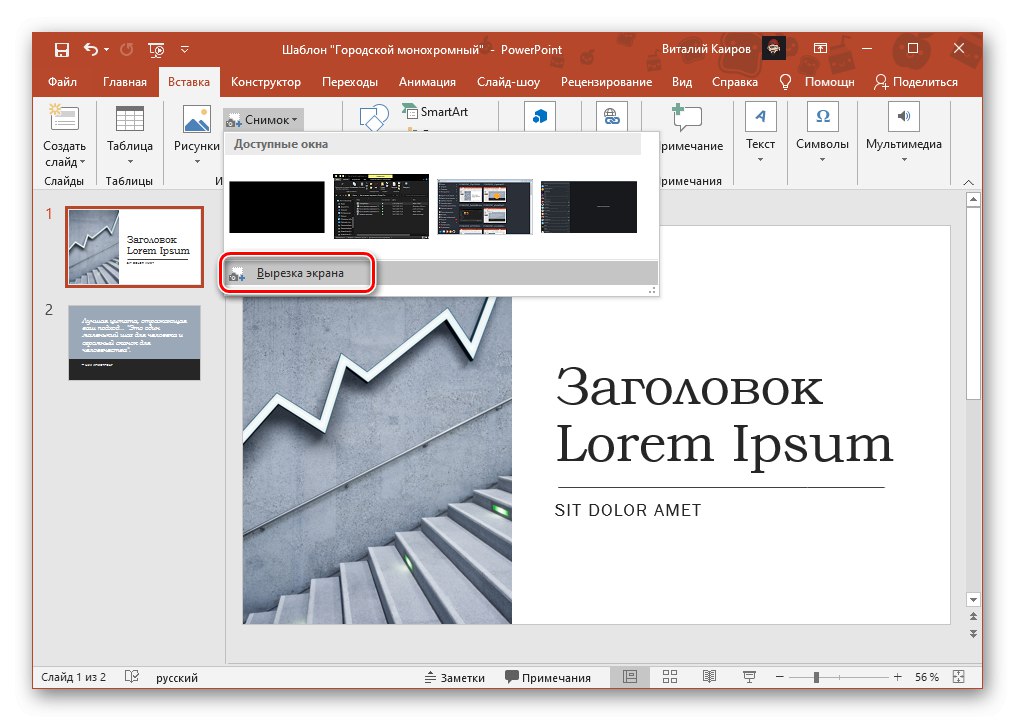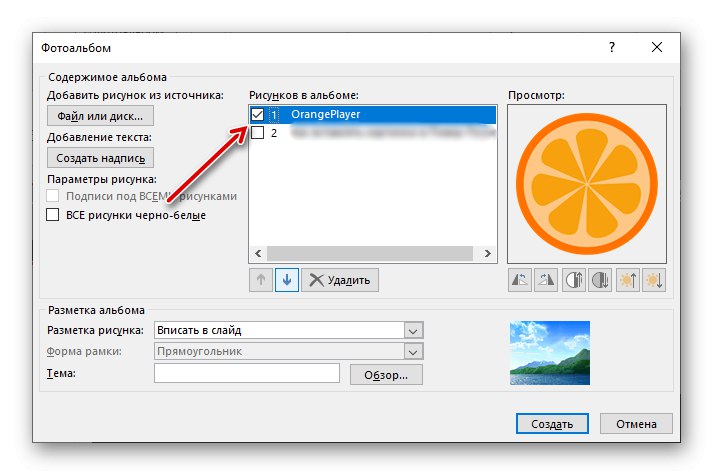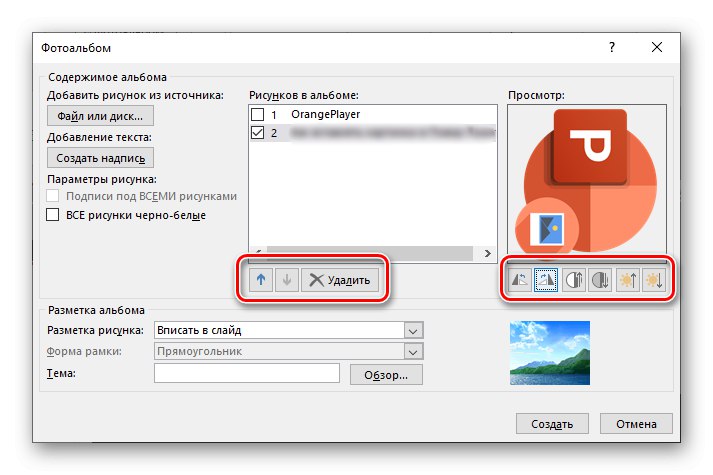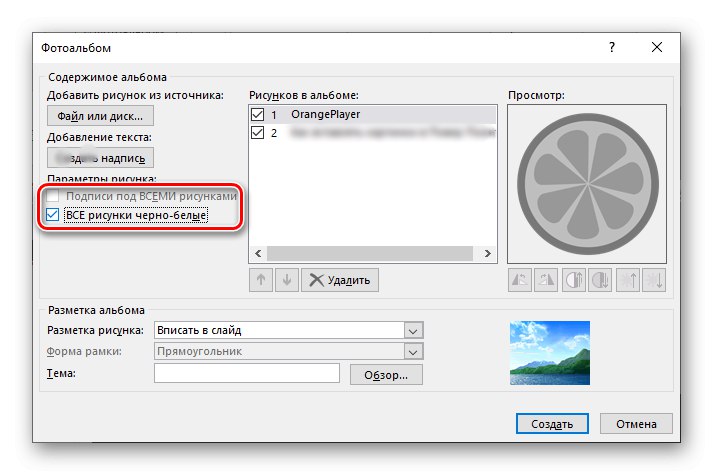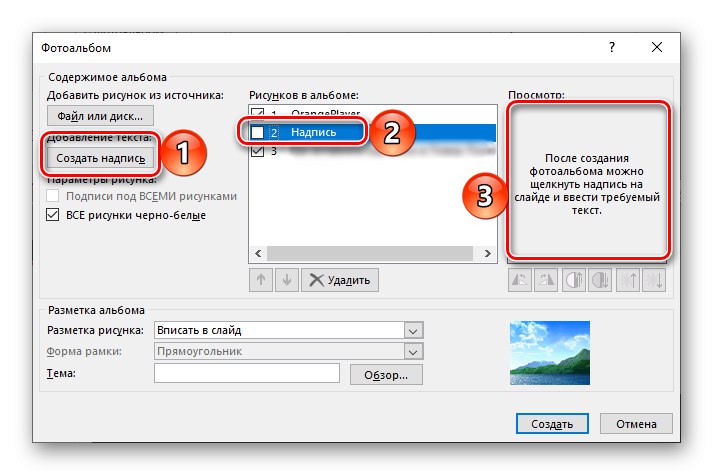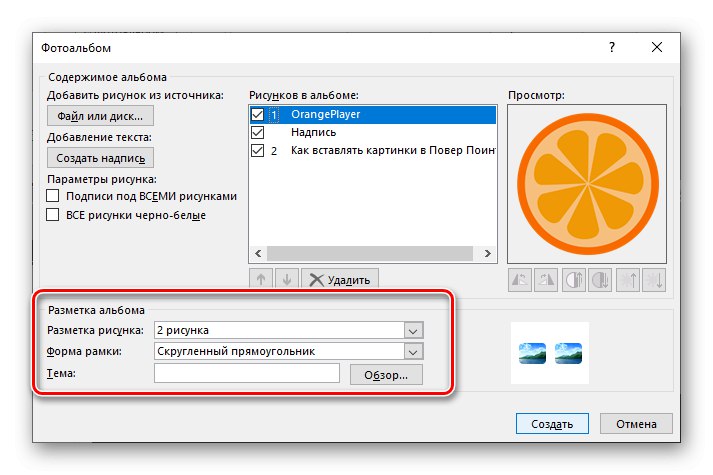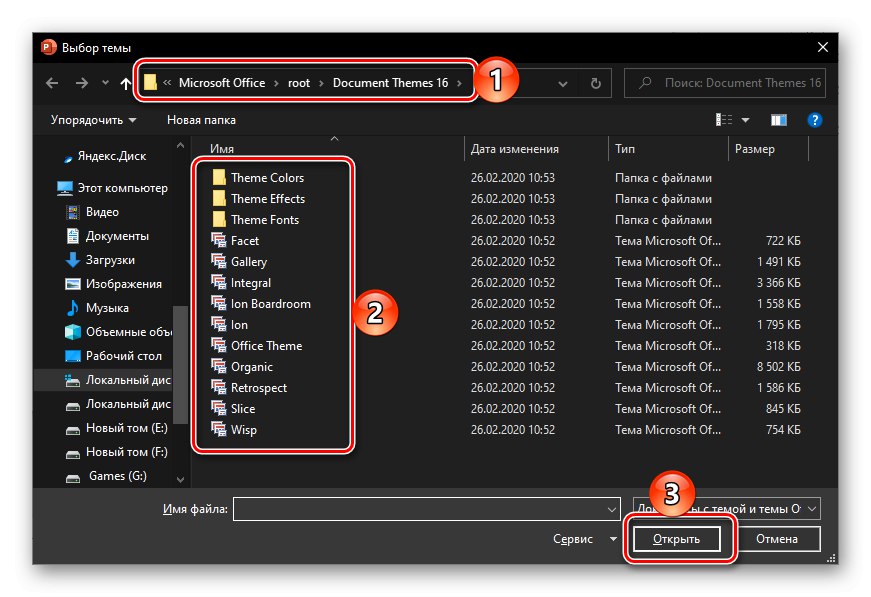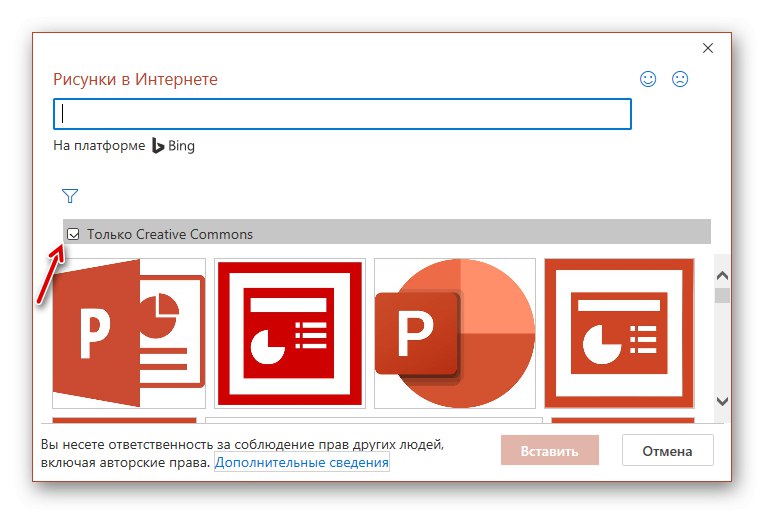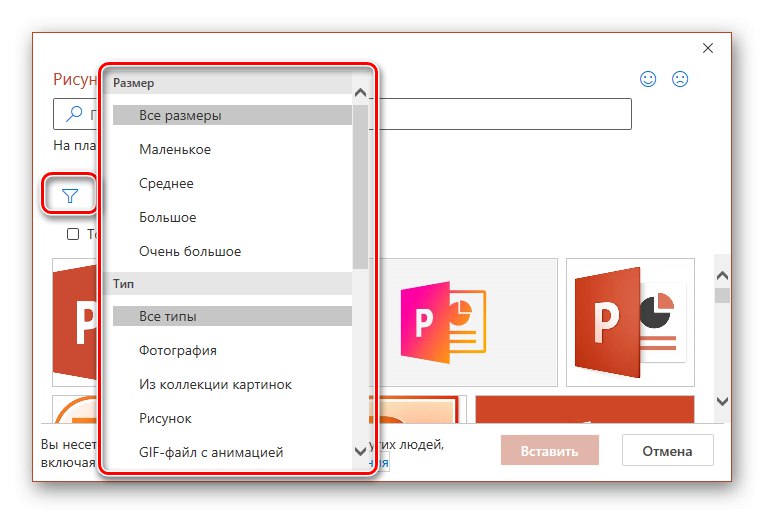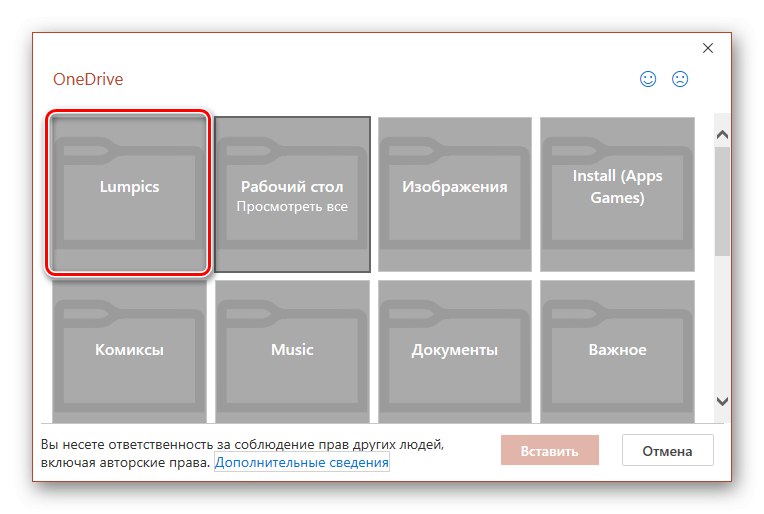1. spôsob: kopírovanie a presun
Power PointRovnako ako všetky aplikácie balíka Microsoft Office podporuje funkciu drag-and-drop, a preto do nej môžete vložiť obrázok jednoduchým pretiahnutím.
- Otvorte prezentáciu a kliknite ľavým tlačidlom myši (LMB) na miesto na snímke, kam chcete pridať obrázok.
- Používanie systému „Prieskumník“ (kľúče „Win + E“ pre rýchly prístup) prejdite do priečinka, ktorý obsahuje požadovaný grafický súbor.
![Priečinok s obrázkami, ktorý sa má vložiť do prezentácie v PowerPointe]()
Prečítajte si tiež: Ako otvoriť program Prieskumník súborov v systéme Windows 10
- Umiestnite okná správcu systémových súborov a Power Point vedľa neho, vyberte obrázok a presuňte ho na prezentáciu.
![Presuňte obrázok z priečinka v Prieskumníkovi súborov do aplikácie PowerPoint]()
Ďalšou možnosťou je skopírovať a potom prilepiť obrázok - v tomto prípade ho vyberte v „Prieskumník“, použite klávesovú skratku „Ctrl + C“, prejdite na PP, kliknite na požadované miesto na snímke a stlačte „Ctrl + V“.
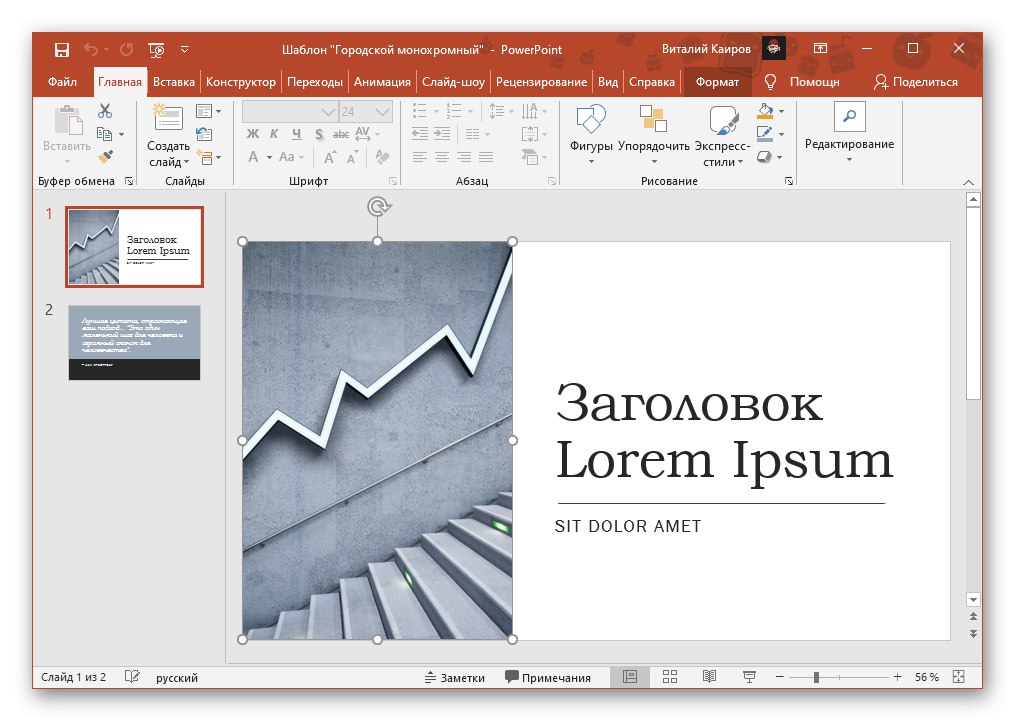
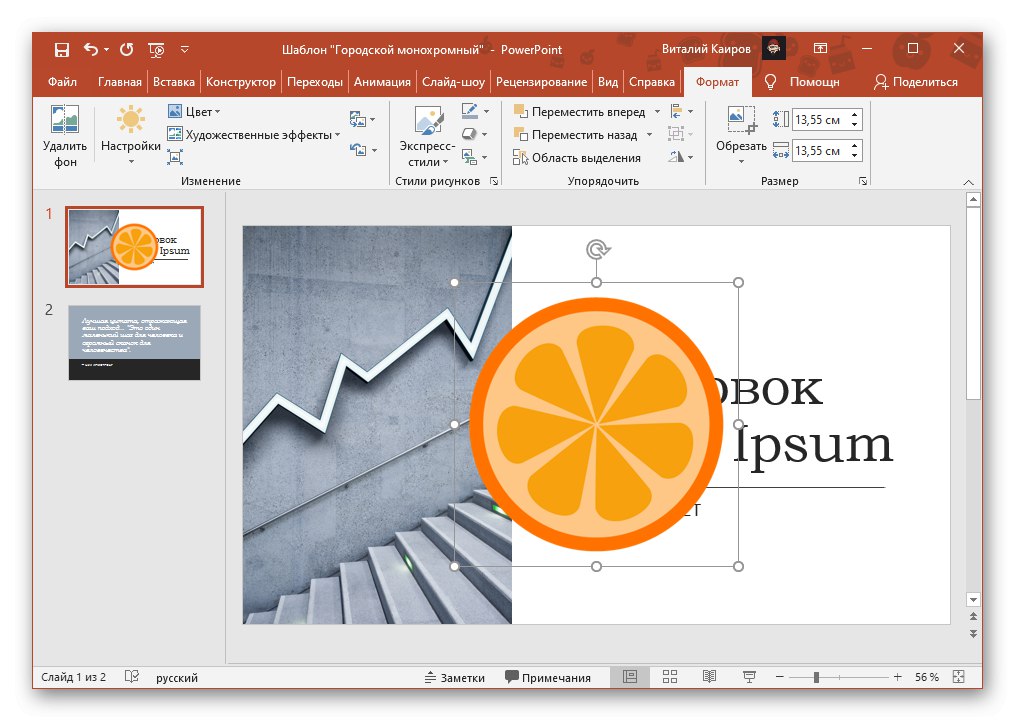
Obrázok bude pridaný do prezentácie. Ak je to potrebné, môžete ich presunúť, zmeniť ich veľkosť, orezať alebo použiť umelecké efekty - to všetko sa deje pomocou myši alebo nástrojov na karte „Format“.
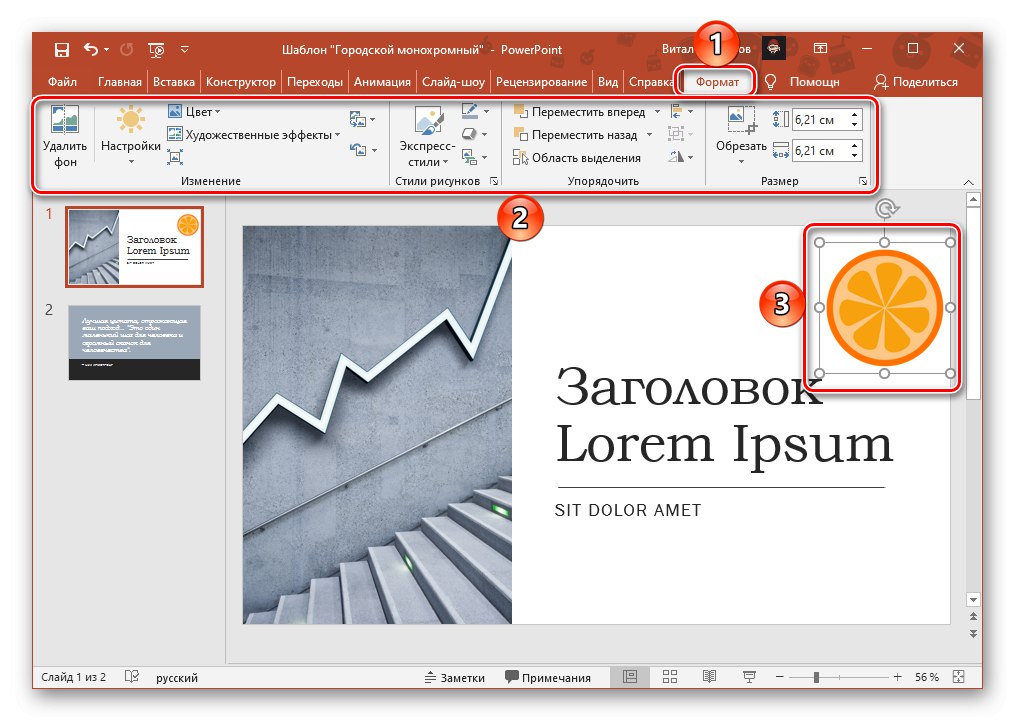
Prečítajte si tiež:
Ako orezať obrázok v programe PowerPoint
Ako urobiť obrázok priehľadným v PowerPointe
Ako zabaliť text okolo obrázka v PowerPointe
Metóda 2: Vložte obrázok
Okrem priameho pohybu je možné do aplikácie Power Point pridať obrázky aj ich vložením. Na tieto účely program poskytuje samostatný nástroj, pomocou ktorého môžete do prezentácie integrovať súbor z disku PC aj z Internetu.
Možnosť 1: Lokálny súbor
- Vyberte vhodné miesto pre obrázok v prezentácii, kliknite naň LMB a prejdite na kartu „Vložiť“.
- Rozbaľte ponuku tlačidiel „Výkresy“ a vyberte „Toto zariadenie“.
- V okne systému „Prieskumník“ktorý sa otvorí, prejdite do adresára obsahujúceho obrázok, vyberte ho a stlačte „Vložiť“.
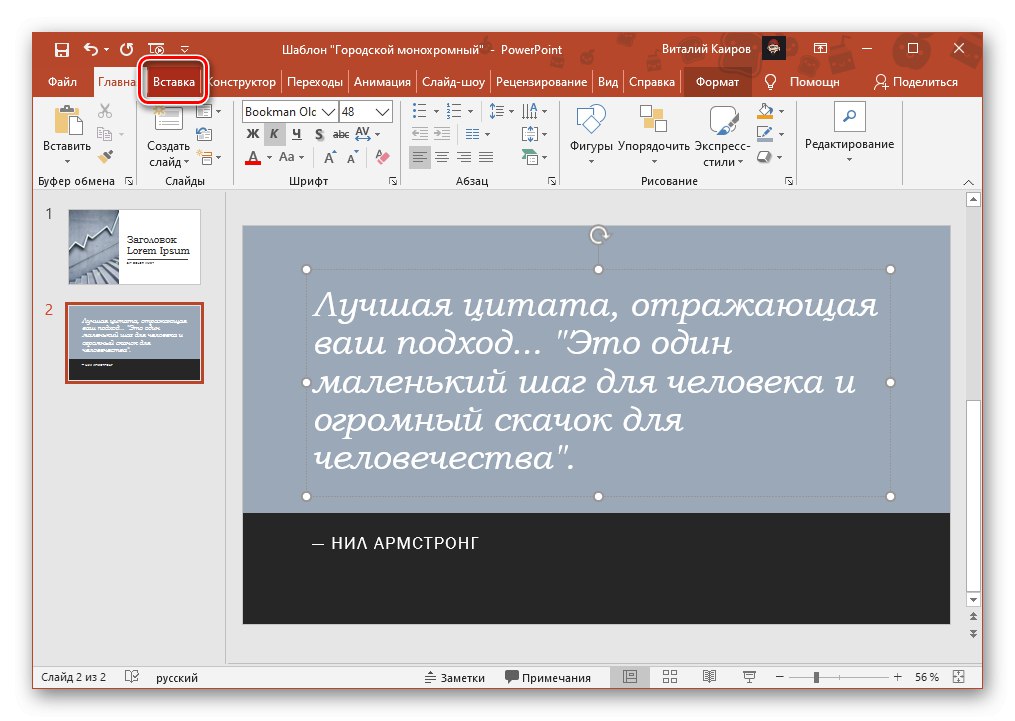


Týmto je dokončená úloha vloženia lokálneho súboru, ale v aplikácii PowerPoint je k dispozícii niekoľko ďalších metód.
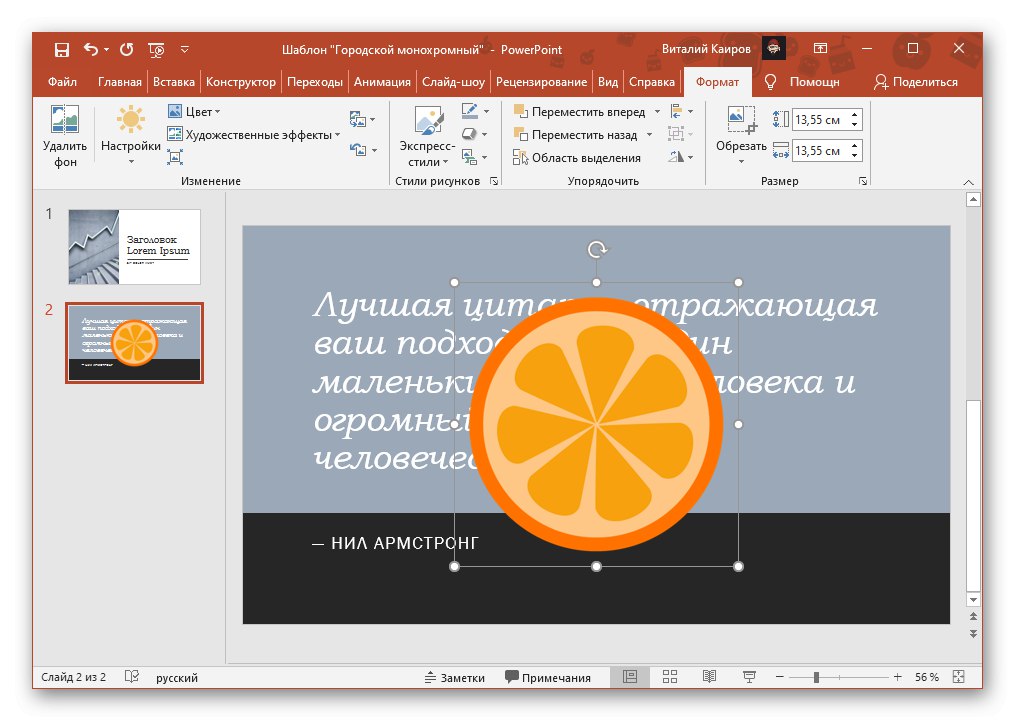
Vkladanie screenshotu
- Zopakujte kroky z prvého odseku predchádzajúcej inštrukcie.
- Rozbaľte ponuku tlačidiel „Momentka“ a urob to. V bloku „Dostupné okná“ zobrazí aktuálne otvorené okná, z ktorých je možné okamžite vytvoriť snímku obrazovky a pridať ju do prezentácie.
![K dispozícii sú okná programu PowerPoint, pomocou ktorých môžete vytvoriť snímku a pridať k svojej prezentácii]()
Prečítajte si tiež:
Ako urobiť snímku obrazovky v systéme Windows
Kde sú screenshoty uložené v systéme Windows - Ďalšou možnou možnosťou je nezávislé vytvorenie obrázka - na to je v ponuke rovnomenného tlačidla k dispozícii zodpovedajúca položka, Orezanie obrazovky.
![Orezajte obrazovku sami, urobte si snímku a pridajte ju do svojej prezentácie v PowerPointe]()
Pred použitím si pripravte obrazovku - to, čo chcete zachytiť, by malo byť priamo za oknom aplikácie Power Point.
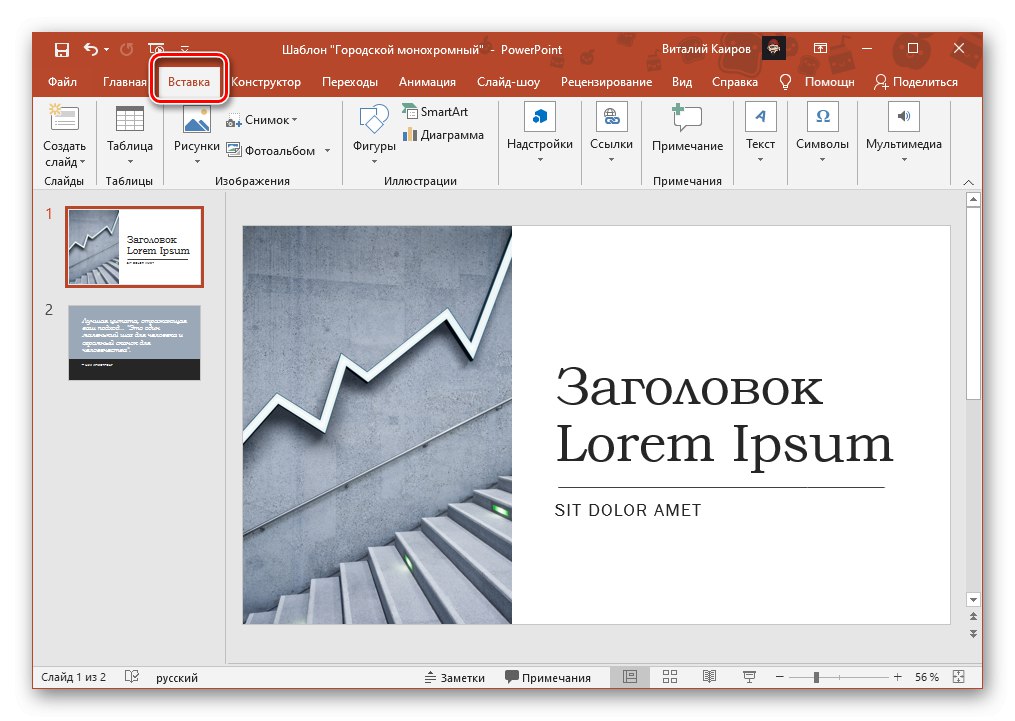
Po výbere položky Orezanie obrazovky PowerPoint sa automaticky minimalizuje a okno za ním je rozmazané. Vyberte požadovaný fragment a sledujte ho pozdĺž obrysu,
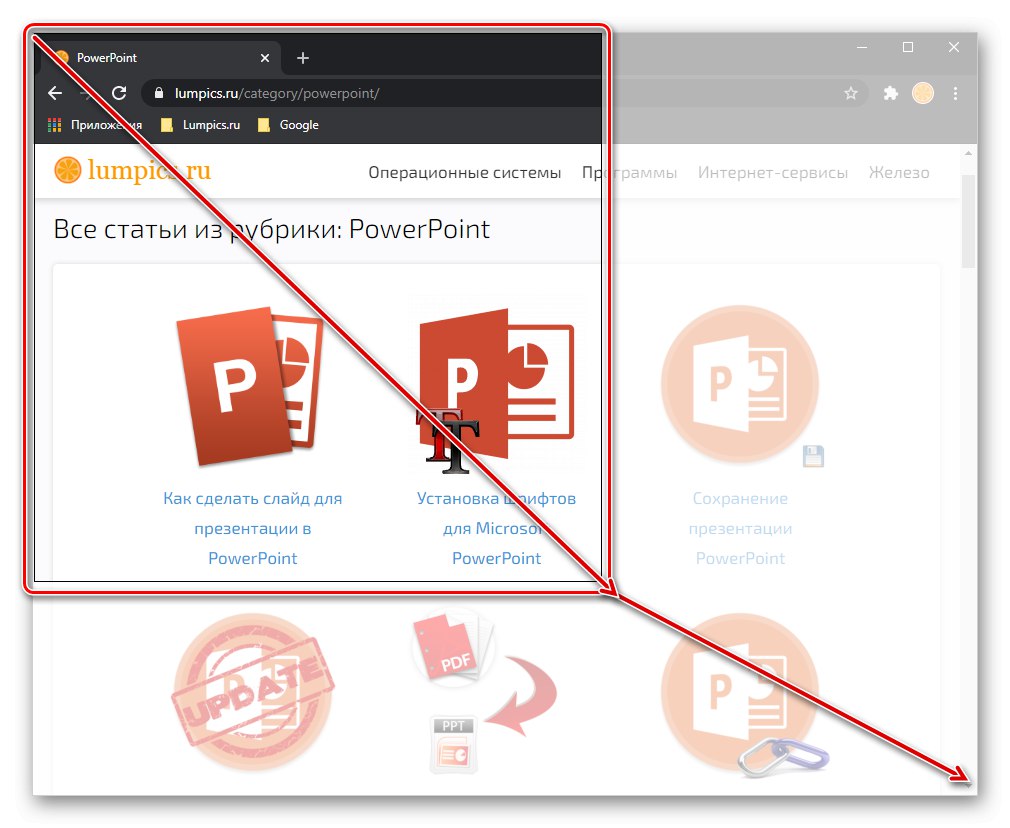
potom bude snímka okamžite pridaná do prezentácie.
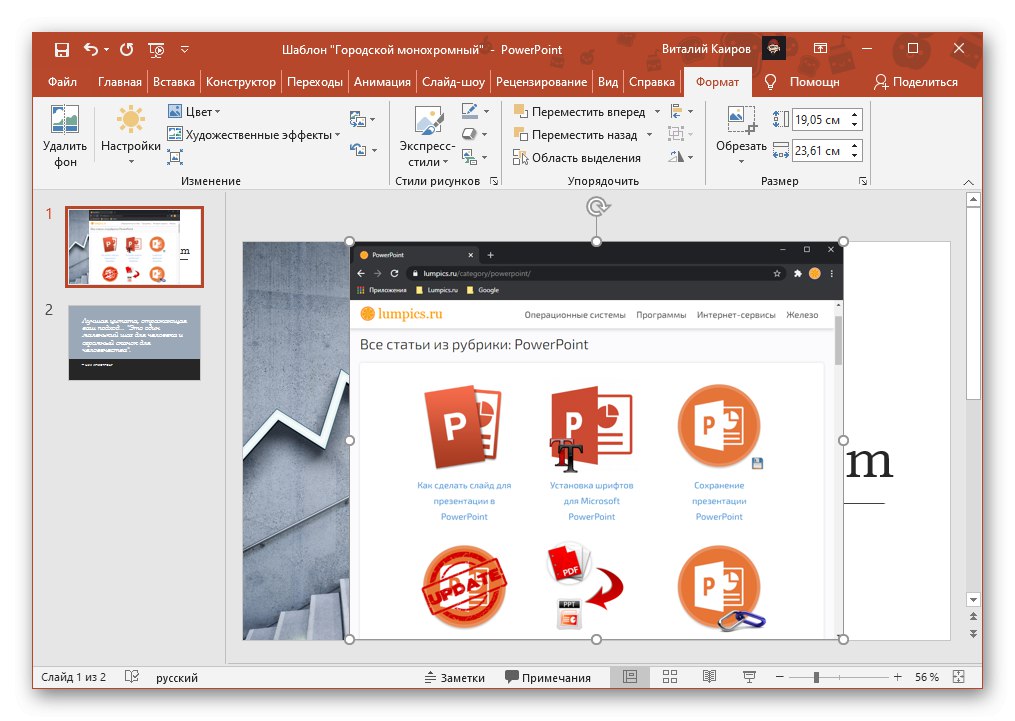
Vložte fotoalbum
Okrem bežných miestnych súborov a snímok obrazovky môžete do aplikácie Power Point pridať aj celé albumy. Pre to:
- Po určení, kam pridať obrázky do prezentácie, prejdite na kartu „Vložiť“ a kliknite na tlačidlo „Fotoalbum“.
- V dialógovom okne, ktoré sa otvorí, použite tlačidlo „Súbor alebo disk“.
- Skrz „Prieskumník“ prejdite do priečinka obsahujúceho požadované obrázky, vyberte ich a stlačte „Vložiť“.
- Vybraté súbory sa pridajú do zoznamu „Kresby v albume“, v okne sa zobrazí posledný "Vyhliadka".
- Ak chcete s týmito obrázkami vykonať akékoľvek akcie, musíte ich označiť začiarknutím.
![Vyberte obrázok vo fotoalbume a upravte ho v prezentácii programu PowerPoint]()
Ihneď potom bude k dispozícii presun a mazanie súborov v zozname, ich otáčanie a zmena kontrastu a jasu (vykonáva sa pre každý objekt zvlášť).
![Možnosti úprav fotografií pre fotoalbum v prezentácii v PowerPointe]()
Dodatočne je možné vyrobiť „VŠETKY kresby sú čiernobiele“, pridať „Titulky pod VŠETKÝMI výkresmi“
![Ďalšie možnosti úprav obrázkov vo fotoalbume v prezentácii programu PowerPoint]()
a "Vytvoriť nápis".
![Vytvorte titulok medzi obrázkami vo fotoalbume v prezentácii v PowerPointe]()
Posledná vec, ktorú môžete v tomto okne urobiť, je definovať „Označenie albumu“... K dispozícii sú nasledujúce možnosti:
- „Kreslenie značiek“;
- "Tvar rámu";
- „Téma“ (otvorí priečinok s príslušnou sadou na disku).
![Možnosti rozloženia fotoknihy s obrázkami v prezentácii programu PowerPoint]()
![Výber témy, ktorú chcete vložiť do prezentácie v PowerPointe]()
Všetky zmeny, presnejšie ich rozloženie, sa zobrazia v okne ukážky.
![Vytvorte fotoalbum s obrázkami v prezentácii v PowerPointe]()
Po rozhodnutí o všetkých parametroch fotoalbumu kliknite na tlačidlo „Vytvoriť“... Skontrolujte výsledok a keďže sa jedná iba o počiatočnú fázu práce, zmeňte ju v súlade s požiadavkami na prezentáciu.
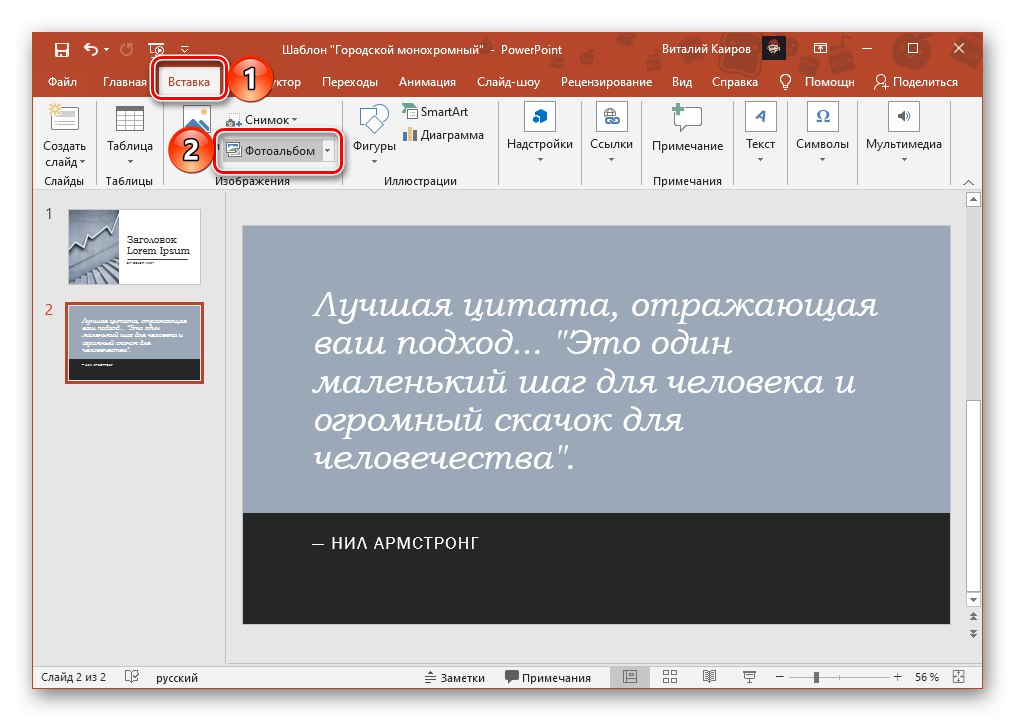
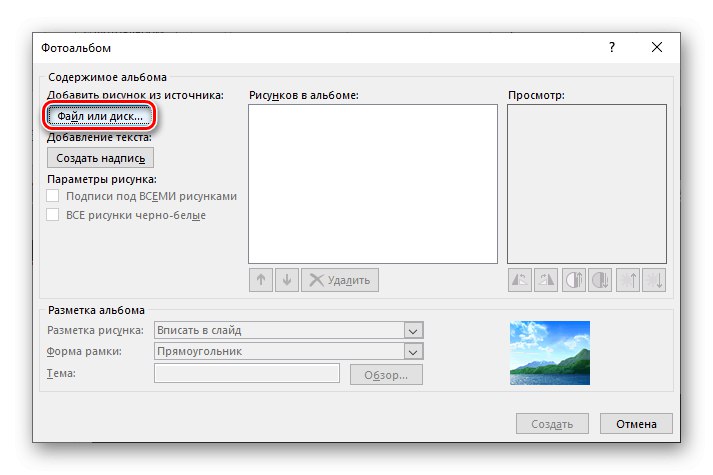
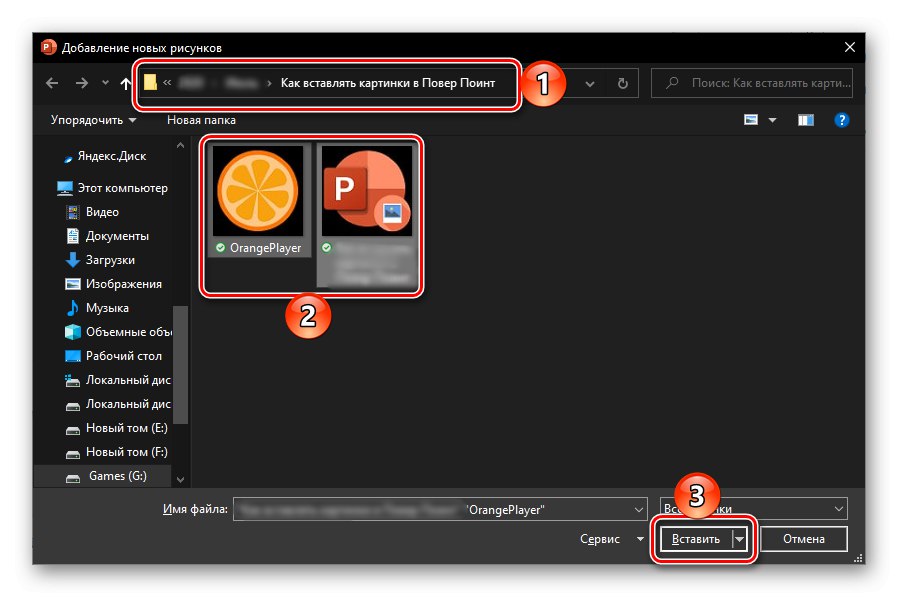
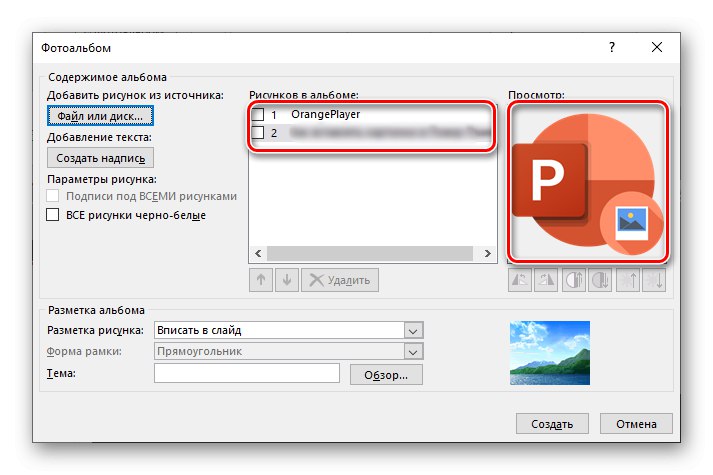
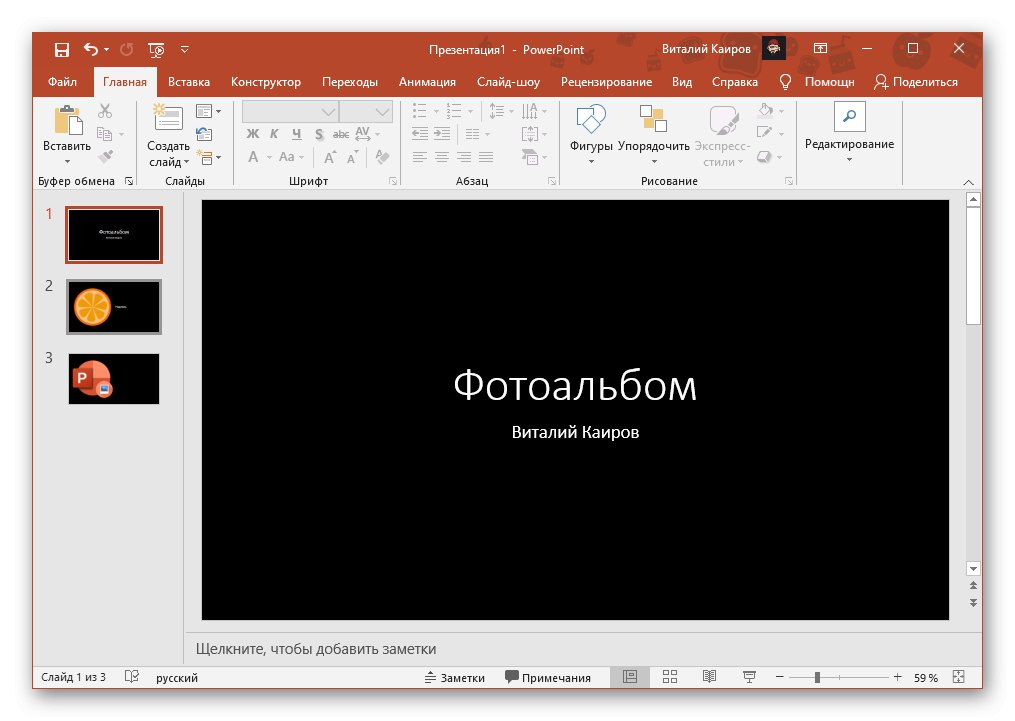
Je zrejmé, že každá fotografia v albume, ktorý vytvárate, bude samostatnou snímkou, ak ste nezmenili jej rozloženie. V opačnom prípade bude ich počet na jednej stránke zodpovedať číslu, ktoré ste zadali. Štítky sa pôvodne vytvárajú pomocou šablóny a po pridaní sa menia.
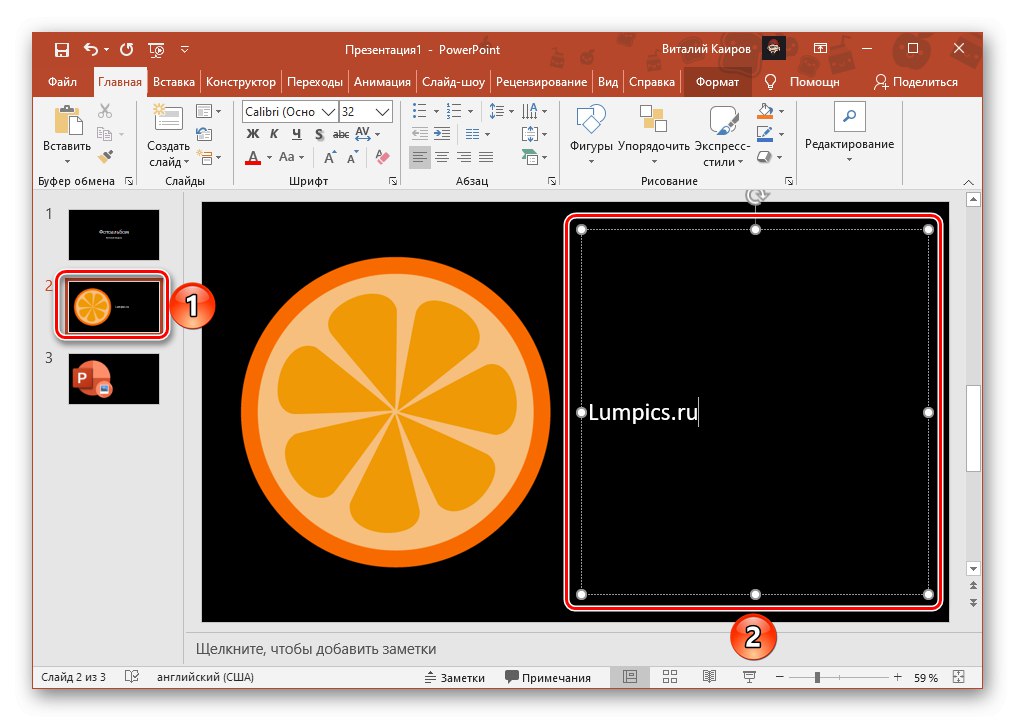
Prečítajte si tiež: Ako vložiť text do prezentácie v Power Pointe
Táto metóda je vhodná na použitie, keď potrebujete do svojej prezentácie v PowerPointe pridať nielen niekoľko obrázkov naraz, ale aj použiť na ne všeobecné (alebo podobné) parametre.
Možnosť 2: Obrázky na internete
Aplikácie Microsoft Office a PowerPoint nie sú výnimkou, poskytujú možnosť vkladať obrázky z Internetu - nájdené v Bingu alebo uložené na osobné miesto OneDrive.
Hľadať v Bingu
Ak chcete nájsť vhodný obrázok pre svoju prezentáciu na internete, postupujte takto:
- Kliknutím na miesto pridáte súbor na snímku, prejdite na kartu „Vložiť“, rozbaľte ponuku tlačidiel „Výkresy“ a vyberte „Obrázky na internete“.
- K čiare oproti nápisu „Vyhľadávanie obrázkov Bing“, zadajte dopyt, ktorý sa zhoduje s názvom alebo popisom súboru. Kliknite „Enter“ získať výsledky.
- V predvolenom nastavení sa vyhľadávanie vykonáva výlučne na obrázkoch s licenciou Creative Commons, to znamená, že nie sú chránené autorskými právami.
![Výsledok vyhľadávania PowerPoint pre obrázky, ktoré nie sú chránené autorskými právami]()
Túto možnosť je možné deaktivovať, ale ako je uvedené v rozhraní programu, ste zodpovední za rešpektovanie práv ostatných používateľov.
- Pre pohodlnejšie vyhľadávanie sú k dispozícii špeciálne filtre pozostávajúce z kategórií "Veľkosť", "Typ", „Rozloženie“, „Farba“.
![Filtre na ľahké vyhľadanie obrázkov v aplikácii Bing, ktoré sa dajú pridať do prezentácie v PowerPointe]()
Ak do vyhľadávacieho poľa zadáte ďalší nadmerný rast a potom ho vynulujete (tlačidlo v tvare krížika) alebo stlačte "Späť", toto okno otvorí úvodnú stránku Obrázkov Bing zobrazujúcich predvolené kategórie.
- Keď nájdete vhodný obrázok, vyberte ho a stlačte „Vložiť“.

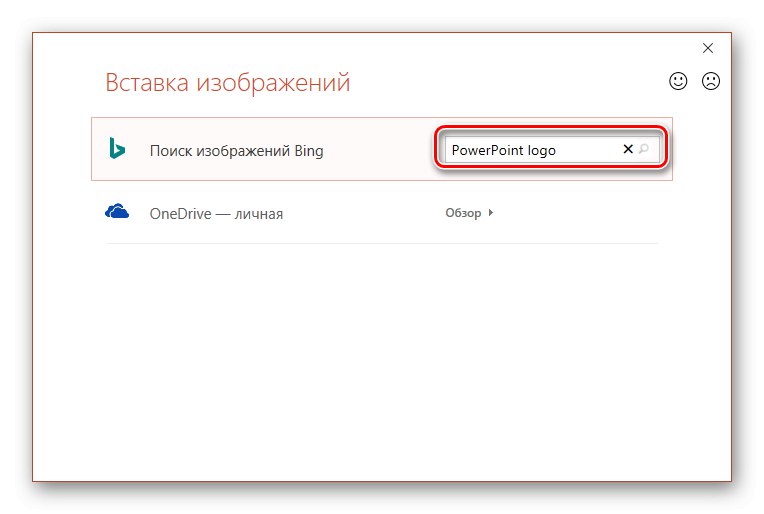
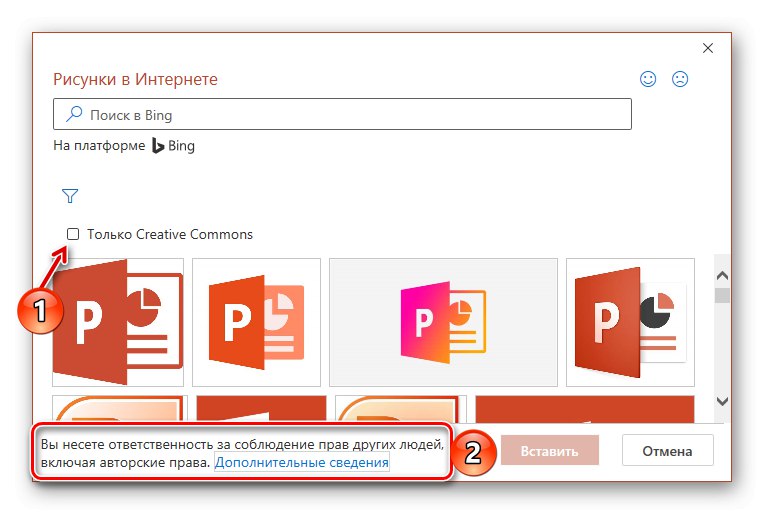
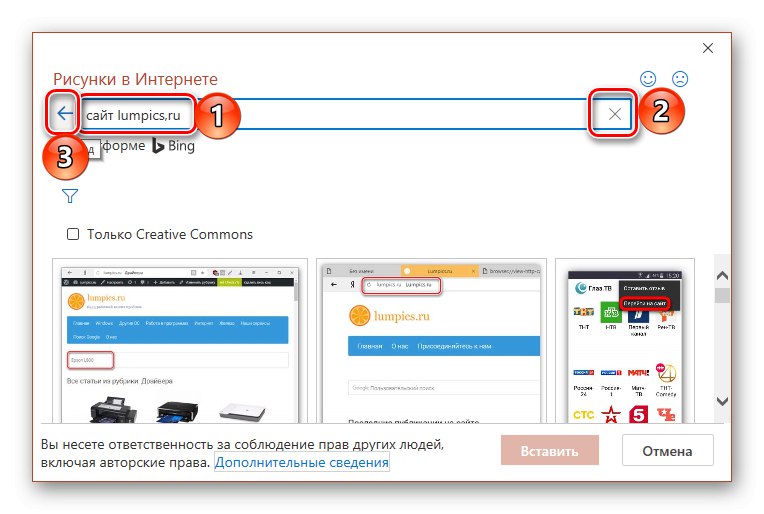
Kliknutím na niektorý z nich sa otvorí výstup grafických súborov zodpovedajúcich vybranej téme.

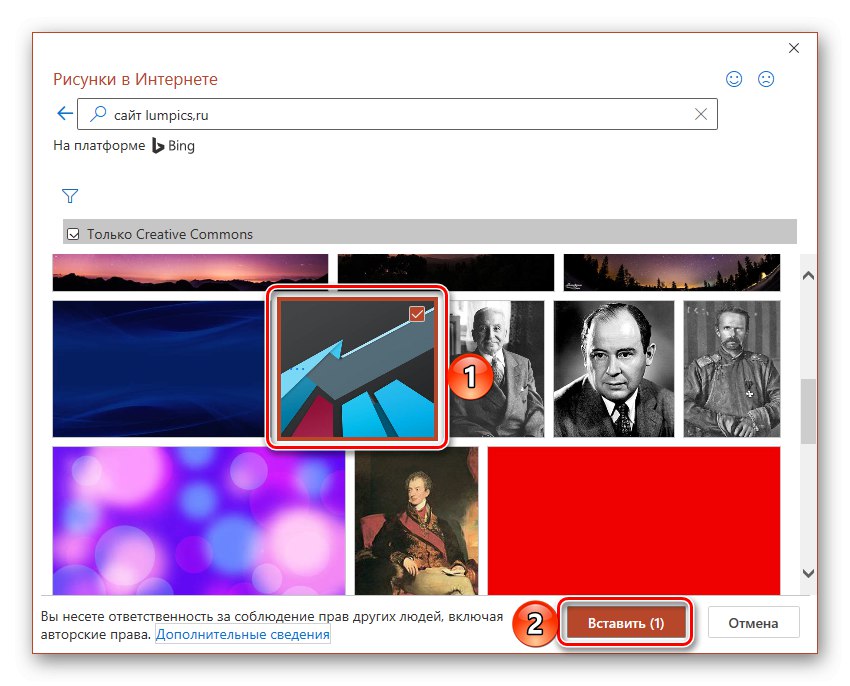
Nájdený obrázok sa pridá na prezentačnú snímku, po ktorej s ním môžete pracovať.
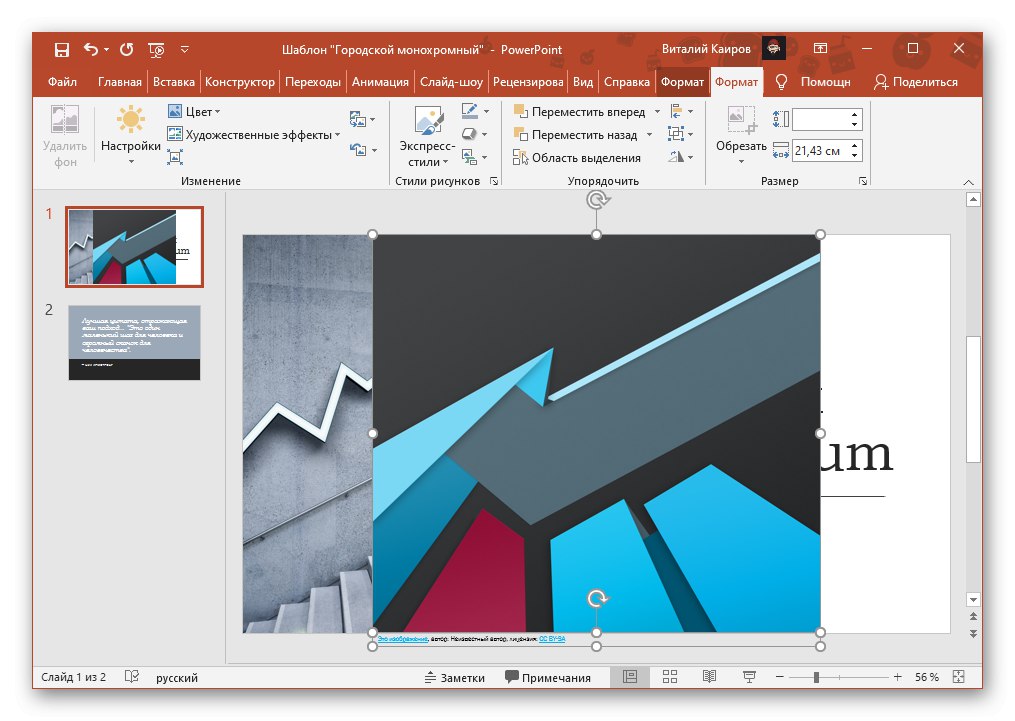
OneDrive
Ak používate proprietárnu cloudovú službu Microsoft a okrem iných súborov do nej ukladáte obrázky, ktoré by ste chceli použiť vo svojej prezentácii, pridajte ich pomocou nasledujúceho algoritmu:
- Zopakujte kroky z prvého odseku predchádzajúcej inštrukcie.
- V okne „Obrázkové vložky“ kliknite na nápis "Prehľad"nachádza sa oproti bodu OneDrive - osobné.
- Prejdite do priečinka obsahujúceho požadovaný obrázok,
![Vyberte priečinok na OneDrive a pridajte obrázok do svojej prezentácie v PowerPointe]()
zvýraznite ju a stlačte „Vložiť“.

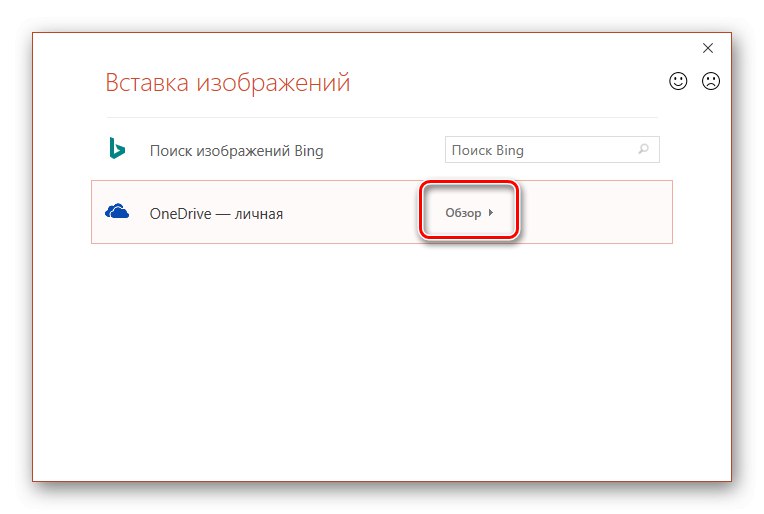

Keďže sa tieto súbory sťahujú z webu, ich pridanie do dokumentu môže chvíľu trvať, v závislosti od veľkosti a množstva.
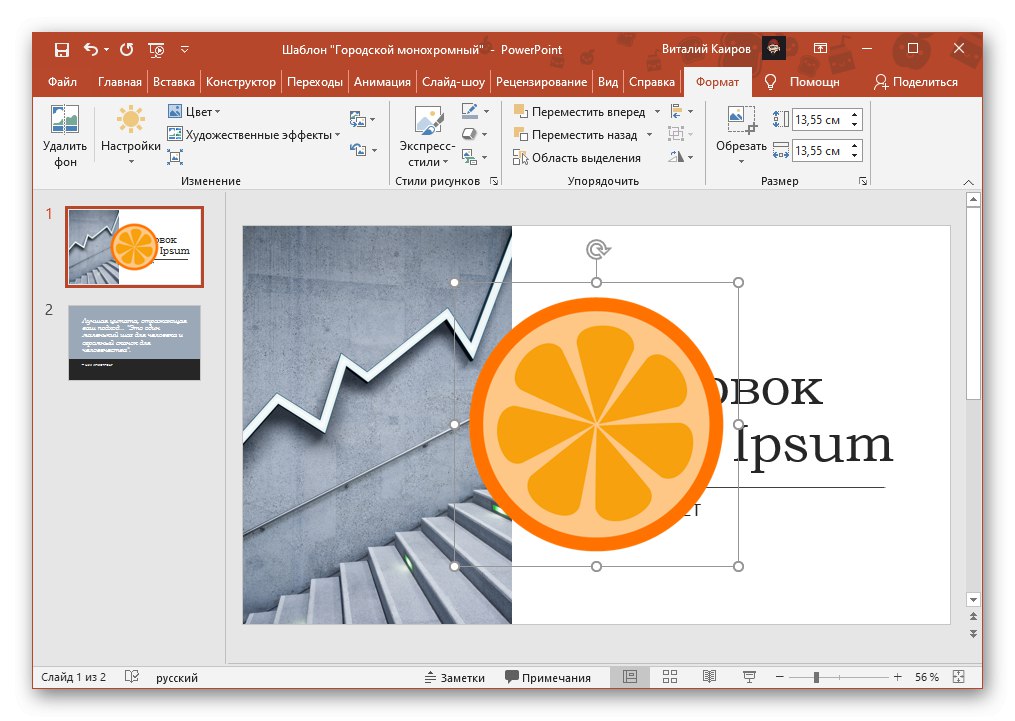
Keď už hovoríme o množstve, obrázky nájdené na internete aj obrázky uložené vo OneDrive je možné vložiť do prezentácie nielen po jednom, ale aj po jednom. V obidvoch prípadoch stačí najskôr zvoliť prvý kliknutím na neho pomocou LMB a následným podržaním klávesu „Ctrl“, označte zvyšok alebo pomocou „Shift“ uveďte rozsah.
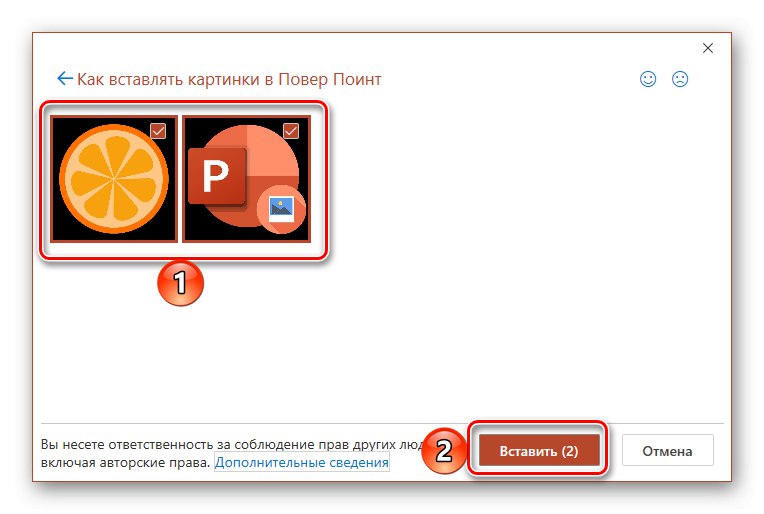
Prečítajte si tiež: Ako vložiť animáciu do prezentácie v Power Pointe