Účinok balenia textu v programe PowerPoint
Obalenie obrázka s textom je celkom zaujímavá metóda vizuálneho dizajnu. A v prezentácii programu PowerPoint by určite vyzeral dobre. Avšak nie všetko je tak jednoduché - budete musieť drotár pridať podobný efekt ako text.
obsah
Problém pri písaní fotografií do textu
S konkrétnou verziou programu PowerPoint sa okno pre text stalo "oblasťou obsahu" . Táto stránka sa teraz používa na vloženie absolútne všetkých možných súborov. Do jednej oblasti môžete vložiť iba jeden objekt. V dôsledku toho nemôže text spolu s obrázkom existovať v rovnakom poli.
V dôsledku toho sa tieto dva objekty stali nezlučiteľnými. Jeden z nich musí vždy byť buď v perspektíve, alebo vpredu. Spoločne - v žiadnom prípade. Z dôvodu rovnakej funkcie nastavenia obrázka na text, ako je napr Microsoft Word , PowerPoint nie.
Ale to nie je výhovorka, aby sme sa vzdali zaujímavého vizuálneho spôsobu zobrazovania informácií. Je však potrebné trochu improvizovať.
Metóda 1: Ručné rámovanie s textom
Ako prvú možnosť môžete zvážiť ručné rozdelenie textu okolo vloženej fotografie. Postup je nudný, ale ak iné možnosti nevyhovujú - prečo nie?
- Najskôr musíte vložiť fotografiu do požadovanej snímky.
- Teraz je potrebné prejsť na kartu "Vložiť" v hlavičke prezentácie.
- Tu nás zaujíma tlačidlo "Titulek" . Umožňuje kresliť ľubovoľnú oblasť len pre textové informácie.
- Zostáva len nakresliť veľké množstvo podobných polí okolo fotografie, aby spolu s textom vznikol efekt toku.
- Text je možné zadávať v procese aj po vytvorení polí. Najjednoduchším spôsobom je vytvoriť jedno pole, skopírovať ho a potom ho vložiť viackrát a potom ho umiestniť okolo fotografie. To vám pomôže usmerňovať šrafovanie, čo vám umožní umiestniť štítky presne vo vzťahu k sebe.
- Ak jemne vylaďujete každú oblasť, zdá sa, že je podobná funkcii v programe Microsoft Word.

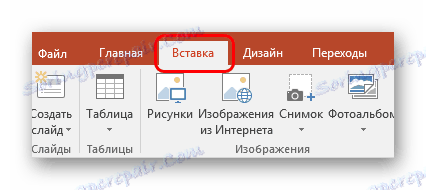




Hlavná nevýhoda metódy je dlhá a zdĺhavá. Áno, a nie vždy je možné presne umiestniť text.
Metóda 2: Pohľad zozadu na fotografiu
Táto možnosť je o niečo jednoduchšia, ale môže tiež mať určité ťažkosti.
- Do záberu s fotografiami budeme musieť vložiť aj oblasť obsahu s vloženými textovými informáciami.
- Teraz musíte kliknúť na obrázok pravým tlačidlom a v rozbaľovacej ponuke vyberte možnosť "Na pozadí". V okne s otváracím oknom s možnosťami vyberte tú istú možnosť.
- Potom musíte presunúť fotografiu do textovej oblasti, kde bude obrázok. Alebo môžete naopak pretiahnuť oblasť obsahu. Obraz v tomto prípade bude za informáciami.
- Teraz zostáva text upravovať tak, aby medzi slovami v miestach, kde sa fotka prebieha na pozadí, boli odsadenia. Môžete to urobiť buď pomocou tlačidla "Priestor" , alebo pomocou "Tab" .
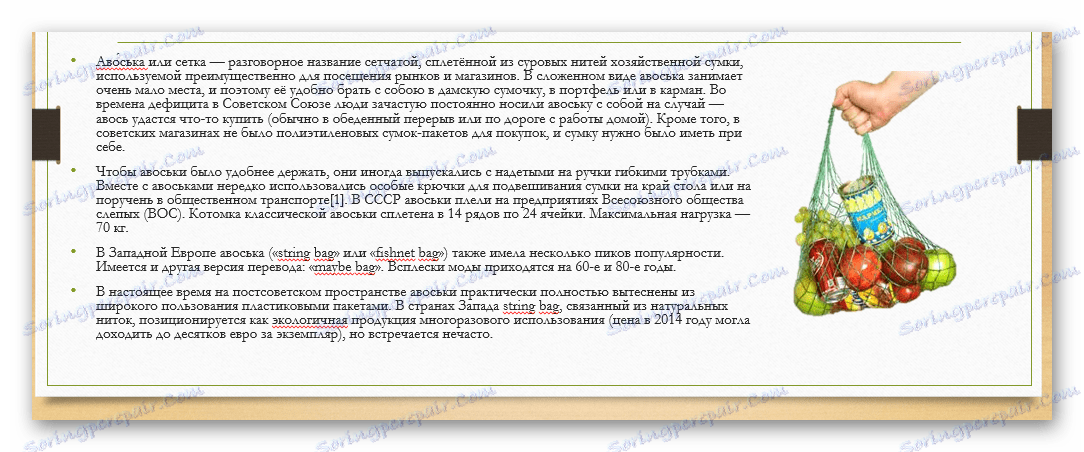
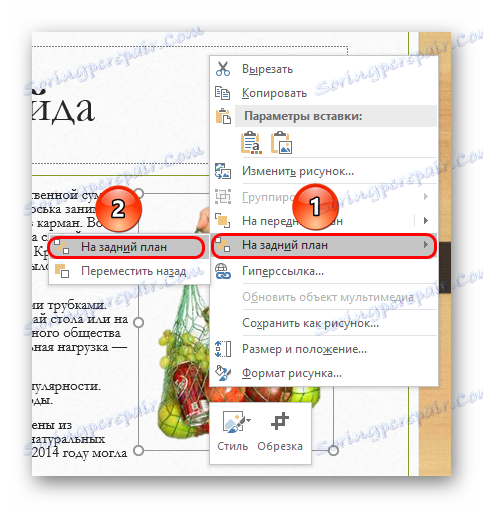


V dôsledku toho bude dobrý nápad zabaliť obrázok.
Problém môže vzniknúť, ak sa vyskytnú ťažkosti s presným rozložením zarážok v texte pri pokuse o zarámovanie obrazu neštandardného formulára. Môže sa to stotožniť. Existuje aj veľa ďalších problémov - text sa môže zlúčiť s nadmerným pozadím, fotografia môže byť za ostatnými dôležitými statickými komponentmi výzdoby atď.
Metóda 3: Celý obrázok
Posledná najvhodnejšia metóda, ktorá je tiež najjednoduchšia.
- Potrebujete vložiť potrebný text a obrázok do listu Word a už tu nakresliť obrázok.
- V aplikácii Word 2016 sa táto funkcia sprístupní ihneď, keď v špeciálnom okne vyberiete fotografiu vedľa nej.
- Ak je to problém, môžete použiť tradičný spôsob. Aby ste to urobili, musíte vybrať požadovanú fotografiu a prejsť do záhlavia programu na karte "Formát" .
- Tu musíte kliknúť na tlačidlo "Wrap text"
- Zostáva výber možností "Na obryse" alebo "Priepustok". Ak má fotografia štandardný obdĺžnikový tvar, urobí to "štvorec" .
- Výsledok je možné odstrániť a vložiť do prezentácie vo forme snímky obrazovky.
- Bude to vyzerať veľmi dobre a je to pomerne rýchlo.
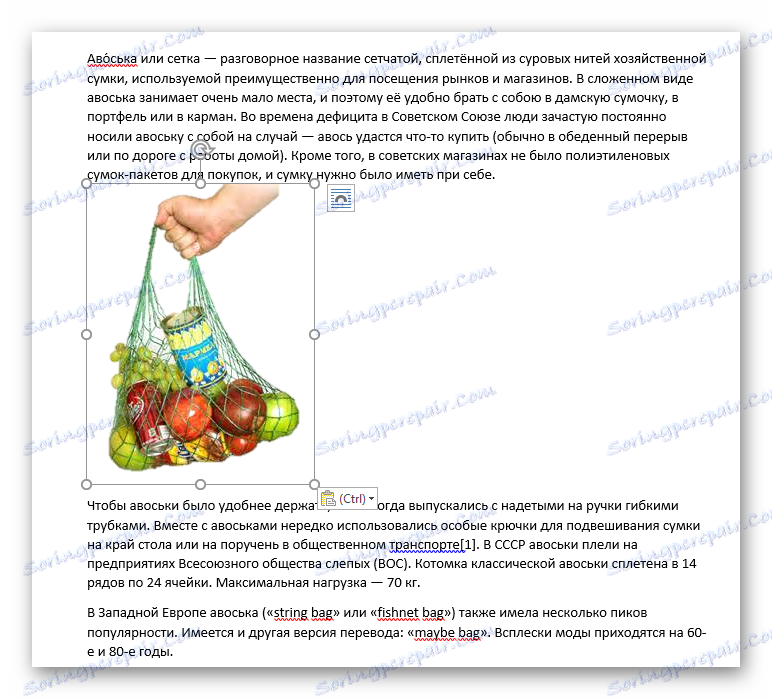

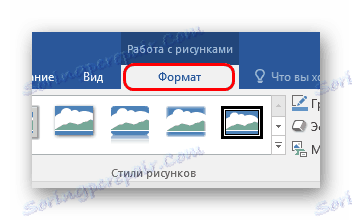

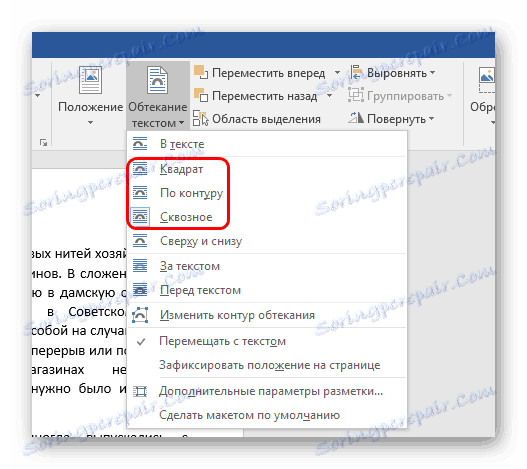

Prečítajte si tiež: Ako vytvoriť snímku obrazovky v systéme Windows

Problémy sú tu tiež. Najprv musíte pracovať s pozadím. Ak majú diapozitívy biele alebo čiernobiele pozadie, bude to celkom jednoduché. Pri zložitých obrázkoch sa vyskytne problém. Po druhé táto možnosť neposkytuje úpravu textu. Ak musíte niečo upraviť, budete musieť vytvoriť iba novú snímku obrazovky.
Čítajte viac: Ako vytvoriť zväzok textu okolo obrázka v aplikácii MS Word
dodatočne
- Ak je na fotografii biele pozadie, odporúča sa zotrieť , takže konečná verzia vyzerala lepšie.
- Ak použijete prvý spôsob konfigurácie balenia, možno budete musieť presunúť výsledný výsledok. Preto nemusíte pohybovať každý prvok kompozície jednotlivo. Stačí stačiť všetko spolu - musíte stlačiť ľavé tlačidlo myši v blízkosti tohto a vybrať ho v ráme bez uvoľnenia tlačidla. Všetky prvky sa budú pohybovať, udržiavajúc vzájomnú pozíciu.
- Tiež tieto metódy môžu pomôcť vstúpiť do textu a ďalších prvkov - tabuľky, diagramy, video (hlavne môžu prísť do užitočných klipov s orezávanými obrázkami) a tak ďalej.
Musíme súhlasiť s tým, že tieto metódy nie sú celkom ideálne pre prezentácie a sú remeselné. Ale zatiaľ čo vývojári spoločnosti Microsoft neprijali alternatívu, nie je na výber.